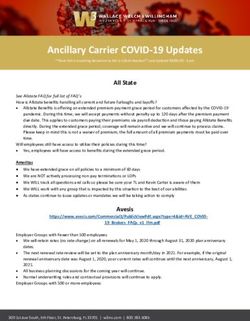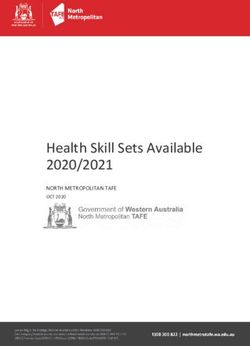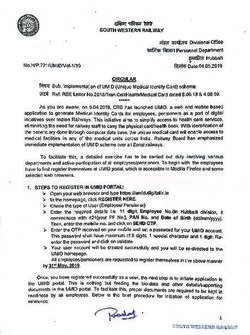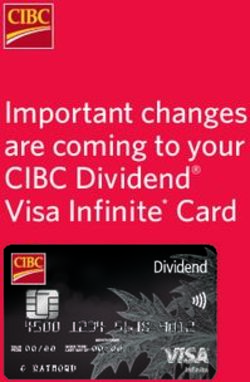QUICKSUPER USER GUIDE - SINGLE EMPLOYER MAY 2021
←
→
Page content transcription
If your browser does not render page correctly, please read the page content below
QuickSuper User Guide Single Employer May 2021 Contents 2. Setting up your account 5. Adding account users 5. Registering us as your default fund 6. Adding employees 8. Submitting contributions 11. Tracking and reporting on payments lucrf.com.au QuickSuper is a registered trademark and a product owned and operated by Westpac Banking Corporation ABN 33 007 457 141. Issued May 2021 by L.U.C.R.F Pty Ltd ABN 18 005 502 090 AFSL 258481 as Trustee for Labour Union Co-Operative Retirement Fund (LUCRF Super) ABN 26 382 680 883.
Setting up your account
Getting started 2. Select your payment method
Now that you’ve registered with QuickSuper, you’ll receive an Set up a new account and payment method for each of the
email with your login name (also your QuickSuper Employer ID) employees you pay contributions to.
and a temporary password.
Select the payment method you want to use:
Electronic Funds Transfer (EFT) or BPAY.
FAQ
How do you change the password?
You can change the password at any time. Select
Administration in the homepage menu items and then
select Users. If you have more than one user, select User
and then Reset Password. Follow the prompts. You’ll receive
notification that your QuickSuper password has been
changed.
How do you reset the password? EFT as your payment method
Go to the QuickSuper sign-in page and select Reset My When you first submit your contribution payment, you’ll need
Password. Follow the prompts. You’ll receive a temporary to confirm your submission. Once done, you’ll receive a
password which you can change by following the contribution summary with your EFT details.
instructions.
Processing of contributions won’t proceed until payment is
When does the password expire? received by QuickSuper.
For security purposes, your password will expire after 90 If you make a payment before 4pm AEST on a business day, the
days. You’ll receive an email a few days before expiry as a money will be transferred the next business day.
reminder to reset your password.
Note: These details will remain the same for every payment you
make via EFT. You can build this information into your payroll
system so that you can generate the payment and contribution at
1. Access QuickSuper the same time.
Enter https://quicksuper.lucrf.com.au BPAY as your payment method
into your browser, sign in, change your password and set When you submit a contribution, QuickSuper will send you a
your security questions. Biller Code and Customer Reference Number (CRN) so that you
can access your financial institution’s online banking and make
Bookmark this page for easy access in the future the QuickSuper payment.
The clearance time for BPAY payments is 3 business days after
What security questions are asked?
the date of transaction. To make sure you meet the deadline,
• Mother’s maiden name please allow for public holidays, weekends and your financial
• Name of your first school institution’s daily cut-off times.
• Town/City of birth
• Pet’s name
• Last four characters of your driver licence.
You’ll need to open, review and accept the QuickSuper terms
and conditions before you can proceed.
FAQ
When you sign up for QuickSuper, who are you entering into an agreement with?
QuickSuper is owned and operated by Westpac Banking Corporation (Westpac), not LUCRF Super. So when you register for
QuickSuper, you’ll be asked to accept the QuickSuper terms and conditions with Westpac before proceeding. The QuickSuper
terms and conditions are standard for all employers and cannot be changed on request.
QuickSuper is issued by Westpac Banking Corporation (ABN 33 007 457 141, AFSL 233714). An offer to issue this product may be made to you by
Westpac, subject to completion of the application process. The Product Disclosure Statement (PDS) for QuickSuper is available on the Westpac
website. You should consider the PDS before deciding to accept any offer made by Westpac to issue the product.
2 QuickSuper – User Guide (single employer) | May 2021Setting up your account
Enter your settlement account details 4. Confirm or update your company
• Confirm the details for your settlement account. This account preferences
may be debited for online contributions or credited where
contributions are to be returned. At this step, you’ll only need to set your contribution preferences.
Employee preferences can be left as their default settings.
• Enter your BSB, account number, account name and click Next.
Contribution preferences
• Select Administration from the homepage menu and then
Preferences.
• Click on the Authorisation Model drop-down box to choose
how many people will be needed to authorise the file – single,
dual (two) or none.
• Check how you’d like to submit your contributions.
• Click on the Contribution File Format drop-down box and
select the relevant file format.
FAQ Note: If you select SAFF, you will also need to tick the ’Allow
How do you view or change the details of your SMSF Auto Registration’ box.
payment account? • Click on the Contribution File Date Format drop-down box to
• Select Administration from the home screen menu. make sure the date format reflects the formatting in your file.
• Select Settlement A/C. • Click on the Notification on Allocation of Payment to choose
• To update the details select Change Account, make if you want to receive a QuickSuper email notification once
your changes and select Save. payment is matched to your file.
• Select Save.
3. Select your contribution type
Choose how you’d like to provide contribution information.
• Do you have 9 or fewer employees to contribute for?
We suggest selecting Online Contributions. You can enter your
employee details directly into QuickSuper.
• Do you have 10 or more employees to contribute for?
We suggest selecting Upload Contributions. You can create a
contribution upload file using a SuperStream Alternative File
Format (SAFF) or a QuickSuper CSV file.
• If you select Both you can use both methods at your
convenience.
Great! You can now access and use QuickSuper.
3 QuickSuper – User Guide (single employer) | May 2021Setting up your account
5. Funds and fund relationships 3. If you want to register a single SMSF
QuickSuper holds an up-to-date database of more than 3,000 • Select Funds from the homepage menu and then
APRA-registered funds. It means that QuickSuper will be able to Create Fund.
identify the majority of super funds for your employees. • You’ll need the fund’s Australian Business Number (ABN),
bank account details and electronic service address (ESA)
There are two purposes to establishing a fund relationship: alias.
1. Default (to define your default fund), and • Your employee must provide you with the ESA alias of
2. Choice (to record your Employer ID for a choice fund to their selected SuperStream messaging service provider –
ensure its inclusion in the contributions sent to that fund). the organisation who receives the contribution and
passes it on to the SMSF.
You can also register funds yourself in QuickSuper which will be
necessary when registering self-managed super funds (SMSFs). • Select the ESA alias from the drop-down list.
How to register a fund How to add fund relationships
There are three different methods to register SMSFs: You can ensure that all contributions are applied against your
employer account by linking your business and either a default
1. If you are submitting contributions in SAFF or choice super fund with the fund’s name and the employer
Tick ‘Allow SMSF Auto Registration’ box in Preferences. account number.
SMSFs will automatically be added from the contributions file.
• Enter the Fund Name, ID, ABN, SPIN or USI to display a list of
2. If you want to upload more than one SMSF matching values in the Fund Name field.
• Select Funds from the homepage menu and then select • Enter the Fund Employer ID.
Upload Funds. • Click Next.
• Select Export Client Funds. An Excel spreadsheet will • Confirm the Employer Details by selecting Save.
download containing all funds that you’ve previously
registered. Note: If you submit your contributions online, a default fund will
automatically display when adding an employee.
• Add your additional funds - do not delete existing entries.
• Save the file and select it from Choose File.
• Click the Upload File button. FAQ
How do you keep an uncluttered inbox?
Set your default fund after submitting your first
contribution file – not before.
Why’s that?
Any time employee information is identified as being
different from a previously submitted contribution,
QuickSuper will send you a transaction report for each
piece of updated data.
However, when you set up your account, you won’t have
submitted a ‘previous contribution’.
Regardless, QuickSuper will read your first set of
contribution information as ‘updated information’ and
you’ll receive a report on each ‘new’ piece of data. In
return, LUCRF Super will send you a confirmation.
So, if you have 150 employees in your contribution file,
you’ll receive 150 transaction reports and LUCRF Super
confirmations.
By setting your default fund after submitting your first
contribution file, you can avoid the inbox clutter.
4 QuickSuper – User Guide (single employer) | May 2021Adding account users
If more than one person needs to access QuickSuper, you can
add them as account users. Different users can be given suitable
levels of authority.
• Select Administration on the clearing house homepage and
then Users.
• On the Manage Users page, select Create New User.
• Enter in their details and assign their user rights.
• Check the box to verify the identity of the user you
are creating.
• Confirm the new user by entering your password and
click Save.
• The newly created user will receive an email containing
the login details and QuickSuper instructions.
Registering us as your default fund
• Select Administration on the homepage and then select Fund
Relationships.
• Click on the Create New Relationship button and enter
‘LUCRF Super’ into the Fund Name field.
• Enter the Fund Employer ID.
• Check the Default Fund box and click Next.
• Review that the details are correct and click Confirm.
FAQ
What is the Fund Employer ID?
The Fund Employer ID is an identifier that a fund may
allocate to an employer.
The employer is expected to provide this ID when
submitting employee contributions to the fund.
Note: Some funds may refer to the Fund Employer ID as an
‘employer ID’ or a ‘plan code’.
5 QuickSuper – User Guide (single employer) | May 2021Adding employees
Important: If you have chosen to upload a contribution file you
do not need to register employees. FAQ
You can add employees either:
What is the Payroll ID field?
1. directly into QuickSuper (suits 9 employees or less) or,
The Payroll ID field is used to uniquely identify an
2. by uploading them in a file (suits 10 employees or more). employee within an employer business.
You will only need to enter them once and can edit the details That is, no two employees within the one employer
when needed. business can have the same Payroll ID.
You may already have such an identifier in your payroll
1. Do you have 9 employees or less? system but it may be called something else (e.g. Employee
Adding employees directly into QuickSuper ID, Payroll Number or Employee Number).
Key in employee details If you do not already have an existing identifier, you will still
• Select Employees on the homepage and then select View need to enter a value into the Payroll ID field. This must be
Employees. no longer than 15 characters.
• Click on the Create New Employee button and enter the
employee’s details including their phone number and email. Link a fund to the employee
• Click Save. • Either click on Use Default Fund or key in the employee’s own
choice of fund. Click Next.
• Select the underlined fund name you want to link to the
employee.
Note: If this is an SMSF you need to have added it in ‘Create
Fund’ beforehand.
• Enter the Member ID or, if you don’t have a member ID, check
‘I don’t have a member ID for this employee’s fund’.
• Enter appropriate fields for your employee and select Save.
6 QuickSuper – User Guide (single employer) | May 2021Adding employees
2. Do you have 10 or more employees?
Entering employees by uploading a file
FAQ
If you prefer to add a number of employees at the same time, you What are some common errors?
can upload a file. • The date format could be wrong.
• The suburb might not match the postcode. Make sure
your suburb has the right postcode and is spelled
FAQ
correctly. For example, Saint Helena may be St Helena,
How do you ensure a successful download? and Mt Eliza could be Mount Eliza.
You can download a template (called the Employee • Go back to your file, update the records and load
Upload File Specification) from the QuickSuper again.
Downloads section.
For further information, see the file specs guide in the
Create the employee file Downloads section of QuickSuper.
• Select Downloads on the homepage.
• Open both the Employee Upload File Specification (v3) pdf
Check on the file’s progress
and the Employee File Upload Starter.
• Follow the instructions in the pdf to help correctly populate
• Select Employees on the homepage menu and select Upload
Employees.
the file.
• Save the file. • Select the file you want to check in the View Previous
Employee Files section of the screen.
Upload the employee file to QuickSuper
• The Employee File Progress screen will display for your
• Select Employers on the homepage and then
review.
Upload Employees.
• Follow the four steps on the page and then choose the file
you want to upload.
• Click Open and select Upload Employee File.
7 QuickSuper – User Guide (single employer) | May 2021Submitting contributions
Do you have 9 employees or less? Authorise
Now that you’ve registered your employees, you can submit an If authorisation is required after your contribution has been
online contribution directly into QuickSuper. submitted, the applicable user(s) will need to log in to
QuickSuper and select View in Progress. Select the file that is
Create waiting for authorisation.
• Select Online Contributions and Create New. Verify that the contribution details are correct and click the
• Select the dates for the contribution period and click Next. Authorise button.
Once submitted and authorised, the submission will show
as ‘Authorised’.
You can download a report which shows the amount for each
employee and summary by fund.
Do you use a payroll system or have
10 or more employees?
When you use this method, you can add your employees’
information and schedule their payments at the same time.
If using this method, you won’t need to add employees separately
• Key in the dollar amounts for each of your employees. into QuickSuper.
Click Save and go to Summary.
Create your upload file
Review To successfully upload a contribution file and meet the
You’ll be taken to the Contribution Summary page. government standards, you need to use a specifically
formatted file.
Here you can review the total amount of your contributions.
You’ll also be notified of any issues that may affect the smooth
processing of your contributions. Need more information? Go to Downloads in the
homepage menu and check out the file specification
Once you are satisfied with the information, click Submit and document that’s relevant to you.
Confirm. Your contribution file will be lodged.
Some tips:
• The column order of the file and the column headings need to
be exactly the same as detailed in the standards.
• The formatting of the data must exactly meet the examples.
• The file is always saved and uploaded as a SuperStream
Alternative File Format (SAFF) or QuickSuper CSV file.
If you do happen to make any errors, you’ll be able to download a
report that will tell you where things went wrong.
Using a payroll system
• Ensure your file is valid by making any data changes within
your payroll system.
• Run your payroll and output the superannuation file as a SAFF
or QuickSuper CSV file.
• Save the file and then upload to QuickSuper.
FAQ
What files are accepted?
Only correctly formatted SuperStream Alternative File
Format (SAFF) or QuickSuper CSV files are accepted
under SuperStream data requirements.
8 QuickSuper – User Guide (single employer) | May 2021Submitting contributions
Upload your file
• Select Contribution Files from the homepage menu and then
select Upload File.
• Choose your prepared file and check the File and Date Format.
• Click Upload File and select OK in the pop-up message that
confirms your file upload.
Review
You’ll be taken to the Contribution Details page.
Here you can review the total amount of your contributions.
You’ll also be notified of any issues that could affect their smooth
processing.
Once you are satisfied with the information, click Submit. Your
contribution file will be lodged.
FAQ
What are the warnings that display after
submitting the first contribution?
These warnings are safe to ignore. They appear as a
courtesy to show that optional fields you may not have
populated throughout the process are incomplete.
Warnings might include:
• 3 employees do not have a nominated fund
• 2 employees are missing a mobile number
• 4 employees are missing a name title.
Important: These warnings will only appear the first
time you submit a contribution. They will not affect the
processing of your contribution.
How do you dismiss warning notices when
You can download a report which shows the amount for each submitting contributions using online entry?
employee and summary by fund.
When warnings appear on the page, simply click Submit.
Authorise Warning notices will not appear again.
If authorisation is required after your contribution has been How do you dismiss warning notices when
submitted, the applicable user(s) will need to log in to uploading contribution files?
QuickSuper and select View in Progress. When warnings appear on the page, simply click on the
Then select the file that’s waiting for authorisation. Verify that the Skip Opt-out button.
contribution details are correct and click the Authorise button. If you do not do this, each employee warning will need to
be resolved individually.
Once submitted and authorised, the submission will show as
‘Authorised’.
9 QuickSuper – User Guide (single employer) | May 2021Submitting contributions
Pay using your preferred method Status check
Check on the status of your contribution file
FAQ • Select Contributions Files on the homepage menu and select
View Files.
Paying by EFT?
When you first submit your contribution payment, you’ll • Select the relevant file to track its progress.
need to confirm your submission. Once done, you’ll receive
a contribution summary with your EFT details.
FAQ
Note: These details will remain the same for every payment
you make with EFT. You can build that information into your What might status options include?
payroll system so that you can generate the payment and New: The contribution has been created but not
contribution at the same time. submitted. The contribution can still be edited.
Processing of the contributions won’t proceed until Authorised: The contribution has been fully authorised
payment is received by QuickSuper. and is ready for payment.
Paying by BPAY? Processing: Payment for contributions has been received
from the employer, although not all outbound payments
You will see the Biller Code and Customer Reference have been processed.
Number (CRN) so that you can make your contribution
payment. Accepted: After successful processing, some funds
will return a SuperStream message indicating that the
You’ll need to log in to your own online banking to make the contribution has been applied to the member’s account.
payment. Processing of the contributions won’t proceed This is not required, so some files may remain in a
until payment is received by QuickSuper. ‘processed’ status.
Please allow for three business days after the date of Error: A contribution file contained invalid data and could
transaction for funds to clear. not be processed. Download the report for a detailed list
of the errors found. Correct the errors and reload the file.
You can check the ongoing status of transactions and
contributions by selecting Search on the homepage menu.
Having difficulty uploading the file? You can contact
our dedicated LUCRF Super Employer Support Team on
03 9091 1230 from Monday to Thursday (8.30am – 6.00pm
AEST) and Friday (8.30am – 5.00pm AEST).
10 QuickSuper – User Guide (single employer) | May 2021Tracking and reporting on payments
How to search payment transactions QuickSuper reports
• Select Search on the homepage menu and then To view the Contribution Summary Report, select Reports and
Search Transactions. then Contribution Reports. You can download your total super
• Select the relevant transaction to track its progress. payments across a particular time frame.
You can also download a breakdown of your recent super
payment components like:
• your employer contributions
• any employee salary sacrifice amounts
• any additional contributions made by you or as instructed
by others.
How to search individual employee
payments
• Select Search on the homepage menu and then
Search Contributions.
• Enter the employee’s last name and select Search to view
their payment history.
How to view and download payment
reports
• Select Online Contributions from the homepage menu and
then View Processed.
• Select the file you wish to view and then select View Details.
• On the next screen, click on Download Report.
11 QuickSuper – User Guide (single employer) | May 202103 9091 1230
lucrf.com.au
quicksuper@lucrf.com.au
PO Box 211 North Melbourne VIC 3051
0521You can also read