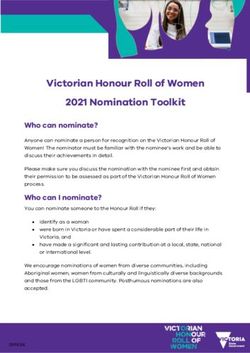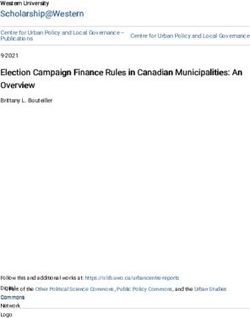DEPARTMENT OF DEFENSE CONTRACTING OFFICERS REPRESENTATIVE TRACKING TOOL - (CORT Tool) DECEMBER 2011 - Osd.mil
←
→
Page content transcription
If your browser does not render page correctly, please read the page content below
Ground Rules
• Please mute your phones
– We can all hear your background conversations
• Please do not put you phones on “hold”
2ARMY/DEFENSE KNOWLEDGE ONLINE
(AKO/DKO) - BASICS
• Contracting Officers Representative Tracking
Tool (CORT) Tool is built on AKO/DKO Platform
• CORT Tool Prerequisites
– Register for a DKO account
– Register CAC Certificates to the DKO Account
– Set DKO mail to “Auto Forward”
4AKO/DKO BASICS –
Register for a DKO Account
• Go to https://www.us.army.mil
• Click on 'Register with a CAC'
• When prompted, enter your PIN or select your certificate.
– Enter your Social Security Number, or Foreign Identification
Number.
– Enter your Date of Birth
– Enter your User Information, if needed
– Enter an External Email Address
– Enter Organization Information
– Create and Confirm your Password
– Complete your Password Questions –
• These are used to verify your identity if you lose or forget your password
– Account Registration Complete –
• You should see all your account information
5AKO/DKO BASICS –
Register for a DKO Account
• Each user will be provided with a DKO user
name and e-mail address
– User name format equals firstname.lastnameXX
– Email format equals
firstname.lastnameXX@us.army.mil
– Annotate DKO name and email address;
• Required for CORT Tool Registration
• Important for “Supervisors”
– Contact the AKO/DKO helpdesk with questions @ 1-
866-335-2769.
6AKO/DKO BASICS –
Register CAC Certificates to AKO/DKO
• In order to register your CAC to your AKO/DKO
account, you must:
– Be at a computer where you can put your CAC in the CAC
reader, and the CAC software is correctly installed.
– Have an active AKO/DKO Account.
– Know your CAC Pin.
– Know your AKO/DKO Password (if registering from inside
the portal.)
• There are two ways to register your CAC with your
account
7AKO/DKO BASICS –
Register CAC Certificates to AKO/DKO
• Register your account from the AKO/DKO Login
page using a CAC PIN.
– Insert your CAC into the reader.
– Make your certificates available to Windows, which can be
done in the CAC software on your computer.
• ActivClient Software
• Active Gold Software
– Click the CAC Login button.
– Enter your CAC PIN when prompted.
– You will then be logged into your account and your CAC
will be registered.
8AKO/DKO BASICS –
Register CAC to AKO/DKO Account
• Log into your AKO account with your username and password
(do not press the CAC login button.)
– Place your CAC into the CAC reader.
– Make your certificates available to Windows, which can be
done in the CAC software on your computer
• ActivClient Software
• Active Gold Software
• Click on "My Account" at the top of the page
• Click on the "CAC/Cert Registration" option.
• Click on the "Register" button.
– Follow the prompts to complete the registration process.
9AKO/DKO BASICS –
Set DKO mail to “Auto Forward”
• Webmail Classic:
– Log into AKO/DKO.
– Click on the 'My Account' tab.
– Click on 'Mail Preferences.
– Click on 'Mail Options'.
– Go to the 'Select a Mail Option' section.
– Select the 'Forward Email (Non-AKO Account)' option.
– Enter the address you would like your email forwarded
to in the "Forwarding Address" and in the "Confirm
Forwarding Address
11AKO/DKO BASICS –
Set DKO mail to “Auto Forward”
• Webmail 2.0
– Log into Webmail 2.0.
– Click on the 'Options' tab.
– Click on 'AKO/DKO Account' under the 'Mail' tab.
– Click on 'Forwarding.'
– Check the box next to 'Enable automatic forwarding.'
– List an email address in the box 'Forward to:' Review
the approved domains for auto-forwarding listed
below.
– Click the 'Save Preferences' button.
12AKO/DKO BASICS –
Set DKO mail to “Auto Forward”
13AKO/DKO BASICS –
Set DKO mail to “Auto Forward”
14CORT Tool Demonstration
https://arc.army.mil/DODCOR/
The attached presentation provides screen shots of the CORT Tool
demonstration. You may follow along with these slides or you may follow
along with the demonstration that follows.
15Homepage
Links policy
and user guide.
CORT Tool
Menu – Most
users will see a
combination of
the first 10
menu items.
16Home Page Menu
• COR Home – Returns the user to homepage
• COR Profile - allows the COR to enter or edit their profile information
• COR Nomination Process - allows the user to begin the nomination
process.
• Contracting Staff Registration – allows the Contracting officer and
Contract Specialist to enter their registration information
• Contract List/Status - provides the logged in user access to their records
both active appointments and those in process
• Awaiting My Approval - provides the logged in user access to all records
that are awaiting their approval/action (contracting officer & supervisor)
• Document Templates - allows the user to see “samples” of COR Document
templates
• All COR submitted Documents - allows the COR of any active appointment
to see all documents associated with a contract, even those from previous
CORs
17Homepage
• Policy & Guide
– Link to the DOD Contingency COR Handbook and CORT Tool User
guide.
– DoD COR Handbook (under development will be posted when
completed)
– Link to DPAP website http://www.acq.osd.mil/dpap/pdi/eb/cor.html
• Training Materials, Deployment Information, FAQ, Podcast, etc
• Training Status Update
– Provide a list of the major COR courses and definitions of the COR
Training Types A, B, C
– Link to COR Training offered by DAU
• Role and Responsibilities of CORT Tool Participants
18CORT TOOL
Contracting Staff Registrations and
COR Profiles
19Contracting Staff Registration
Select “Contracting Staff
Registration” from the
menu.
20Contracting Staff Registration
• Complete only one registration
• Complete all fields
– Name
– DKO name Pulled from CAC
– Telephone Number - Enter up to 20 characters
– Email – Format is firstname.lastname@us.army.mil (Emails auto forward)
– Role
• Contracting Officer - Selecting this role if you are a contracting officer responsible for COR
Appointments
– Will be entered in the CORT as both the Contracting Officer and the Contract Specialist.
• Contract Specialist - Select this role CS if you are not a contracting officer and will not make
COR appointments;
– Contracting Center DoDAAC - Must enter one (1); may add 4 additional
– Contracting Center Name - Text Field (Consistent naming convention)
– Select “Department “– Select your Component or Agency from the drop down
menu
– Select “Save Changes”
21Contracting Staff Registration
Select “Department “– Defaults to Defense;
Select your Component or Agency from the drop
down menu
22Completed Contracting Staff
Registration
Select Save Changes;
Inserted – New Profile;
Updated – Saved Profile
23COR Profile
Select “COR
Profile “ from
the side Menu.
Complete all
fields.
24COR Profile
• COR DKO Name – Pulled from CAC Card
• Email Address –enter your AKO/DKO email address. The format is:
firstname.lastname@us.army.mil. (Email auto forward)
• COR Home DoDAAC – Physical location of the COR;
– DoDAAC must be a valid six character DoDAAC for your component
• Do not enter “123456”, “DODAAC” or TEST12
• Enter DoDAAC for your organization
• COR Home Organization Name - Enter your organization name;
(consistent naming convention - Request from SME)
• City/APO – Location of City, or “FPO or APO”
• County –
– Defaults to United States;
– Select county if located overseas;
• State grays out
• International phone number;
– Free text to input up to 16 characters
25COR Profile
• Are you a certified acquisition professional – Yes
– Drop down menu for Predominant Acquisition Career
• Business Cost Estimating and Financial Management
• Contracting
• Facilities Engineering
• Industrial Contract Property Management
• Information Technology
• Life Cycle Logistics
• Manufacturing, Production and Quality Assurance
• Program Management
• Purchasing
• Science and Technology Management
• Systems Planning, Research, Development and Engineering
• Test and Evaluation
– Select Level of certification
26COR Profile
• Are you a certified acquisition professional – NO
– Text Box; requires one (1) entry under Career Experience and Career
Experience Level - **
• COR Career Experience - Indicate the COR area of expertise;
• COR Career Experience Level (15 characters max) - Indicate the number
of years of expertise that COR has in this area.
– If the area of expertise has certain levels associated with it, indicate
this in the career experience
» Career Experience: Engineering Technician, Level IV
» Career Experience Level: 11 Years)
27COR Profile - Supervisor
Complete Supervisor/Higher
Level Authority Information.
28COR Profile – Supervisor
• Supervisor Information - Enter all supervisor information
• Verify DKO Name and Email before entering
– DKO Name – User name assigned when registering for the AKO/DKO
account (i.e. Format is firstname.lastname XX or John.T.Smith4)
– Telephone Number – Enter the supervisor or higher level authority
telephone number
– Email Address – enter your AKO/DKO email address. The format is:
firstname.lastnameXX@us.army.mil.
• Note: The COR entering of supervisor information in the
Profile constitutes the supervisor ‘s registration
29COR Profile
Save the record. Top Page
states “COR Profile Create . .
.”
30COR Profile - Training
Enter training
information
under “Training
Course s”Section.
31COR Profile - Training
• Training Information – COR courses only
– Select the course from the drop down menu
– Add in the course completion date
– Using the browse feature, load a copy of the certificate from your
computer
– Click on the “plus” sign at the bottom that states “Click Here to Add
Course Certificate”
– Top of Page Now State: Course Add
• Repeat the step above to add additional courses
• Refresher Training
• Equivalency
• Save Record
32Refresher Training
Select “Refresher
Training”
33Refresher Training
Insert the number of
hours;
34Refresher Training
35Equivalency Requirements
Select a course with “equiv or
equivalent” attached.
Check the equivalency box.
Enter the provider name.
36Equivalency Requirements
Equivalency information and
provider name is saved.
37CORT Tool
COR Nomination Record Process
38COR Nomination Record Process
COR’s Role
Select COR
Nomination
Process.
39COR Nomination Record Process
COR’s Role
1. Click on “COR Information” to
“expand” or “collapse” the data.
2. Review the training information. If
there are “No Course Listed,” return to
COR Profile and load all COR courses.
3. Complete all applicable fields.
40COR Nomination Record Process
COR’s Role
• Supporting Contracting Center
– Select Contract Department – From drop down menu, select your
component for the contract
– Contracting Center DoDAAC - Enter the procurement DoDAAC of the
supporting contract center (i.e. 1st six digit of the contract number).
• Contract Information
– Select and Enter the “Contract number is Known”
• Verify Contract Number - OK
– Select “Contract Number is NOT Known” and enter a PR/MIPR or a
Solicitation number (12 characters or less)
• Verify PR/MIPR or solicitation number - OK
• Contracting Officer/Contract Specialist –
– Select from the drop down menu created from the contracting staff
registration
• Email and phone number will populate
41COR Nomination Record Process
COR’s Role
• Quality Assurance Plan –
• Using the browse feature, CORs may load a copy of the QASP from their
computer and enter a description
– Required for service contract over 150K or memo stating plan has
been waived
– QASP can also be loaded by CO at the time of the appointment
• Contracting Information –
• Future requirement to capture data from FPDS
• COR
• Complete “ALL” of the certifications
• Click on “save record without routing” to update at later date.
• Click on “submit record supervisor”
– Nomination or Record moves from “draft” to “Pending Supervisor Approval
“ Status
– Top of Page now states “COR Contract Record Created”
– Generates and email to the Supervisor requesting approval of nomination
prior to submission to the contracting officer.
42COR Nomination Record Process
COR’s Role
Select “submit
record (without
routing)” or
“submit record
to supervisor.”
43COR Nomination Record Process -
Supervisor’s Role
• Reason for Supervisor not receiving emails
– DKO name incorrect (i.e missing period)
• BRUCEZIEMIENSKI versus BRUCE.ZIEMIENSKI)
• CAROLLAGER versus CAROL.LAGER
• BILLY.LAWS versus WILLIAM.LAWS2
– DKO Name is misspelled
• CLYDE.MARTIN versus CLDYE.MARTIN
– DKO email is incorrect; User input non-DKO format did not enter
firstname.lastname@us.army.mil)
• BILLY.LAWS@DLA.MIL versus BILLY.LAWS@US.ARMY.MIL
• OHENE.GYAPONG2@DMA.MIL versus OHENE.GYAPONG2@US.ARMY.MIL
• ROBERT.HUGHES@US.AF.MIL versus ROBERT.HUGHES@US.ARMY.MIL
– DKO email is correct, but DKO auto forward feature has not been
activated by the supervisor.
44COR Nomination Process -
Supervisor’s Role – Contract List Status
Supervisor’s may
review the status of a
nomination by
selecting Contract
List Status.
45COR Nomination Record Process -
Supervisor’s Role – Awaiting Approval
1. Select “Awaiting My Approval” to see all nomination
requiring supervisor approval.
2. Select the contract number.
46COR Nomination Record Process -
Supervisor’s Role – Review Nomination
• Review Nomination
– Review the COR Training courses; COR courses should be
displayed
– Review Supporting Contracting Center; Ensure accurate
selection of the appropriate department or agency and
contracting center DoDAACs is selected
– Review Contracting Information; Verify contract or
preaward number
– Review CO/CS; Ensure correct CO/CS is selected
– Review QASP; Ensure QASP or memorandum is loaded
• Complete all certifications (Prior to supervisor approval).
47COR Nomination Record Process –
Supervisor’s Role – Review Nomination
1. Complete certifications;
Check all.
2. Annotate approval
(optional) or rejection
(mandatory) comments.
48COR Nomination Record Process –
Supervisor’s Role – Review Nomination
• Approve, save, reject or cancel the record
– “Save Record with routing” allows a COR supervisor to update the
information at a later date
– “Reject” requires the COR supervisor to add mandatory comments
and return the nomination to the COR for corrective action
– “Supervisor Approve” sends the nomination to the contracting
officer/contract specialist
– “Cancel record” removes the COR nomination from the CORT Tool
• Select Supervisor /Commander Approve
49COR Nomination Record Process –
Supervisor’s Role – Review Nomination
1. Record now states “COR Nominee
Record Approved and Submitted to
Contracting Officer.”
2. Record Status changes to “pending
PCO review.”
3. An email is generated and sent to
the Contracting Officer advising of
action required.
50COR Nomination Record Process
Contracting Officer/Specialist Role
• Reasons for Contracting Officer/Contract Specialist
not receiving emails
– Wrong contracting officer or contract specialist selected
– DKO email address is not in the DKO required format
firstname.lastname@us.army.mil.
• BRIAN.P.ANDERSON@NAVY.MIL versus
BRIAN.P.ANDERSON2@US.ARMY.MIL
• BRIAN.MILLER4@MED.NAVY.MIL versus
BRIAN.MILLER1@US.ARMY.MIL
• CORT Tool is built on DKO Platform, emails will only to go a
us.army.mil account;
– DKO email is correct; but auto forward feature has not been activated
by the contracting officer or contract specialist
51COR Nomination Record Process
CO/CS - Awaiting My Approval
From menu, select “Awaiting My Approval.” A list of actions
awaiting approval will be displayed. Select the contract
number to begin the review of the nomination.
Note: This list may not be available for Contract Specialist.
52COR Nomination Record Process
Contracting Officer/Specialist Review
• Click on the applicable “contract/preaward” number to
access and review the record.
– Enter the contract number if “Contract Number is NOT known” was
previously selected under “reassignment of preaward _________.”
– Enter the COR Training Type (A, B or C)
– Select Yes or No for Contingency Environment
– Check the Box if you a waiving the requirement for a QASP;
– Using the browse feature load a copy of the memorandum waiving the
QASP requirement
– Complete the certifications and add comments (mandatory, if
rejecting)
– Enter the ACO DKO name (if known)
– Enter QA, POC (if known)
– Using the Browse feature, load a copy of the “letter of designation”
or “appointment letter” and input effective date – Hard Stop
53COR Nomination Record Process
Contracting Officer/Specialist Review
54COR Nomination Record Process
Contracting Officer/Specialist Review
• Approve, save, reject or reject and cancel the
nomination
– “Approve” appoints a COR to the contract
– “Save” allows a CO to update the information at a later
date
– “Reject but DO NOT set Status to Cancelled”
• Requires the CO to add mandatory comments and return the nomination
to the COR for corrective action
• CO/CS will need to reload the Appointment letter
– “Reject AND set status to Cancelled”
• “Cancel record” removes the COR nomination from the CORT Tool
• Select Contracting Officer Approve
55COR Nomination Record Process
Contracting Officer/Specialist Review
Record now states
“COR Appointed.”
Record Status changes
to “Active COR.”
CORT Tool sends email
to COR.
56COR Nomination Record Process
Contracting Officer/Specialist Review
• ACO and QA POC may also be entered after
appointment of the COR
• ACO POC
• Enter the DKO name of the Administrative Contracting Officer
• QA POC
• Enter the DKO name of the Quality Assurance Point of Contact
– Select “Save without Routing”
• Record now shows up on the Contract List Status of these
individuals
• Note: ACO and QA POC will need AKO/DKO accounts
• Terminating or revoking a COR,
– Successor CORs will have to complete a new nomination.
57COR Nomination Record Process
CO/CS Revoking/Terminating A COR
1. Expand the
Contracting
Officer
section.
2. Upload a copy
of the COR
Revocation
Letter.
3. Enter the
revocation
date.
4. Click on
“Revoke COR.
58COR Nomination Record Process
CO/CS Revoking/Terminating A COR
Click on “OK”
to terminate
the COR on
this contract
or “Cancel” to
retain.
59COR Nomination Record Process
CO/CS Revoking/Terminating A COR
Record now states “COR Appointment
Terminated.”
Record Status changes to “Terminated.”
60COR’S ONLINE FILE
• CORS, COR Supervisors, Contract Specialists and Contracting
Officers will have the ability to add, edit or delete the
following documents;
• COR Reports,
• Annual COR File Inspection Checklist (CO)
• Trip Report,
• Correspondence and
• Miscellaneous Documents
– To add files
• Select the applicable month and year
• Add file, by selecting browse to upload the document
• Click on “Add File” to complete
• Contracting Officers will approve or reject the “COR
Reports”
61COR’S ONLINE FILE
Click on “Contract Management” to
expand or “collapse” the COR’s Online
File.
62COR’S ONLINE FILE
Adding Documents
To add a report
1. Select a month
2. Select the year.
3. Upload the document
4. Click on “Add File”
63Document Templates
DoD approved samples.
64Local Forms and POCs
Allows components to have local
handbooks and POC posted.
65Local Forms and POCs
Local Handbooks and Forms will be
posted here.
66All COR submitted Documents
Allows the CORs to see all documents associated with a
contract, even those from a previous COR. Select the contract
or pre-award number to see the documents loaded by the
COR.
67View All Local COR Records
Provide access to records associated with a the contracting
organization. Local contracting staff will be able to access these
records.
68COR Related Links
Displays Links to various Training,
Documentation and
Regulations/Processes
69Resources
• CORT Tool Helpdesk – cort@osd.mil
• CORT Tool
– Component SME__________________
– Mae Bartley – Mae.bartley@osd.mil
• Telephone (703) 588-0832
– Dana Chan – dana.c.adler@us.ibm.com
– Paul Gaughan – paul.gauhan@osd.mil
• DoD Policy – Peggy Ayanian – peggy.ayanin@osd.mil
70You can also read