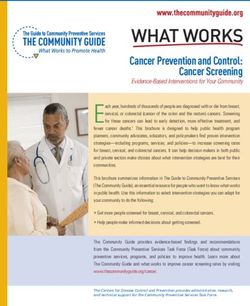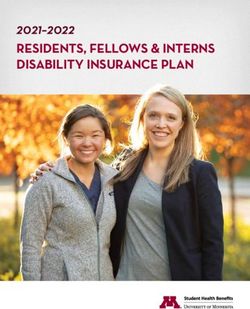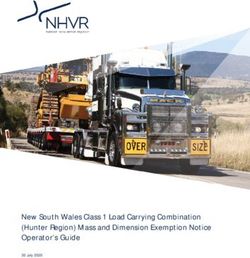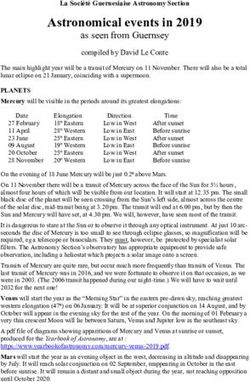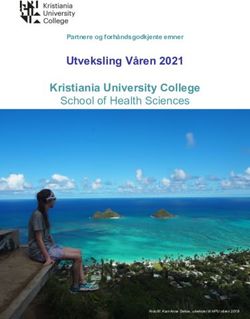REVIEWER GUIDE Getting Started Reviewing Disclosures Post-Review Actions Monitoring Compliance
←
→
Page content transcription
If your browser does not render page correctly, please read the page content below
REVIEWER GUIDE • Getting Started • Reviewing Disclosures • Post-Review Actions • Monitoring Compliance
Contents
Welcome! ..........................................................................................................................................3
Section One: Let’s Get Started ............................................................................................................3
What is eDisclose? .................................................................................................................................... 3
What does it do? ....................................................................................................................................... 3
What are the benefits of using eDisclose? ............................................................................................... 4
How does eDisclose work? ....................................................................................................................... 5
Who will provide training and guidance? ................................................................................................. 5
Outside Activity Review Guidance ........................................................................................................ 5
Nepotism Guidance............................................................................................................................... 6
Gifts or Conflicting Business Relationships Guidance ........................................................................... 6
eDisclose Help Desk .............................................................................................................................. 6
Section Two: Accounts .......................................................................................................................7
Create an Account..................................................................................................................................... 7
Login .......................................................................................................................................................... 7
Forgot your User Name or Password? ...................................................................................................... 8
Section Three: Reviewing Disclosures .................................................................................................9
Review Process Overview ......................................................................................................................... 9
Responding to a Review Request............................................................................................................ 10
Working with Reviewer Worksheets ...................................................................................................... 13
Completing Your Review ......................................................................................................................... 15
Requesting Clarification .......................................................................................................................... 16
Section Four: Post-Review Actions....................................................................................................19
Responding to Clarification Requests ..................................................................................................... 19
Monitoring Compliance .......................................................................................................................... 22
Section Five: Addendums .................................................................................................................23
Outside Activity Review Process Overview ............................................................................................. 23
Nepotism Review Process Overview....................................................................................................... 24
eDisclose Reviewer Guide | University of South Florida | Last Updated 10/13/2020 2Welcome!
We are pleased to introduce the University of South Florida’s new disclosure system for
State of Florida Code of Ethics for Publics Officers and Employees (FCOE) and outside
activity disclosures―commonly referred to as eDisclose.
You probably have lots of questions about this great new tool: What is it? What does it
do? How does it work? What are the benefits of using it?
This manual will answer many of your questions, and it will provide you with specific
guidance that will help you meet your FCOE and outside activity review responsibilities
successfully.
Section One: Let’s Get Started
It is important for you to have a baseline understanding of what eDisclose is and what it
can do for you. Here are some answers to the most commonly asked questions.
What is eDisclose?
eDisclose is an online system for disclosing and reviewing Florida Code of Ethics for
Public Officers and Employees (FCOE) and outside activities made by USF employees.
This system assists employees in meeting their annual disclosure and
acknowledgement responsibilities under Florida Statute §112.313, USF Regulation
10.107, and USF Policy 0-027.
What does it do?
The eDisclose system guides and documents employee-disclosed FCOE relationships,
the employment of related persons (nepotism), and proposed outside activity. Likewise,
the system guides and documents the review of such disclosures by institutional
officials. The following complex statutory requirements and restrictions placed upon
USF Employees are addressed within eDisclose:
• Involvement in certain types of business, employment, or contractual
relationships;
• Employment of a related person in situations that could lead to nepotism;
• Soliciting or accepting gifts;
• Misuse of Public Position or Non-Public Information;
eDisclose Reviewer Guide | University of South Florida | Last Updated 10/13/2020 3• Engaging in certain outside activities that have the potential to create a conflict
of interest or commitment.
Meaning employees use eDisclose to meet their annual FCOE disclosure and
acknowledgement requirement; disclose nepotism, and disclose outside activity. USF
administration uses eDisclose to review FCOE, nepotism, and outside activity
disclosures in accordance with USF regulation and policy; and monitor compliance with
same.
What are the benefits of using eDisclose?
The eDisclose system provides employees with an efficient, effective means of meeting
their annual disclosure and acknowledgement requirements under the FCOE and USF
Policy 0-027.
Some the benefits of the eDisclose system over the “old” paper-based system are:
• Automated reminders of due dates.
• Automated routing of employee disclosures to the appropriate institutional official
for review (the “Reviewers”.
• Real-time status updates for employees to know when their disclosures have
been reviewed and the resultant determinations of such reviews.
• Automated notifications to let employees and Reviewers know when action on
their part is needed to complete the review of a disclosure.
• Process transparency, meaning employees can log in anytime from anywhere
and see who last touched their disclosure, when, and what they did with it.
• Reviewers can monitor the compliance of their employees with their FCOE and
outside activity disclosure responsibilities from anywhere and at any time.
• Guided review worksheets to assist Reviewers in reviewing each type of
disclosure (i.e., FCOE, nepotism or outside activity).
• Email buttons that look like the blue-and-white envelope icon pictured below are
placed throughout so that you can request compliance advice or technical
support when you need it.
• Tip buttons that look like the grape-and-white light bulb icon pictured below are
placed throughout to provide you with tips and tricks for using the features of
eDisclose or to provide you with guidance on a topic area.
eDisclose Reviewer Guide | University of South Florida | Last Updated 10/13/2020 4How does eDisclose work?
As employees navigate through the eDisclose System they are provided with education
pages and then, when appropriate, they are asked a series of questions designed to
assist them in determining whether or not their particular situation must be disclosed.
Employees disclosing in eDisclose are called “Disclosers”. Institutional Officials
responsible for reviewing these disclosures in eDisclose are called “Reviewers”. Based
on an employee’s answers, eDisclose forwards disclosures to the appropriate Reviewer
as follows:
• Business, Employment, or Contractual Relationship disclosures are
forwarded to USF Compliance & Ethics.
• Nepotism and Outside Activity disclosures are forwarded for sequential review
based on the hierarchy of the Discloser’s organizational unit:
1) Supervisor―the Discloser’s direct Supervisor as recorded in GEMS.
2) Manager―the individual responsible for the Discloser’s organizational unit,
e.g. Chair, Dean, Director.
3) Senior Manager-the Provost, Vice President, or Regional Chancellor
responsible for the Discloser’s organizational unit
The Reviewer completes their review within the eDisclose system. Once a final review
determination has been made, eDisclose will send an automated email to the Discloser
requesting that they acknowledge the final review decision. A disclosure will remain
open in the system until such acknowledgement is made by the Discloser.
Who will provide training and guidance?
Training for the eDisclose system is provided by USF Compliance & Ethics through its
online materials, face-to-face workshops, and consultation via email at
eDisclose@usf.edu or by calling 813-974-2705.
Guidance for specific compliance topics addressed by the eDisclose system is provided
by subject matter experts and is based on the Discloser’s employee type as follows:
Outside Activity Review Guidance
Reviewers of outside activity disclosures made by Faculty members without a USF Health
appointment should contact the USF Office of the Provost for assistance at 813-974-2145.
eDisclose Reviewer Guide | University of South Florida | Last Updated 10/13/2020 5Reviewers of outside activity disclosures made by USF Health Faculty should contact USF Health Faculty and Academic Affairs for assistance at 813-974-1676. It is important to remember that USF Health outside activity disclosures are NOT made in the eDisclose system, but rather are made in USF Health’s Reporting Outside Activities Database (ROAD), available online at https://hsccf.hsc.usf.edu/road/ . Reviewers of outside activity disclosures made by Administration, Staff, and Temporary employees contact USF Compliance & Ethics by emailing them at eDisclose@usf.edu or phoning 813-974-2705. Nepotism Guidance For guidance concerning the review of nepotism disclosures made by Faculty members contact the USF Office of the Provost for assistance at 813-974-2145. For guidance concerning the review of nepotism disclosures made by Administration, Staff, and Temporary employees contact USF Compliance & Ethics by emailing them at eDisclose@usf.edu or phoning 813-974-2705. Gifts or Conflicting Business Relationships Guidance Contact USF Compliance & Ethics by emailing eDisclose@usf.edu or phoning them at 813- 974-2705. eDisclose Help Desk Direct technical questions about eDisclose to the eDisclose Help Desk, available during regular business hours at 813-974-9312 and by email at eDisclose@usf.edu. eDisclose Reviewer Guide | University of South Florida | Last Updated 10/13/2020 6
Section Two: Accounts
In order to review a disclosure in eDisclose, you must have an activated USF NetID
account.
Create an Account
USF Tampa employees without a NetID can request one from USF Information
Technology (IT) at the following link: https://netid.usf.edu/una/?display=activate . If you
have forgotten your NetID password or need additional assistance with your NetID
account, you can contact the IT Help Desk 24/7 by calling 866-974-1222, or by emailing
help@usf.edu. You may also visit the Help Desk in person at the USF Tampa campus
Library in room LIB 117.
USF St. Petersburg (USFSP) employees without a NetID can request one from the
Campus Computing Help Desk by calling 727-873-4357 or by emailing
helpdesk@usf.sp.edu. You may also visit them in person at their physical location in
BAY 226.
USF Sarasota-Manatee (USF-SM) employees without a NetID can request one from
USF-SM Technology Services by calling (941) 359-4350 or by emailing
computing@sar.usf.ed. USF-SM employees can bring their issues and requests to them
for resolution in person on the third floor in room A-304.
Login
On the myUSF portal, accessible via http://my.usf.edu:
1) Enter your NetID.
2) Enter your NetID password.
3) Click on the Sign In button to log into myUSF.
eDisclose Reviewer Guide | University of South Florida | Last Updated 10/13/2020 7When the myUSF Portal opens, choose eDisclose from the Business Systems drop-
down menu.
Forgot your User Name or Password?
If you ever forget your NetID account credentials, you can always contact your
institution’s IT Help Desk:
Tampa Campus Sarasota-Manatee Campus
IT Help Desk Technology Services
help@usf.edu computing@sar.usf.ed
866-974-1222; LIB 117 941-359-4350; Third floor in A-304.
St. Petersburg Campus
Campus Computing Help Desk
helpdesk@usf.sp.edu
727-873-4357; BAY 226
eDisclose Reviewer Guide | University of South Florida | Last Updated 10/13/2020 8Section Three: Reviewing Disclosures
It’s important for Reviews to have a baseline understanding of how the overall review
process for FCOE, nepotism, and outside activity disclosures functions in eDisclose.
Likewise, Reviewers need to know how to use eDisclose to review such disclosures in
accordance with the FCOE and USF regulation and policy.
Review Process Overview
The process steps for reviewing employee disclosures are based on the type of
disclosure the employee submits in eDisclose: FCOE, nepotism, or outside activity, as
follows:
• FCOE disclosures involving Business, Employment, or Contractual Relationships
are forwarded to USF Compliance & Ethics for review.
• Nepotism or Outside Activity disclosures are reviewed sequentially as follows
based on the hierarchy of the Discloser’s organizational unit:
1) Supervisor, which is the disclosing employee’s direct supervisor as assigned
in GEMS; then
2) Manager, which is the Chair, Director, Dean, etc. responsible for the
Discloser’s organizational unit; and then
3) Senior Manager, which is the Provost, Regional Chancellor, or Vice
President responsible for the Discloser’s organizational unit.
Supervisors and Managers make recommendations to the Senior Manager. Senior
Managers are responsible for making a determination on behalf of the institution as to
whether or not the proposed outside activity or employment of a related person creates
an impermissible conflict of interest; and, if there is such a conflict, determining how, if
possible, the conflict may be mitigated or eliminated entirely. For more details about
these review processes consult Section Five: Addendums.
eDisclose Reviewer Guide | University of South Florida | Last Updated 10/13/2020 9Responding to a Review Request When a Disclosure is ready for your review, the eDisclose system sends you an automated email requesting your review. Such emails are sent to the email on record in your GEMS account as established and maintained by Human Resources. Below is an example of what such an automated review request looks like. In this example, the Supervisor, Melissa Supervisor, is being asked to review an outside activity disclosure made by her direct report, John Discloser, on March 25, 2014. Click on the link to the disclosure provided at the bottom of the email. This will open the Disclosure Workspace for the disclosure needing your attention, provided you are logged in with your NetID; otherwise you will be prompted to login. eDisclose Reviewer Guide | University of South Florida | Last Updated 10/13/2020 10
Since Supervisors, Managers, and Senior Managers are Disclosers (employees who need to disclose) and Reviewer (institutional officials who review disclosures), you must confirm your role as a Reviewer when you first log into eDisclose by clicking on the eDisclose Reviewer role (1) under My Roles on the left-hand column of your Home Page. This opens your Reviewer Home Page (2). Disclosures needing your review are listed on your My Inbox tab (3). Select the disclosure you wish to review by clicking on its hyperlinked name on the My Inbox tab of your Home Page. This will open the disclosure’s workspace. Below is an example of a Reviewer Home Page, in this case for a Supervisor. eDisclose Reviewer Guide | University of South Florida | Last Updated 10/13/2020 11
Choose the Review button located on the left-hand column of the Disclosure
Workspace to open a Reviewer Worksheet and begin your review.
eDisclose automatically customizes the Review button a Reviewer sees based on
the type of disclosure being viewed: outside activity, nepotism, or FCOE.
In the below example, a Supervisor is viewing an outside activity disclosure’s
workspace; therefore, eDisclose displays the “Complete OA Review” button. Had
the Supervisor been viewing a nepotism disclosure, eDisclose would have
displayed the “Complete Nepotism Review” button instead.
VS
eDisclose Reviewer Guide | University of South Florida | Last Updated 10/13/2020 12Working with Reviewer Worksheets
When you choose the Review button, eDisclose will open a customized Reviewer
Worksheet based on your Reviewer Type (Supervisor, Manager, Senior Manager) and
the type of disclosure you are reviewing (outside activity, nepotism, or FCOE). Every
Reviewer Worksheet within eDisclose has three basic sections designed to assist you in
your completing your review as follows:
1. Reminder Section. This section provides a brief overview of what you need to
do. If you are a Manager or Senior Manager, this section will also provide you
with links to reviews completed by previous reviewers of the disclosure.
2. Disclosure Section. This section provides a view-only copy of disclosure and
automatically begins on the page you need to first review.
Use the scroll bar provided in this section to navigate the disclosure form.
3. Reviewer Worksheet Section. This section includes instructions on how to
complete the Reviewer Worksheet; a link to guidance regarding how the review
process works; questions to guide and document your review; and a place to
record your review recommendation or decision.
eDisclose Reviewer Guide | University of South Florida | Last Updated 10/13/2020 13Answer all questions marked with a red asterisk in the Reviewer Worksheet Section, as these questions are dynamic and will display key guidance as to whether or not the situation described in the disclosure is permissible under the FCOE and USF regulation and policy. Asterisked questions are also required, meaning you will not be able to submit your review without completing all of them. Based on your answers, the reviewer worksheet provides suggestions for how to the actual or potential conflict of interest or commitment (COI) can be mitigated or eliminated and guidance for your review decision (e.g. approve, approve with conditions, or disapprove). In the below example, the Supervisor has reviewed an outside activity disclosure and has indicated that the proposed activity may create a conflict of interest or commitment (COI). When the Supervisor marked Question 6 as “Yes”, the reviewer worksheet expanded to provide additional questions and guidance. eDisclose Reviewer Guide | University of South Florida | Last Updated 10/13/2020 14
Completing Your Review
At the bottom of the Reviewer Worksheet section is where you must take the following
steps to complete your review:
1. Decision Step―Supervisors and Managers indicate their recommendation to
the Senior Manager; and Senior Managers indicate their determination.
2. Rationale Step―Reviewers explain the reasoning driving their review.
3. Affirmation Step―Reviewers confirm that their review is complete and ready for
submission.
4. Confirmation Step (not visible to Senior Managers because they are the
terminal reviewers)―Supervisors and Managers confirm that the person listed as
the next reviewer in the process is indeed the appropriate person. If not, use the
Select button to choose the appropriate reviewer.
eDisclose Reviewer Guide | University of South Florida | Last Updated 10/13/2020 15When you are ready to submit your review, click the OK button to submit your review to the next reviewer for consideration or, in the case of Senior Managers, complete the review. If you are not ready to submit your review, then click on the Cancel button to return to the Disclosure Page. Requesting Clarification From your Home Page: Select the disclosure you wish to review by clicking on its hyperlinked name on the My Inbox tab of your Home Page. This will open the disclosure’s workspace. eDisclose Reviewer Guide | University of South Florida | Last Updated 10/13/2020 16
Choose the Request Clarification button located on the left-hand column of the
Disclosure Workspace to open the Request Clarification pop-up window.
eDisclose automatically customizes the Request Clarification button a Reviewer
sees based on their Reviewer type: (Supervisor, Manager, and Senior Manager)
In the below example, a Supervisor can only request clarifications from the
Discloser; therefore, eDisclose displays the “Request Clarification From Discloser”
button. When the Manager reviews the same disclosure, eDisclose will instead
display the “Request Clarifications From Supervisor” button. For a reminder of how
requests are sequentially made between reviewers and the discloser, see Section
Five: Addendums.
VS
eDisclose Reviewer Guide | University of South Florida | Last Updated 10/13/2020 17On the Request Clarification pop-up window, enter your request in the text box provided and click OK to send your clarification request. eDisclose Reviewer Guide | University of South Florida | Last Updated 10/13/2020 18
Section Four: Post-Review Actions Responding to Clarification Requests The next reviewer in the review process may request clarifications from the previous reviewer. When such requests are made, eDisclose will return the disclosure to your Inbox and send you an automated message to the email on record in your GEMS account, established and maintained by Human Resources. Below is an example of what such an automated message looks like. In this example, the Manager is asking the Supervisor to provide more information regarding an outside activity she reviewed in eDisclose. Click on the link provided in the email to open the workspace for the disclosure needing your attention. If you are not already logged in with your NetID, you will be prompted to do so. eDisclose Reviewer Guide | University of South Florida | Last Updated 10/13/2020 19
Alternatively, log into eDisclose using your NETID. While on the Inbox tab of your Home Page, click on the name of the disclosure to open its workspace. Once the disclosure’s workspace is open, the History tab will display a summary of what the Reviewer needs. To submit your response to the Reviewer, select the Submit Response activity to open the Submit Response window. Type your response in the text box provided and then click OK to submit your response to the reviewer. If you are not ready to submit your response, click on the Cancel button to return to the disclosure’s workspace. eDisclose Reviewer Guide | University of South Florida | Last Updated 10/13/2020 20
After you have submitted your response to the Reviewer, the Disclosure Workspace will display “Response Submitted” on the History tab as well as by whom and when. The History tab provides a step-by-step summary of what happened to the disclosure during every step of the review process. Similarly, the Current State of a disclosure is always presented on the Disclosure Workspace in the red box on the left-hand column. eDisclose Reviewer Guide | University of South Florida | Last Updated 10/13/2020 21
Monitoring Compliance
Reviewers can monitor the compliance of their direct reports in meeting their disclosure
responsiblities under the FCOE and USF Policy 0-027 as follows:
1. Annual FCOE disclosures―Choose the Annual FCOE Disclosure by Direct
Reports tab on your Home page to view a list of annual FCOE disclosures
completed by employees who directly report you.
2. Outside Activity disclosures―Choose the Outside Activity Disclosures by
Direct Reports tab on your Home page to view a list of outside activity
disclosures completed by employees who directly report you.
Use % as a wild card to filter information on the above tabs. E.g. Enter “%Smith”
into the filter field to find all disclosures by your direct reports with the surname
“Smith”.
eDisclose Reviewer Guide | University of South Florida | Last Updated 10/13/2020 22Section Five: Addendums
Outside Activity Review Process Overview
Employee The Employee completes and submits a new
Outside Activity Disclosure.
Disclosure
Supervisor The employee’s direct Supervisor (as assigned in
GEMS) reviews the Outside Activity disclosure; and
Review completes and submits a Supervisor Review
Worksheet. Supervisors may request additional
clarifications from the Employee.
The Chair, Director, Dean, etc. responsible for the
Manager employee’s organizational unit (the “Manager”)
reviews the Outside Activity disclosure, the
Review Supervisor’s Review Worksheet and
recommendation, and completes a Manager Review
Worksheet. Managers may request additional
clarifications from the Supervisor.
Senior The Provost, Regional Chancellor, or Vice President
responsible for the employee’s organizational unit
Manager (the “Senior Manager”) reviews the Outside Activity
Review Disclosure, the Supervisor and Manager Review
Worksheets and recommendations; and completes
the Senior Manager Review Worksheet. Senior
Managers may request additional clarifications from
the Manager.
Employee The Employee acknowledges the determination
Acknowledgement made by the institution.
Need more information?
Questions regarding faculty outside activity disclosures should be directed to the Office
of the Provost by calling 813-974-2145. Alternatively, USF Compliance & Ethics is
available to assist Reviewers at eDisclose@usf.edu or 813-974-2705.
eDisclose Reviewer Guide | University of South Florida | Last Updated 10/13/2020 23Nepotism Review Process Overview
Employee The Employee completes and submits a Nepotism
Disclosure.
Disclosure
The employee’s direct Supervisor (as assigned in
Supervisor GEMS) reviews the Nepotism disclosure; and
Review completes and submits a Supervisor Review
Worksheet. Supervisors may request additional
clarifications from the Employee.
The Chair, Director, Dean, etc. responsible for the
employee’s organizational unit (the “Manager”)
Manager reviews the Nepotism disclosure, the Supervisor’s
Review Review Worksheet and recommendation, and
completes a Manager Review Worksheet. Managers
may request additional clarifications from the
Supervisor.
The Provost, Regional Chancellor, or Vice President
Senior responsible for the employee’s organizational unit
(the “Senior Manager”) reviews the Nepotism
Manager Disclosure, the Supervisor and Manager Review
Review Worksheets and recommendations; and completes
the Senior Manager Review Worksheet. The Senior
Manager may request additional clarifications from
the Manager.
The Employee acknowledges the determination
Employee made by the institution.
Acknowledgement
Need more information?
Questions regarding faculty nepotism disclosures should be directed to the Office of the
Provost by calling 813-974-2145. Alternatively, USF Compliance & Ethics is available to
assist Reviewers at eDisclose@usf.edu or 813-974-2705.
eDisclose Reviewer Guide | University of South Florida | Last Updated 10/13/2020 24You can also read