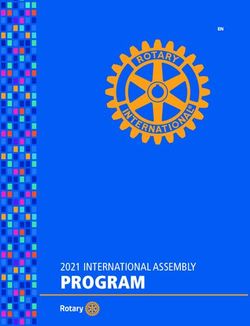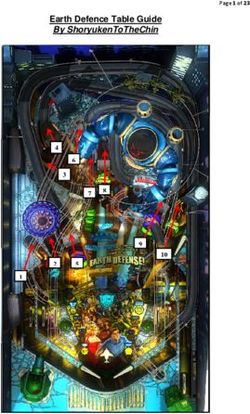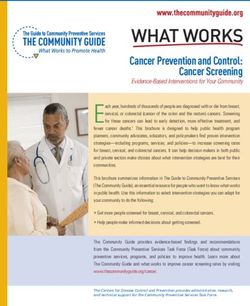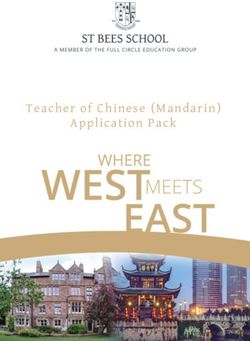Infrastructure Trial Guide - 2020-2021 Updated January 20, 2021 - Florida Statewide ...
←
→
Page content transcription
If your browser does not render page correctly, please read the page content below
FSA Infrastructure Trial Guide Table of Contents
Table of Contents
Infrastructure Trial Overview ...................................................................................................................... 1
Infrastructure Trial Guide Overview........................................................................................................... 2
Glossary of Important Terms ..................................................................................................................... 2
Contacting the Florida Help Desk .............................................................................................................. 4
Using the Web-Based Diagnostic Readiness Tool................................................................................... 5
Running the Infrastructure Trial ................................................................................................................. 7
Download and Install the Secure Browser ................................................................................................ 7
Session Management ................................................................................................................................ 7
Creating a Test Session ............................................................................................................................ 7
Starting a Session ..................................................................................................................................... 8
Starting the Infrastructure Trial .................................................................................................................. 9
Logging in as Guest Users ........................................................................................................................ 9
Script for the Infrastructure Trial ................................................................................................................ 9
Stopping a Session.................................................................................................................................. 13
Follow-Up .................................................................................................................................................... 14
Appendix A. Change Log .......................................................................................................................... 15
iiFSA Infrastructure Trial Guide Infrastructure Trial Overview
Infrastructure Trial Overview
The Infrastructure Trial is an opportunity for districts and schools to prepare for operational
computer-based test administrations by simulating test-day network utilization, determining
any school or district issues, and confirming that all computers and devices that will be used for
testing can run the appropriate software.
Please note the following important information about the Infrastructure Trial:
• Schools will prepare by reading the applicable guides and manuals.
• Districts may create an environment that matches expected school bandwidth utilization
that will be used during testing.
• Schools may create the same testing environment (e.g., testing rooms, number of
computers or devices, appropriate switches and hubs, power supplies, etc.) that will be
used for testing.
• Schools will use the web-based Diagnostic Readiness Tool provided by Cambium
Assessment, Inc. (CAI) to determine network user capacity and bandwidth requirements.
• Prior to the largest computer-based administration of the year, or as directed by the
district, schools will run a trial which simulates the appropriate number of student logins
based on the total number of computers that they intend to use concurrently for testing.
• The trial should take approximately fifteen minutes. During this time, users will log in,
supply random answers, and submit the trial.
• Schools are encouraged to run the trial in their testing rooms on their testing computers or
devices and troubleshoot any local issues prior to a district-wide Infrastructure Trial.
The Infrastructure Trial should only be used to test the school and district infrastructure; the
content used for the Infrastructure Trial is not appropriate for student practice. Subject-
specific practice tests are available for students on the Florida Statewide Assessments Portal.
The practice tests are intended to familiarize students with the types of items that will make up
the tests and with the tools available in CAI’s Test Delivery System (TDS).
1FSA Infrastructure Trial Guide Infrastructure Trial Overview
Infrastructure Trial Guide Overview
The purpose of this guide is to provide district and school assessment and technology personnel
with necessary information and instructions to administer the Infrastructure Trial. This guide
will define important terms; explain the tasks required before, during, and after a trial; and
describe the Test Administrator (TA) Interface and TDS. It is recommended that all assessment
personnel read the entire guide before starting the Infrastructure Trial.
The major topics covered in this guide are:
• Contacting the Florida Help Desk – This section provides instructions and information on
contacting the Florida Help Desk with questions or technical issues.
• Using the Web-Based Diagnostic Readiness Tool – This section includes instructions for
determining how many students can test simultaneously on your network using a web-
based tool.
• Running the Infrastructure Trial – This section provides the instructions for the TA Interface,
the Student Interface, and the Infrastructure Trial.
• Follow-Up – The final section includes instructions for providing the district and CAI with
feedback regarding your Infrastructure Trial.
Glossary of Important Terms
Diagnostic Readiness Tool: This web-based tool performs a system check to assess the
readiness of a particular computer or device for testing.
Florida Statewide Assessment Portal: Resources and information for district and school
personnel are located on the Florida Statewide Assessment Portal, which is accessed at
www.FSAssessments.org. The portal also includes links to TDS, TIDE, the FSA Reporting System,
the APM Reporting Site, and the PearsonAccess Next Reporting System.
Secure Browser: The secure browser allows students to access the computer-based
assessments. This software must be installed on all computers or devices that will be used for
student testing. A link to download the secure browser is located on the portal.
Session ID: Session IDs are unique codes generated in the TA Interface. In addition to their first
names and usernames, students use the Session ID to log into computer-based assessments.
Test administrators must record the Session ID as part of their required administration
information.
Test Delivery System (TDS): All computer-based assessments are administered via TDS, which
includes the TA Interface and the secure browser.
2FSA Infrastructure Trial Guide Overview
Test Information Distribution Engine (TIDE): TIDE is the enrollment and user management
system for Florida Statewide Assessments. Student enrollment and test eligibility information is
managed in TIDE. All school and district personnel involved in the administration of Florida
Statewide Assessments must have TIDE user accounts.
3FSA Infrastructure Trial Guide Contacting the Florida Help Desk
Contacting the Florida Help Desk
If technical assistance is needed at any point during the Infrastructure Trial, contact the Florida
Help Desk at 866-815-7246 or FloridaHelpDesk@CambiumAssessment.com.
Make sure that you know the answers to all relevant questions below so that CAI can assist you
effectively and efficiently:
• What device are you using (Windows, Mac, mobile device, etc.)? What device is the student
using?
• What is your role (district assessment coordinator, district technology coordinator, school
assessment coordinator, school technology coordinator, or test administrator)?
• What task were you trying to complete when you encountered an error?
• Was there an error message? If there wasn’t an error message, what are you unable to do?
If there was an error message, what error code or message appeared?
• What step of the Infrastructure Trial was the student/volunteer trying to complete when
he/she encountered an error?
4FSA Infrastructure Trial Guide Using the Web-Based Diagnostic Readiness Tool
Using the Web-Based Diagnostic Readiness Tool
Prior to running the Infrastructure Trial, schools should use the web-based Diagnostic Readiness
Tool to assess the readiness of a particular computer for testing. The tool also provides a
download and upload speed analysis that includes an estimate of the number of simultaneous
students who can test at the same location. The Diagnostic Readiness Tool uses a sophisticated
statistical model of the testing process that replicates variation in instantaneous demand (e.g.,
the number of students who simultaneously press the Next button) and evaluates the
likelihood that peaks will exceed network free capacity (network capacity not used by other
processes) with a frequency likely to cause noticeable delays in testing.
To access the Diagnostics Readiness Tool, follow these steps:
1. From the Student Practice Test Please Sign In screen, click Run Diagnostics, found in the
middle of the screen, as displayed in the following graphic.
5FSA Infrastructure Trial Guide Web-Based Diagnostic Readiness Tool
2. The Diagnostic Readiness Tool asks the user to indicate their role. The system will then test
the bandwidth and calculate the peak simultaneous loads given the desired number of
testers. Test content can factor into bandwidth requirements. For example, tests with
audio/video content may require greater bandwidth than tests without audio/video
content.
3. After the Diagnostic Readiness Tool runs, the system either confirms that bandwidth is
adequate (as seen below) or suggests a likely maximum number of students supported.
4. Work with your district technology coordinator to ensure that you can test the appropriate
number of students for each administration.
6FSA Infrastructure Trial Guide Running the Infrastructure Trial
Running the Infrastructure Trial
Download and Install the Secure Browser
Visit the Download Secure Browsers page on the portal to download the latest version of the
secure browser and review the Configurations, Troubleshooting, and Secure Browser
Installation for your OS for instructions on how to do so. Install the secure browser on each
computer or device to be used for the Infrastructure Trial.
Session Management
This section provides all the necessary information and steps for setting up sessions in the TA
Interface for the Infrastructure Trial. For more detailed information on the TA Interface, see the
Test Administrator User Guide, available on the portal.
Creating a Test Session
Accessing the TA Training Site
1. Select the Test Administration card on the portal. Test Administration Card
2. Select TA Training Site. TA Training Site Card
You will be directed to the TA Training Site landing
page.
3. Select TA Training Site.
You will be directed to the login screen. Enter your
email address and password.
4. Select Secure Login. You will be directed to the TA
Training Site.
7FSA Infrastructure Trial Guide Running the Infrastructure Trial
Starting a Session
A session must be started before guest students are able to log in to the secure browser for the
Infrastructure Trial.
1. In the TA Training Site, the Practice Test Selection window opens automatically when you
log in.
2. Select the checkbox next to the Infrastructure Trial Test to include it in the test session.
Once you have selected the test, the Start Practice Session button will become active.
3. Select the Start Practice Session button.
a) The Practice Test Selection window will close.
b) The Session ID will generate and appear next to the Stop button.
4. Provide the Session ID to the users who will log in to your test session. Display this Session
ID in a location where it is visible to all users. For example, write the Session ID on the
board. Users must enter the Session ID exactly as it appears on the TA Training Site.
8FSA Infrastructure Trial Guide Running the Infrastructure Trial
Starting the Infrastructure Trial
1. Before students or volunteers arrive, ensure that the testing room is prepared as it will be
on the day of the test.
2. Ensure that each student or volunteer has a pen or pencil and paper to write any issues on.
3. Ensure that all software applications, including Internet browsers, are closed on all student
computers or devices before the trial begins.
4. You will be asked to test audio on computers and devices during the trial. Earbuds or
headphones are optional but are recommended to test their setup. If using earbuds or
headphones, check that each student or volunteer has plugged them in and adjusted
volume prior to launching the trial.
Logging in as Guest Users
Because the purpose of an Infrastructure Trial is to test district and school infrastructure, it is
not necessary to use real student data. Users will log in to the secure browser as Guest Users.
Script for the Infrastructure Trial
Note: The Infrastructure Trial is not to be used for student practice. The Infrastructure Trial
uses mock content to allow districts and schools to simulate a computer-based administration
for testing hardware and network connectivity prior to the operational administration.
SAY Thank you for participating in the Infrastructure Trial. If you encounter any problems
during the trial, please describe the problem and record the number of times it
occurred on your sheet of paper. If the problem prohibits you from proceeding with the
trial, please raise your hand and someone will assist you.
If students are participating in the trial, please say the following:
SAY Please remember that the Infrastructure Trial is only for the purpose of testing our
school’s systems for online testing. It is not meant to introduce you to the test items or
to be used for practice.
Practice tests are provided to introduce you to the tools and the format of the
computer-based test questions. After testing today, I will provide you with a web
address you can use to access the practice tests.
Are there any questions?
Answer any questions.
9FSA Infrastructure Trial Guide Running the Infrastructure Trial
SAY Launch the Secure Browser icon on your computer or device.
Click Go to the Practice Test Site to access the Student Practice Test site.
A Please Sign In screen should be displayed. Raise your hand if you do not see the
Please Sign In screen.
Assist users as needed and make sure that everyone is able to get to the Student Practice Test
Please Sign In page, as shown below.
SAY Make sure the box for Guest User is switched to ON. Make sure that the box for
Guest Session is switched to OFF and enter the Session ID TRAIN-______-____.
Click Sign In.
The Your Tests screen will appear. From the Student Grade Level dropdown, select
any grade level.
Select the arrow beside Start Infrastructure Trial Test. Raise your hand if you are
having trouble with any of these steps.
10FSA Infrastructure Trial Guide Running the Infrastructure Trial
Assist users as needed and make sure that everyone has proceeded to the Waiting for
Approval screen.
SAY I will now approve you to enter the trial.
To approve users in the TA Interface, first select the Approvals button on the right side of the
screen; this will open the Approvals and Student Test Settings screen. A list of all
users/students waiting for approval will appear.
• If you wish to view or modify a student's test settings before approving the user/student to
test, click the test settings icon [ ] in the See Details column. The Test Settings window
will appear. In this window, you can assign students accommodations, such as Text-to-
Speech and Masking. After assigning accommodations, click Set at the top of the window.
• To approve individual users/students, select the green checkmark button [ ] for each
user/student. The student will be approved.
• To approve all users currently displayed in the list, select the Approve All Students button at
the top right of the test table. All users/students listed will be approved. However, please
note that if you use this option, any users/students who reach the Waiting for Approval
screen after you have selected Approve All Students will need to be approved separately.
11FSA Infrastructure Trial Guide Running the Infrastructure Trial
SAY The Audio Checks screen will appear.
In the Sound Check section, click the sound icon [ ] to hear the sound. If you cannot
hear the sound, raise your hand. If you can hear the sound, click Yes. (Assist any
users/students who raised their hands.)
If Speech-to-Text was assigned, in the Recording Device Check section, click the
microphone icon and say your name into your recording device. When you are done,
press the Stop button. To listen to your recording, press the play button. If you heard
your recording correctly, select I heard my recording. A green tab with a checkmark
will appear in the upper right corner of the section. If you did not hear your recording,
please raise your hand now. (Assist any users/students who raised their hands.)
If Text-to-Speech was assigned, in the Text-to-Speech Sound Check section, click the
speaker icon [ ]] to make sure that you can hear the voice. Then click I heard the
voice. If you do not hear the spoken phrase, click I did not hear the voice, and raise
your hand. (Assist any users/students who raised their hands.)
Scroll to the bottom of the Audio Checks screen and click Continue. On the bottom
of the Before You Begin screen, click Begin Test Now.
Now that the Infrastructure Trial has loaded, take about 10 seconds on each item
before proceeding to the next question by selecting the forward arrow at the top of the
screen. Your answers do not need to be correct; just mark a random answer and
move on.
For the purposes of this trial, do not pay attention to the content of the questions.
During the course of this Infrastructure Trial, take some time to use each tool, as
available. These include the Tutorial, Mark for Review, Calculator, Notepad,
Highlighter, Zoom, Notes, Strikethrough, Periodic Table, and Line Reader tools. Click
play on the audio passage in Session 1 to ensure it plays correctly. The audio
passage can be found in Question 4 in the reading passage panel. Does anyone have
any questions about how to use the tools or how to navigate between questions?
(Answer any questions.)
You will proceed to the second session of the trial by clicking Next on the first Review
screen and clicking Yes on the pop-up window. After you reach the last question of
the test, click End Test on the Review screen. Use your sheet of paper to record any
additional comments about your experience.
Now, proceed through the trial by spending about 10 seconds on each item.
Walk around the room and assist users as needed to complete the trial.
SAY When you have completed the Infrastructure Trial, click End Test on the Review
screen and Yes on the pop-up window. Then click Submit Test. A pop-up will appear
asking if you are sure you want to submit the test. Click Yes. Click Log Out to be
directed back to the Login page.
12FSA Infrastructure Trial Guide Running the Infrastructure Trial
When everyone in the session has completed the trial, stop the session in the TA Training Site.
Stopping a Session
To stop the trial session:
1. Click Stop in the upper-right corner of the screen. An Important! box will appear, requesting
verification that you want to end the session and log students out.
2. Click OK to continue. The test session will close.
13FSA Infrastructure Trial Guide Running the Infrastructure Trial
Follow-Up
If students participated in the trial and they are interested in accessing practice tests, direct
them to practice tests posted on the portal.
Once your Infrastructure Trial has been completed, the computer-based testing team at your
school should review all notes from the Infrastructure Trial. Follow up with the Florida Help
Desk on any specific technology issues. The school should also share these notes with the
computer-based testing team at the district level. The district may also request additional
confirmation that the trial has been completed successfully. Please report any additional issues
or concerns to your district assessment coordinator.
14Infrastructure Trial Guide Change Log
Appendix A. Change Log
Location Change Date
Throughout Guide Updated screenshots where appropriate. 8/26/20
Added text for Recording Device Check
Script for the Infrastructure Trial 8/26/20
section.
Throughout Guide Updated screenshots where appropriate. 1/20/21
© Florida Department of Education, 2021
Descriptions of the operation of the Test Information Distribution Engine, Test Delivery System,
and related systems are property of Cambium Assessment, Inc. (CAI) and are used with the
permission of CAI.
15You can also read