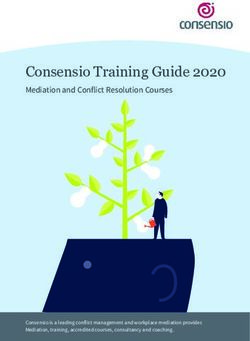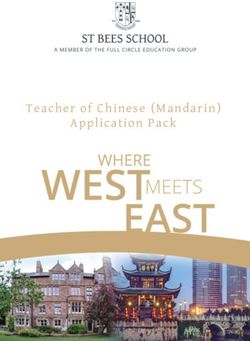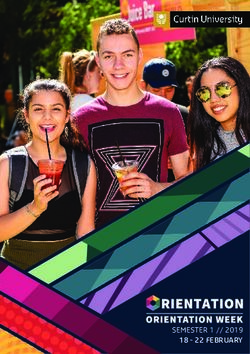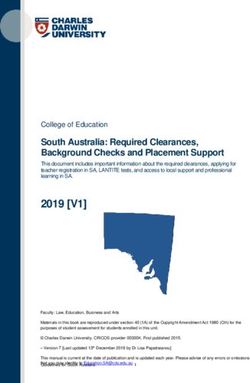Moodle Basics for Instructors
←
→
Page content transcription
If your browser does not render page correctly, please read the page content below
Moodle Basics for Instructors
Why might I use Moodle?
You might find Moodle useful to:
● Organize and deliver digital content to students in your course (e.g., web links,
resources, syllabi, short readings, simulations).
● Capitalize on learning opportunities outside of class time. For example:
○ Encourage student review of class materials/content covered in class (e.g.,
PowerPoint presentations, lecture notes, short quizzes)
○ Record your lectures and have them automatically posted to Moodle for your
students to review
○ Provide resources so students can prepare for the next class session
○ Continue class discussions outside of the classroom with discussion Forums
● Encourage peer interaction and discussion.
○ Threaded discussion using Forums
○ Group collaboration using Wiki assignments
○ Development of a class glossary
● Manage class logistics.
○ Use the News forum to make important class announcements.
○ Use the Calendar to note events, due dates, etc.
○ Use Quickmail to email individuals or the entire class.
○ Use the assessment features to accept assignments or give quizzes.
○ Use the grading features to post grades for each student privately.
○ Use Choice assignments to allow students to pick research topics or sign up for
presentation time slots.
Moodle Basics for Instructors
© 2012 Smith CollegeGetting Started
Logging into Moodle
1. In a web browser (e.g. Firefox, Chrome, Internet Explorer), go to: http://
moodle.smith.edu
2. Click the link on the left side of the page that says “Click here to log in.”
3. Enter your Smith username and password (the same ones you use for your Smith email
account), then click the Login button. You will be taken back to the Moodle home page.
If you get a login error, try logging in again to be sure you didn't make a mistake typing in your
username or password. If you still cannot log in, contact the User Support Center at (413)585-
4487.
Your Profile
Your profile is your identity on Moodle. The first and last name and picture listed in your profile
will identify you throughout Moodle. Other Moodle users in your courses can view your profile.
Editing your profile
To view your profile, click on your name next to the Logout link at the top of the screen, or
anywhere else that your name appears in Moodle. To edit your profile, go to the View Profile
screen and click the Edit profile link in the Settings block on the left side of the screen.
There are several settings that are accessible from your profile that will help make your use of
Moodle more productive.
● Forum auto-subscribe: If you select yes for this it will mean that when you post a
message to a forum, you will be subscribed to that forum and receive email copies of all
messages for that forum.
● Forum tracking: This is a useful option to enable. If enabled it will highlight unread
forum messages so you can easily see what is new.
● User Picture: You can change your user icon with the “New Picture” field by browsing
for a small picture.
● The Optional section has fields for various ways other users might want to contact you,
including phone, mobile phone, address, and instant messaging IDs.
Accessing Your Moodle Course Pages
Once you are logged in, if you are enrolled in any Moodle courses, you will see a block on the
left side of the page called Current Courses List. In this box you will find a link to each of your
current, ongoing, and future courses.
Moodle Basics for Instructors
© 2012 Smith CollegeNote: The box will not show up if you are not enrolled in any Moodle courses. If you do not see
the Current Courses List, contact the User Support Center at (413)585-4487.
Navigating through Moodle
Moodle has a navigation bar (also called a “breadcrumb trail,” as in Hansel and Gretel) across
the top of each page which shows you where in Moodle you are and allows you to easily
navigate back to your course page or the site home page.
To navigate back to your course page, click your course’s “shortname,” the code which includes
the department code, course number, section, and semester, e.g. BIO151-01F12.
To navigate to the Smith Moodle home page, click the “Smith” link all the way at the left end of
the navigation bar.
Using Moodle
Emailing Students and Instructors in a Course
1. From the course Moodle page, click on the Compose New Email link in the Quickmail
block.
2. All potential recipients will appear in a box on the right. Click on the name of a user and
click the Add button to add her to the recipients list.
a. Use the Role Filter drop-down menu in the upper right corner to select all users
who have a specific role.
b. Use the Potential Sections box to select one group at a time. (This is only
relevant if you have created groups within your Moodle page.)
3. Compose your message, add attachments if desired, and click the Send Email button.
Adding Resources and Activities to Your Moodle Page
To start adding to or editing your course, click on the [Turn editing on] button in the top right.
To add items to your Moodle page, click the [Turn Editing On] button in the upper right corner
of the page. You will now see two drop-down menus in each section of the center column of
your page: “Add a resource” and “Add an activity”.
Types of Resources:
● File: Any file on your computer that you’d like to put on your Moodle page, including
Word, PDF, audio, video, and image files.
● Folder: A folder on your Moodle page that contains multiple files.
● Label: This option allows you to put text, images, or web links directly on your Moodle
page.
Moodle Basics for Instructors
© 2012 Smith College● Page: This option allows you to create a sub-page off of your Moodle page with text,
images, or web links on it.
● URL: A link to another web page.
Types of Activities:
● Assignments (4 types): These allow students to submit assignments through Moodle
and can be used to give grades and feedback.
● Chat: A live instant messaging session
● Choice: A one-question survey. Can be used to allow users to sign up for appointment
slots.
● Forum: A message board for threaded, asynchronous, online discussions.
● Glossary: A collaborative collection of terms and definitions.
● Questionnaire: An ungraded survey tool.
● Quiz: A graded, online test. Supports a variety of question types, including essay.
● Wiki: A collaboratively-built set of webpages. Excellent for group project work.
When adding any type of resource or activity (except for a Label), the Name field is what will
appear on your Moodle course page to link to that file/activity.
At the bottom of every resource/activity page, you must click [Save and Return to Course] to
save your new activity. (The other Save button, [Save and Display], is not recommended for
some resource types.)
File: Post a File on your Moodle page
1. Go to the course that you wish to upload a file to.
2. Click [Turn editing on] in the upper right corner of the screen.
3. Click the Add an activity or resource option, which opens a new pop-up window.
4. In the “Add an activity or resource” window, select File (located under the “Resources”
section) and then click [Add].
5. In the “Adding a new File” screen, scroll to the “Content” section and upload your files:
○ Click the [Add] button, select the Upload a file option, and click [Choose File]
or [Browse] to select the file from your computer.
○ Click [Upload this file].
6. At the bottom of the page, click [Save and Return to Course].
My Private Files: On your course pages you will see a block called My Private Files. Each user
has a space for her own files which can be accessed from any course page in Moodle. The My
Private Files block gives you access to your private file space. Once a file is in your My Private
Files area, it can be easily added to any of your course pages.
URL: Link to a Website
1. From your course page, turn editing on.
Moodle Basics for Instructors
© 2012 Smith College2. In the topic section in which you want to add the link, click the “Add a resource” drop-
down menu and select URL.
3. Copy the address of the web page to which you want to link and paste it into the
External URL box, or simply type in the web address.
4. Choose to have the file or webpage open in the Same Window or a New Window.
5. Click the Save and return to course button.
Label: Display text and images on your Moodle page
A Label allows you to have text and images that appear directly on your Moodle course page.
To insert a Label, turn editing on, then click the “Add a resource” drop-down menu and choose
Label. Type the text you want to appear on your course page into the text box. Use the buttons
above the text box to format the text.
You can add images and links to your Labels by using the image button (a picture of a
mountain) and the link button (a chain) just above the large text box.
Forum: A space for online discussions
This online message board allows instructors and students to post messages and respond to
other people’s messages. To insert a Forum, turn editing on, then click the “Add an activity”
drop-down menu and choose Forum. Give your Forum a name and introduction and change
any other settings to fit your needs, then click the [Save and return to course] button at the
bottom of the page.
Subscribing to a forum: The forum subscription option controls whether people get email copies
of every forum post. No matter what this option is set to, everyone can still read the posts on
your Moodle page; this only controls whether they also get email copies. By default, forums do
not send people email, so you can almost always leave this setting as-is.
Assignment: Have students submit papers online
Assignments are tools for allowing students to submit work through the course Moodle page.
Different types of Assignments can be used to allow students to submit one or more files,
type text directly into Moodle, or a combination of both. In most cases, you should use the
Assignment type called “Advanced uploading of files”. This will give you the ability to allow
your students to upload multiple files if necessary, and will give you the option of returning
response files to your students through Moodle.
Quiz
Instructors can create Quiz assessments within their Moodle course pages. Moodle supports
many question types, including essay, short answer, multiple choice, matching, true/false, and
Moodle Basics for Instructors
© 2012 Smith Collegeseveral mathematical/scientific question formats. Moodle has a built-in LaTEX filter for including
formulas in questions and answers.
Glossary: A student-generated collection of terms
A tool for entering a set of terms and definitions, or questions and answers, or other information.
Instructors may choose to allow students to make Glossary entries, and can approve all student
entries before they appear in the glossary.
Wiki: A collaboratively-built website
Wikis are collaboratively-built webpages. They are very useful for group projects and for
allowing all members of the class to see each other’s work.
Editing your course page
When editing is turned on, you will see the following icons in a row beside each item:
(Note that you may see different icons depending on your course’s Moodle theme.)
Indent/Outdent Lets you indent course items. (Use the
corresponding left-arrow icon for outdenting.)
Move Click and drag this icon to move items around on
your page.
Move item An alternate way of moving items on your page.
This will appear if your web browser does not
and & support drag & drop moving.
Click the icon to choose which item to move.
Move to here
Click the icon in the position where
you want the moved object to appear.
Update Lets you edit the item.
x2 Duplicate Makes a copy of the resource or activity.
Delete Deletes a link from the course, but not the file itself.
Visible (Click to Indicates that an item is currently visible to students.
Hide) Click to hide the item from students.
Hidden (Click to Indicates that an item is currently hidden from
Show) students. Click to make it visible to students.
Moodle Basics for Instructors
© 2012 Smith CollegeMoodle Help
If you encounter an option or term in Moodle that is unfamiliar, you can find out more about it by
using Moodle’s in-line help files. A question mark in a circle ( ) indicates that there is a help
file available on that topic. Click the question mark to access more information.
Customizing Your Course Page
Course Settings
In the Administration block, click Course Administration > Edit Settings to access your
Moodle page’s settings. From here, you can control:
● Full Name: The name of your course as it appears in Moodle.
● Format: Choose how you want to use the “sections” in the center of your course page.
The most commonly-used formats are Topics and Weeks.
● Number of weeks/topics: How many numbered sections show up in the center column
of your course page.
● Show Grades: Controls whether students can see their own grades in the Moodle
gradebook. Moodle never allows students to see other students’ grades.
● Theme: The color scheme used on your course page.
● Force Language: If you wish, you may choose to switch your course page’s language.
This feature is very useful for higher-level language courses!
Blocks
Blocks are the boxes that appear in the side columns of your Moodle course page. Instructors
can choose which blocks appear on their course pages.
To move blocks around the page, turn editing on, then click on the block’s header and drag it to
the desired location.
To remove a block from your page, turn editing on and click the X icon.
To add blocks to your page, turn editing on and use the Blocks block which appears at the
bottom of the left column to choose a new block to add to your page. The Add drop-down menu
lists all of the available blocks. Some useful blocks are:
Moodle Basics for Instructors
© 2012 Smith College● Activities: Shows all of the activity types that are being used in the course. Clicking on
one activity type will bring the user to a list of those activities in the course.
● Calendar: Set up a calendar for your course. Activity due dates will automatically appear
on the course calendar.
● HTML: Shows text (or images, or links) entered by the Instructor. Similar to a label, but
appears in a block.
● Latest News: Shows the most recent posts in the News Forum.
● My Private Files: Shows your private files area and allows you to add and delete files.
● People: Links to a roster of who is in your class. From here you can view the students'
profiles.
● Quickmail: Allows instructors and students to send emails to members of their class
from within Moodle.
● Random Glossary Entry: If you’ve set up a course Glossary, this will display a random
entry each time a user visits the course.
● Recent Activity: Shows changes to the course, including creation of new resources and
activities, forum postings, and assignment submissions.
● Upcoming Events: Shows upcoming events or activity due dates that you have added
to your course’s calendar.
Optionally, each user can choose to “dock” blocks so that they are out of the way. To dock a
block, click the vertical, grey rectangle in the upper-right corner of the block. The block will turn
into a “tab” on the navigation bar at the left edge of the screen. You can click the tab to see the
block’s contents.
To un-dock a block, click that block’s tab in the navigation bar on the left side of the screen, then
click the vertical, blue rectangle in the upper-right corner of the block.
Moodle Basics for Instructors
© 2012 Smith CollegeAdding and Removing Users
Adding Users To Your Moodle Course Page
Your students will be automatically enrolled in your course Moodle pages for you. However,
if you ever need to manually grant access to your Moodle page to someone, you do have the
ability to do so.
1. Go to the Moodle page for your course.
2. In the Settings block on the left, expand the Course Administration menu by clicking
on it, if it is not already expanded.
3. Expand the Users menu by clicking on it.
4. Click on Enrolled Users in the Users menu.
5. Click the Enroll Users button in the upper right corner of the page. A small popup
window will appear with a list of users who can be enrolled.
6. Use the Search box at the bottom of the popup window to find the user you’d like to
enroll.
7. Use the drop-down menu at the top of the popup window to choose the role you’d like to
give to this user on this Moodle page. The default role is Student.
○ The Student role will give the user the ability to view the resources and
participate in the activities on your Moodle page.
○ The Editing Teacher role will give the user full editing rights to your Moodle
page. The user will be able to add, delete, and change any item on the page and
add and remove users from the page.
8. Click the Enroll button to the right of the user’s name to add her to your Moodle page.
When the Enroll button disappears, the user has access to your Moodle page.
9. When you are done enrolling users, click the Finish Enrolling Users button at the
bottom of the popup window.
Removing Users From Your Moodle Course Page
1. Go to the Moodle page for your course.
2. In the Settings block on the left, expand the Course Administration menu by clicking
on it, if it is not already expanded.
Moodle Basics for Instructors
© 2012 Smith College3. Expand the Users menu by clicking on it.
4. Click on Enrolled Users in the Users menu.
5. Find the name of the user you’d like to remove from your page. In the Enrolment
Methods column on the far right, click the X icon to remove the user.
6. You will be asked if you really want to unenroll the user. Click the Continue button to
remove the user.
When the user's name no longer appears on the Enrolled Users screen, she no longer has
access to your Moodle page.
Note: If a user was enrolled automatically, you will not be able to manually unenroll her.
Happy Moodling! If you need assistance, please contact the User Support Center at (413) 585-
4487 or 4its@smith.edu.
Moodle Basics for Instructors
© 2012 Smith CollegeYou can also read