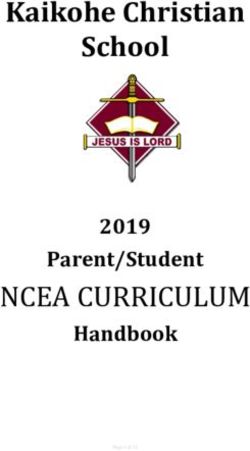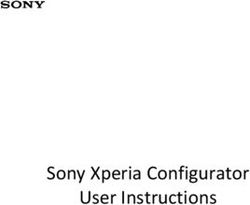Exact Path Administrator Guide - NWEA Integration
←
→
Page content transcription
If your browser does not render page correctly, please read the page content below
Table of Contents Delete Users ............................................ 13
Deactivate Users ...................................... 14
Help and Support .......................................... 1
Reactivate Users ...................................... 15
Help Center ............................................... 1
Define Academic Years ............................... 17
Keyword Search 1
Edit an Academic Year ............................ 18
How-To Tours 1
Create a Class ............................................. 19
Resources 2
Edit a Class .............................................. 20
Learn and Support Center ......................... 2
Delete a Class .......................................... 21
Customer Support...................................... 3
Import NWEA Results ................................. 22
Overview: Roles and Permissions .................. 4
Select Your Testing Windows .................. 22
Account Administrator ............................... 4
Import Your NWEA MAP Results ............. 23
Program Administrator ............................... 4
View Your Import History ......................... 24
Instructor .................................................... 4
Access the NWEA MAP Import Reference
Learner ....................................................... 4 Page ........................................................ 25
Designating User Roles .............................. 5 NWEA Troubleshooting Tips ................... 26
Responsibility Chart ................................... 5 View NWEA MAP Link Results .................... 27
Log Into Your Account .................................. 6 Edit a Student’s Learning Path Placement28
Verify Your Email Address 6 Create a Learning Path ............................ 31
Sign in with Google or Microsoft SSO 6 Create Groups ............................................ 34
Create and Enroll Students and Teachers ..... 8 Edit Groups ............................................. 36
Batch Import Users..................................... 8 Remove a Student from a Group ............. 36
Enroll Instructors in Exact Path ................. 10 View Skills Reports ...................................... 37
Enroll Students in Exact Path ................... 10 Skills Performance.................................... 37
Manually Add Users ................................. 11 Learning Path Progress ............................ 37
Edit Users ................................................. 118.3.2020
NWEA Administrator Guide
Help and Support
Edmentum offers a variety of resources to help you use Exact Path.
Help Center
Keyword Search
1. From inside Exact Path, click Help Center (top right of the page).
2. Search for your topic by keyword.
How-To Tours
How-To Tours show you step-by-step how to perform the most important tasks in Exact
Path. These tours are built into your Exact Path system, so you actually perform the task as
you complete the tour.
1. From inside Exact Path, click Help Center (top right of the page).
The Help Center pop-up appears.
2. Select one of the How To/Tours.
Page 1 of 40 United States International
800.447.5286 +44(0)1572 492576
support@edmentum.com +44(0)7832 971396 (WhatsApp)
international@edmentum.com8.3.2020
NWEA Administrator Guide
Pop-up windows guide you through the task.
Resources
Exact Path resources include parent letters, quick start guides, and more.
1. Click Help Center (top right of the page).
2. From the Help Center pop-up, scroll down to Resources, and click a resource title to open
it. What you see may vary from the image below.
Learn and Support Center
The Learn and Support Center contains quick reference guides and videos that help you use
Exact Path to its fullest potential.
1. From inside Exact Path, click Help Center (top right of the page).
Page 2 of 40 United States International
800.447.5286 +44(0)1572 492576
support@edmentum.com +44(0)7832 971396 (WhatsApp)
international@edmentum.com8.3.2020
NWEA Administrator Guide
The Help Center pop-up appears.
2. Scroll down and click Online Help.
The Learn and Support Center opens in a new tab.
Customer Support
If you encounter problems using Exact Path that the above resources do not cover, contact
Edmentum Customer Support:
800.447.5286 (7am to 6pm Central Standard Time)
support@edmentum.com
When you contact Customer Support, please have your Account ID and Login information
available.
Page 3 of 40 United States International
800.447.5286 +44(0)1572 492576
support@edmentum.com +44(0)7832 971396 (WhatsApp)
international@edmentum.com8.3.2020
NWEA Administrator Guide
Overview: Roles and Permissions
Account Administrator
The Account Administrator is the main contact within a school or district for Edmentum’s
Exact Path implementation. The staff member in this role understands the organization’s
implementation goals and oversees activities related to the implementation process.
Anyone with an Account Administrator role will have access to all student data.
The Account Administrator performs the following tasks:
Clearly articulate the expectations for instructors in their online teaching roles
Analyze and interpret student data
Schedule and manage Academic Years
Import NWEA assessment data
Understand school policies that determine which students are appropriate to enroll in
Edmentum’s Exact Path
Support instructors and students with the administrative and orientation requirements
for technology
Ensure that instructors receive appropriate training to do their job effectively
Program Administrator
The Program Administrator can perform the same functions as the Account Administrator
and can serve as a secondary administrator for the Account Administrator. For example, a
lead teacher could be a Program Administrator for his or her subject area.
The only difference between a Program Administrator and an Account Administrator is that
a Program Administrator is restricted to viewing student data for students who share the
Program Administrator’s location(s). Account Administrators can view data for all students
regardless of location.
Instructor
Instructors can perform the following tasks:
Fully manage their classes
Facilitate and monitor student learning
Create classes and groups
Learner
Learners engage with the program by working in their personalized learning paths, which
include tailored content designed to keep them learning and growing.
Page 4 of 40 United States International
800.447.5286 +44(0)1572 492576
support@edmentum.com +44(0)7832 971396 (WhatsApp)
international@edmentum.com8.3.2020
NWEA Administrator Guide
Designating User Roles
It is important to decide which user roles work best for educators at your school or school
district. Any person who has access to an administrator role can create and manage users
and adjust your school’s program. Those that are listed as instructors can create classes and
groups. Any educator who needs to have access to a specific school’s data (rather than the
entire account) might serve best as a program administrator. On the other hand, someone
who needs to manage the entire program for a school or school district may serve better as
an account administrator. The chart below breaks down each user’s responsibilities.
Responsibility Chart
Account
Function Administrator Program Administrator Instructor
View student data All locations Assigned locations Within classes
Batch enroll users
Manually add users
Define academic
years
Import NWEA file
Create a class
Create a group
View student results
Page 5 of 40 United States International
800.447.5286 +44(0)1572 492576
support@edmentum.com +44(0)7832 971396 (WhatsApp)
international@edmentum.com8.3.2020
NWEA Administrator Guide
Log Into Your Account
Bookmark the Edmentum login page for easy access:
https://login.edmentum.com.
1. Go to the Edmentum login page.
2. Enter your Account Login, User Name, and Password,
and click Log in to your Edmentum Account.
If your school uses ClassLink, Clever, EdOptions Academy,
Google, or Microsoft to log in, click the appropriate button
to log in.
Verify Your Email Address
If this is your first time logging in, you’ll be required to verify
your email address. This will allow you to reset your password
yourself and ensures you receive important program
information from Edmentum.
Here’s what you’ll need to do:
1. Enter an email address. If you have an email address associated with your account, it will
automatically populate.
2. Click Send Verification and Continue. You’ll now be logged into your account.
3. In a moment, you’ll receive an email from an “@edmentum.com” address. Open this email
and click Confirm Email. An Internet browser opens with a message confirming that you’ve
completed the process.
Sign in with Google or Microsoft SSO
Single Sign On (SSO) allows you to sign into an account once to access multiple programs. Your
account administrator will inform you how you should log into your Edmentum account. Here’s how
to log in using Google or Microsoft SSO.
1. Access your account using the URL provided my your account administrator.*
Page 6 of 40 United States International
800.447.5286 +44(0)1572 492576
support@edmentum.com +44(0)7832 971396 (WhatsApp)
international@edmentum.com8.3.2020
NWEA Administrator Guide
2. If you’re not currently logged into your Google or Microsoft account, select your account,
and you’ll be logged in.
3. If you have multiple roles, select the role. If you only have one role, you’ll be taken to your
landing page automatically.
*Don’t have a special URL? Don’t worry. You can still log in. Just go to
https://login.edmentum.com/. Now select Google or Microsoft. See Step 2 above.
Page 7 of 40 United States International
800.447.5286 +44(0)1572 492576
support@edmentum.com +44(0)7832 971396 (WhatsApp)
international@edmentum.com8.3.2020
NWEA Administrator Guide
Create and Enroll Students and Teachers
Note: You can create classes first and then enroll users. For how to create a class, see Create a Class.
Batch Import Users
Account Administrators and Program Administrators can create multiple Learners or
Instructors in the system at one time using the Batch Import feature. This is a useful alternative
to creating the users manually.
1. Click Administration Center at the top of the home page.
2. From the Users drop-down, select Batch Processing.
a. If you are new to the batch upload process, click File Format Specifications to view the
requirements for entering data.
b. Click Download a Sample File. This Excel file is populated with all the categories of
information you can upload.
c. Populate the sample file with data from your location, making sure to include locations
(school names) and demographic information for learners. This information will enhance
the reporting available in Exact Path and ensure that Instructors and Program
Administrators see correct data.
d. Save the file to your computer.
Page 8 of 40 United States International
800.447.5286 +44(0)1572 492576
support@edmentum.com +44(0)7832 971396 (WhatsApp)
international@edmentum.com8.3.2020
NWEA Administrator Guide
3. From the Batch Processing screen, click Upload.
4. Click Browse, locate your file, and click Open.
5. Click Import the Selected File to begin the batch process.
A message displays at the top of the screen to inform you that the document was uploaded
successfully.
6. Click the Refresh icon to monitor the import progress. A “Download File” icon appears when
the file is successfully uploaded.
Refresh
File upload in process
File upload completed
7. Give Instructors access to their programs:
a. Click the Programs tab.
b. Click the program name to expand the Instructors and Program Administrators panel.
c. From the Enroll Users drop-down, select Instructors. The Enroll Instructors window
opens.
Page 9 of 40 United States International
800.447.5286 +44(0)1572 492576
support@edmentum.com +44(0)7832 971396 (WhatsApp)
international@edmentum.com8.3.2020
NWEA Administrator Guide
d. Select the instructor(s), and click Enroll.
A confirmation message appears briefly, and the instructors appear in the list of
Instructors and Program Administrators.
Enroll Instructors in Exact Path
Once you upload your instructors, you need to give them access to Exact Path.
1. In the Administration Center, click the Programs tab.
2. Click the program name to expand the Program panel.
3. Under the Instructors and Program Administrators tab, from the Enroll Users drop-down,
select Instructors.
4. Select the instructor(s), and click Enroll. A confirmation message appears briefly, and the
instructors appear in the list of Instructors and Program Administrators.
Enroll Students in Exact Path
Once you upload your instructors, you need to give them access to Exact Path.
1. In the Administration Center, click the Programs tab.
2. Click the program name to expand the Program panel.
3. Click the Learners tab.
4. Click Enroll Users, and select the students to enroll into Exact Path. A confirmation message
appears briefly.
Page 10 of 40 United States International
800.447.5286 +44(0)1572 492576
support@edmentum.com +44(0)7832 971396 (WhatsApp)
international@edmentum.com8.3.2020
NWEA Administrator Guide
Manually Add Users
Manually adding users allows you to create users one at a time. This can be helpful for adding
students who transfer to your location after the start of the school year.
1. Click Administration Center at the top of the home page.
2. From the Users drop-down, select Manage.
3. Click Create a User.
4. Enter the user’s information, including login credentials and location.
Note: If the user is an instructor, select Instructor under the Access Type drop-down. (This drop-
down appears when you select Instructor from the System Role drop-down.)
5. Click Save & Return to Users if you are done adding users or Save & Create Another User to
add additional users.
Edit Users
This feature allows you to add or change information in a user’s profile.
1. Click Administration Center at the top of the home page.
Page 11 of 40 United States International
800.447.5286 +44(0)1572 492576
support@edmentum.com +44(0)7832 971396 (WhatsApp)
international@edmentum.com8.3.2020
NWEA Administrator Guide
2. From the Users drop-down, select Manage.
3. From the Actions drop-down next to the user’s name, select Edit User.
4. Edit the user profile as necessary, and click Save & Return to Users (bottom of the page).
Page 12 of 40 United States International
800.447.5286 +44(0)1572 492576
support@edmentum.com +44(0)7832 971396 (WhatsApp)
international@edmentum.com8.3.2020
NWEA Administrator Guide
Delete Users
Note: You can delete a learner’s profile only if the learner has not completed any learning
activities in Exact Path. If the learner has completed learning activities, you can deactivate the
learner’s profile to prevent him or her from logging in to Exact Path.
1. Click Administration Center at the top of the home page.
2. From the Users drop-down, select Manage.
3. From the Actions drop-down next to the user’s name, select Delete User.
A confirmation message displays.
Page 13 of 40 United States International
800.447.5286 +44(0)1572 492576
support@edmentum.com +44(0)7832 971396 (WhatsApp)
international@edmentum.com8.3.2020
NWEA Administrator Guide
Deactivate Users
Deactivating a user account will prevent the user from logging in to Exact Path. A learner’s
progress through learning activities will be preserved.
1. Click Administration Center at the top of the home page.
2. From the Users drop-down, select Manage.
3. From the Actions drop-down next to the user’s name, select Deactivate User.
The Deactivate User(s) warning message displays.
4. Click Yes.
A confirmation message displays.
Page 14 of 40 United States International
800.447.5286 +44(0)1572 492576
support@edmentum.com +44(0)7832 971396 (WhatsApp)
international@edmentum.com8.3.2020
NWEA Administrator Guide
Reactivate Users
Reactivating a user’s account will allow a previously deactivated user to log in to Exact Path.
Learners will be able to resume their learning paths from the point at which their account was
deactivated.
1. Click Administration Center at the top of the home page.
2. From the Users drop-down, select Manage.
3. From the Status drop-down on the left side of the page, select Inactive.
4. Click Apply Filters.
A list of inactive users displays.
Page 15 of 40 United States International
800.447.5286 +44(0)1572 492576
support@edmentum.com +44(0)7832 971396 (WhatsApp)
international@edmentum.com8.3.2020
NWEA Administrator Guide
5. From the Actions drop-down next to the user’s name, select Reactivate User.
A confirmation message displays.
Page 16 of 40 United States International
800.447.5286 +44(0)1572 492576
support@edmentum.com +44(0)7832 971396 (WhatsApp)
international@edmentum.com8.3.2020
NWEA Administrator Guide
Define Academic Years
The first time you log in to Exact Path, the Settings tab appears and asks you to define the
academic year. Academic years should align with your school or district calendar. The
academic year guides data reporting. You cannot delete academic years once you have
defined them, but you can edit them.
1. Click Settings (top right of the page).
2. Click Academic Years and Standards.
3. Click +Define new academic year.
4. Select the year’s type, name, start date, and end date.
Note: If you select “Other” for the year type, all users will be able to see the name you give it.
5. Under Standards, select the standards that apply to each subject.
6. Click Save.
Page 17 of 40 United States International
800.447.5286 +44(0)1572 492576
support@edmentum.com +44(0)7832 971396 (WhatsApp)
international@edmentum.com8.3.2020
NWEA Administrator Guide
Edit an Academic Year
1. Click the pencil icon next to the year’s name.
2. Edit the year as needed, and click Save.
Page 18 of 40 United States International
800.447.5286 +44(0)1572 492576
support@edmentum.com +44(0)7832 971396 (WhatsApp)
international@edmentum.com8.3.2020
NWEA Administrator Guide
Create a Class
Classes allow educators to view the group of learners that they manage. A class can have
multiple instructors, and learners can be enrolled in multiple classes.
1. Click My Classes.
2. Click Manage Classes.
3. Click + Create a Class.
4. Enter the class name, instructors, school, and (optional) grade.
Note: Each class must have a unique name. Use a name that you and your learners will easily
recognize. If you are an Account Administrator, Edmentum recommends that you establish a naming
convention for all the instructors at your location to follow.
If you are not an Account Administrator, check with this individual to see if there is a naming
convention you should follow.
Note: Grade refers to the learners’ actual grade level, not their skill level.
5. Click a learner’s name to enroll him/her in the class. Filter students by name, location and/or
grade level.
6. Click Save Class (at the bottom of the page).
Page 19 of 40 United States International
800.447.5286 +44(0)1572 492576
support@edmentum.com +44(0)7832 971396 (WhatsApp)
international@edmentum.com8.3.2020
NWEA Administrator Guide
Edit a Class
1. Click My Classes.
2. Click Manage Classes.
Any classes for which you are an instructor appear by default.
3. To edit another instructor’s class, select the instructor’s name from the drop-down, or search
for the class name in the search bar.
4. Click the pencil icon next to the class name.
5. Edit the class as needed, and click Save Class (bottom of the page).
Page 20 of 40 United States International
800.447.5286 +44(0)1572 492576
support@edmentum.com +44(0)7832 971396 (WhatsApp)
international@edmentum.com8.3.2020
NWEA Administrator Guide
Delete a Class
Deleting a class removes learners from the instructor’s view. It does not delete any learner
data, and learners who were enrolled in the class will still be able to access it.
1. Click My Classes.
2. Click Manage Classes.
Any classes for which you are an instructor appear by default.
3. To delete another instructor’s class, select the instructor’s name from the drop-down, or
search for the class name in the search bar.
4. Click the trash can icon next to the class name.
The Delete Class window opens.
5. Click Yes, Delete Class.
The class disappears from the instructor’s list of classes.
Note: To restore learners to the instructor’s view, create a new class with the previously enrolled
learners. (See Create a Class for instructions.)
Page 21 of 40 United States International
800.447.5286 +44(0)1572 492576
support@edmentum.com +44(0)7832 971396 (WhatsApp)
international@edmentum.com8.3.2020
NWEA Administrator Guide
Import NWEA Results
Edmentum partners with NWEA to create Exact Path learning paths based on NWEA assessment
results. You can import both MAP and MPG results.
You must define academic years before you can import NWEA data. If you have not yet defined
academic years, please see Define Academic Years, page 15.
Select Your Testing Windows
Testing windows are the periods of time you plan to test with NWEA. You can import results during
the testing windows you select as many time as needed.
1. Click Settings (top right of the page).
2. Select the number of testing windows you want for your account. You can have up to four
testing windows, and the ranges can be as narrow or broad as needed for your
implementation.
Page 22 of 40 United States International
800.447.5286 +44(0)1572 492576
support@edmentum.com +44(0)7832 971396 (WhatsApp)
international@edmentum.com8.3.2020
NWEA Administrator Guide
Import Your NWEA MAP Results
Do NOT edit your NWEA file before importing to Exact Path
1. Click the NWEA Data Import tab.
2. Prepare your file. You should not have to alter the file you receive from NWEA. Read the
"Import Guide" section on the NWEA Data Import page and make sure your file includes
the required fields and does not contain additional spaces or modifications to column
headings or values.
3. Complete the import process. Follow the steps on the image below. Note: You only need to
select the student identifier the first time. Your selection will be saved for future imports.
Be sure to select the test names from your NWEA file. You can select more than one test
name, if applicable.
A pop-up tells you how many learning paths were created, and the import appears under
Assessment Import History.
Note: For international programs, select NWEA AERO from the State Import drop-down.
Page 23 of 40 United States International
800.447.5286 +44(0)1572 492576
support@edmentum.com +44(0)7832 971396 (WhatsApp)
international@edmentum.com8.3.2020
NWEA Administrator Guide
If there are any problems with the import, you will see that not all possible learning paths were
created.
View Your Import History
The import history is organized by testing window. Make sure to select the correct testing window
when looking for a specific import file.
For the import status of each student in your file, click the download icon. A spreadsheet with
information about the upload errors downloads to your computer. For help interpreting this
spreadsheet or any additional questions about importing NWEA results, contact Customer
Support.
8.3.20208.3.20208/3/2020
Page 24 of 40 United States International
800.447.5286 +44(0)1572 492576
support@edmentum.com +44(0)7832 971396 (WhatsApp)
international@edmentum.com8.3.2020
NWEA Administrator Guide
Access the NWEA MAP Import Reference Page
The NWEA MAP Import Reference page provides a list of the current state and common
core test names and goal names; RIT scores; and troubleshooting tips.
1. Sign into your account.
2. Click Exact Path in the top menu.
3. Click the Help Center on the right side of the screen.
4. Scroll down and click Online Help under the Learn and Support section.
5. Click the Integrations tab.
6. Click the NWEA MAP Import Reference Guide link.
Page 25 of 40 United States International
800.447.5286 +44(0)1572 492576
support@edmentum.com +44(0)7832 971396 (WhatsApp)
international@edmentum.com8.3.2020
NWEA Administrator Guide
7. Use this interactive guide to ensure your NWEA import file uses the correct test and goal
names and the appropriate RIT scores. See the Troubleshooting tab or the NWEA
Troubleshooting Tips section below to find tips for correcting your file if you encounter
upload errors.
NWEA Troubleshooting Tips
If you run into the following issues, you may need to make corrections to your NWEA file:
The NWEA import only creates learning paths for some students
The NWEA import creates fewer learning paths than expected
The NWEA import creates no learning paths
Use these troubleshooting tips to correct issues with the import file:
IMPORTANT: If some students have begun working on their learning paths from an earlier
import, re-importing those students will reset their learning paths, causing data to be lost. To
avoid losing data when re-importing, be sure to remove any entries from the spreadsheet for
students who have begun working on their learning paths.
Page 26 of 40 United States International
800.447.5286 +44(0)1572 492576
support@edmentum.com +44(0)7832 971396 (WhatsApp)
international@edmentum.com8.3.2020
NWEA Administrator Guide
Tip #1 Compare StudentID in the import file with SIS ID on student user profiles in Exact Path.
1. Go to the Administration Center.
2. Hover over Users and click Manage Users.
3. Search for the name of a student from the import file.
4. Compare the StudentID on the import file with the SIS ID on a student’s user profile.
5. Make corrections to either the StudentID or the SIS ID as needed.
6. Import the corrected file. If errors persist, proceed to the next tip.
Tip #2 Download the processing log.
1. In Exact Path, go to Settings.
2. On the NWEA MAP Link page, scroll
down to Assessment Import History.
3. Click the blue Download icon. The
processing log opens as an Excel
spreadsheet.
If Then
The reason for rejection listed in the Compare the test or goal name for the student(s) listed to
processing log is [Test Name] or your state/program name and correct any typo, extra
[Goal Name] spaces, or incorrect test or goal
“Language and Writing” or Remove the Goal Name and Goal RIT Score. Exact Path
“Writing” is present as a goal, cannot create paths for these goals.
The reason for rejection listed in the Delete the RIT score and leave the score blank. This gives
processing log is [RIT Score out of the student an on-grade level learning path.
range] Do NOT change the RIT score. This can affect the integrity
of the scores and invalidate results.
View NWEA MAP Link Results
1. Select a subject.
2. Under NWEA MAP Link, click Class Results.
3. From the Test Administration drop-down, select the assessment to view.
Page 27 of 40 United States International
800.447.5286 +44(0)1572 492576
support@edmentum.com +44(0)7832 971396 (WhatsApp)
international@edmentum.com8.3.2020
NWEA Administrator Guide
Student results display by class.
4. Use the search options under Detail Results to narrow results by teacher, class, or student.
5. Click a student’s name to view the student’s learning path for that subject.
Edit a Student’s Learning Path Placement
Editing a student’s learning path placement allows you to adjust the student’s learning path
grade level in one or more domains. You may want to do this if you see a student struggling
with a skill and believe he or she would be more appropriately placed at a lower grade level.
On the other hand, you can also do this to challenge students who would be better placed at
a higher grade level.
Editing a student’s learning path placement deletes any previous work the student has
completed in the skills or domains you edit.
1. Select the subject you want to edit.
Page 28 of 40 United States International
800.447.5286 +44(0)1572 492576
support@edmentum.com +44(0)7832 971396 (WhatsApp)
international@edmentum.com8.3.2020
NWEA Administrator Guide
2. Under Learning Paths, click Knowledge Map.
3. If you are not listed as an instructor for the student, select the student’s instructor and class
from the drop-down, or search for the student’s name in the search bar.
4. Click the student’s name in the Knowledge Map.
The student’s summary report opens in a new tab.
5. Scroll down to the Learning Path heading, and click Edit Learning Path Placement.
The Skill Placement for New Learning Path window opens.
6. Edit the student’s learning path as needed, and click Save Skill Placement Changes.
The Save Skill Placement Changes window opens.
7. Click Yes, Save Learning Path.
The student receives a new learning path. A note states that the learning path has been
edited.
Page 29 of 40 United States International
800.447.5286 +44(0)1572 492576
support@edmentum.com +44(0)7832 971396 (WhatsApp)
international@edmentum.com8.3.2020
NWEA Administrator Guide
Note: To view the previous learning path, click View Learning Path History.
Page 30 of 40 United States International
800.447.5286 +44(0)1572 492576
support@edmentum.com +44(0)7832 971396 (WhatsApp)
international@edmentum.com8.3.2020
NWEA Administrator Guide
Create a Learning Path
While the best way to provide a learning path for a student is by having them take the
diagnostic, we provide you with a way to allow students to start working in Exact Path
without taking the diagnostic.
Note: This feature is only available for students who have not yet taken a diagnostic for the
current subject and testing window. If a student has a diagnostic currently scheduled, you will not
be able to create a learning path for that student.
1. Select a subject.
2. Click Learning Paths.
3. Select a class from the drop-down menu.
Page 31 of 40 United States International
800.447.5286 +44(0)1572 492576
support@edmentum.com +44(0)7832 971396 (WhatsApp)
international@edmentum.com8.3.2020
NWEA Administrator Guide
4. Click the blue Create Learning Path icon.
5. Click Continue.
You will receive positive confirmation that the learning path was created. The student can now
begin working in their new learning path. This new learning path is based on the student’s
system grade.
Create a Learning Path – Knowledge Map
1. From the Knowledge Map, click the Create Learning Path icon and click Yes in the dialog
box.
Page 32 of 40 United States International
800.447.5286 +44(0)1572 492576
support@edmentum.com +44(0)7832 971396 (WhatsApp)
international@edmentum.com8.3.2020
NWEA Administrator Guide
Page 33 of 40 United States International
800.447.5286 +44(0)1572 492576
support@edmentum.com +44(0)7832 971396 (WhatsApp)
international@edmentum.com8.3.2020
NWEA Administrator Guide
Create Groups
The Groups feature is a planning tool which allows you to create learner groups while viewing
relevant learning path data. This data helps guide instructors when forming groups for class or
out-of-class time. Both administrators and instructors can use this tool to divide students into
groups based on their skill level for intervention programs or small-group activities.
Note: To create groups in a class, you must be listed as an instructor for the class. See Edit a Class to
add yourself as an instructor for a class.
1. Click My Classes.
2. Click Groups.
3. Select a subject.
Note: Groups are subject-specific. You must create separate groups for each subject.
4. Using the drop-down menus, select the domain and skill you want to use to group your
students.
Page 34 of 40 United States International
800.447.5286 +44(0)1572 492576
support@edmentum.com +44(0)7832 971396 (WhatsApp)
international@edmentum.com8.3.2020
NWEA Administrator Guide
Colored tiles appear next to your students’ names, indicating their status with the skill.
5. Add students to groups either manually or automatically based on skill level.
To group students manually:
a. Click New Group.
b. Click the pencil icon to name the group. Hit Enter when you are finished.
c. When you have created the number of groups you want, drag each student’s
name into his or her group.
To group students automatically:
Page 35 of 40 United States International
800.447.5286 +44(0)1572 492576
support@edmentum.com +44(0)7832 971396 (WhatsApp)
international@edmentum.com8.3.2020
NWEA Administrator Guide
a. Click Auto Group Students. Exact Path places students into groups based on
their skill level.
Note: The Auto Group feature creates new groups. It ignores any groups you have previously
created.
Note: To print your groups, click the printer icon on the right side of the screen.
Edit Groups
You can edit both manually and automatically created groups. Drag a student’s name into a
new group to move him or her to that group.
Remove a Student from a Group
Click the X next to a student’s name.
The student’s name tile is white in the left-hand column, indicating that the student is not in a
group.
Page 36 of 40 United States International
800.447.5286 +44(0)1572 492576
support@edmentum.com +44(0)7832 971396 (WhatsApp)
international@edmentum.com8.3.2020
NWEA Administrator Guide
View Skills Reports
Skills reports pull information from students’ progress through their learning paths. These
reports allow for up-to-the-minute monitoring of student progress.
Skills Performance
The Skills Performance report shows how well students are performing on grade-level skills.
1. Click Reports.
The Skills Performance report is the default option.
2. Select your desired information, and click View Report.
The report opens in a new tab. You can print the report or download it as a PDF.
Learning Path Progress
The Learning Path Progress report shows how much time students are spending working on
skills in Exact Path and how many activities they have completed. This report is helpful for
monitoring teachers’ implementation of Exact Path in their classrooms.
Page 37 of 40 United States International
800.447.5286 +44(0)1572 492576
support@edmentum.com +44(0)7832 971396 (WhatsApp)
international@edmentum.com8.3.2020
NWEA Administrator Guide
1. Click Reports.
2. Click Learning Path Progress.
3. Select your desired information, and click View Report.
The report opens in a new tab. You can print the report or download it as a PDF.
Page 38 of 40 United States International
800.447.5286 +44(0)1572 492576
support@edmentum.com +44(0)7832 971396 (WhatsApp)
international@edmentum.com8.3.2020
NWEA Administrator Guide
Page 39 of 40 United States International
800.447.5286 +44(0)1572 492576
support@edmentum.com +44(0)7832 971396 (WhatsApp)
international@edmentum.comYou can also read