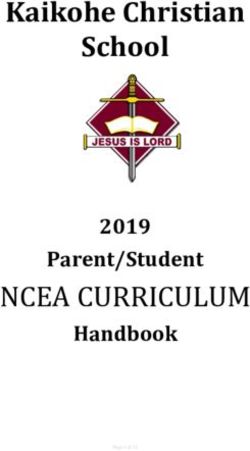Online Writing Lab eTutoring for CT Adult Education - Handbook
←
→
Page content transcription
If your browser does not render page correctly, please read the page content below
Online Writing Lab
eTutoring for CT Adult Education
Handbook
A service provided by the
Connecticut Distance Learning Consortium
Spring 2013Table of Contents
eTutoring.org Guiding Principles and Mission Statement ......................................................................... 3
CT Adult Virtual High School Asynchronous Writing Lab for Online Writing Practice and Feedback ... 4
Classroom Process ...................................................................................................................................... 5
How to Enroll your Students ...................................................................................................................... 6
How the Administrator’s Home Page looks ............................................................................................... 8
How to Log In ............................................................................................................................................. 9
How to look at your student’s papers and read their Tutor’s feedback .................................................... 10
How Students Log In: ............................................................................................................................... 14
How the Student’s Home Page looks: ...................................................................................................... 15
Writing Prompts ........................................................................................................................................ 16
Instructions for Picture Prompts ............................................................................................................... 17
Instructions for Word Prompts.................................................................................................................. 22
Choose one of the following ideas to write your essay about: ................................................................. 22
Uploading Student Papers ......................................................................................................................... 23
2eTutoring.org Guiding Principles and Mission Statement
eWriting Lab
eTutoring provides a holistic response to writing submissions, focusing first and
foremost on higher order concerns and then on lower-order concerns (based on the
stage in the writing process evidenced by the submission).
eTutoring encourages student responsibility for submitting best efforts at the
particular point in the writing process and for describing the assignment as fully as
possible so as to guide the eTutor's feedback.
eTutoring replicates a typical half-hour tutoring session in which a tutor would
necessarily focus on two or three issues. eTutoring proposes doable tasks for each
submission based on the stage in the writing process.
eTutoring offers students a chance to bring their submissions to the next level in
the context of the text submitted as well as in the context of their own development
as writers. For each student that level will be different. This fact will affect any
grade assigned by an instructor.
eTutoring encourages students to rethink submissions upon their return rather than
simply correct isolated problems or weaknesses identified.
eTutoring encourages student responsibility for using revisions as he or she deems
necessary or valuable and to resubmit.
eTutoring provides a timely response (24-48 hours) in order to encourage revision.
eTutoring does not edit or proofread submissions.
3CT Adult Virtual High School Asynchronous Writing Lab for Online Writing
Practice and Feedback
The Online Writing Lab (OWL) is designed as a supplemental reinforcement for learners
enrolled in local adult education centers.
The most successful levels are:
Intermediate/Advanced ESL classes
Intermediate ABE/GED students
The Online Writing Lab (OWL) offers students the opportunity to practice writing and
receive online feedback from CT certified teachers who are also certified in the CASAS
FWA Rubric. The teachers who are trained as writing tutors will provide feedback to the
students within 48 hours.
The OWL enables teachers to extend classroom instruction by offering students an
opportunity to practice writing outside the classroom. (e.g. in a computer lab, from
home, or a public library) By using the OWL, the student will incorporate computer
technology into their learning by using word processing skills and internet navigation
skills. These skills will be important as CT adult learners transition into the upcoming
online and computer based NEDP and GED written prompts.
Note: The OWL is not designed as a stand-alone tool for writing instruction.
In the classroom, the teacher will introduce specific writing instruction that aligns with
the CASAS FWA Rubric which evaluates the following: Content, Organization, Word
Choice, Grammar/Sentence Structure, Spelling/Capitalization/Punctuation. (The teacher
should decide which rubric category will be taught in each class (Primary focus: Content,
Organization, Word Choice) and have the student specify the category on the student
login sheet.)
The CT Online Writing Lab (OWL) is designed as a supplemental reinforcement for
learners enrolled in local adult education centers. It offers students the opportunity to
practice writing in response to a picture prompt and receive online feedback from CT
certified and CASAS Functional Writing Assessment Rubric trained teachers.
4Classroom Process
Teacher: instructs specific writing techniques that align with CASAS FWA
Rubric categories:
Primary focus: Content, Organization, Word Choice;
Secondary focus: Grammar/Sentence Structure, and
Spelling/Capitalization/Punctuation.
Student: practices specific writing techniques in class.
Teacher: reviews student work for understanding and instructs student as to
which specific rubric categories to be reviewed by the OWL tutor.
Student: submits writing sample(s) that use the practiced writing techniques.
OWL Tutor: responds to writing sample within 48 hours concentrating on
the appropriate CASAS FWA Rubric categories.
Student/Teacher: review and discuss the OWL tutor feedback.
Student: incorporates tutor/teacher suggestions into 2nd draft and resubmits
to the OWL tutor.
Note: Additional drafts can be submitted based on the teacher’s
request or a new sample can be submitted incorporating new
writing techniques that have been taught.
Student/Teacher: log in and review the student’s work and the feedback
from the OWL tutor. They review a complete history of
the student’s work and the OWL tutor feedback.
Teacher: uses OWL tutor feedback to reinstruct student as needed.
5How to Enroll your Students
Group Enrollment
To enroll a group of students at once, you need to create the following Excel Spreadsheet and send
it to Carolyn Caggiano (ccaggiano@ctdlc.org) who will upload your students.
Firstname LastName Email Username Password
Charlie Brown peanuts@brown.com chuckbrown snoopy09
Please note, this is the ONLY format acceptable and the columns need to be in this order.
Emails must work.
Usernames must be Unique for each student, and must be at least 6 characters long.
Passwords must be at least 6 characters long.
Manual Enrollment
You are welcome to add additional student accounts manually.
To do so, after you log in as an administrator, click on Manage Student.
6 Then click the Create Student Account button.
Fill in all the fields and click Join eTutoring
7How the Administrator’s Home Page looks
8How to Log In
You will be provided with an Administrative Username and Password for your school once you
sign up to join the Adult Education eTutoring program.
Click on (or cut & paste into your browser) http://www.etutoring.org/index.cfm
Click on the red Log-In Arrow:
Choose “CT Adult Virtual High School” from the list by clicking on it
Then click select your school from the drop down list by clicking on the school name.
Next, a new screen will open up. This will be your school’s login page. Both you and your
students will log into your accounts here.
After you enter your Username and Password, you will choose the Admin button and then click
Sign In. (Your students will enter their usernames and password and click the Student user
type).
You will then see your Main Menu page, and you are ready to go!
9How to look at your student’s papers and read their
Tutor’s feedback
Log into eTutoring.org using your Administrative User Name and Password, and selecting
“Admin” as your User Type. Each LEA will have one Administrative Account that all of their
teachers will share.
This will bring you to your Admin Home Page, it should look like this:
From this screen, you will click on Reporting Tools, Right under the header SYSTEM
This will open the Reporting Tools page, where you can choose from 6 different reports. The one you
want to select (click on) is called View Student Usage Report.
10Click on that heading (View Student Usage Report) and it will open a page where you can select a date
range and then click Generate Report.
What will come up is a listing of all the papers that your student's have submitted.
11The rows that are filled on all the way across mean the paper has been responded to. If the columns
Viewed By/Responded are not filled in, that means the tutor has not YET sent in their feedback.
To look at a paper that is completed by both the student and tutor, Click on the Students name and it will
open up a new page, where you can open both the student's paper and the tutor's response.
12Under the Initial Student Submission, you will be able to open the student’s original paper. Click on the
name of the File to open it.
Under the Initial Tutor Response, you will be able to open the student’s paper that contains the tutors
response and suggestions. Click on the name of the Reviewed File to open
it.
13How Students Log In:
You will provide your students with their User Name and Password. They will also receive this
information in an automated email when their accounts are created.
Click on (or cut & paste into your browser) http://www.etutoring.org/index.cfm
Click on the red Log-In Arrow:
Choose “CT Adult Virtual High School” from the list by clicking on it
Then students should select their school from the drop down list by clicking on the school name.
Next, a new screen will open up. This will be your student’s login page.
After you enter your Username and Password, you will choose the Admin button and then click
Sign In. (Your students will enter their usernames and password and click the Student user
type).
You will then see your Main Menu page, and you are ready to go!
14How the Student’s Home Page looks:
15Writing Prompts
When the student first logs into eTutoring and clicks on Writing Lab, the following Instruction
box will open.
The student needs to choose a picture or a word prompt to write about. Instructions about each
type of writing prompt are above, under #1.
16Instructions for Picture Prompts
These instructions are inside of the eTutoring.org site for the student to follow.
In this session you will have the opportunity to practice writing by choosing a picture prompt; writing
about the chosen picture; and then, receiving feedback from Certified Teachers/Scorers.
In order to provide feedback, the essay will be evaluated utilizing a rubric with five main categories:
1. Content
2. Organization
3. Word Choice
4. Grammar and Sentence Structure
5. Spelling, Capitalization, and Punctuation
Use these definitions and questions as a guide during the writing process.
Content – supports the main idea by developing ideas fully by using specific, accurate, and relevant
details, examples, and/or evidence.
Did you write about the picture? Did you use details to describe the people, places, and events in the
picture?
Organization – presents ideas in a logical and ordered fashion. It puts in order the ideas the writer
wants to express. It includes an introduction, body and conclusion. Transition words are used to show
change in thoughts.
Did you organize your writing clearly with an introduction, body, and conclusion? Did you use
transition words?
Word Choice – uses appropriate language and words to clearly describe and express thoughts.
Did you use a variety of words and phrases to describe what is happening in the picture?
Grammar and Sentence Structure – follows the rules for English grammar. Sentences are well-
structured and varied.
Did you use correct grammar to clearly express your thought? Did you use a variety of sentences?
Spelling, Capitalization, and Punctuation – uses correct spelling, capitalization, and punctuation.
Did you check your writing for appropriate spelling? Did you check your writing for correct use of
capitals and punctuation marks?
17Street Scene
Under each picture prompt are the following instructions
1. Look at the picture.
2. Write as much as you can about one or more things happening in the picture.
3. Use the best English you can.
4. Check your writing when you finish.
Students are encouraged to print out the picture or save it on their computer so they can easily
refer back to it when they are writing.
Students then need to open a new Word document and write about one of the picture prompts.
Once they have finished, they will need to SAVE it to a drive on their computer or a disc/flash
drive. The picture must be saved somewhere they can then locate it in order to upload it to
eTutoring.org.
18Gas Station Scene
Under each picture prompt are the following instructions
1. Look at the picture.
2. Write as much as you can about one or more things happening in the picture.
3. Use the best English you can.
4. Check your writing when you finish.
Students are encouraged to print out the picture or save it on their computer so they can easily
refer back to it when they are writing.
Students then need to open a new Word document and write about one of the picture prompts.
Once they have finished, they will need to SAVE it to a drive on their computer or a disc/flash
drive. The picture must be saved somewhere they can then locate it in order to upload it to
eTutoring.org.
19Airport Scene
Under each picture prompt are the following instructions
1. Look at the picture.
2. Write as much as you can about one or more things happening in the picture.
3. Use the best English you can.
4. Check your writing when you finish.
Students are encouraged to print out the picture or save it on their computer so they can easily
refer back to it when they are writing.
Students then need to open a new Word document and write about one of the picture prompts.
Once they have finished, they will need to SAVE it to a drive on their computer or a disc/flash
drive. The picture must be saved somewhere they can then locate it in order to upload it to
eTutoring.org.
20Library Scene
Under each picture prompt are the following instructions
1. Look at the picture.
2. Write as much as you can about one or more things happening in the picture.
3. Use the best English you can.
4. Check your writing when you finish.
Students are encouraged to print out the picture or save it on their computer so they can easily
refer back to it when they are writing.
Students then need to open a new Word document and write about one of the picture prompts.
Once they have finished, they will need to SAVE it to a drive on their computer or a disc/flash
drive. The picture must be saved somewhere they can then locate it in order to upload it to
eTutoring.org.
21Instructions for Word Prompts
• Read the essay prompt carefully. Take special note of what the prompt asks you to write about.
• Write down key words from the essay topic. Make notes based on these key words.
• Plan your essay. Rather than writing off the top of your head, create an outline to plan your essay and
organize your thoughts.
• Make your case. If the topic asks for your opinion, use your opinion as the opening sentence, and then
develop your essay with specific details or examples that explain your opinion.
• Avoid making lists of reasons. It is better to develop a few ideas fully than to give a long list of ideas
that you don’t elaborate on.
• Avoid repetition. Don’t keep saying the same thing just to add words to the page.
• Use paragraphs and transition words to divide the text within your essay. Text divisions and
transition words let the reader know where your ideas shift from one point to the next.
• Avoid using big words just for the sake of using them. Use your best and most vivid vocabulary to
make your points. But if you’re not sure of a word, use one that you are sure of.
Choose one of the following ideas to write your essay about:
Who is someone that has had an influence on your life? Give examples of how that person has
made a difference in your life.
If you could make one change to your community, what would it be? How would that change
make a difference to those around you? What other good things would come out of making this
one change?
If someone granted you one wish, what would you wish for? It cannot be used for yourself.
Why would you make that wish and what do you hope would come out of it?
Why is education important? Give specific details to explain your views. Use your personal
observations, experience, and knowledge.
What do you do to keep healthy? In your essay describe what you do and how it helps you.
22Uploading Student Papers
Once a student has completed and saved their Word document, they will need to upload it in
eTutoring.org.
From their eTutoring homepage, they should click on eWriting Lab.
This will open the instructions box where the writing prompts can be found.
Click on the “X” in the top right-hand corner of the box to close it.
They will then choose Submit a New Writing Assignment.
23 Next they will need to fill out an online form about what areas they need help in.
24 Finally, they will need to “Browse” to find their paper. To do this, the student needs to
click on the Browser button and find where they saved their file.
Once they see their file in the menu, they need to double-click on it and it will show up in
the Browse box. The final step is clicking on the “Submit Your Writing Assignment.”
This will upload the paper to the platform where the next available tutor will pick it up
for review.
25You can also read