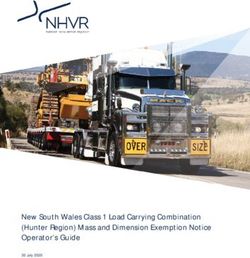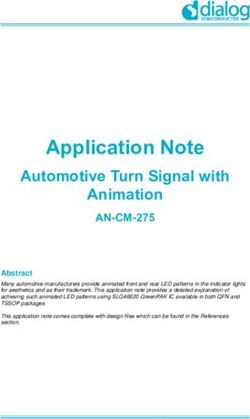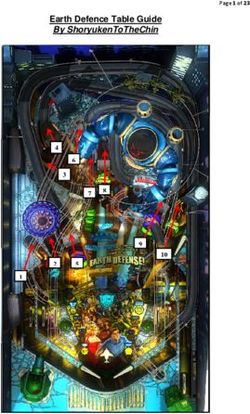S60 3rd Edition SDK for Symbian OS, Maintenance Release Installation Guide - Version 1.1
←
→
Page content transcription
If your browser does not render page correctly, please read the page content below
p l a t f o r m
S60 3rd Edition SDK for
Symbian OS, Maintenance
S60
Release
Installation Guide
Version 1.1
June 6, 2006
DN0539831S60 3rd Edition SDK for Symbian OS, Maintenance Release Installation Guide | 2
Legal Notice
Copyright © 2006 Nokia Corporation. All rights reserved.
S60, Nokia and Nokia Connecting People are registered trademarks of Nokia
Corporation. Java and all Java-based marks are trademarks or registered trademarks of
Sun Microsystems, Inc. ActiveState, ActivePerl, and PerlScript are trademarks of
ActiveState Tool Corp. Metrowerks and CodeWarrior are registered trademarks of
Metrowerks Inc. Other product and company names mentioned herein may be
trademarks or trade names of their respective owners.
Disclaimer
The information in this document is provided “as is,” with no warranties whatsoever,
including any warranty of merchantability, fitness for any particular purpose, or any
warranty otherwise arising out of any proposal, specification, or sample. Furthermore,
information provided in this document is preliminary, and may be changed substantially
prior to final release. This document is provided for informational purposes only.
Nokia Corporation disclaims all liability, including liability for infringement of any
proprietary rights, relating to implementation of information presented in this document.
Nokia Corporation does not warrant or represent that such use will not infringe such
rights.
Nokia Corporation retains the right to make changes to this specification at any time,
without notice.
License
A license is hereby granted to download and print a copy of this specification for
personal use only. No other license to any other intellectual property rights is granted
herein.
Version 1.1 | June 6, 2006S60 3rd Edition SDK for Symbian OS, Maintenance Release Installation Guide | 3
Contents
1. Introduction ......................................................................................................... 4
1.1 About this Installation and Configuration Guide..............................................................4
1.2 Who Should Read this Guide?........................................................................................4
1.3 Typographical Conventions.............................................................................................4
2. System Requirements......................................................................................... 5
2.1 Hardware Requirements .................................................................................................5
2.1.1 Minimum hardware configuration ...........................................................................5
2.1.2 Supported peripheral hardware..............................................................................5
2.2 Software Requirements...................................................................................................6
2.3 Additional Installation Requirements...............................................................................6
3. IDE Configuration................................................................................................ 7
4. Installation Steps................................................................................................. 8
4.1 Prerequisites ...................................................................................................................8
4.1.1 ActivePerl installation .............................................................................................8
4.1.2 Java Run-Time installation .....................................................................................8
4.2 Running the SDK Installer – Typical Installation .............................................................8
4.3 Running the SDK Installer – Custom Installation ..........................................................13
4.4 Verifying SDK Installation..............................................................................................15
4.4.1 Verifying command line tools................................................................................15
4.4.2 Verifying IDE Configuration ..................................................................................16
4.5 Configuring the Emulator ..............................................................................................17
5. Uninstalling the S60 SDK ................................................................................. 18
6. Multiple SDKs on the Same Computer............................................................ 19
6.1 Multiple SDK Instances on the Same Computer...........................................................19
6.2 Devices Basics..............................................................................................................19
7. Further Information ........................................................................................... 21
Version 1.1 | June 6, 2006S60 3rd Edition SDK for Symbian OS, Maintenance Release Installation Guide | 4
1. Introduction
1.1 About this Installation and Configuration Guide
This document describes what you need to know and do to install the S60 3rd Edition
SDK for Symbian OS for C++, Maintenance Release (‘S60 SDK’). This document
explains how to install and configure the S60 SDK for software development with the
Metrowerks CodeWarrior IDE. This document also includes instructions on how to verify
that your environment is properly configured.
The S60 SDK for Symbian OS enables application development for devices based on
the S60 platform using C++. The SDK is based on S60 3 rd Edition and Symbian OS
9.1.The SDK includes all key functionality needed for application development
(documentation, API reference, add-on tools, emulator, target compiler) excluding the
Integrated Development Environment (IDE).
The S60 platform is a complete smartphone reference design. The platform builds on the
Symbian operating system Symbian OS, complementing it with a configurable graphical
user interface library and a comprehensive suite of reference applications.
1.2 Who Should Read this Guide?
You should read this guide if you plan to install the S60 3rd Edition SDK for Symbian OS
for C++, Maintenance Release.
1.3 Typographical Conventions
Notation Explanation
Courier • Text that you enter (as opposed to system prompts
and responses)
• File paths
• Commands
• Program code
• Names of books and documents
Italic
• New terminology
Bold Names of Microsoft Windows menus, commands,
buttons, and icons
URL link Active link to an external URL
Table 1: Typographical conventions
Version 1.1 | June 6, 2006S60 3rd Edition SDK for Symbian OS, Maintenance Release Installation Guide | 5
2. System Requirements
Before installing the SDK, check that you have the minimum hardware and software
requirements listed in this section. With these minimum requirements, you can run the
SDK as a standalone application. If you plan to use the SDK with an integrated
development environment (IDE), please make sure you have the requirements mandated
by the IDE in question.
2.1 Hardware Requirements
2.1.1 Minimum hardware configuration
The minimum hardware configuration for installing and running the SDK is:
• 1 GHz processor (minimum IDE and OS requirement of processor is 500
MHz)
• 512 MB RAM (minimum IDE and OS requirement is 128 MB of RAM)
• 16-bit color
• 1024x768 resolution
• 1 GB free hard disk space
• Microsoft Windows compatible sound card is required for the audio support
• Keyboard and mouse
2.1.2 Supported peripheral hardware
The following peripheral hardware is supported:
Bluetooth cards and dongles:
• TDK BRBLU04
• Brainboxes BL-500
• Casira (HCI BCSP & H4)
• Cards supporting HCI BCSP
• Wrapper for Bluetooth USB dongles (with CSR chipset) at H4 mode.
Infrared devices:
• Extended Systems ESI-9680 RS-232 IR pod (or compatible)
Network cards:
• Ethernet cards that comply with IEEE 802.3 standards (Ndismedium802_3)
Note: See IDE documentation for minimum hardware requirements.
Version 1.1 | June 6, 2006S60 3rd Edition SDK for Symbian OS, Maintenance Release Installation Guide | 6
2.2 Software Requirements
The minimum software requirements for installing and running the SDK are listed below.
• Active Perl version 5.6.1 (see section 4.1.1, “ActivePerl installation,” for
details)
• Java Runtime version 1.4.2_02 or newer (see section 4.1.2, “Java Run-Time
installation,” for details)
The following operating systems are supported:
• Microsoft Windows XP Professional SP2
• Microsoft Windows 2000 SP4
2.3 Additional Installation Requirements
• All installations must be performed using an administrator account.
Otherwise, some environment variables may not be set correctly.
• The SDK must be installed in a path that does not contain any whitespace
characters.
• SDK, IDE and your project files must be located on the same logical drive as
build tools to work correctly in all situations.
Version 1.1 | June 6, 2006S60 3rd Edition SDK for Symbian OS, Maintenance Release Installation Guide | 7
3. IDE Configuration
If you plan to use the SDK with an integrated development environment (IDE), please
read the documentation for the IDE the IDE in question for specific installation and
configuration instructions.
The IDE used must be located on the same logical drive as the SDK. IDEs must be
installed on your computer with administrator rights. Otherwise, some environment
variable may not be set correctly.
The following IDEs are supported by the SDK:
• CodeWarrior Development Studio for Symbian OS 3.1 (OEM, Professional
and Personal)
• Carbide.c++
• Carbide.vs
Version 1.1 | June 6, 2006S60 3rd Edition SDK for Symbian OS, Maintenance Release Installation Guide | 8
4. Installation Steps
4.1 Prerequisites
Before installing the SDK you should have installed and configured:
• Perl (see section 4.1.1, “ActivePerl installation,“ for details)
• Java (see section 4.1.2, “Java Run-Time installation,” for details)
• Integrated Development Environment (see chapter 3, “IDE Configuration,” for
details)
• All peripherals you are going to use
All installations should be performed with an account that belongs to local administrators
group. You should close all other applications before starting the installer.
4.1.1 ActivePerl installation
ActivePerl 5.6.1 or newer is required and must be installed before installing this
SDK. You can download ActivePerl from the ActivePerl pages
(www.activestate.com/Products/ActivePerl/). See ActivePerl documentation for
installation instructions.
ActivePerl must be installed on your computer with administrator rights.
Otherwise the PATH environment variable is not set correctly.
4.1.2 Java Run-Time installation
Java Run-Time (JRE) 1.4.2_02 or newer is required to use Sisar, AIF Builder, CS
Help Compiler, and emulator Preferences.
Java Run-time can be downloaded from
http://java.sun.com/downloads/index.html. (JRE is included in J2SE.)
JRE must be installed on your computer with administrator rights. Otherwise the
PATH environment variable is not set correctly.
4.2 Running the SDK Installer – Typical Installation
This section provides the basic steps for a typical installation of the SDK. By following
the steps below you will install the SDK to your PC and be able to start application
development.
Note: It is recommended that you follow the steps described in this section
when installing the SDK. However, if you want to leave various SDK features
out of your installation, please follow the instructions provided in Section 4.3,
“Running the SDK Installer – Custom Installation.”
Once you have downloaded the installation package (.zip file) on you PC, installing the
S60 SDK takes place through the SDK Installer, that is, the InstallShield Wizard. The
following will take you through the steps needed to install the SDK.
Version 1.1 | June 6, 2006S60 3rd Edition SDK for Symbian OS, Maintenance Release Installation Guide | 9
1. Start the SDK installation by running the installation executable
(setup.exe). The InstallShield Wizard panel appears:
Figure 1: InstallShield Wizard
2. Click the Next button to continue. The License Agreement dialog is
displayed:
Figure 2: License Agreement
Version 1.1 | June 6, 2006S60 3rd Edition SDK for Symbian OS, Maintenance Release Installation Guide | 10
Read the license agreement carefully.
3. After reading (and accepting) the license agreement, click Yes to continue.
The Setup Type dialog is displayed:
Figure 3: Setup Type
4. Select the setup type that you want to install (‘Typical’ is recommended) and
click Next to continue. The Choose Destination Location dialog is
displayed:
Version 1.1 | June 6, 2006S60 3rd Edition SDK for Symbian OS, Maintenance Release Installation Guide | 11
Figure 4: Choose Destination Location
If you do not want to install the SDK to the proposed default directory
(C:\Symbian\9.1\S60_3rd_MR\) you can browse the installation directory
by clicking the Browse button. The installation directory should not contain
spaces.
5. Click Next to continue.
The Start Copying Files dialog is displayed:
Figure 5: Start Copying Files
6. Check the installation settings in the Start Copying Files dialog. Accept
them by clicking Next. (If you want to modify them, click Back and modify the
settings as needed.)
The InstallShield Wizard starts installing the SDK. The Setup Status dialog
displays the installation status:
Version 1.1 | June 6, 2006S60 3rd Edition SDK for Symbian OS, Maintenance Release Installation Guide | 12
Figure 6: Setup Status
7. If you already have other SDKs installed on your PC, the InstallShield Wizard
will prompt you to select one of them as the default SDK. Select the
appropriate SDK in the following dialog and click Next.
Figure 7: Selecting the default SDK
8. To complete the installation, click Finish in the following dialog that appears:
Version 1.1 | June 6, 2006S60 3rd Edition SDK for Symbian OS, Maintenance Release Installation Guide | 13
Figure 8: Installation complete
9. Once you have installed the SDK restart your computer.
Once your computer has been restarted, the SDK is fully installed. You can verify
this through the Windows Start menu by, for example, opening the SDK Help by
selecting Start > Programs > S60 Developer Tools > 3rd Edition SDK > 1.1
MR > SDK Help.
More detailed instructions on how to verify the SDK installation that you have just
performed are provided in Section 4.4, “Verifying SDK Installation.”
4.3 Running the SDK Installer – Custom Installation
While the typical installation described above installs the SDK with all basic features,
you may want to perform a custom installation if you want to choose which SDK features
to include in or leave out of your SDK installation.
This section describes the needed steps for a custom installation and describes the
various optional SDK features that you can select for inclusion or leave out of your SDK
installation.
1. Perform steps 1 to 3 of the typical installation, as described in Section 4.2,
“Running the SDK Installer – Typical Installation” above. The Setup Type
dialog is displayed:
Version 1.1 | June 6, 2006S60 3rd Edition SDK for Symbian OS, Maintenance Release Installation Guide | 14
Figure 9: Setup Type
2. In the Setup Type dialog which appears, select Custom as the setup type
and click Next to continue. The Select Features dialog is displayed:
Figure 10: Select Features
You can select various features to be included in or left out of your SDK
installation in this dialog by clicking the appropriate check boxes with your
mouse. The optional features are:
Version 1.1 | June 6, 2006S60 3rd Edition SDK for Symbian OS, Maintenance Release Installation Guide | 15
• Epoc32 – This component contains the core of the SDK.
• S60Doc - This component contains the S60 SDK documentation
(including the Symbian Developer Library).
• S60Tools - This component contains various S60 SDK specific tools.
3. Once you have select the features you want to include in you SDK
installation, click Next and perform steps 4 to 8 of the typical installation, as
described in Section 4.2, “Running the SDK Installer – Typical Installation”
above.
Once your computer has been restarted, the SDK is fully installed with the
features you selected in the Select Features dialog. You can verify this through
the Windows Start menu by, for example, opening the SDK Help by selecting
Start > Programs > S60 Developer Tools > 3rd Edition SDK > SDK Help.
More detailed instructions on how to verify the SDK installation that you have just
performed are provided in Section 4.4, “Verifying SDK Installation.”
4.4 Verifying SDK Installation
Once you have installed the SDK and example applications, you can verify that your
environment is properly configured.
Note: To be able to verify the installation according to the instructions provided
here, you will need to have access to the Hello World Basic example
application. Example application are delivered with the SDK and installed by
default to \S60Ex\
4.4.1 Verifying command line tools
To check that SDK command line tools function correctly, you can go through the
following sequence:
1. Open the Command Prompt.
2. Set the S60 3rd Edition SDK for Symbian OS for C++ as the default device
with the devices command:
devices -setdefault @S60_3rd_MR:com.nokia.S60
3. Go to the directory that contains the Hello World Basic example application.
In a default installation it can be located with the cd command:
cd C:\Symbian\9.1\S60_3rd_MR\S60Ex\helloworldbasic
4. Use the cd command to go to the group directory:
cd group
The group directory contains the bld.inf and helloworldbasic.mmp
files.
5. Enter the bldmake bldfiles command. This generates the necessary build
directories.
6. Enter the abld build command.
Version 1.1 | June 6, 2006S60 3rd Edition SDK for Symbian OS, Maintenance Release Installation Guide | 16
The build script starts the make command that will both compile and link the
application for the emulator.
7. If your environment has been set up correctly, the build goes through without
errors and you can run the Hello World Basic application in the emulator by
issuing the epoc command. (Notice that it may take a while for the emulator
to open.)
The emulator starts and displays the application grid. To verify that the Hello
World Basic application has been properly compiled and can be run on the
emulator, do the following:
• Use the five-way navigation key of the emulator to navigate to the
Installed folder in the emulator’s application grid.
• Open the Installed folder by clicking the center of the five-way navigation
key.
• Once the Installed folder has been opened, use the five-way navigation
key to locate the Hello World Basic application icon.
• Open the Hello World Basic application by clicking the left soft key under
Options and by selecting Open from the list of menu options that are
displayed.
Locating and opening the Hello World Basic application in the emulator’s
application grid means that the application has been compiled and can be
run on the emulator. In other words, the command line tools of your SDK
installation are OK.
4.4.2 Verifying IDE Configuration
To check that the SDK functions correctly with an IDE, you can go through the
following sequence (the IDE used in this example is CodeWarrior).
1. Start the CodeWarrior IDE.
2. Select File > Import Project from .mmp file from the main menu bar.
A dialog opens displaying all SDKs installed on your computer.
3. Select S60_3rd_MR from the list and click Next to proceed.
The MMP File Selection dialog opens.
4. Locate the .mmp file for the Hello World Basic example application by
opening a file selection dialog by clicking the Browse button.
5. Once you have selected the helloworldbasic.mmp file click Finish to
import the project to the CodeWarrior IDE.
CodeWarrior IDE opens the project.
6. Build the project for the emulator by selecting Project > Make in the
CodeWarrior IDE main menu bar or by pressing the F7 key.
7. Run the Hello World Basic application in the emulator by selecting Project >
Run in the CodeWarrior IDE main menu bar or by pressing the CTRL and F5
keys.
Version 1.1 | June 6, 2006S60 3rd Edition SDK for Symbian OS, Maintenance Release Installation Guide | 17
To verify that the Hello World Basic application has been properly compiled
and can be run on the emulator, please refer to step 8 in the previous
Section, 4.4.1, “Verifying command line tools.”
Locating and opening the Hello World Basic application in the emulator’s
application grid means that the application has been compiled and can be
run on the emulator. In other words, the IDE configuration of your SDK
installation is OK.
4.5 Configuring the Emulator
Once the SDK has been installed, you need to configure Bluetooth, IrDA and Ethernet
for the emulator. For detailed instructions on how to do this, please refer to the Emulator
Guide in the SDK Help. The SDK Help can be opened through the Windows Start menu
by choosing Start > Programs > S60 Developer Tools > 3rd Edition SDK > SDK Help.
Version 1.1 | June 6, 2006S60 3rd Edition SDK for Symbian OS, Maintenance Release Installation Guide | 18
5. Uninstalling the S60 SDK
To uninstall the SDK, do the following:
1. In the Windows Start menu, go to Start > Settings > Control Panel.
2. In the Control Panel double click the Add/Remove Programs icon.
3. In the Add/Remove Programs window, click the S60 SDK program in the list
of currently installed programs.
4. With the S60 SDK program selected, click Change/Remove. The
InstallShield window opens.
5. In the InstallShield window, click the Remove radio button and click Next.
6. When prompted to confirm that you really want to uninstall the SDK, click
Yes.
7. Once the SDK has been removed from your PC, InstallShield informs you of
this: Click Finish to exit the InstallShield application.
Note: Always uninstall the SDK through the Add/Remove Programs
application, as described above. Do not attempt to uninstall the SDK manually
in, for example, the Windows Explorer.
However, if you have used the emulator prior to uninstalling the SDK there may
remain some SDK-related files and folders in the C:\Symbian\9.1\
S60_3rd_MR\ directory even after removing the SDK through the Add/Remove
Programs application. These files and folders need to be removed manually
by, for example, deleting them in the Windows Explorer.
Version 1.1 | June 6, 2006S60 3rd Edition SDK for Symbian OS, Maintenance Release Installation Guide | 19
6. Multiple SDKs on the Same Computer
6.1 Multiple SDK Instances on the Same Computer
Installing multiple instances of the SDK is supported in the S60 3rd Edition SDK for
Symbian OS Maintenance Release. You may wish to install several SDK instances on
the same computer if you, for example, wish to use specific plug-ins with a separate
SDK than the one you initially installed.
To install additional instances of the SDK, follow normal installation steps, as described
in Chapter 4, “Installation Steps.” Once an additional SDK has been installed, it is
displayed in the Windows Start menu by, for example, opening the SDK Help by
selecting Start > Programs > S60 Developer Tools > 3rd Edition SDK > 1.1 – MR_2 >
SDK Help.
Notice, that the new SDK instance is numbered in the Start menu as 1.1 – MR_2. The
same consecutive numbering is also applied in the default SDK installation directory,
followingly:
First installed SDK instance: C:\Symbian\9.1\S60_3rd_MR\
Second installed SDK instance: C:\Symbian\9.1\S60_3rd_MR_2\
Third installed SDK instance: C:\Symbian\9.1\S60_3rd_MR_3\
6.2 Devices Basics
Since Symbian OS 7.0s all S60 SDKs have supported the devices mechanism to handle
multiple SDK installations on same computer. The devices command replaced the
EPOCROOT environment variable used by SDKs based on Symbian OS 6.0 and 6.1.
The devices command is used to change between different SDKs tool chains. All SDK
commands, such as bldmake bldfiles use the devices mechanism to query location
of include files, link libraries and required SDK tools. To get a list of installed SDKs, or
"devices", enter the following command in the command prompt:
C:\>devices
A list of installed SDKs is displayed, for example:
S60_2nd_FP2_CW:com.nokia.series60
S60_2nd_FP3_CW:com.nokia.series60
S60_3rd_MR:com.nokia.S60 – default
S60_3rd_MR_2:com.nokia.S60
The default device is indicated with – default. In the above case the default device is
S60_3rd_MR:com.nokia.S60. This device is the one that is used when you call
Symbian OS SDK commands such as epoc. To switch between devices, use the -
setdefault option of the devices command:
C:\ devices -setdefault @S60_3rd_MR_2:com.nokia.S60
Notice, that @ is part of the command.
You can verify that the default device has been changed by listing all devices with the
devices command:
C:\devices
Version 1.1 | June 6, 2006S60 3rd Edition SDK for Symbian OS, Maintenance Release Installation Guide | 20
The list of installed SDKs is displayed with the new default device:
S60_2nd_FP2_CW:com.nokia.series60
S60_2nd_FP3_CW:com.nokia.series60
S60_3rd_MR:com.nokia.S60
S60_3rd_MR_2:com.nokia.S60 – default
To view information about any of the installed SDK devices, the devices -info option
can be used:
C:\>devices -info @S60_3rd_MR:com.nokia.S60
Device: S60_3rd_MR_2:com.nokia.S60
Root is C:\Symbian\9.1\S60_3rd_MR_2\
Tools path is C:\Symbian\9.1\S60_3rd_MR_2\S60Tools
This information is utilized by Symbian commands. When, for example, the epoc
command is executed, a stub command is launched at C:\Program Files\Common
Files\Symbian\tools. The command uses the path information stored by the
devices command to launch the actual emulator at
\Epoc32\release\wins\udeb\epoc.exe.
Note: When building a software project with multiple SDKs, please note the
following. After you have changed the device, remember to regenerate your
IDE project and/or makefiles by using the bldmake bldfiles and makmake
project.mmp commands. See documentation for makmake and abld
makefile in the SDK Help > Symbian Developer Library for more
information.
If you wish to use Symbian OS 6.1 based SDKs, you may manually add it to devices
using the -add command line option. See devices command documentation for details.
Note that SDKs based on Symbian OS 6.0 are not fully compatible with devices as both
the GCC target compiler and resource compiler implementation have changed since
Symbian OS version 6.0.
Version 1.1 | June 6, 2006S60 3rd Edition SDK for Symbian OS, Maintenance Release Installation Guide | 21
7. Further Information
Once you have installed the SDK, you can find information on how to use the SDK from
the SDK Help. You can open the SDK Help from the Windows Start menu by selecting
Start > Programs > S60 Developer Tools > 3rd Edition SDK > SDK Help.
For late-breaking information, please refer to the Release Notes, which you can open
directly from the Installation Package (ReleaseNotes.txt)
Version 1.1 | June 6, 2006You can also read