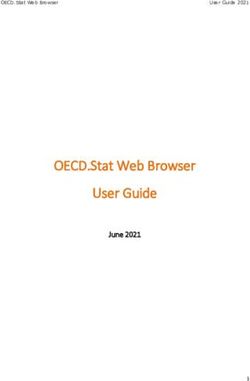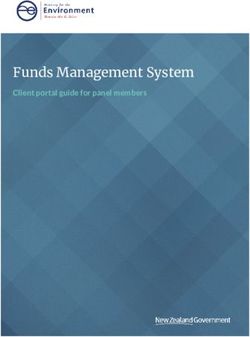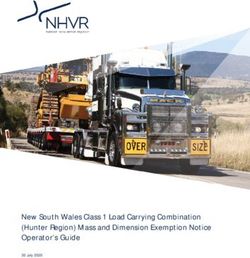NZ SAFETY WEBSITE USER GUIDE - FULL VERSION NZSAFETYWEBSITEUSERGUIDE April2006 -1
←
→
Page content transcription
If your browser does not render page correctly, please read the page content below
Contents Overview 3 Introduction ......................................................................................................................................3 Settings..............................................................................................................................................3 Methods of Purchase/Payment……………………………………………………………………..3 Obtaining a Username and Password………………………………………………………………4 Forgotten Password………………………………………………………………………………...5 Logging on...................................................................................................................................…..6 The Main Screen (Home)..................................................................................................................7 Getting Around.................................................................................................................………….7 Key Movements and Commands..................................................................…………….................8 Ordering 9 Using the Catalogue .....................................................................................................................….9 Quick Order Entry...........................................................................................................................10 Create Standing Orders....................................................................................................................10 Create Frequent Orders....................................................................................................................11 Finding a Product.......................................................................................................................…..13 Confirming your order................................................................................................................….14 Purchasing Customised Items……………………………………………………………………..17 Approvals.........................................................................................................................…………18 Order Confirmation Via Email....................................................................................................…19 Freight Charges..………..............................................................................................................…19 Pricing ........................................................................................................................................….20 Returns Policy...........................................................................................................................…...20 Other Utilities 20 Viewing HELP .............................................................................................................................…20 Checking Specials .......................................................................................................................….21 Changing your Name, Email address or Password...................................................................……22 Changing your Ordering Defaults ..............................................................................................…..23 Favourites Section ........................................................................................................................…24 Viewing Orders ..........................................................................................................................…...25 Request A Catalogue.................................................................................................................…....26 Sign Up To Safeline on the Web..................................................................................................….27 Obtaining Safety Information............................................................................................................27 NZ SAFETY WEBSITE USER GUIDE April 2006 -2-
Overview Introduction NZ Safety On-Line is a business to business electronic procurement system enabling trading partners to transact electronically. NZ Safety On-Line gives you centralized control with decentralised access using the Internet. Paperless ordering allows you to communicate directly with NZ Safety saving time and money for your organisation. Using this system you can: • Find the products you need in the pictorial catalogue • Check prices of products you wish to order • View details and status of orders you have placed previously Settings To properly view NZ Safety On-Line your screen resolution needs to be set to at least 1024 x 768 pixels. The recommended browser is at least Internet Explorer version 5.0. Ensure that your browser options are set to check for newer versions of stored pages every visit to the page. These settings can be found in the options sections of your browser. Methods of Purchase/Payment NZ Safety Online offers three methods of purchase: • Login to Purchase on Account If you already have an account with NZ Safety, you may register to place online orders on your account. This option will allow you to view your own pricing as negotiated with NZ Safety, and allows a greater degree of control over the product range on offer. • Purchase By Credit Card If you do not currently have an account with NZ Safety you can still purchase online, without obtaining a User ID and Password. View the general catalogue and add the items you wish to purchase to the shopping basket. When you reach the checkout you will be prompted to enter your credit card details. NZ Safety currently accepts Visa, MasterCard & American Express. NZ SAFETY WEBSITE USER GUIDE April 2006 -3-
• Login to Purchase By Credit Card This is a combination of the above two options. If you currently have an account with NZ Safety, but wish to have the flexibility of purchasing by credit card, you may obtain a User ID and Password to login and view your own pricing as negotiated with NZ Safety, but at the final checkout stage you have the option of paying via credit card. To enable this option for your account please contact the website helpdesk on 09 263 2943 or website@nzsafety.co.nz . Obtaining a Username & Password To login to purchase on account you need to obtain a username and password linked to you NZ Safety account. • Start your browser, type www.nzsafety.co.nz in the address line. • Under login, to the right of the NZ Safety front page, select Click Here to Register. • You will be prompted to enter your contact details and account number • Click Submit and your Registration request will be sent to our Customer Services team. NZ SAFETY WEBSITE USER GUIDE April 2006 -4-
• Customer Services will then verify and process your details. Once this process is complete you will automatically be sent an email with your User ID and a temporary Password. Allow approximately 48 hours for processing of your registration request. • When you login for the first time you will be prompted to provide a new password. Select a new password and click Login. You are now ready to buy online. Forgotten Password • Start your browser, type www.nzsafety.co.nz in the address line. Under login, to the right of the NZ Safety front page, select Forgotten Your Password? • You will be prompted to enter your email address and one of either your User ID or Password. • You will be sent an email containing your access information and a temporary password. • If you have forgotten both your username and password you will need to contact our Website helpline on (09) 2632943 or email website@nzsafety.co.nz. NZ SAFETY WEBSITE USER GUIDE April 2006 -5-
Logging on To log on to NZ SAFETY ON-LINE: Start your browser, type www.nzsafety.co.nz in the address line. • Under Login type in your User ID and password and click on Go. (If you want to change your password, turn to page 21) You’ll then go straight to the NZ SAFETY ON-LINE main screen. NZ SAFETY WEBSITE USER GUIDE April 2006 -6-
The Main Screen (Home) Getting around To move around within NZ SAFETY ON-LINE, Click on any of the tabs at the top of the screen to get to these sections (Home, Options, Safety Help, Info Library, Specials, Competitions, About, Contact, Logoff). Most screens have BACK and TOP buttons at the bottom of the screen. Click on these to get back to the previous screen or to the top of the current screen. The catalogue is listed down the navigation bar on the side of the screen. You can get into this at any time to view the catalogue. • Click on a catalogue section to open that section and display the categories available. • Click on a category to display the products available. • Click on a product to display the product details (description, image etc). NZ SAFETY WEBSITE USER GUIDE April 2006 -7-
Key Movements and Commands These options are determined by the authority given to the user and some may not appear. HOME Returns to the main screen OPTIONS Change your password here. SAFETY HELP Click here for website help and a listing of additional sources for product selection and usage guidance. INFO LIBRARY Contains a comprehensive listing of safety articles and useful websites. SPECIALS Click here to view specials, download a printable version of the specials flyer, or register to receive specials information. COMPETITIONS Details of our latest competitions. Click here to enter. ABOUT A general introduction to NZ SAFETY ON-LINE CONTACT NZ Safety contact details. LOGOFF Click here to return to the NZ SAFETY ON-LINE home screen. VIEW BASKET All the products you order in one session are collected here before you send your order. You can check them and also check and change your shipping and billing details. EXPRESS CHECKOUT Click here to skip the view basket screen and proceed straight to the Checkout-Delivery screen. We recommend you check your purchases by clicking VIEW BASKET before finalising your order. NZ SAFETY WEBSITE USER GUIDE April 2006 -8-
Ordering You can order in several ways: Using the Catalogue The catalogue appears to the side of the screen and can be accessed at any time. Clicking on a catalogue section will open that section and display the categories. Clicking on the categories will display the products available. If you want to browse through the catalogue first: • Click on catalogue section. • Select a category. A product list screen will appear. • Click on the products for product details (description, images etc.) • Enter a quantity. • Click on the Add button. For some products you may have to fill in more information (eg. colour/size) – you will be asked for this when you order. • The product will be added to your basket. When you have selected all the products you wish to purchase, click on the basket tab to view the products and complete your order. NZ SAFETY WEBSITE USER GUIDE April 2006 -9-
Orders can also be placed from search results, favourites, most/last ordered and view order screens. The process of placing an order is the same as for the catalogue. Quick Order Entry If you know the product code you wish to order: • Click on View Basket. Quick Order Entry is designed to provide a fast method of ordering by directly entering product codes. • Enter the product code and the quantity required in the boxes provided. • Click Add to Basket when you’ve entered all your products and they will be verified. or • To bypass the Basket, click on the Express Checkout button. This will take you directly to the Checkout screen. Create Standing Orders NZ SAFETY WEBSITE USER GUIDE April 2006 -10-
Standing Orders provide a way of automating regular orders, which need to be
placed at a set frequency, e.g Order every Monday, order on 20th of Month.
Note that order date is the day that the order is placed on the system, not the
delivery date. We recommend you allow a margin of 3 days to allow for despatch
from our warehouse and delivery (This will vary depending on your delivery location).
• Add the items you wish to purchase to your basket.
• Click View Basket
• Select Create Standing Order.
• Give your order a name, select the frequency you wish this order to be placed
and confirm your details (See Confirming Your Order below).
Note that this option may not be available for all accounts. If the Create Standing
Order option does not appear, please contact our website helpdesk on (09) 2632943
or email website@nzsafety.co.nz to have this enabled for your account.
Create Frequent Orders
NZ SAFETY WEBSITE USER GUIDE April 2006 -11-Frequent Orders provide a fast method of placing an order for regularly required products. This differs from Standing orders in that you are not required to specify order frequency. • Add the items you wish to purchase to your basket. • Click View Basket • Select Create Frequent Order • Enter an easily recognisable name for your order and click Create Order. • Your order will now appear on the bottom of the view basket. To create this order simply click on the order name. • The contents of this order can then be modified using the Update, Buy Now and Remove icons, as well as the Quick Product Add. • If you do not wish to make any modifications to this order, click Add the contents of this frequent order to your shopping cart. • This order can then be processed by proceeding through the checkout process (See confirming your Order below). NZ SAFETY WEBSITE USER GUIDE April 2006 -12-
Finding a Product If you are not sure of the name or number of a product you want to order: • Enter a keyword or phrase associated with the product in the Search box in the top right of the screen. • Click on GO. You will see a list of products that include the word you have searched for. For a more detailed search: • Click on Advanced under Search and enter your query. NZ SAFETY WEBSITE USER GUIDE April 2006 -13-
Confirming Your Order To confirm your order: • Click on View Basket This will display a list of all the products you have ordered. You can get into the Basket at any time during a session to check on what you have ordered. • If you have purchased customized items you will need to enter the customization details at this point. See Purchasing Custom Items on Pg 16. • Check your order. Once you are happy with it: • Click on the Checkout button to display your delivery and charging details. You can check your delivery details and amend them if necessary. If you change any of the delivery address details, they will be changed for the current order only. NZ SAFETY WEBSITE USER GUIDE April 2006 -14-
• If you have your own reference number for your order you can enter it in the Customer Reference field. Otherwise a number will be automatically assigned to your order. • The Order Comment Field allows you to specify any special delivery information. This will create a message to customer services to review your order before it is processed. • You must complete the Attention field. • Confirm your delivery details. • Confirm your email address. You can choose to receive an email confirmation when your order is confirmed and when your order is despatched by clicking on the boxes beside each option, before submitting your order. The confirmation email will tell you the estimated time of supply and the actual dispatch details. • Submit your order by clicking on the Submit button. This generates a packing slip in the warehouse. Your order will immediately be prepared for packaging and dispatch. NZ SAFETY WEBSITE USER GUIDE April 2006 -15-
NZ SAFETY WEBSITE USER GUIDE April 2006 -16-
Purchasing Customized Items Our catalogue features a number of products requiring customization, such as Custom signs and garments with customized logos. Where customization is required, this will be specified in the product text. • To specify customization details, add the item you wish to purchase to your shopping basket and click View Basket. • Within the Shopping Basket click on the customized item. • This will bring up a product information screen with a comment field. Enter the customization details into this field and click save. • Confirm your order as on page 14 above. NZ SAFETY WEBSITE USER GUIDE April 2006 -17-
Approvals
Background: If you are using the Approvals module, orders can be subject to
approval if they are:
• Over a stated maximum order value, and/or
• For nominated products requiring approval.
•
• If your order is subject to Approval, this will be displayed in the messages area
prior to checkout. An illustration of the approval process and its status is
displayed. This will indicate what approvals are required and who in your
organisation is responsible for approving your products/order.
• If the order and products are subject to approval, products must be approved
first. If an order requires some products to be approved, and there is no order
approval required, the balance of the order will be processed normally.
Justification comments can be entered by clicking on the product in the Basket.
Approvers can decline an approval request or change the order quantity.
You can check the status of your order at any time by clicking the OPTIONS
tab and selecting View Orders.
• Setting Up Order/Product Approvals: The site administrator can set up order
approvals and order approvers on user profiles under the Options tab. For
more details click on the Help (?) button in the User Profile Amend screen.
• Please contact your Help Desk to set up Product Approvals.
• Processing Approvals: Approvers will be notified of orders requiring approval.
To see outstanding approval tasks, click on the OPTIONS tab and select View
Approvals. Each approver will have a nominated backup approver to ensure
that orders are not delayed.
NZ SAFETY WEBSITE USER GUIDE April 2006 -18-Order Confirmation Via Email • If you selected the Email me an order confirmation tickbox you will receive an automatic email when your order is received. Note that this does not indicate that the order has been dispatched, only that your order is in the system. You will be contacted by customer services if for any reason there is a problem with your order. • To review details of your order, click on the link at the bottom of the page. Freight Charges Account Customers: • The freight charges calculated for your order will be based on your current contract with NZ Safety. All fees exclude GST. • Freight free customers will not be charged freight for website orders. • Freight charges are not shown at checkout, but will be automatically added at time of dispatch from our warehouse. NZ SAFETY WEBSITE USER GUIDE April 2006 -19-
Non-Account Credit Card Customers: • A Standard charge of $5 + GST will be added to each order. • This charge will be viewable at the final stage of the checkout process. Pricing Prices displayed will be those negotiated on behalf of your business. All prices exclude GST. Returns Policy All claims must be lodged with NZ Safety within 7 days of goods receipt, quoting the packing slip numbers and date. NZ Safety shall, repair, replace or refund the purchase price of the goods, if applicable, in accordance with the Consumer Guarantees Act 1993- see our Terms and Conditions of Sale online for more details. Other Utilities Viewing HELP Click on the Safety Help tab and then select General Help to view text screens about NZ SAFETY ON-LINE. For help relating to the specific page you are on, click on the ? icon in the title banner at the top of most screens. If you need more help you can phone our website help line on (09) 263 2943 or email website@nzsafety.co.nz. NZ SAFETY WEBSITE USER GUIDE April 2006 -20-
Checking Specials • Click on the Specials tab to view a printable PDF of the latest Bi-Monthly Safety On Show specials flyer. • If you would like to sign up to receive a regular hard copy of the NZ Safety specials flyer, select Click here to receive regular specials flyers, located to the right of the NZ Safety front page. NZ SAFETY WEBSITE USER GUIDE April 2006 -21-
Changing your Name, Email address or Password • Click on the Options Tab at the top of the screen. • Click on Change Name, Email address or Password. • Enter the information in the boxes provided. • Click on Save to update the change If you want to change your password: • Enter your current password and a new password, and retype the new password in the boxes provided. • Click on Save to update the change. Passwords must: • Be at least six characters long • Contain no more than three repeating characters eg. NNN • Include one character and one number. NZ SAFETY WEBSITE USER GUIDE April 2006 -22-
Changing your Ordering Defaults Default Confirmation Type You can decide if you would like to be emailed when your order is confirmed or dispatched: • Click on the box if you would like to be e-mailed confirmation of your order. • Click on the box if you would like to be e-mailed when your order is dispatched. • Click on Save to update the change. NZ SAFETY WEBSITE USER GUIDE April 2006 -23-
Favourites Section You can organise products that you regularly order in a convenient place. To add products to your favourites section • Click on the Favourites box on the product list screen. To access you favourites section • Click on the Favourites button below the Search or Advanced Finder option. Suspended or deleted items will automatically be removed from your favourites section. NZ SAFETY WEBSITE USER GUIDE April 2006 -24-
Viewing Orders To view your previous orders • Click on the Options Tab at the top of the screen. • Select View Orders This will display a list of orders you have placed. Use the order search panel to search for orders. Make a selection and click on the Go button in the order search panel. To view more information on a specific order, click on the order reference number. This will display the products ordered and the delivery and billing details. All invoices and dispatch details relating to your order will be listed. NZ SAFETY WEBSITE USER GUIDE April 2006 -25-
For more details on dispatch and invoice details click on the dispatch or invoice number: • Products can be reordered by clicking on the Add button. This will add the product to your basket. • To view more information on a specific product, click on the product description. Product details, including an image, are displayed. • Navigation buttons in the Order Line bar allow you to quickly move to next/previous products in the order. Request A Catalogue • Select Click Here to Request A Catalogue. You will be prompted to enter your email address and delivery details. You will then be mailed a copy of our latest product catalogue. NZ SAFETY WEBSITE USER GUIDE April 2006 -26-
Sign Up to Safeline On The Web Safeline On The Web is NZ Safety's monthly online newsletter, featuring safety articles, new product information and more. • To sign up, select Safeline On The Web – Sign Up To Learn More, located to the right of the NZ Safety front page. You will be prompted to enter your email address. Obtaining Safety Information • NZSAFETY.CO.NZ features a large library of safety articles, as well as an index of websites containing in depth safety information. The site also features supplier website links for additional product information. • To access this info, select the Info Library tab and click on Info Library, Internet Resources or Supplier Links. NZ SAFETY WEBSITE USER GUIDE April 2006 -27-
You can also read