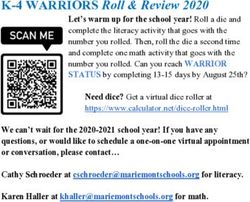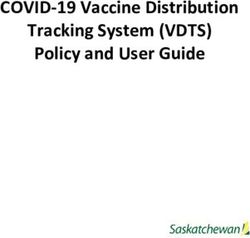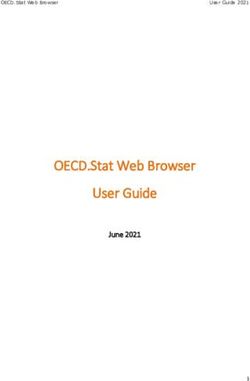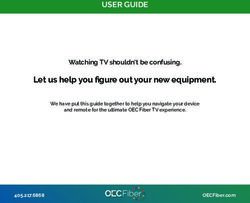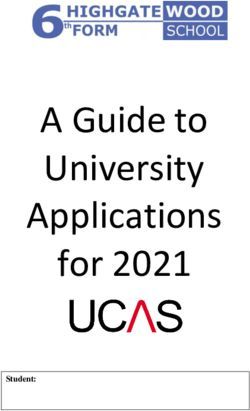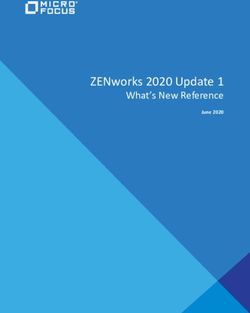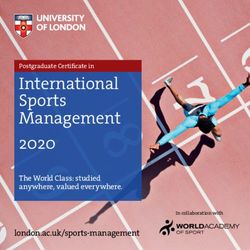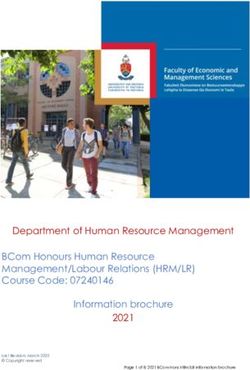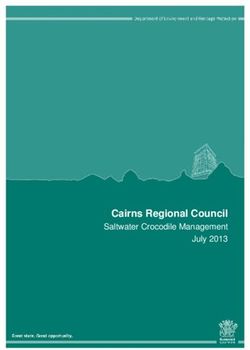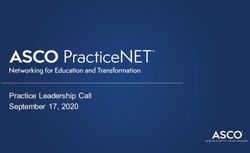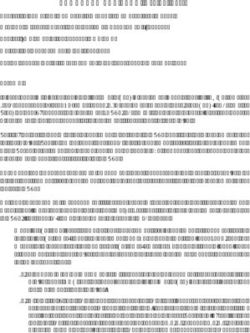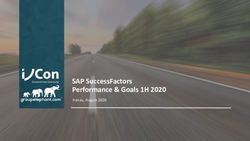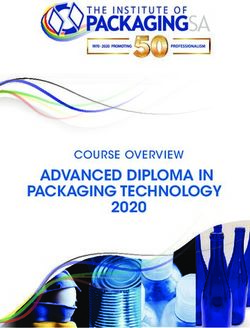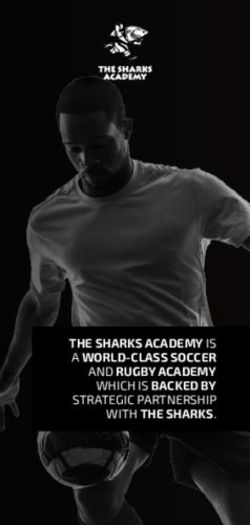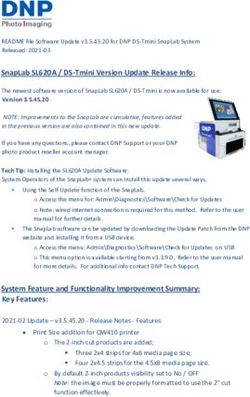Funds Management System - Client portal guide for panel members - Ministry for the Environment
←
→
Page content transcription
If your browser does not render page correctly, please read the page content below
This document may be cited as: Ministry for the Environment. 2020. Funds Management System client portal guide for panel members. Wellington: Ministry for the Environment. Published in November 2020 by the Ministry for the Environment Manatū Mō Te Taiao PO Box 10362, Wellington 6143, New Zealand ISBN: ISBN 978-1-99-003337-7 Publication number: ME 1548 © Crown copyright New Zealand 2020 This document is available on the Ministry for the Environment website: www.mfe.govt.nz.
Contents
The FMS client portal for panel members 4
Getting started 4
Finding your way around the client portal 6
How to register as an FMS user via RealMe 8
How to register as a panel member 12
I am not sure if I am already registered? 12
How to log out of client portal 12
Managing your account 13
How to check and update your contact details 13
How to complete an assessment 14
Notifications you will receive 14
How to start an assessment 15
How to save and resume an assessment 16
About the application step 17
How to score the application 17
How to make a recommendation 19
How to submit your assessment 20
What happens next? 20
Frequently asked questions (FAQs) 21
Who do I contact for help? 21
What if I forget my username or password? 21
If I update my contact details in RealMe, will they have updated in the FMS? 21
How do I confirm the internet browser and version I am using? 21
How do I clear my browser cache? 25
Funds Management System client portal guide for panel members 3The FMS client portal for panel members
This manual is designed to support panel members who use the Ministry for the Environment’s
Funds Management System (FMS) client portal to assess applications to grant funding rounds.
It covers:
1. getting started
2. navigation and terminology
3. registration via RealMe
4. registering an account for your organisation
5. applying for funding
6. how to apply for funding
7. confirming Intent to Proceed
8. reporting back to the Ministry
9. project completion reporting
10. frequently asked questions (FAQs)
Getting started
The client portal is the external facing component of the FMS. Via the client portal,
organisations can apply for open grant funding rounds.
Our approved Panel Members also use the client portal to complete an online assessment of
these applications. The information captured via these assessments is collated with the
assessments by other Panel Members and provide a cohesive view of all assessments
undertaken.
Before you can use the FMS to complete assessments, you will need to register as an FMS
client portal user and you will need to create a Panel Member account.
Client portal terminology
Some of the key terms used in the client portal are listed below.
• RealMe is a username and password management service provided by the Department
of Internal Affairs allows you to use one username and password across many government
digital services.
• User profile is your own information.
• Account is the account for one Panel Member.
• Project is any application made for grant funding, successful or unsuccessful.
• Assessment is any online form you will complete to provide an assessment of a project
(the application).
• Report is an online form that applicant organisations need to complete to provide
progress or other information about any successful projects the Ministry is funding.
4 Funds Management System client portal guide for panel members• Key contact is the person the Ministry will contact about any application, or funded
project.
• Accountable Officer is the signatory for an organisation.
Colour coding
Information on the forms is colour coded to help you quickly identify what type of information
is displayed.
Section headers are shown in dark blue
Help text is shown in green
Read only fields are displayed with a blue background
Questions and field hints are shown in grey
Funds Management System client portal guide for panel members 5Finding your way around the client portal Once registered, your homepage will be displayed. Wherever you are in the client portal, click on Home to get back to your homepage. Manage your user profile by clicking on the person icon. This is the information we will use to contact you. 6 Funds Management System client portal guide for panel members
Events, such as a grant round that applicant organisations can apply to, are displayed here.
The image below shows you how an applicant organisation will see their homepage. The links
allow them to apply to the Fund.
As a panel member, you may be shown a link in this section of your homepage where we wish
to access to information about application round events.
My Projects lists all draft applications an applicant organisation has started and the
applications they have submitted. As a panel member, this section will be blank.
Funds Management System client portal guide for panel members 7Project Assessment will list any assessment of an application that we have sent you to complete. Reports is for successful applicant organisations who need to periodically provide reports about their progress and use of their grant funding. How to register as an FMS user via RealMe Before you can access the client portal, you will need to register. FMS uses RealMe to manage your login details. In order to register for FMS, you will first need a RealMe account. If you already have a RealMe login, go to https://fms-cp.mfe-enquire.cloud/login and enter your RealMe username and password. Then Login. 8 Funds Management System client portal guide for panel members
If you do not have a RealMe account, you will need to create one. Select Login, then select
Create a RealMe login.
Complete the RealMe registration form and submit.
RealMe will require you to provide a mobile number and alternative contact number in
addition to several security questions to assist you if you forget your RealMe username or
password. Optionally, you can choose to add a PIN number to your RealMe account.
If you are unsure at any stage of the RealMe process, refer to the RealMe help at:
https://www.realme.govt.nz/help/.
Completing the 2-factor authentication requirements
RealMe requires you to provide either a mobile phone number or to use the Google
Authenticator app to verify your registration. We encourage the use of the Google
Authenticator option. If you do not have Google Authenticator, but wish to use this option,
then download it to your smartphone from your app store.
Once verified, each time you log in, RealMe will send you a unique code to your mobile (by
text or the Google Authenticator app). To complete your login to FMS, you will need to enter
a valid code.
Funds Management System client portal guide for panel members 9Completing your FMS registration Once you have registered with RealMe, you will be redirected back to FMS. RealMe does not share any of your personal registration details with FMS. It manages your username and password so that you do not need a different password for FMS than other New Zealand Government systems that use RealMe. When you login to FMS using your RealMe login and password for the first time, you will be asked to complete an FMS user registration form. Please provide your contact details . Register with FMS Complete the FMS registration form with your contact details for grant applications/projects. 10 Funds Management System client portal guide for panel members
Complete your user profile
Your user profile will ask you for a few extra details such as your title and address. If you have
any issues with the address finder, select the location icon to enter an address manually.
The acknowledgement response must be ticked before you select Save. This will provide you
with further information about your registration.
Funds Management System client portal guide for panel members 11How to register as a panel member Once you have registered as a user, you will need to create an account as a panel member. This differentiates you in the FMS from an applicant organisation, who will complete a more detailed account. Creating your panel member account is a one click action. You will not need to provide any further details. I am not sure if I am already registered? Login using your RealMe details. If you have previously registered, you will be directed straight to your homepage. If you have not registered, FMS will require you to register. How to log out of client portal Select the profile icon at the top right corner of the client portal then Log Out. 12 Funds Management System client portal guide for panel members
Managing your account
How to check and update your contact details
To view or update your user profile, click on the profile icon then select your User Profile.
Select Update at the bottom of the Your User Profile card. If you are updating your email
address or phone number, use the Update Email and Update Primary Phone options.
Make the necessary updates then select Save. Your User Profile will now show the updates.
Funds Management System client portal guide for panel members 13How to complete an assessment Notifications you will receive Each time you are assigned an application to assess, you will receive an email notification from FMS advising you there is an application awaiting your assessment. Login to the FMS by following the link in the notification and entering your RealMe username and password. You will be directed to your homepage. The assessment task will be displayed under Upcoming Activities. You may have many assessment tasks displayed, depending upon the number of assessments you have been assigned at any one time. The assessment task will display the name and unique project ID for the application. This task should correspond with the list of assessments assigned to you,. If an assessment task is unexpected, please contact the fund administrator for assistance. 14 Funds Management System client portal guide for panel members
If you have a conflict of interest in completing the assessment, advise us following the
instructions provided with your list of applications to assess. Do not submit the assessment.
If we advise you to continue, the task will remain on your dashboard. If we advise you should
not complete the assessment, it will be reassigned to a different panel member by the fund
administrator. It will then automatically drop off your list of Project Assessment tasks.
In parallel to receiving the assessment tasks for a round, the fund administrator will
provide you with a zip file. This will contain a series of document folders, one for each
project application.
The folders are named with the unique project ID and project name to be easily correlated
with the assessment tasks.
Select to open the corresponding document folder in the zip file to obtain a copy of:
• the application
• any documents provided with the application
• the internal review document completed our investment manager following a review of
the application
• any other relevant documentation saved to the project documents library by the time of
your assessment.
If in doubt whether a document is relevant to the assessment, contact us for help.
How to start an assessment
From Upcoming Activities, select Start on the assessment task. The assessment form
will open.
Funds Management System client portal guide for panel members 15The form is divided into steps. Each step corresponds to one or more sections of the application form. The order of the steps follows the order of the sections in the application form. Navigate through the form using the form stepper by selecting the step you wish to move to. Alternatively, use the forward and back arrows to move through the steps in sequence. How to save and resume an assessment At any point, you can save the assessment by selecting Save. FMS will advise you that the assessment has been saved. 16 Funds Management System client portal guide for panel members
To resume the assessment from your homepage, select Continue.
The saved assessment form will reopen and allow you to complete your assessment. You can
save and resume as often as needed.
About the Application step
About the Application is a reference step. It provides some key information from the
application form and is read only. Wherever you see information with a blue background,
this indicates the information is read only reference information.
How to score the application
On each assessment step, one or more questions are presented. Enter a score for each
assessment question by selecting the down arrow and choosing your score from the
list provided.
Help text (shown in green) will provide additional information to help you understand your
scoring options.
Funds Management System client portal guide for panel members 17Enter a succinct comment to support your score in the text box provided. Comments should provide a clear rationale for the score selected. Please note: Comments may be used during moderation to better understand the scoring provided by the panel. They are not shown to the applicant. However, they are stored in the FMS and the Ministry may be required to share this information, for example, via an Official Information Act request. Character limits Comment fields have a maximum character count, which is displayed at the bottom right of the field. As you type, the character counter will keep count to help you stay under the maximum characters allowed. 18 Funds Management System client portal guide for panel members
Avoiding scrolling within fields
To extend the viewable area of the field, click on the extend icon and drag the corner of
the field down.
How to make a recommendation
Once you have completed and reviewed your assessment of the application, the final step is to
provide your recommendation.
The first two questions and comments provide information to the Ministry that will help in
relation to contracting. They focus on how the project can be further strengthened. This is
followed by your recommendation, based on your assessment.
Select your responses and enter your commentary for all fields.
Funds Management System client portal guide for panel members 19How to submit your assessment It is important to review your completed assessment prior to submission. Once submitted, your assessment will automatically be removed from your task list. You will not be able to restart/resume a submitted application. From the navigation bar at the top of the form, select Submit. FMS will display a message that the assessment has been successfully submitted. FMS will prevent you from submitting the assessment if any mandatory information has not been completed. Missing information will be highlighted in the stepper and on the individual step. Once you have resolved any errors, retry the Submit action. FMS will advise you when your assessment has been successfully submitted. What happens next? When you submit your assessment form, it is captured within the FMS along with the assessments of other panel members. The FMS allows us to easily track assessments, ensure that they have been completed and compile the combined scores and commentary for moderation. We will continue to coordinate the moderation meeting and provide you with the information required. This will include a copy of the assessment you provided for each project. 20 Funds Management System client portal guide for panel members
Frequently asked questions (FAQs)
Who do I contact for help?
For help with our assessment process, clarifications on what is required, or questions about an
application, please us.
MfE Fund Contact Details
Waste Minimisation Fund WMF@mfe.govt.nz
For technical assistance with the client portal, contact Enquire Support at
enquiresupport@tactiv.net
What if I forget my username or password?
To reset your password, go to the Login tab and select Forgotten Your Username or
Password? This will redirect you to the RealMe service where you will follow the
RealMe process for resetting your password.
If I update my contact details in RealMe, will they have
updated in the FMS?
RealMe does not pass any of your personal details to the FMS. If your phone number, email
address or other contact information change, please update your user profile in FMS to ensure
we have the correct contact details on file. For more details, see Error! Reference source not
found.
How do I confirm the Internet browser and version
I am using?
To assist with any queries and to diagnose problems, it may be necessary to confirm what
internet browser is being used and its version number. FMS supports the latest browser
version of Chrome, Firefox and Microsoft Edge.
Funds Management System client portal guide for panel members 21Google Chrome Select the More menu. Select Settings, then select About Chrome Chrome will now display the version number. 22 Funds Management System client portal guide for panel members
Microsoft Edge
Open Microsoft Edge and select the More menu in the top right corner.
Select Settings, then select About Microsoft Edge
Funds Management System client portal guide for panel members 23Edge will now display the version number Firefox Browser Select the cog on the right hand of the screen Select General Scroll down to Firefox Updates to view the version number 24 Funds Management System client portal guide for panel members
How do I clear my browser cache?
You may need to clear your browser’s cache to resolve any unexpected issues on the Client
Portal. Please ensure any work is saved before proceeding with the steps below as you will
need to close the browser down to finish the process.
Google Chrome
Open the Clear Browsing Data window.
Use the Ctrl+Shift+Delete shortcut to bring up the Clear Browsing Data window. Or at the top
right of your Chrome select More tools, then Clear browsing data.
2. On the Advanced tab from the Time range drop down menu, select All time.
3. Check that the following options have been selected:
• browsing history
• download history
• cookies and other site and plug-in data
• cached images and files.
Select Clear Data. Now close all Chrome browser windows to complete the clear
cache process.
Alternatively, go to Settings and select Privacy and Security. Then select Clear
browsing history.
Funds Management System client portal guide for panel members 25Microsoft Edge Open the Delete Browsing History window by selecting Ctrl+Shift+Delete shortcut. Check that the following options have been selected: • browsing history • download history • cookies and other site and plug-in data • cached images and files. Select Clear Now. Now close all Edge browser windows to complete the clear cache process. Alternatively, go to Settings, select Privacy, search, and services. Then select Choose what to clear. Firefox Browser Open the Clear Recent History window by selecting Ctrl+Shift+Delete shortcut. 26 Funds Management System client portal guide for panel members
Check that the following options have been selected:
• browsing and download History
• active logins
• form and search history
• cookies
• cache
Select OK. Now close all Firefox browser windows to complete the clear cache process.
Alternatively, go to Settings, select the Privacy & Security.
In the Cookies and Site Data section, select the Clear Data button.
Select Clear.
Now close all Firefox browser windows to complete the clear cache process.
Funds Management System client portal guide for panel members 27You can also read