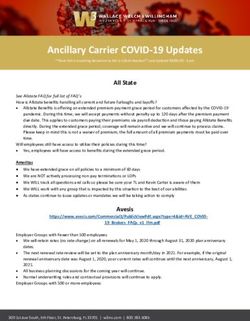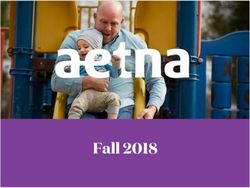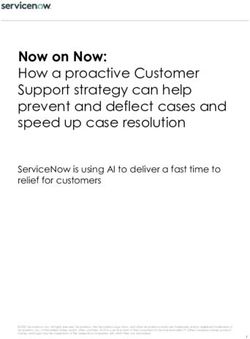PARCEL-TRACKING TOOL USER GUIDE - Accessible via Colissimo Box
←
→
Page content transcription
If your browser does not render page correctly, please read the page content below
PARCEL-TRACKING TOOL
USER GUIDE
Accessible via Colissimo Box
JANUARY 2019
La Poste SA (limited company) with a share capital of €3,800,000,000 – PARIS Companies Registry No. 356 000 000
Registered Office: 9 Rue du Colonel Pierre Avia – 75015 Paris – FranceContents
0. Prerequisites
1. Accessing the Parcel Tracking Tool via the Colissimo Box
2. Managing your accounts
3. Languages
4. Tracking your parcels
4.1 Doing a search
4.2 Search results
4.3 Pinning your parcels
4.4 Recent parcel searches
5. Parcel files
5.1 Parcel details
5.2 Sender
5.3 Recipient
5.4 Delivery details
5.5 Timeline
5.6 Downloading a parcel file
5.7 Downloading proof of drop-off
6. Customer Service
6.1 Accessing Customer Service
6.2 Submitting a single claim
6.3 Submitting several claims
6.4 Searching for claims and tracking the processing status
20 Prerequisites
Access to an Internet connection
You have access to the Parcel Tracking Tool via the Colissimo Box using
the following url: https://www.laposte.fr/colissimo-entreprise.
You must have a permanent Internet connection.
You must also have a recent web browser. Firefox 60 and above, Chrome
66 and above, Safari 11 and above, Internet Explorer 11 and above or
Edge are compatible with the Parcel Tracking Tool.
For the best performance, we recommend you use the Parcel Tracking
Tool with the Firefox browser.
The Parcel Tracking Tool is accessible via Windows and Macintosh. It is
also available on tablets and mobile phones.
Accessibility of the Parcel Tracking Tool according to your company's
online security policy
The domain name https://www.colissimo.entreprise.laposte.fr must be
accepted by your infrastructure/proxy so that users can access the
Parcel Tracking Tool.
1 Accessing the Parcel Tracking Tool via the Colissimo Box
The Colissimo Box is the Colissimo online Business Customer area. here, you will find all
your applications for franking parcels, configuring your Colissimo solutions, ordering your
consumables, and tracking your parcels.
1) Access via https://www.laposte.fr/colissimo-entreprise
2) Log in directly by entering your username and password The username is your 6-
digit customer account number
3If you cannot remember your password, click on "Forgotten password" and enter your
username and the email address used when you subscribed to Colissimo Entreprise
3) Click on "Parcel Tracking Tool" to track your parcels.
You arrive on the home page of the Parcel Tracking Tool:
42 Managing your accounts
If you have several accounts, you can track the parcels linked to all the accounts and
sub-accounts covered by your Colissimo contract.
By clicking on the symbol, in the top right of the screen, you can display the account
numbers linked to your contract. You can select and deselect the accounts to specifically
display the one(s) concerned by the parcels you wish to track.
Note: to be able to benefit from this feature, you must first add one or more advanced
users in the "User Management" section of the Colissimo Box.
3 Languages
The Parcel Tracking Tool is available in 3 languages:
- French [FR]
- English [EN]
- German [DE]
To select a language, simply click on the arrow at the top right of the screen.
54 Tracking your parcels
Doing a search
4.1.1 Searching by criteria
With the Parcel Tracking Tool, you can carry out searches based on one or more criteria,
with 9 choices available:
- Parcel number
- Search period You can do a search over a one-year period
- Customer reference This is the reference you sent us when notifying us
about parcel
- Recipient's last name: This is the name you sent us when you created
your label
- Delivery status: The delivery status corresponds to the most recent
event in the parcel's journey
- Geographic area: Metropolitan France, French Overseas Territories and
International.
- Colissimo solution: home, collection point and return
- Calling card No.: The number that appears on the delivery notice left
for your customer after the first delivery attempt
- Partner tracking No.: Number provided by our international postal
partners and partner networks.
When doing a multi-criteria search, you can combine up to 3 compatible criteria.
4.1.2 Importing a data file
To simplify your searches, you can import a data file in.txt or.csv format.
The file may be made up of parcel numbers, customer references, or partner tracking
numbers.
The file should have only one number per line and contain a maximum of 10,000
references.
Search results
4.2.1 Search volume
The results table can display up to 10,000 results.
You can display the detailed parcel file by clicking on the line of the parcel concerned,
sort the results, dynamically filter the results and export the results.
Note: the sorting and filter features are not available for more than 1,000 parcels.
64.2.2 Customising how the search results are displayed
To make it easier for you to read the search results, you can customise the display of the
columns with our "Drag & Drop" system.
To do this, simply go to the tab to display the menu. Your display preferences
will be saved and available each time you log in.
You can display or hide the columns by clicking on the button and organise the
order of the columns by dragging the button up and down.
74.2.3 Sorting your results
In the results table, you can sort your results using an ascending or descending
alphanumeric system.
To do this, simply click on the arrows at the top of the results columns next to the
title of the column you want to sort. This option is only available for searches with less
than 1,000 results.
84.2.4 Filtering your search results
When you have a large number of results, a dynamic filtering system enables you to
easily find the data you are interested in.
Simply enter content in the box below the column titles.
As you enter text, the dynamic field will filter the results more precisely and display the
corresponding results.
Some choices are automatically filled in and you only have to select your choice in the
drop-down list.
These options are only available for searches with less than 1000 results.
4.2.5 Exporting your data
The Parcel Tracking Tool enables you to export your search results.
You can export up to 10,000 lines with enhanced search results based on the following
criteria:
- Customer account number
- Parcel number
- Pass (Colissimo subscription)
- Sender's reference
- Partner tracking number
- Partner name
- Recipient
- Postal code
- Country
- Status
- Location
- Actual weight
- Free of taxes and duties
- Made available on
- Delivered on
To do this, simply display the results of the parcel search or the parcels you have pinned
or viewed and select the tab.
9Then, simply select "A parcel tracking file",
and then select all or part of the results displayed.
Pinning your parcels
So you can specifically track certain parcels, the Parcel Tracking Tool enables you to "pin"
particular parcels.
4.3.1 Pinning parcels from search results
You can pin parcels individually or by results page, via the search-results screen, .
To pin a single parcel, simply click on the pin corresponding to the result line you want to
track. When activated, the outline of the pin turns purple..
If you wish to pin an entire page of results, simply click on the pin at the top of the
search results and confirm your choice.
You can pin up to 200 parcels and they will remain active for 1 month.
4.3.2 Pinning results from the parcel file
You can also pin parcels directly via the parcel file by clicking on the "Pin this parcel"
button at the top right of the parcel file.
104.3.3 Viewing your pinned parcels
Once parcels have been pinned, you can view them by going to the Pinned Parcels area
available in the header bar.
Recent parcel searches
The Recent Parcel Searches area, available in the header bar, enables you to quickly find
parcels you have viewed during the last 7 days, up to a limit of 200 parcels.
115 Parcel files
After doing a parcel search, you can show the parcel details by opening the parcel file.
Parcel files are organised into 5 sections (Parcel details, Sender, Recipient, Delivery
Details and Timeline) which allow you to track your parcels throughout their life-cycle on
our network.
Parcel details
The "Parcel details" section contains essential information about the parcel:
In this section, you will find the following information:
- Parcel number
- Signature on delivery (for parcels concerned)
- PASS-subscription parcel
- Delivery method: home, pickup point, locker
- Delivery status: automatically updated according to the progress of
your parcel
- Delivery date: once your parcel has been delivered to the recipient
- Declared weight: weight you declared when creating the label
- Actual weight: weight measured by our machines in the parcel hub
- Volumetric weight: for parcels shipped by air to French overseas
territories and international destinations (for more information:
https://www.colissimo.entreprise.laposte.fr/fr/poids-volumetrique)
- The different options you have chosen for the parcel are displayed:
o Cash on delivery
o Insurance
o Free of taxes and duties
o Delivery confirmation
12Sender
The "Sender" section contains all the information linked to parcel sender's account.
For Colissimo Retour (Return) parcels, you will find the sender's return address and the
drop-off point on the right of the screen: Post office, pickup point, or letter box.
Recipient
The "Recipient" section contains all the information you provided when you notified us
about the parcel.
For Colissimo Retour parcels, the address you indicated when creating the return label
will be displayed.
13Delivery details
The "Delivery details" section contains all the information relating to the delivery of the
parcel.
The delivery method (home, pickup point, post office, locker) and the place of delivery
are shown.
For deliveries to a post office or a pickup point, you will also be able to see what facilities
are available in these premises, when such information is available (e.g. accessibility for
people with reduced mobility, hand trolley available, etc.).
In some cases (e.g.: when the parcel needs to be placed on hold, if the recipient is
absent) the delivery location may be different from the place initially chosen by your
customer at the time of ordering.
By clicking on the pictogram you can view the initial address
selected for the parcel delivery.
14By clicking on the pictogram , you can display the opening periods and opening
times of the post office or pickup concerned. This information is updated daily.
Timeline
To have all the details about your parcel's delivery, you will find a timeline showing the
different stages of the parcel's life cycle, under the sections of the parcel file. Each time a
new event occurs in our network, the relevant point will be updated automatically.
You will have the date of the event, the title of the event, a more detailed description and
the location of the parcel at the time of the event.
For signed deliveries, you will find your recipient's signature in the timeline.
15In the event of the delivery day is changed by the recipient:
If the recipient of the parcel is not available at the time of the first delivery attempt,
he/she is notified by email (if we have this information) or by a delivery notice, with a
message asking the person to let us know their preferred delivery option via the website
https://www.laposte.fr/particulier/modification-livraison
If your customer chooses a different delivery day to the one initially planned, we will
indicate this in the timeline, with an event indicating your customer's choice.
Downloading a parcel file
You can download a PDF document summarising all the elements available in the parcel
file, as well as the timeline and signature (if the parcel is to be signed for).
To download this document, simply click on in top right-hand corner
of the parcel file.
A window will open giving you the option of opening the file in PDF format or saving it.
Choose which option you want and click on "OK" to confirm it.
16Downloading proof of drop-off
You can download proof of the parcel's drop-off (as soon as the parcel has been
processed in our network). To do this, simply go to the purple banner on the right of the
parcel file and click to open the banner out.
When you click on "proof of drop-off", a window opens asking if you want to directly open
your document in PDF format or to save it.
When you have made your choice, click on "OK" to confirm.
176 Customer Service
Accessing Customer Service
You can access the online Customer Service in 2 ways:
1. Via the parcel file to submit single claims
2. Via the Customer Service tab to submit claims using an imported file or to
track the progress of your claims.
18Submitting a single claim
Via the parcel file, you can submit single claims, whether it be a claim for "late delivery"
using the "Late delivery claim" button or a claim for any other reason using the "Submit
a claim" button.
When you click on "Submit a claim", you a submission form opens.
Throughout the process of submitting claims, you can see where you are at in the
process thanks to the bread-crumb trail as shown below:
6.2.1 Submission form
Whatever the reason for the claim, you can access a submission form, which asks you to
provide the information required to register your complaint.
19By clicking on you can display the details of the parcel file.
6.2.1.1 Completing the form
In order for our Customer Service Department to process your claims as quickly as
possible, the form must be filled out as fully as possible.
Fields marked with an "*" are mandatory and, if they are not completed, you will not be
able to confirm your claim.
You can also leave a comment to explain your claim
.
You can also choose the option
We will then send an e-mail to your customer, at the address of the recipient indicated in
the form, to inform him/her that you have submitted a claim to our Customer Service
Department regarding his/her parcel.
6.2.1.2 Adding attachments
When making a claim, you may need to add attachments, such as invoices or photos.
To add an attachment, click on the "Browse..." tab, select the relevant file and click on
the "Add" button
20You can delete an attachment by clicking on .
You can upload up to 3 attachments, with a maximum size of 5MB each.
6.2.1.3 Captcha
We have put in place a random "CAPTCHA" system to ensure the claims you submit are
secure.
6.2.2 For a late-delivery claim
You can submit your late-delivery claims in two ways:
- Directly via the parcel file by selecting the tab
A claim is automatically sent to our Customer Service Department when
you click on this. You will receive an immediate response confirming
that the claim has been taken into account. If your claim does not meet
the eligibility criteria, you will be informed of this.
- On the claim submission form, select "Late delivery" Note: if this is the
reason for your claim, the whole form is not displayed; you simply have
to confirm the claim.
6.2.3 For other claims
On the claim submission form, select the reason for which you wish to submit a claim to
our Customer Service Department from the following list of reasons:
21In order to confirm your claim form, all mandatory elements (indicated by an asterisk)
must be completed.
6.2.4 Confirmation of your claims
As soon as the form is confirmed, a message will inform you that your claim has been
successfully sent to our Customer Service department. This message will indicate the
claim number and the reason, along with parcel number concerned.
How to submit several claims
To submit a several claims, you must go to the Customer Service tab and select "Submit
a claim"
Then, you must click on the tab to select your file and import it.
The name of your file is displayed and you can click on the import button to start the file
import procedure.
There are two ways to prepare your import file:
- By exporting a file from the parcel tracking system that is in a format ready for
importing
- By preparing your file manually
226.3.1 Exporting a file from the parcel tracking system that is ready for importing
You can export a ready-prepared file with the details required for your file to be properly
processed by our Customer Service department.
To do this, simply select your search criteria, display the results, click on the
tab and choose to export "A file for Customer Service processing".
Then, decide whether you want to export the parcels you selected beforehand or all the
parcels in your search results:
The document will download automatically when you have selected the option you wish.
Then, open the file and all you have to do is enter the reasons in the "Claim Code"
column of the Excel document (see section 6.3.2)
When you have done this, do not forget to save your document as a "CSV semi-colon
delimited" file so that we can process it.
You can also carry out this type of export from the "Pinned parcels" or "Recent parcel
searches" sections.
6.3.2 Preparing your import file manually
If you want to prepare your import file manually, you will be asked to comply with a
specific format so that our Customer Service department can process your claims as
quickly as possible.
23You will find below, the rules to be followed when preparing an import file for a claim:
- The file must be in CSV or TXT format
- The file must contain a maximum of 5,000 lines
- The parcel processing date must must within the last 367 days
The file must contain the following columns:
- The parcel number (12 or 13 characters)
- The claim code with two characters:
HD for an late-delivery parcel
CN for an undelivered parcel
CE for a damaged parcel
RE for a disputed return to sender
CR for an undelivered COD
CL for a disputed delivery
- Comments (optional)
- The contents of the parcel (optional for domestic parcels)
- The value in Euros (optional for domestic parcels)
- The COD amount (only if you have selected the reason 'COD
undelivered')
- The surname, first name (only the SURNAME or FIRST NAME is
required) and address of the recipient (optional when late-delivery
claim, or if this information was sent in your parcel notification)
- The recipient's phone number (optional for domestic parcels or if this
information was sent in your parcel notification)
Your file must comply with this order and the first header line and this order must be
preserved when importing the file.
If you want help creating your file, you can click on the tab to get all the
information you need to make the file.
24In addition, you can view an example file by clicking on the tab.
This file contains the framework to be followed when creating your import file.
6.3.3 Obtaining the results of a multiple-claim import file
After sending your file, you can download a file confirming your file has been received by
our Customer Service department. You can see the status of your claim in the
"Comments" column.
To display the button, you will need to refresh the page. You can also
continue browsing the tool.
In return, you will receive a file with comments from our Customer Service Department
concerning the treatment of your claim.
Searching for claims and tracking the processing status
To track the progress of claims submitted to our Customer Service Department, simply
go to the "Search for a claim" section.
25In order to make it easy to use, the searches for claims are carried out in the same way
as the parcel searches. You can carry out single and multi-criteria searches (up to 3
criteria) according to the criteria available.
You can also pin some of your claims to make it easier to find them:
26You can also read