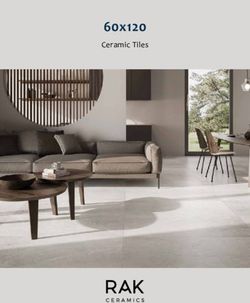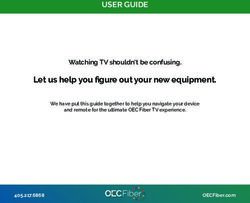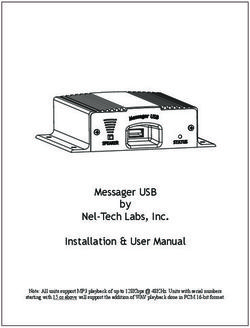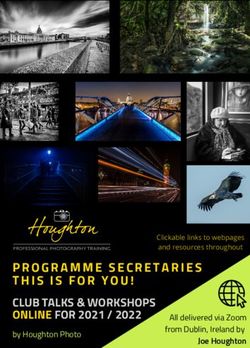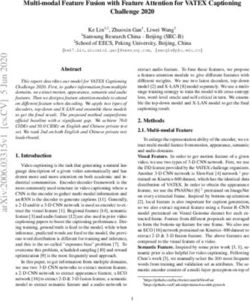ELAR: instructions for depositors
←
→
Page content transcription
If your browser does not render page correctly, please read the page content below
ELAR: instructions for depositors
As a requirement of your ELDP grant, you must deposit your data with the Endangered Languages
Archive (ELAR) at SOAS on an annual basis at the same time when you hand in your annual report. The
payment of the next tranche of funds depends on the approval of your annual report and your deposit.
To ensure swift processing and upload to the catalogue, ELDP and ELAR require you to prepare your
data according to a set of guidelines that cover file naming, file formats and metadata preparation.
These guidelines are likely to meet the needs of most projects. If you feel the needs of your project
are not met, please get in touch with us so we can work out a solution which meets both your and our
requirements. In this case, get in touch with us by sending an email to elararchive@soas.ac.uk and cc
eldp@soas.ac.uk. Also, we are always happy to hear back from you and grateful for any feedback
which helps us to improve our guidelines.
File names
ELAR requires that you systematically name your files.
File names are important to minimise problems when being processed by different computer systems.
We will outline file naming conventions and additional considerations for working in teams of
researchers. In addition, there is some background information to help you understand the guidelines.
Getting started: clearing up file naming terminology
A file name consists of three parts.
1) base name of the file
2) dot/full stop
3) file extension:
base name dot extension
howto-file_names . pdf
howto-file_names.pdf
If the file extension is not visible in your computer view, there is a guide at the end of this section that
shows you how to make file extensions visible.
Each file name consists of a base name followed by a dot followed by the file extension, e.g.
ikaan253.wav or ikaan253.mp4. The dot and the file extension are given automatically by the
computer; you only have to decide on a system for the base names. Base names may contain the lower
case letters a-z, the numbers 0-9, the underscore symbol _ and the hyphen symbol - . Please note that
base names may not contain any blank spaces. Instead of blank spaces please use an underscore _ .
1. For base names, first pick a keyword from your project description and write this in lower case
letters, separated by an underscore if needed (do not use any blank spaces), e.g.
uruan
uruan_dirges
2. Then for each file add a sequential number to the word or phrase, e.g.
Page 1 of 9 (V5/2019)uruan001,uruan002, ..., uruan359, ...
uruan_dirges001, uruan_dirges002, ...,
uruan_dirges339, ...
3. Sometimes files belong together thematically (e.g. a series of photographs of for example
women; boat building; workshop…). In this case,
a. Give all files the same beginning of the base name.
b. Then add a hyphen and another sequential number.
c. The dot and file extension will be automatically created by the computer.
uruan003-1.jpg, uruan003-2.jpg, uruan003-3.jpg, ...
uruan_dirges003-1.jpg, uruan_dirges003-2.jpg, ...
For series like this, please add a summary file with metadata. This file has the same base name,
minus the hyphen and the second set of sequential numbers, e.g.
uruan003.txt
uruan_dirges003.txt
If you follow this file naming convention, we know that everything that has the same name up
to the hyphen (if there is a hyphen) belongs together.
We will provide instructions for automatically renaming and numbering picture files as well as for
printing out file listings and providing short file-by-file metadata for series of files. These will be
downloadable from the ELAR website.
Managing file names in projects with more than one researcher
When two or more people are collecting and managing data at the same time, file naming may lead
to clashes. Imagine that you have recorded the whole day, your colleague has recorded too, and in
the evening you arrive at home only to realise that both you and your colleague have named their
recordings ikaan253.mp4. Unfortunately, the two files called ikaan253.mp4 are of course two
different recordings which now ended up having the same file name and might end up overwriting
each other when you share files or copy to your backup. The solution to this problem involves
coordinating with your colleague(s) while sticking to the same basic principles outlined above.
Option 1
Use the same kind of base name for all researchers. Make sure that this base name follows the
guidelines set out above. However, instead of using the numbers purely sequentially, let Researcher
A assign numbers 001 to 499. Researcher B assigns the numbers 500 to 999, e.g.
Researcher A: uruan001, uruan002, ..., uruan498, uruan499
Researcher B: uruan500, uruan501, ..., uruan989, uruan999
Using this solution means that recording uruan300 will probably be recorded months after ikaan502.
This may strike you as wrong, but it is in fact nothing to worry about because in the metadata it will
be clear when each recording was done. File naming is not done for aesthetic or sentimental reasons,
it is purely practical.
Option 2
Use different base names for all the researchers, e.g. the surname or initials of the researchers:
Page 2 of 9 (V5/2019)Researcher A: salffner001, salffner002, salffner003, ...
Researcher B: adekanye001, adekanye002, adekanye003, ...
Just make sure that the file names follow the guidelines outlined above.
Grouping files
Files that are derived from each other belong together and must receive the same name.
If you extract an audio file from a video file, the audio file and the video file belong together. If you
annotate the video and audio, the ELAN annotation file also belongs to this set. These files that belong
together must have the same base name but will have different file extensions, e.g.
video file uruan001.mp4
extracted audio file uruan001.wav
ELAN annotation file uruan001.eaf
Files that are created in the same recording session but that are not derived from each other receive
different names.
For example, you are video recording a session with many people and at the same time, you are also
one particular speaker within that crowd with a separate audio recorder and a lavalier mic. In this case
you create two bundles, one for the video recording of the entire group and one for the audio
recording of the single speaker.
All files you derive from the main recording file (video or audio) will be named the same but the two
bundles have two different names, e.g.
video file uruan001.mp4
extracted audio file uruan001.wav
ELAN annotation file uruan001.eaf
separate parallel audio file uruan002.wav
ELAN annotation file uruan002.eaf
Note that the corresponding annotation files may also be quite different: the annotation based on the
video includes all speakers, whereas annotation based on the parallel audio includes only one speaker.
File naming summary
1. File names consist of a base name only using letters (without special characters like accents),
numbers, hyphen and underscores and no spaces; a dot and an extension determining the file
type (wav, doc, pdf) will be given by the computer automatically when saving the file.
2. Files that are derived from each other get the same base file name and different extensions,
e.g.
uruan001.mp4, uruan001.wav, uruan001.eaf
3. Files that are not derived from each other get a new base file name, e.g.
uruan001.mp4, uruan002.wav
4. Series of files that conceptually belong together have the same beginning of the base name
followed by a hyphen followed by a sequential number, e.g.
uruan003-1.jpg, uruan003-2.jpg, uruan003-3.jpg, ...
Page 3 of 9 (V5/2019)Trouble shooting – I can’t see the file extensions
Both on Windows and on Apple Mac machines, file extension are by default set to be invisible. Mostly
this is okay, the computer is just trying to be helpful and prevent you from accidentally deleting the
extension, which would make it impossible for the computer to know what kind of file you are dealing
with. However, sometimes you may want to see the extensions and both on Windows and on Macs
you can make extensions visible.
Windows
When the file extensions are hidden, your Windows Explorer looks like this. Windows knows what
each file type is, and it can tell you in the type column and with the little icons next to the files, but
file extensions are nowhere to be seen.
To make the file names visible, click on the Organize tab. A drop-down menu opens up. In this menu,
click on Folder and search options.
This opens the Folder Options window. In this window, click on the tab called View. Untick the box
next to Hide extensions for known file types. Then click on OK.
Page 4 of 9 (V5/2019)Apple Mac
Macs also hide most file extensions by default. To insure that all file extensions are visible open
the Finder. Then go to the Finder menu and select Preferences.
The Finder Preferences window opens. In this window, click on the Advanced tab to select this tab.
Then, tick the box next to Show all filename extensions. All file extensions are now visible.
When you are done, simply close the Finder Preferences window.
Page 6 of 9 (V5/2019)Format overview
Audio
Audio formats are now fairly stable and standardised. Please use the following format and settings:
type wav
settings 48kHz, 16bit, stereo
If your recorder offers you different options for encoding wav files, choose PCM or LPCM.
If you use a mono microphone and have the option to change the recorder from stereo to mono you
can do so, but don’t forget to switch back to stereo for the stereo microphone the next time you use
the recorder. There is no harm in using stereo settings for working with a mono microphone, but if
you use mono settings with a stereo microphone you will lose information.
Please do not process audio data. You can cut out beginning and end or sections in between, but
please do not filter for noise, change mono and stereo, or similar things.
Video
Please provide your video recordings in mp4. For compression, use the settings below and keep the
remaining settings as close to the original settings as possible.
type mp4, mpeg
settings H264
At the moment, ELAR is accepting only mp4 files encoded with FFmpeg 2.2.3, WinFF 1.5.1 or
Handbrake 0.10.5 or earlier. We have prepared teaching materials for video conversion that explains
which tools you can use with which settings. Please get in touch with ELAR if you experience problems
while loading your videos.
Photographs
Consumer-grade photo cameras save photos in JPEG format. Professional SLR cameras save photos in
raw formats as well as JPEG. For both types of camera, set your camera to the highest resolution and
quality the camera offers. Submit JPEGs, and if you have raw formats, please export these as JPEG or
TIFF files and submit the exported files.
type jpeg, tiff
settings the highest resolution and best quality your camera offers
Scans
For scans, use high colour settings (even if the writing is black on white paper) and a resolution of at
least 300dpi.
type tiff; pdf
settings high colour, high quality, 300dpi; PDF-A
Annotations
Annotations produced by ELAN and by Praat are accepted. Note that Praat annotations can also be
imported into ELAN and then saved as ELAN annotations.
Page 7 of 9 (V5/2019)When you submit ELAN eaf files, please also submit the corresponding pfsx file that ELAN
creates to ensure that other users can view the annotation in the same way you arranged it, in terms
of the position and order of tiers, font sizes, colours, etc.
type eaf, pfsx, TextGrid
Written documents/PDFs/Plain text files
Please convert all written documents to either archivable PDF formats or plain text files in Unicode
UTF-8 encoding. Electronic written documents come in a wide range of file formats. The most common
of these, e.g. doc and docx, are not suitable for archiving purposes.
type pdf, txt
settings PDF-A, Unicode UTF-8
We are currently working on teaching materials for conversion to PDF-A and UTF-8. These materials
will be downloadable from the ELAR webpage.
Dictionary data and interlinearised texts
Dictionaries and interlinearised texts produced in Toolbox and FLEx are accepted. Please also give us
a printable version in pdf.
Toolbox projects should be submitted with all data files and all associated settings files, i.e. the whole
Toolbox folder. All files should be encoded as Unicode UTF8. FLEx files have to be exported to XML
files.
We are working on other ways to make dictionaries available through the archive and will post updates
on the website.
Toolbox
type txt, typ, lng
settings Unicode UTF-8
FLEx
type xml, flextext, fwbackup
settings Unicode UTF-8
Metadata
Metadata should be prepared in Arbil or CMDI Maker as IMDI metadata files. We have prepared some
helpsheets for metadata creation and management. These materials are downloadable from the ELAR
webpage (https://www.soas.ac.uk/elar/).
type imdi
Page 8 of 9 (V5/2019)Metadata
Metadata have to be provided according to the IMDI metadata standard
ELAR has reorganised metadata management. We have changed from spread sheets to metadata
management in dedicated metadata tools such as the CMDI Maker and Arbil. Both tools run on all
operating systems. You can choose between working only with Arbil or to combine CMDI Maker with
Arbil:
CMDI maker
CMDI maker is a user-friendly tool which allows you to compile metadata in a systematic and
straightforward way. The CMDI Maker and a video tutorial are available here:
http://cmdi-maker.uni-koeln.de/
https://www.youtube.com/watch?v=1YE2RLyTj-Q
The tutorial gives you an overview of the tool and its functionalities. However, for your ELAR metadata
you should select the IMDI profile and not the ELDP one. Both profiles are very similar but only the
IMDI profile allows you to create IMDI metadata, which is the necessary standard for self-archiving
with ELAR.
Arbil
Arbil is a corpus management tool which is more complex and allows you to hierarchically organise
your materials according to your needs. The software is available for download from the MPI LAT
website here:
http://tla.mpi.nl/tools/tla-tools/arbil/
Please use the IMDI profile for your metadata. If you find that this does not suit your needs please get
in touch with us.
Page 9 of 9 (V5/2019)You can also read