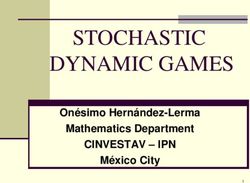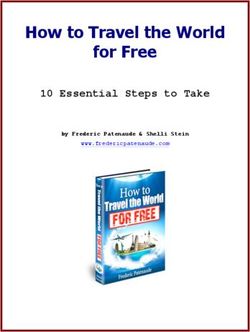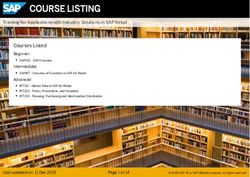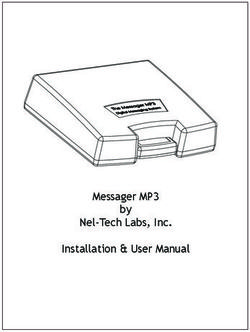Obduction User Manual - Menus, Settings, Interface - Steam
←
→
Page content transcription
If your browser does not render page correctly, please read the page content below
v1.6.5
Obduction User Manual - Menus, Settings, Interface
As you walk in the woods on a stormy night, a distant thunderclap demands your attention. A
curious, organic artifact falls from the starry sky and inexplicably, without asking permission,
moves you across the universe. The answer to your questions about where you are, and why
you’re here, lie ahead
.
But before all of that, here is some helpful information about the menus, the settings, and the
interface, if you’re so inclined…
Copyright © 2018 by Cyan, Inc. All rights reserved. Obduction is a registered trademark of Cyan, Inc.Getting Started - New Game
Starting Obduction for the first time gives you a starting menu with a few choices.
● Game name:
○ Enter the name for your current adventure. Save Games will be labeled with this
name and displayed within the Load Game menu.
● Navigation type* (Free Roam/Point-and-Click):
○ Free Roam: Allows full 3D navigation within the game environment similar to
most current FPS and 3D titles.
○ Point-and-Click: Allows the user to ‘point-and-click’ through pre-set navigation
nodes. Based on the original Myst point-and-click interface - this interface makes
3D navigation a little easier for players unfamiliar with Free Roam.
● Character Shadow* (Off/Male/Female): Enable or disable the character shadow.
○ Off: No character shadow.
○ Male: Pick a Male shaped shadow.
○ Female: Pick a Female shaped shadow.
● Play: Start your new game!
* In VR these settings are only available through Settings
Copyright © 2018 by Cyan, Inc. All rights reserved. Obduction is a registered trademark of Cyan, Inc.Main Menu
Once you’ve started a new game the Main Menu is always available for changing settings and
preferences. Push the ESC button on the keyboard, or the Menu button on the controller.
● Photos: View the in-game images you have taken during your journey.
● Resume Game: Return to the game.
● New Game: Starts a New Game from the beginning.
● Load Game: Choose a previously saved game to continue from
○ Each individual new game session will be placed in its own save slot.
○ Each save slot can be cloned or copied to another slot with the ‘Down arrow’
icon. This will allow you to preserve a save without it being overwritten by an
autosave.
● Settings: Access all the game settings. (See the Settings sub-menus below.)
● Credits: Show the game credits.
● Quit: Quit the game. (Return to the desktop.)
Copyright © 2018 by Cyan, Inc. All rights reserved. Obduction is a registered trademark of Cyan, Inc.Settings - General
Change general game settings and Audio settings.
Gameplay
● Character Shadow (Off/Male/Female): Male, female, or no character shadow.
● Interaction Guides (On/Off): Floating help guides on interactive objects
● Language (English/French/German/Italian/Spanish/Russian/Polish/Simplified
Chinese/Portuguese/Dutch ): Language for text and subtitles
● Subtitles (On/Off): Text subtitles for spoken dialogue
● Hint Glints (On/Off): Slight glimmer on objects that can be interacted with
● Backer Reward Display (On/Off): On-screen notification of Backer Reward
Items (from the Obduction Kickstarter backers)
Audio
● Audio Quality (default/low/medium/high): Max simultaneous sounds.
● Master Volume: Maximum volume for all sounds within the game.
● Dialogue Volume: Volume level for dialogue
● Music Volume: Volume level for music
● SFX Volume: Volume level for SFX
● Footstep Volume: Volume level for footsteps
● Ambient Volume: Volume level for ambient sounds
● Mute (on/off): Mute all sound and audio
Copyright © 2018 by Cyan, Inc. All rights reserved. Obduction is a registered trademark of Cyan, Inc.Settings - Graphics
There are plenty of options for graphics - and this is where the tricky balance between beautiful
imagery and fast frame rate is struck. Each computer system and personal preferences are
different, so feel free to experiment and get the balance that suits you.
Note: The options for Size, Screen Setting, V-Sync, Gamma, Field of View and
Motion Blur will not be available when the game is played in VR.
● Size: Video Resolution. Up for image quality, Down for performance. A restart is
recommended after applying a new setting.
● Screen Setting (Windowed/Windowed Borderless/Fullscreen):
o Windowed: Game in window on your desktop (macOS & Windows)
o Borderless Window: Game full screen with access to your desktop (macOS &
Windows)
o Fullscreen: Game full screen (Windows only)
● V-Sync (On/Off): Limit framerate to the display refresh rate. “On” can reduce your
maximum frame rate, but will reduce “screen tearing” for smoother graphics
● Gamma: Change the gamma level if the image is too washed out or too dark.
● Graphics Quality Preset (Custom/Low/Medium/High/Epic): Pre-set graphic options.
Simple way of setting graphics quality to a level that performs well for your system.
● View Distance (Near/Medium/Far/Epic/Max): Controls the number of objects drawn in
the distance. Max will draw all world objects at the furthest view. Lower settings will
improve performance by hiding objects at varying distances.
Copyright © 2018 by Cyan, Inc. All rights reserved. Obduction is a registered trademark of Cyan, Inc.● Anti-Aliasing (Low/Medium/High/Epic): Adjust edge smoothing of objects. Increase to
improve image quality, decrease to improve performance. Note: in VR, higher settings
will smooth edges but may also cause blurriness.
● Post Processing (Low/Medium/High/Epic): Adjust full-screen shader effects such as
bloom, or hdr lighting.
● Shadows (Low/Medium/High/Epic): Adjust the quality of the lighting and shadows.
● Textures (Low/Medium/High/Epic): Adjust textures quality. Reduce this to improve
performance and loading time, increase to improve texture detail. (Be careful: Epic
setting can use over 6GB of video memory!)
● Effects (Low/Medium/High): Adjust the quality of various special effects such as fog or
dome effects.
● Water (Low/Medium/High): Change the quality of the water. Decrease this to improve
performance at the expense of water quality.
● Foliage (Low/Med/High/Epic): Adjust the amount of foliage in the worlds. Reducing this
will give an increase in performance at the expense of less detail.
● Texture Memory (25-75%): Adjust the amount of video memory that can be used for
textures.
● Resolution Scale: VR only. Increase or reduce quality of the game’s internal resolution
rendering without changing the resolution output to the display device. Increase to
improve image quality past your display’s maximum resolution, or reduce this to improve
performance without affecting the game’s set resolution. (100% is 1:1 ratio.)
● Field of View (90-120 degrees): Change the extent of the observable world on screen.
● Motion Blur: Control the amount of motion blur applied to the camera when moving. Left
is off, right is full blur. Adjust for personal preference and performance.
Copyright © 2018 by Cyan, Inc. All rights reserved. Obduction is a registered trademark of Cyan, Inc.Settings - Controls
Here is where you adjust and/or learn about the way you will interface with Oduction. The most
common control method is the computer keyboard and mouse, but we’ve also included options
for game controllers and the Oculus remote.
● Control method - Select your preferred input device
○ Keyboard: Standard movement keys and mouse for moving the camera
■ W - Move forward.
■ A - Strafe left
■ S - Move backward
■ D - Strafe right
■ Shift - Run
■ Caps Lock - Lock run off and on
■ Arrow Up - Move forward
■ Arrow Down - Move backwards
■ Arrow Left - Rotate left
■ Arrow Right - Rotate right
■ Escape - Go to Main Menu
■ Backspace - Go to Main Menu
■ Spacebar - Take Picture
■ N - Navigation mode toggle: Point-and-Click, Free Roam. Not available in
VR.
Copyright © 2018 by Cyan, Inc. All rights reserved. Obduction is a registered trademark of Cyan, Inc.■ M - Mirror Mode (VR only). Switch the monitor display between full-
screen and stereoscopic view.
■ H - Play Seated (VR only). If Play had been set to Standing (triggered by
the player physically standing up), and then player desires to play sitting
down, this sets Play to be Seated (only if player is sitting down when
using this). Seated play causes the camera’s height to be based on its
normal default setting. Standing play causes the camera to be based on
the player’s physical height.
○ Mouse
■ Left button - Interact/Select
■ Right button - Cursor visible on/off (Unlocked cursor mode only)
○ Game Controller: For playing with a Microsoft XBox Controller or equivalent
■ Left/Right Triggers - Select/Interact; Make cursor visible (if not)
■ Left Thumbstick - Move player, or move object if selected. In Point-and-
Click mode (“Blink” in VR), moving stick forward and releasing will move
player to visible blue node. Pre-turn: When using Instant or Fade
transitions, holding forward (before releasing) will make the visible blue
node “hot” and allow a directional arrow to be rotated with the right
thumbstick (also by rotating HMD if in VR) to pre-set orientation which will
be used once move is completed (when thumbstick is released).
● Left Thumbstick Button - Walk/Run toggle
Copyright © 2018 by Cyan, Inc. All rights reserved. Obduction is a registered trademark of Cyan, Inc.■ Right Thumbstick - Turn player, or move object if selected. In VR, player
turning is a “snap-turn”: Fully moving the thumbstick to the left or right will
do a snap-turn by 90 degrees. A partial move of the thumbstick (anything
less than full) will do a smaller snap-turn of 30 degrees.
● Right Thumbstick Button - Cursor Locked/Unlocked toggle (cursor
in VR is always Locked)
■ A - Select/Interact; Make cursor visible (if not)
■ B - Back/Exit
■ X - Unused
■ Y - Take Picture
■ Menu/Start button - Opens main menu
■ Xbox Button - Oculus Universal Menu (Oculus Rift only)
■ D-pad Down - Play Seated (VR only). If Play had been set to Standing
(triggered by the player physically standing up), and then player desires
to play sitting down, this sets Play to be Seated (only if player is sitting
down when using this). Seated play causes the camera’s height to be
based on its normal default setting. Standing play causes the camera to
be based on the player’s physical height.
■ D-pad Left - Navigation mode toggle: Point-and-Click, Free Roam. Not
available in VR.
■ D-pad Right - Navigation transition toggle: Smooth, Instant, Fade. Not
available in VR.
Copyright © 2018 by Cyan, Inc. All rights reserved. Obduction is a registered trademark of Cyan, Inc.○ Steam Controller: For playing the game with the Valve Steam Controller.
■ Left/Right Triggers - Select/Interact; Make cursor visible (if not)
■ Left Thumbstick - Move player, or move object if selected. In Point-and-
Click mode (“Blink” in VR), moving stick forward and releasing will move
player to visible blue node. Pre-turn: When using Instant or Fade
transitions, holding forward (before releasing) will make the visible blue
node “hot” and allow a directional arrow to be rotated with the right
thumbstick (also by rotating HMD if in VR) to pre-set orientation which will
be used once move is completed (when thumbstick is released).
● Left Thumbstick button - Walk/Run toggle
■ Left Touchpad
● Left side - Switch navigation mode: Point-and-Click, Free Roam.
Not available in VR.
● Right side - Switch transition type: Smooth, Instant, Fade. Not
available in VR.
■ Right Touchpad - Turn player, or move object if selected. In VR, player
turning is a “snap-turn”: Fully moving the thumbstick to the left or right will
do a snap-turn by 90 degrees. A partial move of the thumbstick (anything
less than full) will do a smaller snap-turn of 30 degrees.
● Right Touchpad Button - Cursor Locked/Unlocked toggle (cursor
in VR is always Locked)
■ Menu/Start - Opens main menu
■ A button - Select/Interact; Make cursor visible (if not)
■ B button - Back/Exit
Copyright © 2018 by Cyan, Inc. All rights reserved. Obduction is a registered trademark of Cyan, Inc.■ X button - Unused
■ Y button - Take Picture
○ Oculus Remote: For playing the game with the Oculus Rift.
■ Oculus Button - Oculus Universal Menu
■ Back button - Single-click: Back/Exit. Hold 1 second: Menu.
■ Navigation disk -
● Left - Turn left
● Right - Turn right
● Down - Move Backward
● Up - Move Forward. In Free Roam: Single-click = Walk. Double-
click = Run. In Blink: Click and release to move to blue node.
Pre-turn: Click and hold to make the visible node “hot”, allowing
HMD rotation to control a directional arrow on node to to pre-set
orientation which will be used once move is completed (when
button is released).
■ Select button (center of disk) - Select/Interact
■ Minus and Plus buttons: Master Volume up and down
Copyright © 2018 by Cyan, Inc. All rights reserved. Obduction is a registered trademark of Cyan, Inc.o Oculus Touch: For playing the game using the Oculus Touch controllers.
Left Thumbstick - Move
Left Thumbstick Button - Move / Always Run (click)
Start Button - Opens main menu
X Button - Reset HMD (hold)
Y Button - Take Picture / Hold to open Photo Menu
Left Index Trigger - Interact
Left Hand Trigger - Interact
Left Thumb Rest - N/A
Right Thumbstick - Turn Right
Right Thumbstick Button - Move / Always Run (click)
Oculus Button - Oculus Universal Menu
A Button - Reset HMD (hold)
B Button - Take Picture / Hold to open Photo Menu
Right Index Trigger - Interact
Right Hand Trigger - Interact
Right Thumb Rest - N/A
Copyright © 2018 by Cyan, Inc. All rights reserved. Obduction is a registered trademark of Cyan, Inc.o VIVE Controller: For playing the game using the VIVE motion controllers
Menu Button - Opens Menu
Trackpad Left - Turn Left
Trackpad Right - Turn Right
Trackpad Down - Reset HMD (hold)
Trackpad Up - Move forward
Trackpad Swipe - Rotates facing direction
System Button - N/A
Trigger - Interact
Grip Button - Take Picture / Hold to open Photo Menu
Copyright © 2018 by Cyan, Inc. All rights reserved. Obduction is a registered trademark of Cyan, Inc.Control Options
A few more interface options are available for tuning the experience.
● Cursor Mode (Locked/Unlocked)
○ Locked: The mouse cursor is locked to center of screen - moving with the view.
○ Unlocked: The mouse (or right thumbstick) cursor can move around the screen.
● Cursor Size - Set how large the cursor appears in-game
● Invert Y-Axis (Off/On) - Reverse the up and down mouse input for camera control.
● Input Sensitivity - Increase or reduce the speed of input
● Navigation Type (Point-and-Click/Free Roam)
○ Point-and-Click (“Blink” in VR): Allows the user to ‘point-and-click’ through pre-set
navigation nodes. Based on the original Myst point-and-click interface - this
interface makes 3D navigation a little easier for players unfamiliar with Free
Roam. Pre-turn: When using Instant or Fade transitions, holding forward (before
releasing) will make the visible blue node “hot” and allow a directional arrow to be
rotated with the right thumbstick (also by rotating HMD in VR) to pre-set
orientation which will be used once move is completed (when thumbstick is
released). (Not available with Smooth transition type).
○ Free Roam: Allows full 3D navigation within the game environment similar to
most current FPS and 3D titles.
Copyright © 2018 by Cyan, Inc. All rights reserved. Obduction is a registered trademark of Cyan, Inc.● Navigation Transition Type (Smooth/Instant/Fade)
○ Smooth: Player is moved forward to the area the player clicked on. Not available
in VR.
○ Instant: Player is immediately moved to the area the player clicked on
○ Fade: Player is immediately moved to the area the player clicked on, but with a
fade to black added in between.
● Node Visibility: Adjust the intensity of the node visibility from less to more intense.
● Controller Turning (Snap/Comfortable/Smooth/Intense): Use one of these settings to
adjust your level of comfort while turning.
For more information that may be helpful, please go here.
Copyright © 2018 by Cyan, Inc. All rights reserved. Obduction is a registered trademark of Cyan, Inc.You can also read