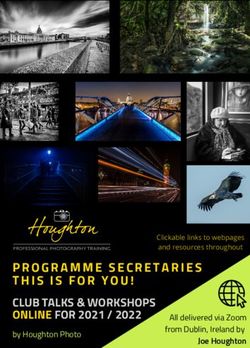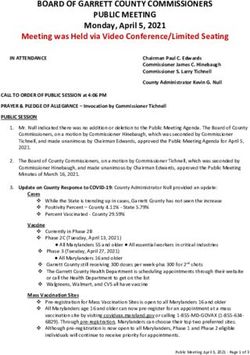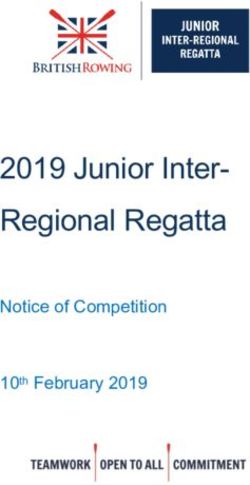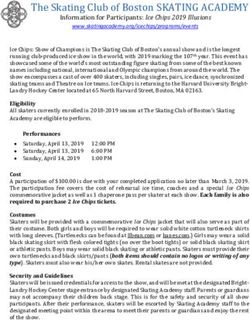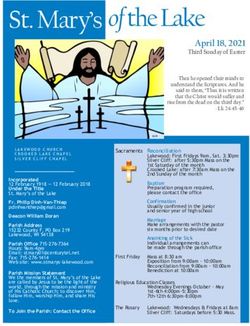QUICK TIPS TIPS FOR USE OF ZOOM TECHNOLOGY FOR VIRTUAL LEARNING - CPD ...
←
→
Page content transcription
If your browser does not render page correctly, please read the page content below
QUICK TIPS
TIPS FOR USE OF
ZOOM TECHNOLOGY FOR
VIRTUAL LEARNING
11 Program Design Series
© Continuing Professional Development, Faculty of Medicine, University of Toronto, 2020.
May be reproduced for educational purposes without the express written permission by the owner with
explicit credit given to the owner of the intellectual property.Quick tips:
Preparing
Tips for Use
Applying Synchronous
of Zoom
Adult Technology
LearningOnline Group
for
Principles toVirtual
Learning
CPD Learning
Activities
Planning
Organizations are progressively relying on videoconferencing platforms such as Zoom to
connect teams and host meetings. Zoom is recognized as one of the primary options to host
both small and large groups online, without forgoing the benefits of in-person meetings
such as collaboration, content sharing, and audio/visual.
As a result of current events, many Zoom users are first-time users. The following guide will
help these individuals become more familiar with the several features the tool offers, as well
as become aware of the security precautions and necessary steps to mitigate potential risks.
SETTING UP YOUR MEETING
As a host, it is necessary to have the Zoom software downloaded on your computer. Start by
going to the Zoom Download Center and download “Zoom Client for Meetings”. Once your
download is complete, you can sign up for an account and be on your way to creating your
first meeting! Here are the next few steps that will help you set up a meeting invite:
1 Click “Schedule a Meeting” in the top navigation bar.
2 Enter required meeting details.
3 Share the meeting URL by either copying “Join URL” or clicking “Copy the
invitation” and send to participants through either an email communication or
calendar invite.
Tips to ensure your meeting is secure are listed later in this document.
Video and audio testing are aspects that should be done ahead of time to ensure the
meeting runs smoothly.
2Quick tips:
Preparing
Tips for Use
Applying Synchronous
of Zoom
Adult Technology
LearningOnline Group
for
Principles toVirtual
Learning
CPD Learning
Activities
Planning
Video Testing Audio Testing
Navigate to the settings menu in the Zoom If you are using a desktop or laptop with a built-
application, and click on “Video” to get a in speaker or microphone, you may not need to
preview of what your camera sees. make any adjustments. However, if you have con-
nected a microphone headset to your computer,
To optimize your look, you may choose to you may want to customize your audio setup.
click on “Enable HD” option.
In the settings menu, select your preferred
If you’re technically savvy and have a solid device for microphone and speaker prior to
coloured wall or green screen and uniform starting your call.
lighting, mask the appearance of your back-
ground using the virtual background feature If your computer audio is experiencing issues
found in the Settings menu. during the call, you have the option of dialing
in from your phone instead. Simply, click the
upward arrow next to the “Mute” button at
the bottom of the meeting screen and select
“Switch to Phone Audio.”
3Quick tips:
Preparing
Tips for Use
Applying Synchronous
of Zoom
Adult Technology
LearningOnline Group
for
Principles toVirtual
Learning
CPD Learning
Activities
Planning
ENSURE YOUR MEETING IS SECURE
There have been recent concerns around the security of Zoom with the surge in what is
referred to as “Zoombombing”. This is when uninvited guests gain access to your meeting
and cause disruptions by sharing their screens displaying inappropriate content. Most of these
disturbances are carried out through publicly available Zoom links. A list of recommendations
are presented below to assist you in optimizing the security of your meeting.
Create a Secure Meeting Invite Screen Sharing
When scheduling the meeting, take the following You may need to share your screen with partici-
into consideration: pants on the call. We strongly recommend that
this feature is restricted to the host only. This is a
Ensure your meeting titles do not best practice to prevent the sharing of unwanted
unintentionally express confidential or content with your group by participants or un-
sensitive information. invited guests. It also helps avert interruptions
Generate a new Meeting ID for every meeting. during your meeting, allowing participants to
Require a password for meetings. focus on the intended presentation of content.
Ensure meeting sharing options are appropri- Make host screen sharing a default setting
ate for your meeting. This feature is set by de- prior to your meeting in the Settings menu
fault to only allow the host to share the invite. under “Screen Share”.
Remind all participants the Zoom meeting Or, during the call, in the host control bar,
invite link is for their individual use only. click on “Advanced Sharing Options” located
Share the meeting link directly with partic- under the upwards pointing arrow next to
ipants to an institutionally provided email the Screen Share button at the bottom of the
address – not a personal email address (gmail, screen. Select “Only Host” under “Who can
yahoo, hotmail, etc.). The link is not meant to share?”
be shared on unrestricted public platforms
such as social media.
Request all participants to log in using only their
first name and last initial to minimize any personal
information exposure.
4Quick tips:
Preparing
Tips for Use
Applying Synchronous
of Zoom
Adult Technology
LearningOnline Group
for
Principles toVirtual
Learning
CPD Learning
Activities
Planning
ADDITIONAL FEATURES AND TIPS
Zoom goes beyond a traditional videoconferencing tool by offering several features to help users
enhance their meeting experience.
Record a Meeting
If you are looking to share or repurpose the content presented, you will
benefit from Zoom’s recording option. However, as the host of the meeting,
several settings must be reviewed prior to the call:
Ensure all participants have provided consent to being recorded. This is
turned on by default.
Save the recorded file in a secure location:
Zoom automatically creates and saves the mp4 file in a Documents folder on
your computer. You can change this location by clicking the drop-down menu
if you wish. You may choose to record the meeting to the cloud (i.e. on Zoom’s
servers), with storage space limited to 1 GB and available for up to 30 days.
If you would like to edit the video using a software application afterwards,
select “Optimize for 3rd party video editor” in the settings menu.
Settings are restricted to the meeting host to download and delete cloud
recordings.
Breakout Rooms
A neat feature of Zoom is the ability to separate participants into smaller
groups where more focused conversations can take place, with the ability to
easily switch back to the larger meeting at any time. Only the meeting host is
able to facilitate breakout rooms.
Ensure you enable “Breakout Rooms” in the Settings menu and thereafter
launch the feature from the host controls during the meeting.
Participants can only join Breakout Rooms if they have joined the meeting via
the Zoom app, not a web browser client.
If you are recording the meeting, note that only the main room will be record-
ed, not each of the Breakout Rooms. A workaround is to allow one person in
each room to record locally and share that file with the host after the meeting.
We recommend planning ahead:
o Number of Breakout Rooms desired
o Number of participants per room
o Manual assignment of rooms or automatic random assigning by Zoom
5Quick tips:
Preparing
Tips for Use
Applying Synchronous
of Zoom
Adult Technology
LearningOnline Group
for
Principles toVirtual
Learning
CPD Learning
Activities
Planning
Other Tips and Tricks
Encourage participants to switch their audio and video off during the call
unless they are speaking to the group.
Easily unmute by holding down the space bar on your keyboard, and release
when you’re done.
By default, Zoom’s settings only show the active speaker’s video. Switch to see
up to 49 participants per page regardless of who is speaking by selecting the
“Gallery View” located in the upper-right hand corner of the screen.
When editing your profile, take a few moments to upload a photograph of
yourself. This gives others on the call a visual to look at when your video is
disabled.
Although you can join a Zoom meeting through a web browser client, we rec-
ommend using and encouraging participants to join via the desktop app for
best results and a prompt meeting start.
In addition to Zoom, the University of Toronto offers a number of alternative
solutions for online meetings available at little to no cost, and vetted by the
University for privacy and security. These include:
• MS Team Meetings
• Collaborate Ultra default
• Collaborate Ultra special
• MS Live Events
For more details, visit the Enterprise Video-conferencing & Video Meeting
Resources webpage.
6Quick tips:
Preparing
Tips for Use
Applying Synchronous
of Zoom
Adult Technology
LearningOnline Group
for
Principles toVirtual
Learning
CPD Learning
Activities
Planning
REFERENCES
Aamoth, D. (2020, April 1). I’ve been doing Zoom meetings for years. These 7 tricks make them great. Retrieved April 2020, from
https://www.fastcompany.com/90483200/ive-been-doing-zoom-meetings-for-years-these-7-tricks-make-them-great?utm_
campaign=eem524:524:s00:20200401_fc&utm_medium=Compass&utm_source=newsletter
Cloud recording. Retrieved April 2020, from https://support.zoom.us/hc/en-us/articles/203741855-Cloud-recording
Discovery Commons, University of Toronto. Privacy and Security Concerns about Zoom (2020, April 3). Word Document. Toronto.
Enabling breakout rooms. Retrieved April 2020, from https://support.zoom.us/hc/en-us/articles/206476093-Getting-Started-with-Breakout-Rooms
How Do I Test My Video? Retrieved April 2020, from https://support.zoom.us/hc/en-us/articles/201362313-How-Do-I-Test-My-Video-
How to Keep Uninvited Guests Out of Your Zoom Event. (2020, March 20). Retrieved April 2020, from https://blog.zoom.us/wordpress/2020/03/20/
keep-uninvited-guests-out-of-your-zoom-event/
Nguyen, C. (2020, March 26). The Best Tips for Using Zoom. Retrieved April 2020, from https://www.digitaltrends.com/computing/
tips-for-using-zoom/
Testing computer or device audio. Retrieved April 2020, from https://support.zoom.us/hc/en-us/articles/201362283-Testing-computer-or-
device-audio
Virtual Background. Retrieved April 2020, from https://support.zoom.us/hc/en-us/articles/210707503-Virtual-Background
Zoom Video Conferencing. Retrieved April 2020, from https://uit.stanford.edu/service/zoom
ACKNOWLEDGEMENTS
Hinal Pithia
Marketing Content Specialist
Continuing Professional Development,
PostMD Education, Faculty of Medicine,
University of Toronto
Prepared April 2020
7This quicktip is part of the quicktips for program design series.
Review all of the tips to help you create your best prpgram.
PROGRAM DESIGN
1 What are Adult Learning Principles
2 Models of Course Design and Steps for Course Development
3 Creating a Representative Scientific Planning Committee
4 How to Conduct a Gap Analysis
5 Assessing Learning Needs
6 Writing Goals and Learning Objectives
Choosing Instructional Methods and Integrating Active Learning parts 1 & 2
7 Practice Enablers
8 Tools for Encouraging Reflection And Commitment To Change In Learning Activities
9 Program Evaluation
10 Preparing Synchronous Online Group Learning Activities
11 Tips for Use of Zoom Technology for Virtual Learning
Questions? Comments? Suggestions?
Contact one of our Educational Consultants at quicktips@utoronto.caYou can also read