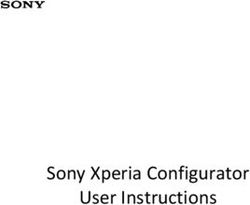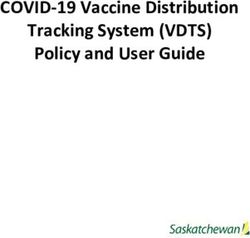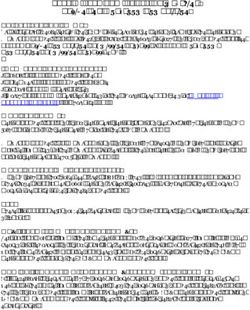FOOTBALL WEST Sports TG User Guide - Club Administrators
←
→
Page content transcription
If your browser does not render page correctly, please read the page content below
CONTENTS What is Sports TG 3 New Users 4 Current Sports TG Users 5 User Management 8 Give Team Level Access 9 Deleting a User 11 Team Entry 13 Navigating team online entry 14 Entering Match Results 20 Set up a New Award 26 Create Reports 28 Team Managers 32 Allocating Members to a Team 32 Assigning Votes to Individual 33
WHAT IS SPORTS TG
Sports TG (STG) is the online competition management system that has been assigned to
all member federations from FFA (Football Federation Australia). Football West uses Sports
TG to assign fixtures, and record match results among many other things.
Sports TG can be used for the following at a club administration level;
Register teams during the Online Team Entry Period
Assign players to teams to create online match records and record statistics
Enter match results and statistics (goals, goal scorers, red/yellow cards)
Download various reports (fixtures, player stats, results)
Create Awards for assign player votes too
In regards to entering the match results there are two options available to you on how
you can organise this;
1. Appoint dedicate people and/or person to enter in all the junior and girls league
results
2. Allow each team manager to enter their own team’s results.
This option is best for those clubs who would like to use the ability to track match
statistics and create players awards, otherwise the club administrator would have
to enter all of that data IF the club has chosen to use this function.
Please note that although entering match results is compulsory, entering the awards and
match statistics IS NOT compulsory and is completely up to each club if they wish to use
this function.
*please note that NO MiniRoos and 12s results are to be entered into Sports TG or advertised on
websites/social media.
3NEW USERS
Step 1 – Set up your SportsTG Passport
1. Go to SportsTG Passport Login and click to create your STG Passport
2. Proceed to complete the STG Passport registration form by entering your details in all
of the required fields.
3. Select ‘Create my Passport’ when all details are completed
4Step 2 – Activate your SportsTG Passport
1. A confirmation email will be sent by SportsTG to your nominated email address;
please ensure to check your Junk/Spam Mail folders. Within 30 minutes of
registering your STG Passport you must click the link in the confirmation email to
activate your STG Passport.
Step 3 – Contact Football West
1. Contact a Football West Member Services team member via email with confirmation
from your club that you have permission to be added as a user.
2. Football West will add you as a permitted user for your club
CURRENT SPORTS TG USERS
Step 1 – Login
1. Enter in your email and password
2. Click ‘Sign in’
5Step 2 – Account Info page
1. ‘Membership Database’ – Click here to access to your clubs STG Competitions
2. ‘Results Entry & Live Scoring’ – Access Match Results for your Club / Team
3. ‘Edit your Profile’ – optional.
6Step 4 – Opening your STG Competitions database
1. Click on ‘Membership Database’
2. Each of your STG Competition database that you are linked to will appear on this page
3. Click on the logo for the STG Competitions database that you would like to login for.
Step 5 – STG Competitions Home Page
1. The STG Competitions Home Page shows all of the options available to clubs.
2. Use the menus and icons to navigate.
3. Click on the ‘House’ icon to return to this page from anywhere within the database
7USER MANAGEMENT
The following steps can be completed at a Club or Team level.
• Club Level Access: The user will be able to edit information for any team at the club.
• Team Level Access: The user will only be able to edit information for that team only.
Give Club Level Access
Step 1 – Select ‘User Management’
1. Go to the STG Competitions Home Page
2. Click the cog in the right hand corner
3. Select ‘User Management’
Step 2 – Enter STG Passport details
1. Enter the email address that your club member has registered as their STG Passport
username in the ‘Email Address’ field
2. Click the ‘Add’ Button to authorise the user. They will then appear in the list of users
authorised to the club
8GIVE TEAM LEVEL ACCESS
Step 1 – Find the team
1. Go to the STG Competitions Home Page
2. Select ‘Teams’ from the Menu Bar and click ‘Teams’ from the drop down box.
Step 2 – Select the specific team that you need to provide access to
1. Select the following icon for the team that you want allocate access to.
2. If you need to refine your search, ensure that the season is correct and select the Age
Group of the team.
9Step 3 – Select User Management
1. From the Team Home Page, click the cog in the right hand corner
2. Select ‘User Management’
Step 4 – Enter STG Passport details
1. Enter the email address that your club member has registered as their STG Passport
username in the ‘Email Address’ field
2. Click the ‘Add’ Button to authorise the user. They will then appear in the list of users
authorised to the club.
10DELETING A USER
Step 1 – Select ‘User Management’
1. From the Club or Team Home Page, click the cog in the right hand corner
2. Select ‘User Management’
Step 2 – Delete User
1. To delete an individual’s access to STG Competitions, simply select ‘Delete’ next to that
person’s name.
2. It will ask you to confirm deletion ‘Are you sure you want to remove’ please click ‘ok’
11Step 3 – User no longer appears in list
1. The removal of the user’s access will then be confirmed and they will no longer appear
in the user management list.
12Team Entry
Mandatory Fields
All fields are mandatory and require a selection to be made. A successful team entry
cannot be made without completing all of the fields. The more accurate the information
that is provided at the time of submission, the smoother the process will be for creating
your club’s fixtures.
Preferred Venues
Each individual pitch across all venues has been entered into the Sports TG system. Please
select the most appropriate pitch for each team at the club. Please ensure that you allocate a
venue as it does help with the fixturing process.
If your venue does not appear in the drop down list of the team entry system or if there
have been recent changes to your pitch allocations, please contact the Football West
Member Services department on info@footbalwest.com.au (please put Member Services
into the subject line).
Editing a Submission
Once a team entry has been submitted the club will have the ability to edit the submission
before the closure of the online team entry period. If there is an issue with what has been
submitted, please contact the Football West Member Services department on
info@footbalwest.com.au
13NAVIGATING TEAM ONLINE ENTRY
Getting Started
Login to your SportsTG Passport and access your Club's Membership Database. If you do not
have a Sports TG Passport please click here (and/or refer to pages four and five) for information
on how to set one up.
Step 1 – SportsTG Competitions Welcome Page
1. Hover cursor over ‘Teams’ Click ‘Team Entry’ to confirm existing team entries or enter
new teams into 2017 competition.
Step 2 – How to enter your Clubs in the Team Entry System
There are two sections within the Online Team Entry System, they are outlined below.
Pre-existing teams from previous season Competition (NOMINATIONS)
Pre – Existing teams allocated and entered into Sports TG by Football West
• Junior League
• Junior Girls League
If your club has a team allocated a spot for the following season and you would like to
request another allocation, DO NOT reject these teams. Write your request in the
Comments Tab and accept the team. Please note that not all requests will be met.
New Team Entries (REQUESTS)
This is any new team entry request that is not listed in the Nominations Tab including
all ALDI MiniRoos and 12s teams.
14Any New Team Requests for Junior and Girls Leagues will automatically be allocated
to the lowest division as per the regulations. Clubs can request a higher league in the
comments section.
Step 3 – NOMINATIONS – Confirming Existing Teams
These are teams that Football West have previously sent out allocations for
IMPORTANT - Please ensure any manually edited cells are highlighted in GREEN to confirm
your preferences are received. If the cells are highlighted RED the information you have
entered won’t be recognised by Sports TG and you will have to start again. You
may need to press 'F5' on your keyboard or click into another cell to ensure the edited cells
update. This denotes that the change has been confirmed and will not be lost if you navigate
away from this page.
1. Click the ‘Nominations’ tab – highlighted in red.
2. For each existing team input the following information:
a. Preferred Venue
In this section you will be able to select which of your club’s pitches each team will
play on
b. Preferred Start Time
c. Home/Away Preference
FW requests that clubs use this feature to confirm their grouping preferences for
their teams. For example,
i. If your club's preference is to have all of the female teams at home together
on the same weekend set their Home/Away preference to HOME and set the
boys teams to AWAY.
15ii. By selecting AWAY for your MiniRoos 8s and 9s and HOME for 10s, 11s and 12s
clubs can indicate that they would like to minimise the ground set up at their
venues on Match Day.
iii. If your club is small and your preference is to try and have as many teams at
home and away on the same weekend, select your preference for HOME or
AWAY to indicate if you want to host Round One or Round Two as your first
home game of the season.
Factors to consider;
- League sizes - regardless of what fixture pattern we provide each team, there
will always be games that do not match up due to the fixture pattern required for
different league sizes.
- Ground share - clubs that are impacted by ground sharing must have special
consideration when fixturing to minimise clashes. This can include Community
and NPL, two or more different Community Clubs and Community and other
sporting codes. This may require games to be reversed which can change a fixture
pattern.
- Ground Availability - some clubs have restricted access to their facility during
the season - this could mean no access at the start of the season, disrupted access
during the season and no access at the end of the season. We also need to take
this into account and where an alternate venue cannot be found the games may
need to be reversed.
- Ground Capacity - there are a number of clubs with limited ground capacity, we
need to take this into consideration when fixturing to prevent venue clashes, and
again this can mean game reversals.
Please be advised that due to certain variables within the fixturing process, your club is
not guaranteed to receive home/away preferences as requested;
d. Comments
Any specific requests your club has for this team (i.e. league change requests or any
other information required for fixturing);
e. Status
Select ‘Accepted’ or ‘Rejected’ next to each nomination to confirm if each
team will be or won’t be playing the upcoming season Please refer below for definitions.
- Accepted – club accepts the team allocation by Football West
- Rejected – team entry rejected by the club (i.e. no longer competing in the
upcoming season)
16If a club requests a league change for a team in the ‘Comments’ text box provided,
they should still select ‘Accepted’ for this existing team entry. Any team entry that is
‘Rejected’ means that Football West will completely remove this team from the
Competitions for the relevant season. Any League Change Request can only be actioned if
there is a vacancy in the requested division.
f. Once a status for the nomination has been selected, all accepted and rejected team
nominations will appear under the ‘Processed Competition Entry Requests’ tab –
highlighted below in red.
g. Please email info@footballwest.com.au if any errors are made in accepting or
rejecting any team entries. The status of any accepted or rejected teams can only
be reset manually by Sports TG.
3. Once your club has updated the Accepted/Rejected status for all team nominations,
click the ‘Requests’ tab to proceed to enter new team requests.
Step 4 – REQUESTS – Entering New Teams
171. Click the ‘Requests’ tab – highlighted above in red.
2. For each new team entry input the following information:
a. Request Type
Juniors or MiniRoos (boys / girls);
b. Venue
Which of your club’s pitches (junior or MiniRoos) the team will play.
c. Preferred Start Time
The time the club would prefer the team to play each week.
d. Home/Away Preference
If the club would prefer the team to play at home or away in week one. This will set
the home and away sequence for the team but it will need to be managed against the
requirements of other teams in their league and other teams and clubs.
Please be advised that due to certain variables within the fixturing process, your
club is not guaranteed to receive home/away preferences as requested;
e. Comments
Any specific requests your club has for this team (i.e. league change requests or any
other information required for fixturing).
183. Click to finish the process.
4. Once submitted all team entry requests will appear under the ‘Current Team Entry
Requests’ tab – highlighted above in red.
5. Once Football West assigns a team request to a league after the team entry period closes
it w i l l a p p e a r u n d e r t h e ‘ Processed T e a m E n t r y R e q u es t s ’ t a b – highlighted
above in red.
6. If you wish to delete a team request simply click the ‘x’ button – highlighted below in
red.
Step 5 – Confirm Team Nominations and Requests
Contact your Junior Football Officers via email to verify that your team entries have been
submitted correctly. It is important to complete and double check your team entries prior to
the Online Team Entry Period closing to make sure all of your teams are entered in correctly
before the fixtures are created.
19ENTERING MATCH RESULTS
There are a couple of options when it comes to match results, and it depends on each club’s
processes and procedures. Clubs can appoint one person to enter match results at the end of
each round, or create a club policy where each team manager is responsible for entering their
own match result. The latter option gives a team manager the ability to track players yellow and
red cards as well as goal scorers.
All clubs are required to enter match results by Sunday 8:00pm
Getting Started
Login to your SportsTG Passport and access your Club's Membership Database. If you do not
have a SportsTG Passport please click here for information on how to set one up.
Step 1 – Login
1. In ‘Logins’
2. Click ‘Results Entry & Live Scoring’
+
20Step 2 – SportsTG Online Results Accounts
1. You will see each membership that your account is linked to and as a club
administrator you may linked to the club and/or a team within your club.
2. Click the relevant team or club to be taken to the match results entry page.
Please note that the below example shows a membership to a club and a team
Step 3 – Search for Club Fixture
Entering the fixture venue and competition name is not mandatory, but will allow Club
Officials to narrow the search for specific fixtures. This can be done by:
1. To search for fixtures during a particular period of time, fields and select the desired
date from the pop-up calendar.
2. click on the ‘Show matches commencing on (dd/mm/yyyy)’ and ‘matches
concluding on (dd/mm/yyyy)’
3. Click on the ‘competition name’
4. Once you have selected the desired fields click ‘Show Matches’.
21Step 4 – Selecting Fixture to Enter Results
There are two ways that you can enter results as a club administrator.
Option A
This options is better for the administrators who have a large amount of results to enter
1. Click ‘Enter Quick Results’
2. Enter the result for the relevant team HTS = Halftime Score, FTS = Full time Score
(FTS is compulsory to enter),
a. YC = Yellow Card, FC = Red Card
b. This option is for administrators and/or managers who wish to keep a
record of their own of yellow cards and red cards. (Highlighted in by the
blue boxes)
3. Click ‘Save Quick Results’
22Option B
When you have located the fixture(s) for which you need to enter results, click ‘Post Game’
and proceed to the Match Menu page.
1. Add Full Time Score.
Make sure that the match result is recorded correctly at the bottom of the page
• Won
• Loss
• Draw
• Washout
a. In the event of a forfeit:
Select ‘Walkover Given (giving Forfeit)’ for the offending team.
b. In the event of an abandoned match (weather related)
Select ‘Washout’
If the match was abandoned for any other reason example referee abounded due to
melee Football West will recorded the necessary result.
2. Click ‘Update match scores’.
23Optional Options
1. Yellow and Red Cards
You can add yellow and red cards that were handed out during each game, as well as
assigning a player to each of those cards. Football West do not require clubs to
complete Yellow and Red Card statistics. However, clubs are encouraged to complete
full match details to assist clubs with tracking player information and history.
2. Adding a goal scorer
Click on 'Add Scorer' to record a scorer for each goal and choose the type of goal
(Normal, Penalty or Own Goal).
Please not that the above point is not necessary and should only be used by clubs and /or
team managers who wish to record goal scorers for the season.
243. Club Administrators and/or managers can record further details of the game such as
offside’s, fouls, saves etc however this is at the clubs discretion if these details are to be
recorded and by whom.
Step 5 – Website Display
Please note that results entered in over a weekend by clubs administrators and/or managers
will be published online periodically from the time a result is entered in SportsTG and may
not display instantly online.
25SET UP A NEW AWARD - OPTIONAL
Club can track and create awards on Sports TG that will allow their team managers (if given
access) to keep a track of players votes throughout the season.
Getting Started
Login to your SportsTG Passport and access your Club's Membership Database. If you do
not have a Sports TG Passport please refer to the previous instructions for information on
how to set one up.
Step 1 – Add New Award
1. Hover cursor over Comp Management
2. Click ‘Awards’ in the Comp Management menu.
3. Click ‘Add’ to create an Award.
Step 2 – Creating a New Award
1. Fill in the details for the Award, making sure you select the right Season for the Award.
2. You can assign a password to the Award so that no one can access/edit the award in
your database without the password.
3. The Competition drop box will allow you to select which competition you’d like
the award to be available for.
4. Select ‘Allow Teams to enter Award votes’ to allow votes to be entered at team level
26(i.e. by the team manager)
5. Click ‘Update’ to save and confirm the Award.
Step 3 – Viewing an Award
1. Click ‘Awards’ in the Comp Management menu.
2. ‘View All Votes’ will allow you to view every single vote give for each match
3. ‘View Summary Votes’ will allow you to view the total votes mplayers have received for the
Award throughout the season.
27Create Reports
To run a report for fixtures or any other game related information.
Step 1 – Running Reports
1. Click ‘Reports’
2. Click ‘Competition’
28Step 2 – Running a fixtures report
1. Click ‘Configure’ underneath Advanced Fixture
2. Click ‘Details’
3. Click on each of outlined categories and drag them across to the right hand side of your screen.
294. Click on ‘Competition Details’
5. Click on the categories ‘Default age group’ and drag it across to the right with the categories
previously chosen.
6. Click on ‘Venue’
7. Click on the categories ‘Venue Name’ and drag it across to the right with the categories
previously chosen.
8. Click ‘Run Report’ the report will open up in a new tab in your internet browser.
309. An Alternative way to view the report it is to click on ‘Email’ and ‘CSV’ using the drop down box
and type your email address into the relevant section.
This will then email you a excel copy of your report.
31Please note that this next section is aimed at team managers, however we have added these
guidelines into the club administrator’s handbook for your reference.
Team Managers
ALLOCATING MEMBERS TO A TEAM
Step 1 – Allocating Members to a Team
1. Hover cursor over ‘Teams’
2. Click ‘Teams’ to select the team to modify the team members
3. Select the team you wish to allocate members to by clicking the team name icon next
to the team name.
Step 2 – Modifying Team List
1. Hover cursor over ‘Individuals’
2. Click ‘Modify Team List’ to view all players that have registered and have been
made active on My Football Club (MFC) with your club.
32Step 3 – Selecting Individuals
The ‘Available Players’ (left-hand column) list will display all players registered
through MFC to the club. Team managers can assign club members one at a time to a
team by selecting the green plus sign next to players in the ‘Available Players’ list.
The individuals will automatically appear in the ‘Selected Players’ list (box on the
right). Alternatively, select the red minus sign next to the individuals in the
‘Selected Players’ to withdraw players from the list, and they will move back into the
‘Available Players’ box.
Click ‘Save’ to confirm the team list.
These details will automatically be updated to your free SportsTG website, which will
keep a tally of all detailed player results that are entered throughout the season.
ASSIGNING VOTES TO INDIVIDUAL
Step 1 – Select Match Results
1. Hover Cursor over ‘Comp Management’
2. Click ‘Match Results’
3. Type in Match date to search for appropriate fixture and Click ‘Show Matches’
4. Click ‘Post Game’ next to the game you want to enter votes for.
33Step 2 – Selecting an Award to enter Votes for
1. Click the ‘Awards’ tab and select the award you wish to allocate votes to.
2. Click ‘Enter Votes’
Step 3 – Enter the Votes
1. Enter votes for the applicable individuals.
2. Click ‘Update Votes’ to confirm
34You can also read