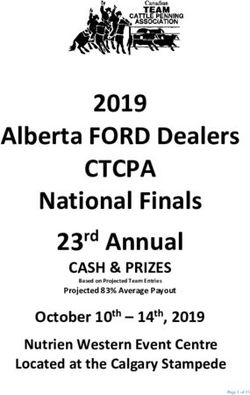Rookie Team Registration - FIRST Tech Challenge - FIRST Robotics
←
→
Page content transcription
If your browser does not render page correctly, please read the page content below
Table of Contents
Overview of Starting a Team ............................................................................................. 2
Frequently Asked Questions ............................................................................................. 2
Create a FIRST® Account ................................................................................................. 3
Register a FIRST Account ............................................................................................. 3
Create a Team Profile ....................................................................................................... 6
Starting a Team ............................................................................................................. 6
Invite a Lead Coach/Mentor from the Dashboard ........................................................... 10
Options Under Team Contacts .................................................................................... 11
Locating Your Invitation ............................................................................................... 11
Retiring from a Team ................................................................................................... 13
The Storefront ................................................................................................................. 13
Entering the storefront ................................................................................................. 13
Generate a Quote ........................................................................................................ 16
Before you Submit Order – If you are waiting for a Grant ....................................... 16
Pay for your order ........................................................................................................ 17
A Few Notes on the Storefront ........................................................................................ 17
Looking for ways to fund your season? ....................................................................... 17
Find a Discount Code for TETRIX® ............................................................................. 17
Find a Discount Code for REV Robotics ..................................................................... 18
What are Outstanding Tasks? ......................................................................................... 18
Youth Protection Program (YPP) Screening ................................................................... 19
To Complete Your Youth Protection Program Screening (US and Canada Only)...... 19
Understanding Screening Status ................................................................................. 20
How to Register for an Event .......................................................................................... 20
How do I use my Grant?.................................................................................................. 21
How do I delete a team? ................................................................................................. 22
Where can I get more help? ............................................................................................ 22
Additional Resources ...................................................................................................... 23
1Overview of Starting a Team
• Create a FIRST® Account
• Create a Team Profile
• Invite Primary Contacts
• Enter Storefront
o Pay for Season Registration & Purchase Product
o Generate a Quote
• Complete Youth Protection Screening (US/Canada Lead Coach/Mentors only)
• Reach out and Find Local Support or Register for local events
• Review Available Resources – Team Management Resources
Frequently Asked Questions
How do I create a FIRST account?
For additional assistance, contact us at
FIRST® Headquarters:
How do I create a Team Profile?
Phone: (603) 666-3906 or
How do I invite a Lead Coach/Mentor from the Dashboard? (800) 871-8326
Mon – Fri 8:30 A.M. – 5:00 P.M. ET
Email: FTCTeams@firstinspires.org
Where do I accept Role Invitations?
How do I go through screening?
How do I go through the Storefront?
How to generate a quote?
What should I do if I am waiting for a grant?
Where can I find a discount code for TETRIX® and REV Robotics?
What are Outstanding Tasks?
How do I register for an event?
How do I use my grant?
How do I delete a team?
Additional Resources
2Create a FIRST® Account
Register a FIRST Account
1. To create a new account, go to www.firstinspires.org and click on “Register” at the top
right corner of your browser.
2. After you click the link, you will be redirected to the screen below
a. Fill in the information, click the acknowledgements, and finally click on “register”
to complete the process
3. Once you click the button to register, you will be redirected to this screen
34. You will receive an email to confirm and activate your account which looks like this.
Activate your account by clicking “here”
a. Note: If your email does not come through, check your spam or junk email folder.
If you have not received the email within a few hours, return to the login page
and click “Forgot Password”.
5. Once you confirm your email, you will see this screen. Login using the email/password
you used to register which will redirect you to your dashboard where you will need to
complete your profile.
46. You will then need to agree to the FIRST Terms & Conditions, the Youth Protection
Program policies, the Code of Conduct for Program Activities, and the FIRST Privacy
Policy the first time you login.
a. Once you agree to each, you will get one final message. Click “Submit.”
7. After you “Submit” the agreements, you will be automatically redirected to complete your
user profile.
5a. You must click “Continue” and fill out the remainder of the profile to complete this
step.
Create a Team Profile
Starting a Team
1. Navigate to www.firstinspires.org and click “Log In.”
2. Click “Create a New Team(s)”
3. Click “Team Admin” or “Lead Coach/Mentor 1.”
a. Team Admin –The Team Admin is a separate role from the Lead Coach/Mentor
for the team. Limited access to team administration functions include: Paying for
team registration, inviting Coach/Mentor 1 &2, can also be Coach/Mentor 1 or 2.
You cannot invite youth team members or other adult team Contacts.
Team Admins who do not hold a Lead Coach/mentor role will not need to go
through screening. Team Admins MUST invite two Lead Coach/Mentors that will
be screened.
b. Lead Coach/Mentor 1 – For adults who Coach the team. Full rights to
administer the team (Including payment and invites). Subject to Youth Protection
6Policies and screening. Can invite Coach/Mentor 2 and Team Admin. to the
team, can also be the Team Admin role concurrently.
NOTE: Screening occurs every
four years and is completely
paid for by FIRST®.
4. Select your program and click on “Select and Continue”
5. Fill in your Team Profile Information and click “Save & Continue”
6. Fill in your School/Organization information and click on “Save & Continue” once more.
77. Once School/Organization information is entered, you will be asked to “Invite Primary
Contacts.” If you are not ready to invite anyone yet, click on “I will do this later” under
the Save & Continue” option.
8. Once you complete this step, you will be redirected to this page where you will see your
temporary team number.
a. Select “For Next Steps, Go To Dashboard” to continue.
810. From here, you are again asked to complete your user profile, where you will enter your
demographic information and affiliations.
a. Select “Next” to be redirected back to your dashboard.
i. You will also be sent an email welcoming your new team to FIRST.
9Invite a Lead Coach/Mentor from the Dashboard
If you did not invite the Coaches/Mentors during your team creation, you can invite them from
the Dashboard.
1. Under Team Contacts/Roster, click on either “Primary Contacts”
or “Manage Contacts.” NOTE: Hyperlinked text will
appear in a blue font. Click
on text to be taken directly
to different areas of the
2. Click on “Invite Contacts” at the top or click “Invite” under the Coach/Mentor area.
3. Complete the contact information and click “Send Invitation.”
a. You can invite multiple contacts at once. Click “add another” before sending
invites and complete contact information.
4. A confirmation pop-up will appear.
10Please Note: Once you have invited your Lead Coach/Mentor 1 or 2, they will receive an
invitation via email. They must complete their profile, accept your invitation, and go
through Youth Protection Screening. It may take a couple of days to for the screening to be
processed, so make sure to encourage your Coach(es)/Mentor(s) to complete their profile and
screening as soon as possible.
Options Under Team Contacts
1. Each role for the team is listed on the Team Contacts page.
2. You can manage Contacts under “Options.”
a. Send Email – This is a one-way email system.
b. Invite Replacement
c. Request Screening – Screening should be completed before first team meeting.
A team cannot register/compete without completed and
passed screening from BOTH Lead Coach/Mentors.
d. Delete this Contact – If you do not have a replacement or NOTE: Status of Invitation.
the information is wrong, you can delete the contact.
e. Status of the invitation is listed next to their name/role.
Locating Your Invitation
1. Once you have sent out the Invitation, your Lead Coach/Mentor 1, Lead Coach/Mentor 2
or Team Admin will receive an invitation email
112. The invited contact will need to Create a FIRST Account and login to accept your
Invitation, which is located at the top right of the Dashboard.
3. You have two ways to access invitations.
a. Click on the Invitation icon
b. Click your name and a drop down will appear. Click on “My Roles/Invitations.”
Click on “My
Roles/Invitations” under the
Click on Invitation Icon. drop down.
4. Click on “Accept” under the Invitation or click “Accept All” if multiple invitations are listed.
NOTE: If you volunteer for
events, your “Event Roles”
will be listed here.
5. From here, the Lead Coach/Mentor 1 or 2 will be able to go through Youth Protection
Screening and help manage the team.
12Retiring from a Team
If you must retire from a team, you can do so from the “My Roles” page
1. Navigate to the “My Roles/Invitations” page from the drop-down listed under your name.
2. Click on “Options” under the Accepted Role where you can either
Retire from team – Leave team without are replacement or
Invite Replacement – Invite a replacement while leaving the team.
The Storefront
Entering the storefront
The Storefront can be accessed before Coach/Mentor screening is complete. Once your Team
Profile has been completed, you are ready to pay your team’s season registration fee and order
the necessary equipment. Follow these simple steps to register your team:
1. Log into your team dashboard at www.firstinspires.org.
132. Under Team Finances, click “Team Shopping Cart”
3. From the “Create Order Page” click on “Select to Pay Pitsco”
a. If you have not yet entered your sales tax exemption status, you will see this
warning. You will have the opportunity to complete this later, so click on
“Continue” to move forward to the Pitsco website
b. If you have entered the tax information, you will then get a popup notice, click on
“Go to vendor website” to be redirected to the PITSCO storefront.
144. Once in the Storefront, agree to the Storefront Terms and Conditions by selecting the
checkbox on the welcome screen and clicking “Continue”
5. The FIRST® Tech Challenge Season Registration will automatically be loaded into your
cart.
You can choose to pay
for only the season
registration fee or
continue through the
wizard and purchase one
item each from each
category (Control Set,
Electronics Set, and
6. Select “Checkout.”
Click “continue” to go
through Wizard. Or if
you are looking for a
specific item, click on the
appropriate Tab at the
top.
7. Enter your payment information and select “Submit Order.”
15Generate a Quote
1. Load your cart with all the items you wish to purchase.
2. Navigate to the Checkout page.
3. Scroll to the bottom of the page and click on “Generate a Printable Quote for This Order
(PDF).” A PDF Quote will download to your computer. If you need to wait for your
funding to be processed (ie: Purchase Order), it is recommended that you click on “Save
My Order for Later.”
a. NOTE: Orders will not be submitted until you have returned to the Storefront,
completed your Payment Method, and have clicked “Submit.”
Before you Submit Order – If you are waiting for a Grant
If you are expecting a grant through your FIRST® Tech Challenge account, do not submit your
order until your grant funds appear in the Storefront. If you are unsure how your grant funds will
be allocated, please check with the entity supplying the grant before submitting orders in the
storefront. Grants will appear on the welcome page of the Storefront.
16Pay for your order
a. If you are paying for your order via a purchase order, be sure to send a copy of the
purchase order to Pitsco, as instructed when checking out.
b. If your purchase is exempt from the United States, states sale tax, be sure to send a copy
of your Tax-exempt certificate to Pitsco, as instructed when checking out.
A Few Notes on the Storefront
• You can track what is available in the “Order History” box on each page.
• You can navigate between the different tabs:
• International Teams: Season Registration is paid to your local Affiliate Partner, where
applicable, and is not included in the Storefront. Please contact your local Affiliate
Partner for season registration instructions.
Looking for ways to fund your season?
1. Figure out what you want to buy.
Kit of Parts and Bill of Materials information: http://www.firstinspires.org/robotics/ftc/kit-
of-parts
2. Look into our existing Fundraising Resources: http://www.firstinspires.org/node/5406
Find a Discount Code for TETRIX®
1. Log into your FIRST® Account
2. Click the “Team Shopping Cart” link found under the “Team Finances” section of the
Dashboard.
3. Click the “Select to Pay Pitsco” link
4. Click the “Support” link in the upper-right hand corner of the Pitsco storefront
175. Click the “How to Order Extra Parts” link and follow the steps to find the items your team
needs
6. You will notice a discount code for Pitsco Education on the Spare Parts page
Find a Discount Code for REV Robotics
1. Log into your FIRST® Account
2. Click the “Payment and Product” button found under the “Team Options” section of the
Dashboard.
3. Click the “Password/Voucher Codes” link
4. Click here to order and access the discount.
What are Outstanding Tasks?
Outstanding Tasks will be listed on your Dashboard. Clicking on this icon will allow you to either:
a. Pay Team Registration (in the storefront)
b. Complete Youth Protection Screening (at the Verified Volunteer/MyBackCheck websites-
US/Canada only)
c. Sign and send the Consent and Release form
d. Complete any other additional Outstanding Tasks.
18NOTE: Clicking on hyperlinked text listed in red will prompt a
pop-up to appear. Issues/Outstanding Task will be listed. You
can click on “Resolve” to complete an outstanding task and
be redirected to the necessary page.
The Consent and Release form can be accessed by clicking on the
arrow next to your name.
3. Click on your name and a dropdown will appear.
4. Click on “Acknowledgement Forms.”
Youth Protection Program (YPP) Screening
To Complete Your Youth Protection Program Screening (US and Canada Only)
For US and Canada teams, to hold team meetings and compete at an official FIRST event, a
team must have two screened Lead Coach/Mentors. If you have not completed screening,
follow the steps below. You will be redirected to the Verified Volunteers (US) or myBackCheck
(Canada) website. For more information, visit http://firstinspires.org/resource-library/youth-
protection-policy.
1. Under Team Options, Click on “Outstanding Tasks.”
2. Click on “Incomplete Youth Protection Screening.” NOTE: Screening occurs
every four years and is
completely paid for by
FIRST.
o
3. You will be prompted to navigate to continue to the screening website. Click “Continue.”
4. You will be redirected to our third-party screening site where you can complete the
necessary steps.
19Understanding Screening Status
Information located in the “Manage Team Contacts/Roster” section.
• Green Check Mark - User is screened and meets requirements
• Orange Check Mark - Screening is pending (either User, Screening Vendor, or FIRST
review)
• Red “X” Mark - Not complete (Used also to indicate missing Consent & Release)
How to Register for an Event
Event registration for all FIRST Tech Challenge events, except the World Championships, are
managed by local Program Delivery Partners. Connect with your local Program Delivery Partner
to learn more about how to register for events in your region.
*YOU MUST HAVE 2 SCREENED LEAD COACH/MENTORS TO REGISTER FOR AN
EVENT.
1. You will not be able to invite Youth Team Members until BOTH Lead Coach/Mentors
have successfully completed and passed Youth Protection Screening.
NOTE: Once passed, you will be able to invite the Parent/Legal Guardian of the
Youth Team Member from the Team Contacts Page.
An Invite option
will appear once all
requirements have
been completed.
2. Ensure that each team member has a Parent/Legal Guardian who can register and
complete the Consent & Release forms within the Youth Team Member Registration
System. The Youth Team Member Registration System also lives within the FIRST
Portal and is located within the Dashboard.
a. Click “Youth Members.”
Note: If a parent or legal guardian does not have access to a computer with internet, paper
Consent & Release forms can be filled out. Paper forms can be accessed by Lead
Coach/Mentor 1 and 2 in the Team Contacts section under Youth Members.
204. Print a Team Roster, which is required at check-in for Events.
a. Under Team Contacts/Roster, click “Print Roster.” (View a sample Team Roster
on the Team Management Resources page.)
How do I use my Grant?
If you have a Registration and/or Product grant, these grants will show up in the Storefront
and be applied directly to your purchase at Checkout. These grants are not available to be used
outside the Storefront but can be used across multiple purchases until all funds (or items) have
been utilized/purchased.
NOTE: Product grants can be applied to shipping costs as well.
Unrestricted grants need to follow the Re-granting Process:
http://www.firstinspires.org/robotics/regranting-process-procedures-and-w-9
FIRST receives grants from various Donors (Grantors) which are designated to FIRST
participating teams. These are restricted donations with designations as defined and imposed
on FIRST by the Grantor(s). Should FIRST receive a grant designated to your team, FIRST will
“re-grant” the funds to your teams as a “pass through” grant with no deductions for overhead or
processing costs. 100% of the designated funds will be re-granted provided that the Team
(Grantee) follows the guidelines listed below.
The following guidelines are followed when processing a re-grant for a team:
1. The re-grant must be a minimum of $500 for FIRST® LEGO® League Jr., FIRST® LEGO®
League and FIRST Tech Challenge and $1,000 for FIRST Robotics Competition.
2. FIRST receives the Grantor’s donation and designation in writing. FIRST applies the
amount needed to satisfy the open payment of the team’s registration fee before any re-
grant can be issued.
3. Any additional funds, above the team’s registration fee (some restrictions may apply)
can be re-granted to the team.
4. The Grantee (FIRST® Tech Challenge Team) initiates the process of receiving these
pass-through funds and maintains audit compliance*.
Funds can only be re-granted to your team for costs directly associated with the FIRST
Program. FIRST cannot disburse funds directly to the Team’s or School’s vendors/providers
due to the IRS Form W-9 needs and the potential volume. A Regranting Application can be
found Here
21*Should the Grantor request a follow-up report on the exact use of the re-granted funds,
it is the responsibility of the Grantee (School) to maintain adequate records to provide an
accurate accounting.
How do I delete a team?
If you have a temporary team that needs to be removed (it was created by mistake, you are only
moving forward with another team, etc.), follow the below steps to have the team permanently
removed from your profile.
NOTE: if you have more than just yourself as a contact for the team (Lead Coach/Mentor
1, Lead Coach/Mentor 2, Team Admin), this will also delete the team from their profiles.
1. Under Team Options, click on “Team Information.”
2. Click on “Delete Team” on the pop-up window that appears.
3. A confirmation pop-up will appear. Click “OK” to return to the Dashboard.
Where can I get more help?
The FIRST Operations team is ready to answer any questions or walk users
22through the account creation process. The office hours are Monday – Friday
8:30 a.m.-5 a.m. EDT. Help outside of these hours may be arranged by
contacting FIRST via one of the methods below:
Email: firsttechchallenge@firstinspires.org
Chat: available on www.firstinspires.org
Phone: (603) 666-3906 or (800) 871-8326
Additional Resources
• Navigating the FIRST Website – useful links:
• http://firsttechchallenge.blogspot.com/2016/07/navigating-first-
website-useful-links.html
• Review Available Resources – Team Management Resources
• Game & Season Materials
Game Forum Q&A
https://ftc-qa.firstinspires.org/
Anyone may view questions and answers within the FIRST® Tech Challenge game Q&A
forum without a password. To submit a new question, you must have a unique Q&A
system user name and password for your team.
FIRST Tech Challenge Game Manuals
Part 1 and 2 - https://www.firstinspires.org/resource-library/ftc/game-and-season-info
FIRST Headquarters Pre-Event Support
Phone: 603-666-3906
Mon – Fri
8:30am – 5:00pm ET
Email: Firsttechchallenge@firstinspires.org
FIRST Websites
FIRST homepage – www.firstinspires.org
FIRST Tech Challenge Page – For everything FIRST Tech Challenge.
FIRST Tech Challenge Volunteer Resources – To access public volunteer manuals.
FIRST Tech Challenge Event Schedule – Find FIRST Tech Challenge events in your
area.
FIRST Tech Challenge Social Media
FIRST Tech Challenge Twitter Feed - If you are on Twitter, follow the FIRST Tech
Challenge Twitter feed for news updates.
FIRST Tech Challenge Facebook page - If you are on Facebook, follow the FIRST Tech
Challenge page for news updates.
FIRST Tech Challenge YouTube Channel – Contains training videos, game animations,
news clips, and more.
23FIRST Tech Challenge Blog – Weekly articles for the FIRST Tech Challenge community,
including outstanding volunteer recognition!
FIRST Tech Challenge Team Email Blasts – contain the most recent FIRST Tech
Challenge news for teams.
Feedback
We strive to create support materials that are the best they can be. If you have feedback
about this manual, please email firsttechchallenge@firstinspires.org. Thank you!
24You can also read