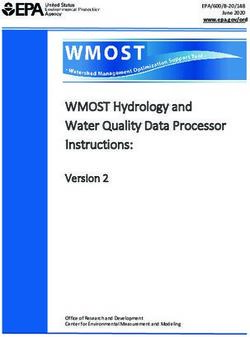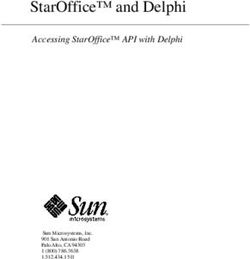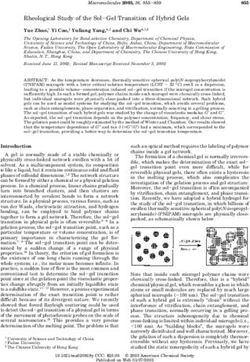EBOOKS: FROM ADOBE INDESIGN TO THE APPLE IBOOKSTORE
←
→
Page content transcription
If your browser does not render page correctly, please read the page content below
Adobe Digital Publishing White Paper
eBooks:
From Adobe® InDesign® to the Apple iBookstore
Distributing and selling your eBooks on the Apple iPad
Table of contents Just as music lovers can access thousands of recordings on the Apple iTunes Store, book lovers can browse
1: Overview thousands of publications on the Apple iPad using the iBooks application and the iBookstore. Many publishers
1: Software and hardware would like to sell their EPUB publications on the iBookstore, similar to app developers selling their apps for the
requirements
iPad or iPhone on the Apps store. This white paper gives you the information you need to convert your
2: Tips for setting up your
InDesign document InDesign files to EPUB format and get them listed in the iBookstore on an iPad.
5: Step 1—Export to
This paper assumes that you’re starting with an Adobe InDesign document that contains your book content.
EPUB format
6: Step 2—Preview and Even if your document was originally designed for more traditional output—such as printed and bound
test the EPUB file books—you can modify the file for optimum conversion to the EPUB format, which is the native file format for
8: Step 3—Sell your Apple’s iBooks app and the iBookstore. At this time, the iBooks app lets users read files in both EPUB and PDF.
EPUB publication on However, since the iBookstore only lists EPUB titles, this guide will focus on getting your book converted into a
the iBookstore
valid EPUB file.
Overview
Here are the steps to convert your InDesign document to EPUB format for distribution in the iBookstore on the
Apple iPad:
1. Export the InDesign document to EPUB.
2. Add the EPUB file to the iBooks app on your iPad for previewing and testing.
3. Sell your EPUB publication on the iBookstore. You can get your EPUB included in the iBookstore in either of
these ways:
• Set up an iTunes Connect account, and once you’re approved, upload your EPUB files directly to Apple
• Create an account with one of the third-party iBookstore aggregators approved by Apple, upload your files
to the aggregator, and then have the aggregator submit your EPUB files to Apple on your behalf
Software and hardware requirements
To convert your InDesign file into an EPUB file and preview it in the iBooks app, you will need:
• Adobe InDesign CS3, CS4, or CS5 software—Although all of these versions can export an InDesign file to
EPUB format, for the most flexible and streamlined EPUB conversions, use the latest version of Adobe
InDesign. InDesign CS4 has the ability to preserve local formatting and support for floating anchored objects.
InDesign CS5 includes these features plus new ones, such as automated chapter breaks and support for
prebuilt cascading style sheet (CSS) files. For more information on InDesign CS5 features, see the Adobe
white paper “eBooks: What’s new in Adobe InDesign CS5 EPUB file export” at www.adobe.com/products/
indesign/pdfs/whats_new_indesign_cs5_epub.pdf.
• Adobe Digital Editions software—Adobe Digital Editions is a free, cross-platform eBook reader and
organizer with native support for PDF/A and EPUB formats. It’s also useful for a quick, overall preview of
EPUB files exported from InDesign.• Apple iPad (preferred), iPhone, or iPod Touch; and the iBooks app—The iBooks app runs on the iPad,
iPhone, or iPod Touch with Apple iOS 3.2 or later installed. There is no eReader version of iBooks that runs
on a desktop computer. In order to accurately preview your EPUB file and test its functionality before
uploading a final file, you will need to manually transfer and view it in iBooks on one of these devices,
preferably the iPad, due to its larger size.
• Apple iTunes (9.1 or later)—The free iTunes program is used to sync (add) EPUB files that are on the user’s
computer to the iBooks app on a connected iPad, iPhone, or iPod Touch. iTunes is installed automatically
with every Mac, and is a free download for Windows® users.
iBookstore publisher requirements
There are two ways to get your EPUB publication listed in the iBookstore: use an Apple approved iBookstore
aggregator or set up an iTunes Connect account with Apple to publish directly to the iBookstore. To publish
through an Apple approved iBookstore aggregator, you will need to set up an account with the aggregator. For
more information on using an aggregator, see “Work with an Apple approved iBookstore aggregator” (page
10). If you want to publish directly to the iBookstore, you will need to set up and be approved for an iTunes
Connect account. You will need to provide a U.S. taxpayer ID number, an iTunes account, and a unique ISBN-13
number for each EPUB file you upload. For more information on setting up an iTunes Connect account, see
“Work directly with Apple as an iTunes Connect publisher” (page 9).
Tips for setting up your InDesign document for exporting to EPUB format
First, create an InDesign document and add your text and images. This paper does not review how to set up an
InDesign document. For Adobe InDesign training resources, see www.adobe.com/support/training/products/
indesign.html
Once you have set up your InDesign document, review the following tips to help ensure your file is exported
properly to the EPUB format. Note that these are general tips to make sure your EPUB file can be opened and
read by any one of the more than 50 devices or software programs that read the EPUB format, such as the
Apple iBooks app, Adobe Digital Editions, Sony Reader, Barnes & Noble Nook, the Stanza app from Lexcycle,
and Kobo eReader. For more information on the EPUB conversion process, see “Additional learning resources”
at the end of this section.
Layout
InDesign exports all your text frames as one single flow of text, even if the frames are not threaded together,
based on their position on the page. For the most control over the order of the content, either thread all the
frames together in the order you want the text to appear in the EPUB file (pasting image frames and groups
into the text flow as anchored objects), or apply XML tags to all the content and then use the Structure pane to
select elements and drag them in the desired order. Master page items, empty frames, and frame attributes
such as stroke and fill are not included in the export.
Styling
When converting an EPUB file, InDesign retains basic text formatting by converting paragraph and character
styles into an automatically generated CSS file. To fine-tune the appearance of the text in your EPUB file, you
will need to edit the CSS file after conversion. If you need to create white space in an InDesign document that
you will be converting, use the Space Above, Space Below, and Indent settings in the Paragraph Styles dialog
box. White space created with empty carriage returns, multiple spaces, or tabs are ignored in the EPUB output.
If your InDesign document contains local formatting (for example, a manually formatted word that doesn’t
have a character style applied to it), select the Preserve Local Overrides option (in InDesign CS4, Local
Formatting Under Base for CSS Styles) in the Contents category of the Digital Editions Export Options dialog
box. If you’re using InDesign CS3, InDesign preserves only character styles, paragraph styles, and object styles
during export.
Chapters
If you are working with a long document with an expected final file size over 300KB, you will want the EPUB
document to have a separate file for each chapter. In InDesign CS3 and CS4, you will need to break each
chapter into a separate InDesign document and then create an InDesign book (File > New > Book). In the new
Adobe Digital Publishing White Paper 2Book panel, add the individual chapter documents, and then select Export Book for Digital Editions from the
Book panel menu.
You can use the same method in InDesign CS5 (using the Export Book to EPUB command), but if you’re starting
with a single long document, it’s not required. First, create a table of contents and specify the paragraph style
used for chapter titles as the first level in the table of contents. Then, to have InDesign automatically split the
EPUB file into separate files for each chapter during export, select the Use First Level Entries As Chapter Breaks
option in the Table Of Contents section of the Digital Edition Export Options dialog box.
Font embedding
In general, all fonts used in a document can be embedded in the resulting EPUB file by selecting Include
Embeddable Fonts in the CSS Options section in the Digital Editions Export Options dialog box. Note that
although EPUB supports font embedding, iBooks does not. Consequently, even if you turned on this option,
you will see the standard iBooks font in your final document when it’s displayed on the iPad. Users can choose
to view the book with any of the other fonts iBooks offers instead.
Images
The EPUB file specification requires that images be converted to GIF or JPEG. InDesign CS5 automatically
exports an optimized version of each image that displays well on most eBook readers and is small enough to
avoid performance and memory issues. In InDesign CS3 and CS4, choose Optimized from the Copy Images
menu in the Digital Editions Export Options dialog box to convert an image to GIF or JPEG, and reduce the file
size by downsampling. In all three versions, you can select the Formatted option in the Digital Editions Export
Options dialog box to preserve formatting that you have applied to your image frames, such as stroke, fill,
rotation, shear angle, and any cropping you have done. You will also want to anchor your images to the relative
area to which they belong in the text, or all of them might move to the beginning or the end of the document. If
you want to use custom image positioning, you may need to edit the CSS file in the EPUB file after export.
Metadata
Metadata (information about the file itself) that you add to an InDesign document is retained in the EPUB file
and used by eReader devices and software. To add metadata in InDesign, make the document active (if you’re
using the Book feature, make the Style Source document active) and choose File > File Info. At a minimum,
add the title of the book in the Document Title field, otherwise some eReaders won’t even be able to open the
EPUB file. You may optionally include other information such as author, description, keywords, and copyright
status*.
Additional Learning Resources
For detailed information on how to set up your document for correct export to the EPUB format, see the
following white papers:
• eBooks: Exporting EPUB files from Adobe InDesign
www.adobe.com/products/indesign/epub/howto/pdfs/eBooks_exporting_epub.pdf
• eBooks: Optimizing images for the EPUB file format
www.adobe.com/products/indesign/epub/howto/pdfs/eBooks_optimizing_images.pdf
• eBooks: Common questions about creating EPUB files with Adobe InDesign
www.adobe.com/products/indesign/epub/howto/pdfs/eBooks_common_questions.pdf
• eBooks: What’s new in Adobe InDesign CS5 EPUB file export
www.adobe.com/products/indesign/pdfs/whats_new_indesign_cs5_epub.pdf
* One of the requirements for a valid EPUB file is that it contains a publication date in its internal metadata section. Because
InDesign lacks a metadata field for publication date, you will need to add this manually to the EPUB file after it’s exported. You
can also use the InDesign CS5 script called Corrected Links in EPUB to add a four-digit year publication date (the minimum
requirement) to the file’s metadata when you export to EPUB, which you can download at http://j.mp/epubyear. This script,
written by InDesign expert Teus deJong, is cross-platform and shareware.
Adobe Digital Publishing White Paper 3Step 1: Export to EPUB format
After your InDesign document is correctly formatted, export it to the EPUB format by choosing File > Export
For > EPUB (InDesign CS5), as shown in Figure 1, or File > Export To Digital Editions (InDesign CS3, CS4).
Figure 1. Export the InDesign document to EPUB format.
You will need to enter a name and location for the EPUB file as shown in Figure 2.
Figure 2. Enter the EPUB filename and location where it should be saved.
Adobe Digital Publishing White Paper 4Each pane of the Digital Editions Export Options dialog box (Figure 3) offers a variety of options for assembling
the EPUB file. For additional guidance, use InDesign help and the Adobe EPUB white papers referenced earlier.
After you have selected your options, click Export.
Figure 3. Select an EPUB option that meets your needs from the three panes.
If you selected the View eBook After Exporting option in the General pane, you will be able to immediately see
the results of your export, provided you have installed the free Adobe Digital Editions eBook reader. To
download Adobe Digital Editions, visit www.adobe.com/products/digitaleditions/#download.
Figure 4 shows an interior page from an EPUB file exported from InDesign displayed in Adobe Digital Editions.
A thumbnail of the cover image appears in the left sidebar (and in Library view) because the JPEG cover image
was the first page of the InDesign document. Note that this is a feature specific to Adobe Digital Editions, not to
every EPUB reader.
Figure 4. An EPUB file exported from InDesign as displayed by Adobe Digital Editions.
Adobe Digital Publishing White Paper 5Step 2: Preview and test the EPUB file
Just as different browsers present the same web page slightly differently, different reading systems (nook, Sony
Reader, iBooks, Stanza, Adobe Digital Editions, and so on) interpret and present the same EPUB file in different
ways. Adobe Digital Editions should be used for preliminary proofing, such as making sure that all the text and
images made it into your EPUB file in the right order. However, it can only give an approximation of what the
EPUB file will look like in the iBooks app. Until Apple releases a standalone iBooks application, the only way to
accurately preview the EPUB file is through the iBooks app running on the iPad.
Add the EPUB file to iTunes
Start iTunes (version 9.1 or later) on your computer, and add the EPUB file to your iTunes library by choosing
File > Add To Library and then selecting the EPUB file, or by dragging the EPUB file from the Finder or Windows
Explorer into the Library section of the iTunes window (Figure 5).
Figure 5. Drag the EPUB file into the iTunes library to add it to iTunes.
Whichever method you used, the EPUB file is copied to the iTunes library on your hard drive. Select the Books
category in your iTunes library to see your file, as shown in Figure 6.
Figure 6. The EPUB file (circled) has been added to the iTunes library.
Sync the EPUB file to your iPad
Attach the iPad to your computer with the supplied USB connector. If you have set up the iPad to do automatic
syncing, then the EPUB file will automatically be copied to the bookshelves in the iBooks library on your iPad.
Adobe Digital Publishing White Paper 6If you’ve disabled automatic syncing, you can manually sync the EPUB file by selecting the name of your iPad in
the iTunes sidebar (under Devices) and then clicking the Sync button.
You can leave the iPad connected to your computer while you open the iBooks app and preview your EPUB
file. By default, iBooks will use the book’s title on a generic eBook background, as shown in Figure 7. To specify
a JPEG, GIF, or PNG image as the cover, you will need to manually edit the EPUB file contents in a text editor.
Figure 7. The default display uses the book’s title on a generic background.
The first spread of an EPUB file contains the cover image and the navigational table of contents, internally
generated by the iBooks app (Figure 8).
Figure 8. The first spread of an EPUB file contains the cover image and table of contents.
To have InDesign treat each first-level entry as a separate chapter, use the new First Level Entries As Chapter
Breaks option. In Figure 9, this option was used to have each fable begin on a new page.
Figure 9. Each fable begins on a new page because the InDesign file was set up to have first-level headings start a chapter.
Adobe Digital Publishing White Paper 7If there are any functionality or formatting problems with the EPUB file, edit the original InDesign file as
necessary, export a new EPUB version, and then sync it to the iPad and preview it again. In some cases, the
solution might be choosing a different option in one of the Digital Editions Export Options panes. Or, you might
need to edit one of the component files in the EPUB file itself, such as the CSS file to fine-tune formatting.
Validate the EPUB file
As a final step before submitting your EPUB file to the iBookstore or to an aggregator, you need to make sure
the file is valid, that is, that it conforms to the most recent EPUB standard as defined by the International Digital
Publishing Forum (IDPF). You can validate your EPUB file on the web or from the command line with the open
source EpubCheck program hosted by Google at code.google.com/p/epubcheck. You can also use a free,
standalone, cross-platform Java™ app, ePubChecker™, that uses the same epubcheck engine. This program can
be downloaded at www.rainwater-soft.com/epubchecker. If your EPUB file does not validate, the epubcheck
engine will give you details on what to fix. The iBookstore will not accept an EPUB file that hasn’t passed the
validation test.
Step 3: Sell your EPUB publication on the iBookstore
Users can browse or search for eBooks in Apple’s iBookstore, similar to the Amazon Kindle store. You can
access the iBookstore from the iBooks app by clicking the Store button as shown in Figure 10 .
Figure 10. Access the iBookstore by clicking the Store button (circled) at the top left of the iBooks library.
Once they are browsing books in the iBookstore, users confirm they want to make a purchase by clicking an
eBook’s price. They’re prompted to enter their iTunes user name and password, and if the credit card they have
on file is valid, the eBook is downloaded immediately to their iBooks library, ready for reading. Apple shares
the sales revenue with the eBook’s publisher, just as they do with app developers.
You can get your EPUB file added to the iBookstore in one of two ways: Either establish an iTunes Connect
account directly with Apple, or use an intermediary, known as an iBookstore aggregator, that has been
preapproved by Apple. There is no initial fee involved either way. Working directly with Apple means you
retain all of your share of the revenue split, but the number and nature of the requirements (for example,
supplying your own ISBNs) may be daunting to some. Using one of the approved aggregators reduces your
potential income (each company charges for their service), but because they are responsible for most of the
technical details, there are fewer initial hurdles.
Regardless of which method you use, the basic requirements for getting your EPUB publication added to the
iBookstore are the same:
• The eBook must be in EPUB format and must be able to pass validation, as described earlier.
• You must supply an ISBN-13 for each EPUB file you intend to distribute in the iBookstore. You can purchase a
single ISBN or multiple ISBNs in blocks of ten or more from Bowker: www.myidentifiers.com. Some of the
aggregators include the provisioning of ISBN numbers in their services.
Adobe Digital Publishing White Paper 8Method 1: Work directly with Apple as an iTunes Connect publisher—The application for an iTunes Connect
account (see Figure 11) is available at https://itunesconnect.apple.com/WebObjects/iTunesConnect.woa/wa/
apply. You will need to enter your iTunes login information to get started.
Figure 11. The application to become an iBookstore publisher is simple and straightforward.
In the U.S. Tax ID field, you will need to enter either your personal social security number or your company’s
Federal Employer Identification Number (FEIN) for income reporting purposes. If you don’t have either one—
because you live and work outside of the U.S., for example—then you will not be able to work directly with
Apple. Instead, you will need to use an approved aggregator to get your books into the iBookstore.
Apple reviews all iTunes Connect publisher applications and then notifies you of acceptance via your iTunes
account email address. Once you log on to the iTunes Connect extranet (the URL is supplied in the email) and
digitally sign their online contract, you are officially an iBookstore publisher.
Upload EPUB files to the iBookstore with the iTunes Producer application—To upload your EPUB files to the
iBookstore, you will need to use the iTunes Producer application, which can only be downloaded via the link
on the iTunes Connect extranet (see Figure 12). Note that iTunes Producer requires an Intel® based Mac running
OS X 10.5 or later—no Windows version is available.
Figure 12. The iTunes Connect extranet, an online portal for approved iBookstore publishers, provides
links to software, reports, and web services for managing your iBookstore inventory.
Adobe Digital Publishing White Paper 9The iTunes Producer application (see Figure 13) provides fields where you can enter the publication’s
metadata, specify a cover image, choose whether to enable digital rights management (DRM) or not, and enter
other information about the EPUB publication.
iBookstore Publisher
User Guide
When you download the
iTunes Producer software
from the iTunes Connect
portal, a 45-page PDF Figure 13. The iTunes Producer application allows publishers to add metadata and other information about their EPUB files.
manual is included. This
user guide contains When all of the required fields have been completed correctly, you can upload the EPUB file to the iBookstore
useful information about
by clicking the Deliver button, located in the Delivery panel of the program. Apple’s Quality Control team
preparing your EPUB files
with iBooks features in reviews and checks all submissions before approving them for the iBookstore. You can track the delivery status
mind, such as embedding of all the EPUB files you have uploaded by going to the Manage Your Books section of the iTunes Connect
video and audio files. extranet. When the status is “Ready for Sale,” it means the book has passed quality control and can be
purchased in the iBookstore in at least one country.
Method 2: Work with an Apple-approved iBookstore aggregator—A select number of companies are
preapproved by Apple to act as aggregators for the iBookstore. They can manage hundreds or thousands of
individual publishers, post their EPUB files to the iBookstore, track sales, and handle the fees. When you create
an account with one of these companies, you do not need to create an iTunes Connect account or use the
iTunes Connect portal, you just need to work with the aggregator. Instead of using iTunes Publisher to upload
your EPUB files, you upload them to the aggregator, who then manages their transfer to Apple for distribution
in the iBookstore.
Currently, Apple has seven approved iBookstore aggregators:
• BiblioCore—www.bibliocore.com
• BookBaby—www.bookbaby.com
• Constellation—www.perseusdigital.com
• INgrooves—www.ingrooves.com/digital-publishing
• Ingram—www.ingramcontent.com/apple
• Lulu—www.lulu.com/apple-ipad-publishing
• Smashwords—www.smashwords.com/about/how_to_publish_ipad_ebooks
Besides simply having Apple’s approval to carry out the EPUB-to-iBookstore publishing process on your behalf,
many of these firms offer a variety of services to authors and publishers including converting your documents
to EPUB files, adding metadata, procuring an ISBN, and helping to ensure the file meets Apple’s specifications.
In addition, many offer marketing and distribution services that go beyond the iBookstore, such as print on
demand, e-commerce solutions, and file conversion to other formats and for other reading devices and software.
Adobe Digital Publishing White Paper 10Each aggregator is free to set their own fees and terms for using their service. Some charge a one-time fee per
EPUB file, but then pass through the entire amount of the publisher’s revenue share directly to you. Others
don’t charge anything to prepare and upload the EPUB file to the iBookstore, and instead keep a percentage of
the publisher’s revenue share as it’s earned. Regardless of the formula, it’s important to understand that your
financial arrangement is with the aggregator, not with Apple. You will still own the copyright and be listed as
the eBook’s publisher, but Apple will be depositing revenues from your eBook sales to the aggregator’s
account, not to yours. The aggregator, in turn, pays you.
To get started, examine each aggregator’s service offerings and fees, and carefully review their requirements.
For example, Smashwords only accepts Microsoft Word DOC files because they want complete control over
the EPUB conversion, which they do themselves in a program they call “The Meatgrinder.” To use the
Smashwords service for the iBookstore, you would have to export your InDesign document to Rich Text
Format and save it as a Microsoft Word DOC file first, and then follow the Smashwords instructions for setting
up the Word file to their specifications. You might not be able to include advanced typography or layout
treatments in the EPUB file. Other aggregators may charge a fee if your EPUB file is rejected by Apple because
it did not validate. Some companies supply ISBN numbers as part of the service, others help you get one on
your own, and so on.
Once you decide on a company to use, simply fill out their online application to set up an account, and then
follow their instructions for uploading book files. If your EPUB file passes the validation check and Apple
quality assurance (your aggregator will do everything possible to make sure your files pass)—in a short time
your eBook will appear in the iBookstore, available for purchase.
For more information
www.adobe.com/digitalpublishing/ebook
www.adobe.com/products/creativesuite/design/crossmedia_resources
Adobe, the Adobe logo, and InDesign are either registered trademarks or trademarks of Adobe Systems Incorporated in the United States and/or other countries. Apple is a
trademark of Apple Inc., registered in the U.S. and other countries. Intel is a trademark of Intel Corporation in the U.S. and other countries. Windows is a registered trademark or
Adobe Systems Incorporated trademarks of Microsoft Corporation in the United States and/or other countries. Java is a trademark or registered trademark of Oracle and/or its affiliates. All other trademarks
are the property of their respective owners.
345 Park Avenue
San Jose, CA 95110-2704 © 2010 Adobe Systems Incorporated. All rights reserved. Printed in the USA.
USA
www.adobe.com 10/10 11You can also read