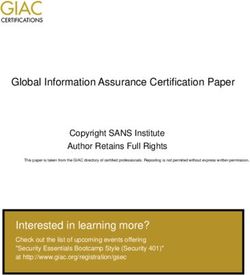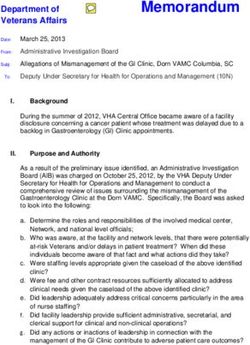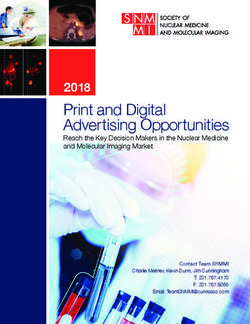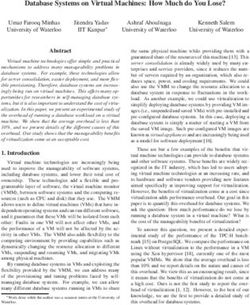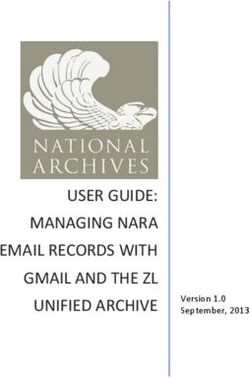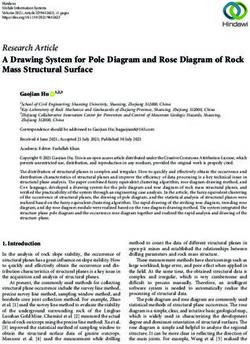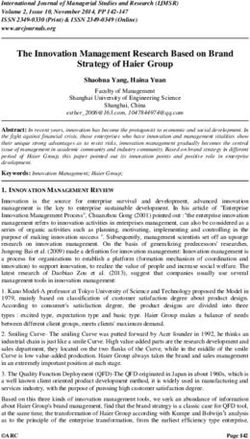Administrator User Guide - Glow Connect
←
→
Page content transcription
If your browser does not render page correctly, please read the page content below
Welcome to RM Unify
RM Unify is the platform which powers Glow, the online environment for learning in Scotland
designed to provide schools with a set of free tools to support teaching and learning, as well
as an App Library of optional educational content to choose from.
This guide is written for the RM Unify Administrator who will manage RM Unify at a school or
on behalf of a school. It outlines the tasks which are required to support the management of
users and apps, and explains the user provisioning processes within RM Unify.
Note: for the purposes of this document, the terms ‘RM Unify’ and ‘Glow’ are considered
interchangeable and refer to the same system.
Topics covered within this Guide:
1. User account authentication and provisioning (Page 1 to 7)
• Automatic synchronisation of users with SEEMiS
• Establishment transfer procedures
2. Managing user accounts (Page 7 to 17)
• Creating, deleting, disabling and editing users
• Downloading new user passwords
• Managing user groups
• How to reset a user’s password if you are a teacher
• Using CSV downloads
• Delegating administrator rights
3. Local Authorities supporting schools (Page 17 to 19)
• How to manage the schools within your Local Authority
• How to purchase apps on behalf of your schools
4. Self-service Account Management (Page 19 to 25)
• ‘My Profile’ services
• Allowing users to reset their own password
5. Management of apps and Launch Pads (Page 26 to 38)
• Purchasing apps in the RM Unify App Library
• Saved password apps
• Installing apps to Establishment Launch Pads
• Creating, Managing and Editing Launch Pads
• Personal Launchpads & Tiles
6. Staying up-to-date with changes to RM Unify and Glow (Page 39)
7. Glossary of terms (Page 40)
21. User account authentication and provisioning
Automatic synchronisation of users from SEEMiS
RM Unify automatically provisions groups and users based on a feed of MIS person and
group records pushed to RM Unify by SEEMiS.
• When an entirely new student or staff member is placed on role at an
establishment in SEEMiS for the first time, a user account for that individual gets
automatically provisioned in RM Unify.
• When a staff member or student is removed from their role at one establishment
and placed on role at another in SEEMiS, their RM Unify account gets transferred
to the new establishment automatically.
• For individuals at an establishment not recorded in the MIS, RM Unify user
accounts can be provisioned manually via the RM Unify management console
(manually or with a CSV upload).
• Year, registration and teaching groups defined for an establishment in SEEMiS
are automatically provisioned as groups in RM Unify. Group membership is also
synced automatically. Note: this will only occur where School Data Sync is
enabled for the establishment.
• When attributes for an individual or group are updated (e.g. student surname
change, teaching group rename etc.) in SEEMiS, the data change gets pushed to
the corresponding RM Unify user or group automatically. Note: changes in
SEEMiS will always overwrite manual changes made in RM Unify.
Apps available through the RM Unify App Library can be enabled for the various roles (e.g.
student, teaching staff, non-teaching-staff etc.) in an establishment. Only users belonging to
a role for which an app has been enabled at a given establishment can sign in to that app.
Establishment Transfer Processes
When a student or staff member transfers from one establishment to another in SEEMiS, RM
Unify allows their RM Unify user account to move with them. This allows students and staff to
retain their Office 365 and G Suite (though see below note) account credentials and data when
they move schools, meaning they don’t have to maintain multiple accounts.
Note: G Suite accounts will only be auto-transferred when moving within the same Local
Authority. Moving across LAs will create a new G Suite account (if the new LA has G Suite in
place), or losing G Suite access (if they do not have it in place).
3Establishment transfer processes occur when:
• A student moves from one school to another e.g. from primary school to secondary
school
• A member of staff moves to a new school
RM Unify uses unique identifiers for each student and staff member within SEEMiS to manage
the matching process that enables Establishment transfers. There are two types of transfers.
They are:
1. Automatic Establishment transfers
2. Manual Establishment transfers
Automatic Establishment transfers occur when a new record is created in SEEMiS at the new
establishment after the existing record has been deleted. RM Unify will match the records
according to the unique SEEMiS ID, and transfer the account into the new establishment.
In the event of a user having two or more open SEEMiS records at different establishments,
they will appear on the Manual Transfers page in the Management Console of each
establishment; their current active establishment will be whichever one most recently accepted
the manual transfer. The user will remain on the Manual Transfers list until the other SEEMiS
records are closed.
Establishment transfers occur when a student or staff member is removed from role at one
establishment in SEEMiS and placed on role at another establishment.
Automatic Establishment transfers occur without the involvement of RM Unify Administrators.
You are able to see a log of the automatic transfers that have occurred previously. This is
explained below in the section of this guide titled ‘Establishment transfer logs’.
Manual Establishment transfers
Manual transfers are required to transfer the RM Unify user account associated with a student
or staff member placed on role at a new establishment where they have not been removed
from their role at their previous establishment.
Such transfers require approval by an admin at the establishment the individual has been
newly enrolled into in SEEMiS and are listed on the Management Console incoming transfers’
page.
4Fig 1.1: School Transfers - Manual approval of incoming transfers
• Any individuals that shouldn’t be enrolled to this establishment in the MIS should be
‘deferred’ on this page to move them from the ‘pending’ transfers list to the ‘deferred’
transfers list.
o Once the individual is unenrolled from this establishment in the MIS, he/she will
automatically disappear from this page. Note that unenrolling a user within the
MIS takes place entirely outside of RM Unify.
• For students and staff members that attend multiple schools, the pending transfer
should only be approved if this is their primary establishment.
5o If this is their secondary establishment, ‘defer’ the transfer to remove them from
the ‘pending’ transfers list, and create a separate user account for the individual
in this establishment (using either the create user form on the ‘Users’ page or
the ‘Sync users from CSV’ page – explained in section 2 of this guide).
• Approve the transfers for students and staff members for which this is their primary
establishment.
Establishment Transfers log
The transfers log page can be used to:
• View incoming transfer errors and get advice on which SEEMiS data values caused the
error (providing you with the information needed to correct the data in SEEMiS).
• View completed incoming and outgoing transfers from the last year for audit purposes.
Fig 1.2: Establishment Transfers Log – Errors requiring attention
6Fig 1.3: Establishment transfers log – Approved transfers which require no attention
As illustrated by the above screenshots, the displayed transfers can be filtered on the type
and direction of transfers you want to view as well as which role and from what date range.
2. Managing user accounts
The management of user accounts within RM Unify is done within the Management Console
(accessible from the top link bar when you log on to RM Unify).
RM Unify Administrator users have full access to the set of tools within the Management
Console. Non-admin staff users require access only to reset student passwords (explained
later in section titled ‘Teachers resetting student passwords’).
The user management tools within the RM Unify Management Console include:
• Viewing and searching groups and users
• View the details for a selected user
• Creation of new users, where the user is not synced from the MIS
• Deleting users from RM Unify
• Disabling a user’s access to RM Unify
• Change a user’s username
• Change a user’s password
7• Delegating (and revoking) administration rights for staff users
• Managing user groups
• Download passwords for new users
• Managing child Establishments (available to Local Authority Establishment admins
only)
Searching for users
Users can be searched for using their First Name, Last Name, Username or Email Address
(where the email address is stored in RM Unify). Search fields are located at the top of the
Users Grid within the Users and Groups area of the RM Unify Management Console.
Fig 2.1: Multiple user search fields allow you to choose the user attribute you wish to search
against.
Search for a user
Only staff members can view users. Staff members without the admin permission can only
view student users.
If you wish to delegate full Administrator rights to another staff member, click on ‘Actions’ in
the Users Grid, and select ‘Give user admin rights’.
Follow these steps to search for a user:
1. Navigate to the Users page in the RM Unify Management Console by using the list of
links on the left hand side of the page.
2. Select the user type or user Group that you wish to view on the page. User types in
RM Unify are: Student, Teaching Staff, Non-Teaching Staff, Parent, Governor, and
Other. Note: in Glow, the Parent, Other and Governor group types are rarely used.
8Users also belong to other Groups which are synced from the MIS e.g. Registration
groups and Year Groups. You may filter on these too if you wish – selecting a group
from the View dropdown list will show all users who are part of that group.
Fig 2.2: User type and group membership filters
3. If you do not know the user type, check each type in turn.
4. Select the source that the user is provisioned from. If you do not know the source, you
can select ‘Any data source’.
95. Type in an attribute for the user, using the choices that are presented to you in the
search fields, then press Enter on your keyboard
Fig 2.3: User type and user source can be selected to narrow the search
6. The users containing the attribute you searched for will be displayed below the search
fields.
Viewing a user’s details
You may view the details of an individual within the Users Grid by clicking ‘Actions’, then ‘View
details’. A details page will appear and it will list their Personal and Account Details for you to
see.
10Fig 2.4: View the details of a user by clicking ‘Actions’ and ‘view details’. Creating new users As an RM Unify Administrator, you may be required to create a new RM Unify account for an individual that is not synced from the MIS – for example, where a user’s primary establishment in SEEMiS is another school and they need an account within your school as well. To create a new user, go to the Management Console, click on ‘Users’ on the left hand side, the select ‘create user’ from the ‘Actions’ button which is displayed as the top. 11
Fig. 2.5: To create a user, click ‘Actions’ in the Users page and select ‘Create user’.
The ‘Create User’ page will display a number of empty fields for you to complete. Information
marked with a ‘*’ is mandatory.
Note: RM Unify will not allow you to create a user with the same username of an existing
user.
Fig 2.6: The ‘Create User’ page contains a set of minimum information required in order to
create a new (manual) user in RM Unify.
Fill in the empty fields and click ‘OK’ to create the user. Note: leave the MIS ID field blank in
this instance as you are creating a user not synced from the MIS.
12Creating multiple users via CSV upload
To create a number of new users not synced from the MIS, use the ‘Sync users from CSV’
page (to the left of the Dashboard view) to create and upload a CSV file defining the new
users.
There are instructions displayed on the right hand side of the ‘Sync Users from CSV’ page
which outline the ways to manage CSV upload as a means of provisioning groups of users.
You can download a sample CSV file from here so you use the correct structure to create
users; if you are unsure of any of this, please contact Glow Support for assistance.
Note: the PersonID field should always be blank in a CSV file as this is generated during
account creation.
Deleting and disabling users
If you delete a user in RM Unify, their RM Unify account, and associated accounts in Office
365 and other apps will (eventually) be permanently removed.
Note: only accounts created manually or via CSV upload can be deleted in the Management
Console. If an account sourced from the MIS needs to be deleted you should close the
SEEMiS work record in Click+Go, which will then delete the RM Unify account at the next data
synchronisation.
When an account is deleted, it remains in the Deleted Users group for nine months – after this
time it is permanently deleted along with the associated Office 365 account, and all the user’s
data (Outlook, OneDrive, et cetera). An account can be restored from here either a)
temporarily, by granting a 60 day grace period where it can be logged into or b) permanently,
by opening a new SEEMiS work record for the same user. Please contact Glow Support for
any further queries on user deletions and restoring old accounts.
If you disable a user in RM Unify, their RM Unify account is blocked from signing in, but not
deleted. You can easily re-enable a disabled account at any time, but you are not able to
retrieve an account if it has been deleted.
To delete a user, find them in the Users Grid within the Management Console; click the
‘Actions’ button on the right hand side, then select ‘Delete User’ (see below).
Fig. 2.7: Finding the Delete User option in the Management Console
To Disable or Enable an account, simply click on the ‘Actions’ button next to the user, and
select ‘Enable account’ or ‘Disable Account’ depending on the account status.
13Fig 2.8: Finding the option to Disable or Enable an account
Changing a username and changing a password
RM Unify Administrators can change the username and password of a user. They may also
(as well as non-admin staff), change the password for a group of users at once, e.g. a class.
To change a user’s username, find them in the Users Grid within the Management Console,
click the blue ‘Actions’ button on the right hand side, then select ‘Change username’.
Note: for certain Local Authorities in Scotland, usernames are passed into RM Unify from
SEEMiS. Therefore if you are in one of these LAs, any username changes made in RM Unify
will be overwritten at the next data synchronisation. If you are unsure if this applies to you,
check with your Local Authority IT team or Glow Support.
The following page will then be displayed.
Fig. 2.9: Changing a username
Enter a new username for the user and click ‘Save’. Note: make sure when changing a
username that it is not already in use, and that it conforms to the naming convention for your
Local Authority and/or establishment.
To change a user’s password, find them in the Users Grid within the Management Console,
click the blue ‘Actions’ button on the right hand side, then select ‘Change password’.
14A change password page will appear. Enter a new password, and confirm it. You have the
option to force the user to change their password upon next login. It is recommended that you
do so for account security reasons. Click ‘save’, and the password will be reset.
Fig. 2.10: Change a user’s password
Teachers resetting student passwords
If you are a teaching staff member in a school, and you do not have admin rights within RM
Unify, you can still access the RM Unify Management Console in order to change student
passwords, including the passwords of an entire class. You can also view teaching and year
group memberships.
Teachers can change the password of a group of students e.g. their class by going to the
‘Groups’ section within the RM Unify Management Console (as described in the section above
titled ‘Managing user groups’), and selecting the group of users whose passwords they wish
to change. Only class, year and registration groups can have all their members password
reset in this way (i.e. it cannot be used for the built-in Student group).
To change the password of a user or group of users within it, click ‘Actions’ and then ‘change
passwords for users in this group’. Alternatively, if you just want to change one password, you
may do so by finding a user, clicking ‘Actions’, then selecting ‘Change password’.
Delegating admin rights to a staff user
Admin users have access to the Management Console to perform various admin tasks.
Delegating admin user rights to more than one staff member means more staff can make more
changes to a school’s RM Unify account. There are three types of admin role in Glow:
1. Super Admins can perform all Management Console functions
2. Password Admin can reset all user (except Super Admins) and group passwords, as
well as view all groups and their members
3. Launch Pad Admin can edit Launchpads, install new apps and set branding options
15To delegate admin rights to a member of staff, find the user within the Users Grid and click
‘Actions’ then ‘Give user (x) admin rights’, where (x) is the admin role from the list above that
you wish to assign.
Admin rights can be revoked by following the same process, but selecting ‘revoke (x) admin
rights’.
There is no limit to the number of admin users in RM Unify, though we recommend you keep
it to a number which is easily managed by the school.
Managing user groups
Each RM Unify user belongs to a group or a number of groups in RM Unify. Groups include:
role (e.g. student, teaching staff etc.), registration groups and teaching groups. The creation
of those groups and their membership of those groups is automatic through the sync that RM
Unify has with SEEMiS. As an RM Unify Administrator, you are not required to manually
configure these groups.
To view your Establishment’s groups, and the users within each group, click on the ‘Groups’
page in the RM Unify Management Console. You can filter Groups according to their type.
This is useful if you are syncing many groups from SEEMiS, and you need to filter out any
unwanted groups from the viewing grid.
Click ‘Actions’ on the group you wish to open, and select ‘view members’ to see who belongs
to it.
Fig. 2.11: View the group membership details for the Groups that your Establishment has
synced from MIS
Downloading passwords for new users
As the Administrator user for RM Unify in your Establishment, you are responsible for
distributing the credentials for new accounts to their owners. When a new user or group of
16users is synced with RM Unify, you can download a CSV of new passwords, and distribute
them to them.
This action is listed under the ‘Users and Groups’ section of the RM Unify Management
Console. Click on the ‘Download Passwords’ link to get to the ‘Distribute Login Details’ page.
Users that have not yet been given passwords will be displayed here. You can filter on users
according to their RM Unify role, e.g. Students, Teaching Staff etc.
Fig. 2.12: Users that do not yet have passwords for RM Unify will be displayed here.
Click ‘Download New Passwords CSV’ to export passwords for these users, and then
distribute this to the people that need them.
3. Local Authorities supporting schools
Local Authorities in Scotland have recognised ‘Parent Establishment’ statuses. The schools
that they support are recognised as ‘Child Establishments’ of the Local Authority in RM
Unify.
This allows RM Unify to enable better management of Child Establishments if a Local
Authority is responsible for User Management processes. RM Unify does this by allowing
Administrator users of Local Authority Establishments to manage their schools without
logging into an individual account for each school every time they need to offer support.
17A management console option is available for Local Authorities, named: ‘Manage Child
Establishments’. Click here to view the Child Establishments that sit under your Local
Authority.
Fig. 3.1: The ‘Manage Child Establishments’ page will only be visible if your account is an
admin of a Local Authority Establishment
This page displays the Child Establishments which you as an admin user in the Parent
Establishment are able to manage. Child establishments are displayed in alphabetical order.
You may search for an Establishment using their School Code or Establishment Name. To
access a school, click ‘Manage’ (screen shot below).
18Fig. 3.2: Your Child Establishments will be displayed in alphabetical order. You can search
through them by School Code or Establishment Name.
Once you click ‘Manage’ for a selected child establishment, you’re sent to the Management
Console for that establishment with full admin rights – in effect, you are masquerading as an
admin user of that establishment, while still being technically logged in as a Local Authority
admin.
To return to your own Establishment, click on the ‘Back to my establishment’ button which
will appear at the left hand side of the RM Unify footer (see image below).
Fig. 3.3: Click ‘Back to my establishment’ button in the RM Unify footer to return to your
Parent (Local Authority) Establishment.
You are able to navigate in and out of your Child Establishments seamlessly, without the
need to log in to each one.
4. Self-service Account Management
RM Unify enables users to manage certain elements of their own accounts independently.
Specifically, users are able to view their account details in the ‘My Profile’ area of RM Unify,
and they can reset their password without the support of an Administrator user or teacher.
19What is ‘My Profile’?
‘My Profile’ is a feature in RM Unify which allows each user to view a set of information
about their account. This area includes details of their username, role (e.g. Student,
Teaching Staff, etc.) and RM Unify email address.
Furthermore, through the ‘My Profile’ area, users are able to set a Home Email Address
which will be used for RM Unify to send password reset details to when the user decides to
reset their password.
‘My Profile’ can be found by clicking on the Display Name button at the top right hand side of
any RM Unify page, and selecting ‘My Profile’ from the dropdown buttons displayed.
Fig. 4.1: Location of the ‘My Profile’ option
The ‘My Profile’ page holds a user’s home email address. This is an email address which the
user is prompted to enter in order for RM Unify to send password details to when a re-set
password request is submitted. This email address must not be the same email address
which is stored within RM Unify. I.e. Users should not enter their Office 365 or Google Apps
email address which they access via logging into RM Unify.
The ‘My Profile’ page also displays a set of non-editable information. This is to show the user
their username, RM Unify email address and RM Unify role.
20Fig. 4.2: The only editable information in a user’s ‘My Profile’ is Home Email Address How can users reset their own password using ‘My Profile’? Non-student users will be prompted to enter a Home Email Address when they login to RM Unify, while Student users can choose to do so via the My Profile page. Non-student users can ignore this prompt if they do not wish to enter a Home Email Address by choosing to dismiss the message once (whereupon it will return at next logon) or dismiss permanently. If they do choose to supply one, it will be stored within their ‘My Profile’ page, and will be used next time the user requests to reset their own password in RM Unify. A Home Email Address must be stored and verified in RM Unify in order for a user to reset their RM Unify password. Home Email Addresses are not used for any other purpose. 21
Fig. 4.3: When a non-student user logs in to RM Unify for the first time, a prompt to enter a
Home Email Address will appear.
Users may also reset their password directly from the Glow login
page (if RM Unify has a Home Email Address stored for them).
Users should follow these five steps in order to change their
password from the login page.
1. Click the ‘Forgotten your password’ link in the Sign in box.
You will now be taken straight to a password reset page.
2. Enter your Home Email Address in the box provided on the
page (see below).
22Fig. 4.4: Enter a Home Email Address in the box provided.
Once you have set your Home Email Address, a confirmation (below) will be displayed to let
you know that an email has been generated and sent to your Home Email Address. Emails
could take up to 10 minutes to be received.
Fig. 4.5: A confirmation will be displayed to let you know that an email has been sent to your
specified Home Email Address.
3. Go to your Home Email Address inbox and click on the link within the email from RM
Unify to validate the request.
23Fig. 4.6: Click on the link embedded within the email. This link is unique to your account.
4. You will be taken to a page to change your password. Enter a new password for your
RM Unify account. A password meter tool will be displayed to indicate the strength of
your new password.
Fig. 4.7: Enter a new password and confirm it before clicking ‘Change Password’.
245. You will now receive a confirmation email to let you know that your password has
changed. Your new password is now ready to use.
Fig. 4.8: The confirmation email will include the IP address of the device that your password
was changed from.
255. Managing apps and Launch Pads
Introduction to the App Library
The App Library provides a secure and convenient environment where you can read about
and choose Cloud-based applications and services for education from a growing list of
suppliers.
Launch Pad Admins and Super Admins are able to install new apps in their establishments,
though only Super Admins can install apps requiring a purchase.
When you install an app from the Library it does not automatically get added to a Launchpad
– it just becomes part of the ‘pool’ of available apps that can then be added to Launchpads
and made available to users.
In the App Library you can:
• buy licenses for apps that require payment
• install the apps you’ve bought, and install free apps
• connect licences for subscriptions which you use outside of RM Unify
• manage the apps you’ve installed.
Fig. 5.1: RM Unify App Library
Buying an app for your school
1. Log on to RM Unify as an RM Unify Administrator. An RM.com account is required to
complete the purchase. You can register at www.rm.com
262. From the top menu choose App Library.
3. Locate the app you want to buy. Those apps which are available for you to buy have
a ‘buy’ sticker label over their Tile.
4. Once you click on the Tile, a page of information about the app is displayed.
5. Read the privacy statement, which you must agree to if you want to buy the app.
Click the ‘I agree to the privacy statement…’ check box if you do.
6. From the ‘Select licence’ drop-down menu, choose the licence type you want.
Fig. 5.2: App information pages
7. Click ‘Buy’. You are taken to the RM Unify shopping basket.
8. Follow the on-screen prompts to complete your order.
9. When you’ve finished, click ‘Return to RM Unify’ to go back to the App Library.
The new app will not be available until it is authorised. During this time a progress
bar is displayed. When the ‘Buy’ button has changed to ‘Install’, follow the
instructions below to install the app.
27Installing an App onto a Launch Pad for users to access
This can be carried out by Launch Pad Admins (free apps only) and Super Admins (free and
paid apps).
In the App Library, when you’ve bought an app it shows an ‘Install’
sticker label across the Tile. Free apps that you haven’t installed also
show an ‘Install’ sticker label, as shown to the right.
1. To install an app, click on the app tile, then click the ‘install’
button on the app information page
2. Select the user roles that should be able to use this app – this does not make the app
visible on their Launchpads, but it will make it visible within the App Library if the user
searches for it to add to their personal Launchpad.
Fig.
5.3:
Installing apps to Launch Pads
3. When you have selected a role, you can also add the app to the Launch Pad for that
role. You might want to hide the app for now – if not, tick the box to show the Tile on
that role’s Launch Pad. (You can go back and change these settings later.) An app
can only be added to the Launchpad of a particular group if the app has been
installed (made available) for that group.
4. Click ‘Save’. Click the cross in the top right hand corner of the app information page
to return to the App Library
28Managing apps that are already installed
This can be carried out by Launch Pad Admins and Super Admins.
In the App Library, any apps that have been installed show a ‘Manage’ label.
1. Click on the app you wish to manage
2. Click ‘Manage’ in the app information page
Fig. 5.4:
Managing
apps
3. Make the changes you want to this app’s settings. For example, you may want to
make it available to another role, or add it to a custom Launch Pad.
4. Click ‘Save’. You may be prompted to confirm your changes.
Click the cross in the top right hand corner to return to the App Library.
Saved password apps
This can be carried out by Launch Pad Admins and Super Admins.
Saved password apps provide one way for you to integrate services which your school are
already using into RM Unify. This type of app stores a user’s password upon entering it
once, and then provides single sign on access to that app thereafter.
29Saved password apps are free of charge in the RM Unify App Library. Popular saved
password apps include:
• Moodle
• Prezi
• GCSE Pod v2
• TES resources
• Edmodo
Saved password apps are distinctive in their appearance. When browsing through the App
Library, you will be able to spot saved password apps according to their white colour, and
the key icon located at the bottom left of the Tile.
Adding a saved password app to a Launch Pad
Once you’ve spotted the saved password app you wish to add on behalf of your School, you
will need to take the following steps in order to set it up on your Launch Pad:
• Ensure you understand the security message presented to you which explains how
passwords are stored safely and securely. This message will be displayed as soon
as you click ‘install’ on the app information page.
• Add in the destination URL for the app login page you wish to access (this process
will be automatically skipped if this is the same login page for all Schools using the
service).
• Assign the app to the relevant user roles and Launch Pads.
From an Administrator perspective, the work is done, but in order to set up the saved
password functionality, a user must enter their existing username and password for that app
once, prior to launching it via RM Unify.
After clicking on any saved password app for the first time, a user will now be presented with
two fields to complete: one for their username and one for their password. The user must
enter both, and click ‘Save’. This automatically saves those details within RM Unify so that
they are stored for future access.
30Fig.
5.5: Saved password apps
It is always possible for a user to change their saved username and password within the app
by clicking on the ‘i’ icon on the top left hand side of the Tile on the Launch Pad.
Editing Launch Pads
This can be carried out by Launch Pad Admins and Super Admins.
A Launch Pad is a tiled page that gives your users a combined view of the educational
websites and services used and recommended by your school.
Different groups of users can have their own Launch Pads, showing apps and services
appropriate to them. Users can also tailor this further by adding tiles to their very own
Personal Launch Pad.
A Launch Pad is provided for each default RM Unify role – Student, Teaching Staff, Non-
Teaching Staff, Governor and Other.
When a user logs on to Glow they see four Launchpad icons to the left of the page:
• their Personal Launchpad, which starts off empty until they add tiles themselves.
Users can add tiles from the App Library that have been authorised for a group they
are a member of; they can also add a Personal Tile, which acts as a shortcut to a
user-entered web address
• their assigned Establishment Launchpad (i.e. Student) which is determined by their
Group membership. If a user is a member of more than one group with an associated
Launchpad (i.e. if a student is in a Year Group as well as the built-in Student group),
the group that is not the standard built in one takes precedence and that associated
Launchpad is displayed
• their Local Authority Launchpad, which is configured in the Local Authority
establishment – this is for apps that are used by people within an authority regardless
of establishment. Which one a user gets (i.e. Child Establishment Student, Child
Establishment Teaching Staff, etc) is based on their group membership within their
own establishment, not within a group in the Local Authority parent
31establishment - this reduces errors by not having duplicate entries for a single user
in multiple establishments
• the national level Launchpad, which is configured within the Education Scotland
establishment and again is based on group membership within the users own
establishment, similar to the Local Authority Launchpads (the Education Scotland
establishment being the parent of the Local Authority establishments in the same
way Local Authority establishments are the parents of school establishments)
Editing a Launch Pad
This can be carried out by Launch Pad Admins and Super Admins.
1. From the RM Unify menu choose ‘Launch Pad’.
2. Click the ‘Edit Launch Pads’ icon (left of the Glow logo at the bottom).
Fig. 5.6: Edit Launch Pad icon (highlighted)
3. Choose the default or custom Launch Pad you want to edit.
32Fig. 5.7: Edit Launch Pad selection
The selected Launch Pad is displayed in a grid format.
4. To rearrange the Tiles on the grid, simply drag and drop them as required – you can
also use the drop down box of numerical values to choose the tile order, either by
selecting or entering the appropriate value.
On this page it’s also possible to remove a Tile from the Launch Pad (but not to add
one – this is done through App Library > Manage for the given app). If you click the
cross in the top right corner, that app Tile is removed from the Launch Pad.
5. When you’ve finished, click ‘Save Changes’ to save your edited Launch Pad, or
‘Cancel’ to cancel the changes.
Creating a New Launch Pad
This can be carried out by Launch Pad Admins and Super Admins.
In some instances it can be desirable to create a new, custom Launch Pad – for example,
you may want students of a particular year or teaching group to have a different set of apps
available from the standard for the built-in Student group.
As discussed previously, if you assign a custom Launch Pad to a group this over-rides the
default Launch Pad for that ‘slot’ on the main Glow screen. For example, Student A by
default will get the Student Launch Pad in the second ‘slot’ – when said student is added to
a teaching group which has an associated custom Launch Pad, this becomes the Launch
Pad they see in that ‘slot’.
A new Launch Pad can only be created by a Super Admin, but can then be edited later by
Launch Pad Admins. To create one, go to the Management Console > Launch Pads. Now
click on Actions > Create.
33Fig. 5.8 : New Launch Pad form
From here, specify the name of the Launch Pad and choose which group to associate it with
– for the group selection you can pick a Year, Registration or Teaching group. A Launch Pad
can be associated with any number of groups.
Once created the Launch Pad will show under Management Console > Launch Pads with
the associated group detail, and will be visible to members of that group; it can then be
edited as normal, as per the instructions above.
Fig. 5.9 : List of Launch Pads showing custom entry
Clicking on Actions > Edit Settings for a custom Launch Pad will allow you to change it’s
name and add or remove it’s association to groups.
34Fig. 5.10 : Edit Settings page for an existing custom Launch Pad Personal Launch Pads ‘My Launch Pad’ is a Launch Pad view which is unique to each of your RM Unify users. These users can decide which apps are most relevant to them by adding Tiles to My Launch Pad from those which have been assigned to their User Group. Super Admins can enable or disable Personal Launch Pads from the Management Console by going to Launch Pads, clicking on the white Settings button and changing the ‘Enable Personal Launch Pads?’ checkbox as required. Users can only add apps to their Personal Launchpad if they have been installed for the group their account is a member of (e.g. Students cannot add apps only installed for Teaching Staff). The group-specific Launch Pad (e.g. Student) will be presented as the default Launch Pad to users when the Personal Launchpad is empty. As soon as a Tile is added to Personal Launchpad, it becomes the default Launchpad view. 35
Fig. 5.11 : My Launch Pad is empty until it is populated
Adding an Existing Installed App to Personal Launchpad
1. Click on the ‘Add’ button on an empty tile, then ‘App from Library’
2. Click on the app you wish to add. The app information screen will be presented to you
Fig. 5.12 : App information page for Glow Meet – other apps each have a page similar to
this
3. Click ‘Add to my Launch Pad’
36This triggers an automatic process whereby the app is added to My Launch Pad. Close the
app information screen and return to the Launch Pad to see the change.
You can also easily remove a Tile from My Launch Pad.
1. Click on the ‘i icon on the top left hand side of the Tile you wish to remove
2. Click ‘remove from my Launch Pad’
Fig. 5.13 : App information page for app added to Launchpad, showing option to remove
This triggers an automatic process whereby the app is removed from My Launch Pad. Close
the app information screen and return to the Launch Pad to see the change.
Personal Tiles
A Personal Tile is an app tile that can only be added by a user to their own Launchpad.
These tiles function like bookmarks for an external website the user commonly uses – they
cannot store saved passwords or other details like that.
To create one, click on the ‘Add’ tile from the Personal Launchpad then choose ‘Personal
Tile’ rather than ‘App from Library’, which presents the below screen:
Fig. 5.14 : Specifying Personal Tile information
37On this form simply specify the title for the tile and the URL of the site.
You can use the ‘Check URL’ link to confirm you have entered it correctly (the target address
will open in a new browser tab) and ‘Generate Thumbnail’ to grab an image of the webpage
for the Launchpad (users can also upload an image from their PC).
Note: the address field must include the leading http:// or https://, so it is often best to load
the desired site in a new tab and copy the full URL from the address bar. Any site accessible
through a normal web browser can be created as a personal tile.
A subtitle is optional, which will appear below the main title. Click OK once all details have
been entered; the new tile will now show in the Personal Launchpad.
Fig. 5.15 : Personal Launchpad showing a custom Personal Tile to BBC News website
386. Staying up-to-date with changes to RM Unify and Glow
You can stay up-to-date with the latest developments, new Apps and Releases for RM Unify
and Glow in the following ways:
• Via our Trello Board – Add new ideas for product improvements and track
developments month-to-month. www.trello.com/b/qpuOCQTg/rm-unify
• Via our Blog – All scheduled software Releases are communicated here, with
comprehensive Release Notes attached. http://www.rm.com/blog/categories/rm-unify
• Via Twitter - Follow @rmunify for the latest news on Apps and system improvements
For information on the uptime status of RM Unify/Glow and SEEMiS, the following pages are
useful:
• RM Unify status, updated by RM https://status.rmunify.com/
• Glow status, updated by Education Scotland https://status.glow.scot/
• SEEMiS status by local authority https://www.seemis.gov.scot/site3/index.php/status-
server
For a list of published articles relating to Glow functionality and what you can do as an
administrator, please refer to https://support.rm.com/TechnicalArticle.asp?cref=TEC6367378
397. Glossary of Terms MIS Management Information System. An external database of person-related data with a mechanism for relaying centralised changes to other systems. In the case of Glow, SEEMiS is the MIS used. SEEMiS The standard MIS used by the Scottish Government for all Local Authority-run schools. Click+Go The administration tool for SEEMiS data used by schools in Scotland. Click+Go allows schools to update SEEMiS data and monitor that data being sent to Glow. Role In the context of Glow, a user’s role is their position within the school i.e. Student, Teacher, Non-Teaching Staff, et cetera. CSV Comma Seperated Values. A format of storing data as lines of text where the first row defines the column headers and each subsequent row defines a line of data. CSV files can be used for en masse creation of Glow user accounts. Establishment In the context of Glow, an establishment is a single school or Local Authority with which user accounts are associated. A ‘child establishment’ is one that has a Local Authority defined as its parent for system administration purposes. Record In the context of SEEMiS, a record contains the information for a single student or staff member at a single establishment. The same person can have more than one record if more than one establishment has a record for them in SEEMiS. Transfer In the context of Glow, a transfer is what happens when a student or staff member with an existing record in SEEMiS at one establishment has a new record created in another establishment. Transfers are either automatic or manual; manual transfers requiring action can be viewed from the establishment Management Console in Glow. 40
You can also read