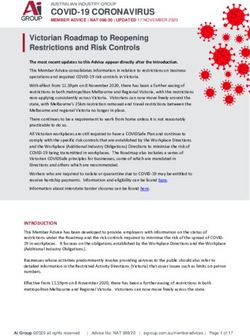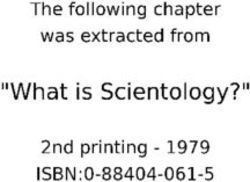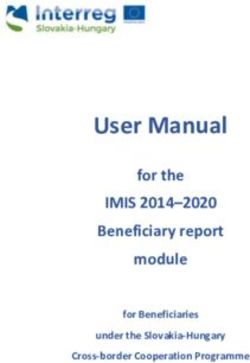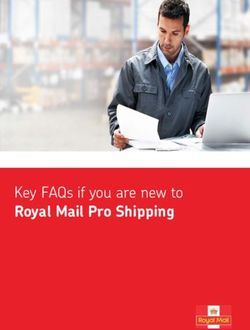HOSTED VOIP BUSINESS GROUP ADMINISTRATION (BGADMIN) GUIDE - BUSINESS SERVICES - WOWBUSINESS.COM - WOW! BUSINESS
←
→
Page content transcription
If your browser does not render page correctly, please read the page content below
Effective April 21, 2021 Business Services Hosted VoIP Business Group Administration (BGAdmin) Guide User Guide wowbusiness.com
Effective April 21, 2021
Hosted VoIP BGAdmin Guide Table of Contents
Getting Started............................................................................................................. 3
Homepage ..................................................................................................................... 4
Groups ............................................................................................................................. 5
Hunt Groups (MLHGs) .............................................................................................. 5
Call Pickup Groups..................................................................................................10
Lines ...............................................................................................................................13
All Lines .......................................................................................................................13
Users ............................................................................................................................15
Attendants .................................................................................................................15
Group Access ...........................................................................................................16
Phones ........................................................................................................................17
Services .........................................................................................................................18
Departments.............................................................................................................18
Short Codes...............................................................................................................19
Account Codes .........................................................................................................19
Extensions .................................................................................................................22
Call Logs .....................................................................................................................23
Music on Hold ...........................................................................................................24
Misc. Settings ...........................................................................................................26
Help ..............................................................................................................................29
Send Feedback ........................................................................................................30
Appendix – Common Tasks ...................................................................................30
Changing a User’s PIN and CommPortal Password....................................30
Onboarding a New User / Resetting an Account.........................................32
Configuring Local Caller ID Name .....................................................................34
22Effective April 21, 2021
Getting Started
When you go to the WOW! Business Group Administrator Web Portal link (https://phone.wowforbusiness.com/bg),
the first screen that appears is your login screen. Enter your email address or telephone number and password.
NOTE – Your initial password is provided by WOW! during Training with the System Administrator.
If you are attempting to log in to an existing account without having an account email setup, the following dialog will
display:
If the checkbox for allowing email login is checked but the email entered is currently in use on another account, the
following dialog will display. Only one account for a given email address can be used for the purposes of logging in.
Please note: you will need to change your pin and password. For security reasons, your new pin must be 6–20 digits.
You will also be guided through changing your password on first time login. Your password should be between 8
and 20 characters, including 1 Capital letter, 1 number, and 1 special character. For improved security, passwords
cannot have a letter or number that repeats three or more times (for example “AMJ25554”), can only have up to two
sequential numbers (for example “AMJ2345”) and the password cannot be the phone number.
Disclaimer: This document shows an account with all features activated. Your actual screens may differ due to the
features assigned to your account.
For a quick reference to commonly performed tasks, please see the appendix at the end of this document.
33Effective April 21, 2021
Homepage
The Homepage is the main page that displays after login. This page is divided as follows:
• Groups – This section of the homepage allows you to manage your group features such as hunt groups or call
pick up groups.
• All Lines – This section of the homepage allows you to manage your individual user settings such as lines/TNs,
phones/devices, auto attendants or the like.
• Services – This section of the homepage allows you to manage the services in your account such as Music on
Hold, short codes, extensions, etc.
Once you select an option on the homepage, you are taken to the section that allows you to manage and change the
settings you selected. These pages also have a navigation menu to the side, so you can switch between functions
without going back to the homepage.
44Effective April 21, 2021
Groups
Hunt Groups (MLHGs)
The Hunt Groups (MLHGs) menu option allows you to view and administer the hunt groups (MLHGs) for any
department configured within the business group. This page also makes it easy to move a selected hunt group to
another department yourself but will not allow you to add a new hunt group. Due to the number of service
interactions and available configuration options therein, this requires a call to Customer Support. An existing MLHG
can be configured by either clicking the name in the left menu or in the center pane.
55Effective April 21, 2021
Clicking either option will display the MLHG’s pilot number information (if assigned), as it’s the first tab on the next
menu.
Clicking the center menu option will bring up a list of the MLHG’s members and allow adding and removing
members, or changing the hunt order of the existing members.
66Effective April 21, 2021
To remove a line from the MLHG, simply check the box next to the line you’d like to remove and click the
Remove Selected button at the top.
Clicking the Change Positions button opens a dialog which allows altering the order of the MLHG as you see fit. The
red circle in the screenshot above indicates arrows that appear when you mouse over one of the MLHG members.
Clicking the up arrow moves the highlighted user up one position while clicking the down arrow moves them down
one position. Please be aware that as you click the buttons, the position will change real time but the highlighted line
will not. Ensure that the user’s TNs and names are in the order you’d like prior to pressing the Apply button.
77Effective April 21, 2021
Clicking the Settings button allows you to configure MLHG level settings, such as the MLHG’s name. This screen also
allows you to set the default behavior for users’ login/logout from the MLHG level as opposed to on a per user basis.
Additional options are available on the Hunt Settings tab and include the following:
• Call Distribution Algorithm
o Linear (default) - If a Pilot Directory Number is called, hunting starts with the first MLHG Member and
continues through the list in order until a non-busy line is found. If a busy MLHG Member is dialed directly,
and Hunt on direct dialed calls is set to True, hunting starts with the MLHG Member after the dialed number
and continues to the end of the list until a non-busy line is found. It does not start again from the beginning
of the list.
o Circular - If a Pilot Directory Number is called, this is the same as Linear (above). If a busy MLHG Member is
dialed directly, and Hunt on direct dialed calls is set to True, this is the same as Linear (above) except that
once the end of the list is reached, hunting will continue from the beginning of the list until it reaches the
dialed MLHG Member.
o Uniform (Round robin) - If a Pilot Directory Number is called, hunting starts with the first number after the
line that was selected by the previous hunt. When the end of the list is reached, hunting continues from the
beginning of the list until it reaches the number it started with. If a busy MLHG Member is dialed directly,
and Hunt on direct dialed calls is set to True, this is the same as Circular hunting.
o Uniform (Longest idle) - If a Pilot Directory Number is called, or a busy MLHG Member is dialed directly and
Hunt on direct dialed calls is set to True, hunting starts with the MLHG Member that has been idle for the
longest. The idle time for a Member is calculated using the end time of any incoming or outgoing calls to or
from the Member, not just those allocated by hunting. When an MLHG Member disables the Do Not Disturb
call service, its idle time is reset to zero.
o Ring all - If a Pilot Directory Number is called, all free MLHG Member child objects ring simultaneously until
one member answers the call. The MLHG Members can only be alerted to one call at any time. The order of
MLHG Members has no effect. If Hunt on no-answer is selected and a call is not answered within the time
specified in No-answer timeout, the call is returned to the queue and all MLHG Members whose phones
rang are not offered any further calls from the MLHG for the time specified in No-answer exclusion time.
• Is line hunting applied to direct dialed calls? – Checking this box indicates whether hunting using the previously
described algorithm should begin on a call to one of the MLHG members. If no MLHG Pilot is defined, this
option should remain checked or the MLHG will not function.
• Is the Pilot’s information delivered as the Caller ID? – If a pilot is defined for the MLHG and results in a call being
delivered to one of the MLHG members, that user’s phone will display the caller ID number and name
information of the pilot as opposed to the original caller. This allows MLHG users to know whether they’re
receiving a direct call or a call into the business’s main line.
88Effective April 21, 2021
• The remaining two options are only shown if Hunt on no-answer is enabled, which isn’t a user configurable
option:
o Ring each member for (secs): This indicates how many seconds a MLHG member will ring before rolling to
the next member.
o If a member does not answer, do not call again for (secs): This will set the number of seconds a MLHG
member should be excluded from receiving calls to the MLHG after not answering a call. Be careful when
configuring the overlap between this value and the previous one, as it’s very easy to misconfigure.
None of the aforementioned options will take effect until the Apply button is clicked at the top of the menu.
Note: Please use care when manipulating MLHG members and/or the hunt order, as either change can cause issues
with more complex call flows. E.g. if a member is configured to forward to another user (or Auto Attendant) in the
event a call into the MLHG isn’t answered, which is relatively common. At any point, if you need assistance, please
don’t hesitate to contact WOW!.
99Effective April 21, 2021
Call Pickup Groups
The Call Pickup Groups menu option allows you to view and administer the call pickup groups provisioned for your
business group. Call Pickup Groups allows users to answer calls destined for stations other than their own and are
quite useful for situations where users will be away from their desks or for call center environments. This feature is
user configurable to allow adding pickup groups as well as moving an existing group to another department within
the business group.
Clicking on the Call Pickup Group’s name in either the left menu or the center pane will bring up its individual
options.
10 10Effective April 21, 2021
The Members tab (which displays first by default after clicking a Call Pickup Group) shows the existing members of
the group and allows you to add or remove users. To remove a single line, click the check box next to the line you’d
like to remove and click the Remove Selected button. If you’d like to add a single line (and know the TN of the User
you’d like to add) you can do so by typing the full 10 digit TN into the Add single line: box and clicking Add.
To add a group of lines to the call pickup group, click the Add Lines button, which will display the following dialog.
11 11Effective April 21, 2021
(For the sake of discussion, the Business Group’s main department has been selected to list all of the lines in the BG
that aren’t already including in the existing Call Pickup Group.) To add additional lines to the current Call Pickup
Group, click the checkbox beside the lines you’d like to add and click the Add Selected button at the bottom of the
dialog. This can be done to add a single line as well, if you so choose.
The Settings menu is fairly straight forward and allows you to change the name of the selected Call Pickup Group.
12 12Effective April 21, 2021
Lines
All Lines
The All Lines menu option returns a scrollable list of all of the phone numbers, user names and their respective
departments within the group selected. As the screenshot above indicates, this can show either the entire business
group as one continuous list or a single department’s users for a more granular view. Using the Download all Lines
button, you can obtain a .CSV file of this information for auditing outside of BGAdmin, should you so choose.
The Actions dropdown menu contains a variety of options for interacting with a single user’s line.
13 13Effective April 21, 2021
• View individual settings – Clicking this link opens a pop up window to display that user’s individual CommPortal.
This is very useful to audit or change a user’s personal configuration should the need dictate, eliminating the
need to exit your current BGAdmin session and log into that user’s account, which would require knowledge of
their credentials.
• Edit personal details – This link allows you to change a user’s provisioned name (e.g. move a certain user to
another physical phone/desk) or to assign a user BGAdmin privileges. The latter option allows you to assign a
backup user or handoff BGAdmin responsibilities entirely, without requiring a call to WOW for assistance.
• Reset Line - The Reset Line option on the Lines page allows you to allocate the selected line to a different user.
Resetting a line removes all data, including any call lists. Note: Resetting an account is a significant change that
takes a few seconds to complete, and cannot be reversed. The existing account is stripped - all messages and
contacts are deleted, personal settings and schedules are removed and service options are returned to the
Class of Service values. Subscribed services are still available, but may be disabled awaiting reactivation by the
new subscriber.
• Unlock Account – The Unlock Account option is available for cases where a user has disabled access to their
account via too many incorrect password attempts. To reset the user’s login count and allow another attempt,
simply click this link.
14 14Effective April 21, 2021
Users
The Users menu option displays much the same information as the All Lines section as listed above. The key
difference is that it only shows lines as represented by a physical user as opposed to a logical one. Said another way,
this is the list of lines within the Business Group with the exclusion of Attendants.
Attendants
The Attendants menu, as named, lists and details all of the auto attendant lines for the account, whether they be
Premium or Easy Attendants.
15 15Effective April 21, 2021
Group Access
The Group Access menu allows you to administer MLHG pilot numbers, if they are assigned within your Business
Group. If no MLHG pilots are defined, no data will be displayed on this dialog. This menu functions in much the
same way as the others within the Lines header, with clicking the TN/name opening the user’s CommPortal. The
Actions menu contains the following options:
These features are largely identical as previously described, with the lone exception highlighted above. Clicking the
View group settings option will link you back to the MLHG configuration dialog as it is described in a previous
section. This allows easy access to the MLHG configuration if you need to make changes to both the MLHG pilot and
the MLHG itself.
16 16Effective April 21, 2021
Phones
The Phones link displays all of the phones in the business group, regardless of whether they’re currently assigned to
a line. This is useful to manage the equipment assigned to the account. The Actions dropdown contains options for
changing the phone assigned to a line or accessing the phone configuration screen, the latter of which is well
documented in the Hosted VoIP CommPortal Guide.
17 17Effective April 21, 2021
Services
Departments
Departments allow you to divide your account into sections so that you can control access and permissions
differently while grouping users and devices into logical partitions. By default, WOW! sets up accounts with the
company name-account number. Departments are then added to define different locations that WOW! services. You
can add departments by selecting the add department button or you can edit departments by clicking on the
department name. From the add/edit screen, you can perform the following actions:
• Change or add department name
• Select the parent department for use in multi-tiered environments.
• Set an operator number different from the account operator number
• Set limits on or block incoming or outgoing calls.
18 18Effective April 21, 2021
Short Codes
Short codes allow you to quickly dial frequently used feature codes or assign a functional equivalent to an extension
to dial a number residing outside of the business group.
The Short Codes dialog allows you to view short codes present in all departments within the business group or a
single, specific department. It also allows multiple codes to be selected and easily moved to a different department
in the business group from the main screen.
To add a single Short Code, simply click the Add button and complete the required fields. This can also be done in
the form of a range of contiguous short codes but those must match to a range of contiguous phone numbers. As
such, this cannot be used to add a range of short codes to dial features (star codes).
Account Codes
NOTICE: Hosted VoIP Customers using WOW's legacy version of Account Codes prior to February 5, 2019
should not use this functionality until they have been contacted by a WOW team member. Contact should
occur prior to May 5, 2019. Using Hosted VoIP Account Codes In conjunction with the legacy version of
Account codes may cause problems with outbound calling.
19 19Effective April 21, 2021
Account Codes allow you to control the ability for users within the Business Group to make certain call types, based
on whether they enter either a predefined code (Validated) or any string of digits of a specific length (Non-
Validated). The two screenshots that follow show a variety of options to be used when administering this feature and
their details are listed below.
• Call types requiring an account code:
o National - Nationwide long distance calls.
o International - Any International calls outside of the US, including toll free.
o Local - Local geographic area calling that isn’t considered long distance.
o Premium Rate – 900, 976, etc.
o Regional – Calls within the same LATA that are billed as LD.
o Operator - Operator and operator services calls.
o Directory - Directory assistance calls.
o Carrier Dialed – Calls made using a 10-10 dial around (e.g. 10-10-288 to use ATT LD).
o Local Business Group - Extension dialing within the business group to local numbers.
o Other Business Group - Extension dialing within the business group to numbers outside of the local
calling area.
• Use validated account codes:
o When this option is checked, the code dialed by a user will be checked against a list of predefined codes
to allow the call to be placed. When it is not checked, any string of digits matching the configured length
can be used. The major use case for this option would be offloading the management of codes to WOW!
as opposed to having to manage a list of assigned codes yourself.
• Account code length:
o This parameter sets the length of the account codes in use for the BG. When setting validated account
codes, the number of digits must equal this value.
• Max incorrect attempts before account blocked:
o This indicates the number of times a user is allowed to enter an invalid account code (whether validated or
non-validated) before their account is blocked from further calling.
• Account code length may be overridden per line:
o If this option is checked, an individual line/user can have an account code length differing from the global
value.
• Lines may view business group account codes:
o This setting allows an individual user to view the account codes set for the entire business group. If your
intent is to control users’ access to certain calling options, this should be left disabled.
• Lines can view and change/can view/cannot view their own validated account codes:
o Depending on how this option is set, an individual user of the business group can either view and edit,
view only or have no access to their codes. This allows you better control over your users’ access to calling
options and overall security.
The remaining option on the example screenshot is a readout of all of the account codes assigned to the business
group, which can be edited by clicking the Edit List button at the top of the menu. The third screenshot in this series
shows the appearance of that menu.
20 20Effective April 21, 2021
If Account Codes are in use, the code used for a given call will be visible on the Call Logs for the BG. This makes it
easy to audit users’ behavior, up to and including the determination whether codes are being shared without your
knowledge. For the case of the two calls showing no code in the screenshot above, an invalid code was entered. The
code used for a connected call will be visible whether validated or non-validated Account Codes are used.
21 21Effective April 21, 2021
Extensions
Extensions allow you to quickly dial other numbers in the Business Group. Once extensions have been assigned,
users can also dial # plus the extension number to contact a user’s voicemail box directly. This is useful to transfer a
call directly to voicemail when someone is busy or otherwise unavailable.
To add an extension, simply click the Add button and fill in the desired extension and phone number to be dialed.
In much the same manner as short codes, this also can be done as a range with a series of extensions mapping to a
contiguous range of phone numbers within the business group.
22 22Effective April 21, 2021
Call Logs
The Call Logs feature allows you to download logs for all call activity originating from or terminating to the users
within the Business Group. As shown above, this can be done for a specified date range and for the entire BG or for
only a specific department. This report will also include intra-BG (station to station) calls and is downloaded in .CSV
format for easy import into Excel or any other spreadsheet program. As an example of how these logs will appear
when viewed, please reference page 20 of this guide. Only the column lengths were altered in that image for the
sake of clarity.
23 23Effective April 21, 2021
Music on Hold
The Music on Hold link allows you to access another utility by which Music on Hold for the BG can be managed.
Clicking this link will open a new browser window allowing access to configuration options as detailed below. (Note:
in the example screenshot, the middle pane shows Misc. Settings simply because clicking the Music on Hold link
opens an entirely new window.)
Uploading new hold music:
Click on the “resources” tab. The Global Media List will show the default music options that we have made available
for your use. You cannot add or remove recordings from the Global Media List.
To upload your own hold music:
• Enter an ID for the new recording in the “ID” text box.
• Enter a description for the new recording in the “Description” text box.
• Click on “Choose File,” select the preferred file to upload.
• Click “Add.” These recordings will appear in a second section below the Global Media List.
24 24Effective April 21, 2021
Recording Limits
• At the bottom of this section, you will see:
• How many much storage you have used vs. total available.
• How many recordings you have uploaded vs. how many are allowed.
Recording Formats
• WAV or MP3 formats are supported when uploading new files.
To edit a recording:
• Click “Edit” to the right of the recording.
• Edit the “Description” field.
• Click “Save.”
To change the volume level used for a recording:
• Click “Edit” to the right of the recording.
• Choose a new “Gain” value from the list.
• Select “o” to play at the original recorded volume
• Select +1, +2, or +3 to play the recording louder
• Select -1, -2, or -3 to play the recording quieter
• Click “Save.”
To Map music files to lines:
• Click on the “mappings” tab. This will allow you to assign the appropriate music file and action to each
available Directory Number.
• For each Directory Number, select the music file and action (Repeat, Play Once, Repeat – Initial
Interrupted, or Repeat – Follow-up Interrupted):
o Repeat: The recording will play continuously in a loop.
o Play Once: The initial recording will play once and then the follow-up recording will play continuously.
o Repeat – Initial Interrupted: The initial recording will play and then be interrupted at defined intervals.
o The music is interrupted to play an announcement – such as “Thank you for holding.”
o Repeat – Follow-up Interrupted: The initial recording is played first. The follow up recording then
plays continuously being interrupted by a recording.
o If you select “Follow-up Interrupted”, then select the follow up music file. Then select “start point” to
determine where the music file should start to play. To complete the selection, click on “Add.”
Note: If the BG is configured with a MLHG pilot number and the configured MLHG uses the Ring All distribution algorithm,
or if queuing is enabled that pilot number will have a Music on Hold mapping for “Ringback”. This is to provide the illusion
of a call ringing a user at the business when a call is received. This can be reconfigured to one of the other available
options (or your own, custom option) but it is not recommended to leave blank or otherwise missing.
25 25Effective April 21, 2021
Misc. Settings
The Misc. Settings menu option allows you to manage various other features within the Business Group, some that
are user alterable and some of which are merely informational. In the screenshot above, the assigned number blocks
(TNs available for use by the BG) are listed.
This screenshot lists the assigned External Calls limits as well as the long distance carrier choices for various call
types. These values are purely informational and cannot be manipulated at the user level. If your LD carrier is WOW,
the carrier code will be 5442, however, if a third party carrier has been chosen, this will be a different value entirely.
26 26Effective April 21, 2021
Effective March 13, 2020, a new Tab is available for Call Notifications. This is under Services and Misc. Settings.
Administrators can set up Emergency Call Notifications for either phone numbers or email addresses to receive
notifications that an emergency 911 call (or 933 test call) has been made from a line in the business group. These
notifications can be narrowed down to the department level as well, if desired.
If a phone number is entered, when an emergency call is made by a line in the BG, the number will receive a call with
an automated recording stating the following:
"This is an emergency call notification. An emergency call has been dialed by
telephone number the dialed number was . To confirm that you have heard this
notification, Press 1. To replay the notification, press 2."
Calls are repeated every two minutes if '1' is not pressed during the call.
If an email address Is entered, an email will be sent with the same information conveyed in it.
27 27Effective April 21, 2021
The final tab of the Misc. Settings screen lists a handful of user alterable features:
• Restricted Subscriber Messaging – While user alterable, this option is set by WOW and shouldn’t be changed. It
relates to feature specific messaging that may need to pass between members of the BG to negotiate intra-BG
calling. Changing this feature may lead to unexpected failures in certain call scenarios.
• Internal Operator Number – This is the number serving as the Operator for the BG itself and should be set to the
10digit phone number of that user if this feature is being used. The default setting is 0 as indicated in the
screenshot above.
• Use Internal Extensions – This option controls whether intra-BG calls (station to station) are represented via their
extensions or their full 10 digit TN on caller ID. Depending on the company culture/user base, this may be
beneficial from a user interaction standpoint. I.e. if a business has many stations, it’s subjectively easier to
remember extensions as opposed to a user’s full 10 digit TN. Representing an inbound call with that extension
information can translate to a more seamless and easier user experience in those cases.
28 28Effective April 21, 2021
Help
Clicking the Help option displays the pop-up window above, which collates the various text details for the features
contained within the BGAdmin portal along with some additional information for explanation. This can be very useful
in better understanding how a certain feature or option functions both from an administrative aspect as well as from
a user interaction standpoint.
29 29Effective April 21, 2021
Send Feedback
When you select send feedback in your account settings, you’ll get a pop-up that allows you to type the feedback
you want to send regarding CommPortal. This is a good way for you to send feedback to WOW! on a bug or feature
request that you might encounter but should not be a replacement for calling or chatting with our care agents as
that is the fastest and most reliable way to get support from WOW!.
Appendix – Common Tasks
Changing a User’s PIN and CommPortal Password
To change a user’s passwords for voicemail, call services and CommPortal, follow these steps.
30 30Effective April 21, 2021
Access the All Lines or Users menu and click the User’s name in the center column as indicated above. This will pop
up the following window, which is a direct access to that user’s CommPortal.
The relevant section of this menu is indicated by the red box, with links to change the following passwords
• Change Password – This will open a dialog to change the user’s CommPortal password
• Change Call Services PIN – This will open a dialog to change a user’s PIN to access certain call services, including
call forward remote access.
• Change Voicemail PIN – This will open a dialog to change the user’s Voicemail access PIN.
31 31Effective April 21, 2021
Onboarding a New User / Resetting an Account
To either reset an account entirely for later use or to reassign an existing account to a new user, use the Reset Line
function from the Actions menu on either the All Lines or Users menu:
The Reset Line function displays the following dialog.
32 32Effective April 21, 2021
This allows you to assign a new name to the User and check whether that name should be used Caller ID Name for
calls within the Business Group. The second checkbox allows you to remove the User/TN from any of its existing
groups, so it can be reassigned to other groups at your discretion. This function also resets any of the previous user’s
settings - including all passwords – and the new values are displayed in the confirmation screen that follows:
Be aware that a secondary confirmation is required due to the nature of this activity.
The new information as configured is highlighted when it’s displayed, which makes copying and pasting it for later
reference easy.
33 33Effective April 21, 2021
Configuring Local Caller ID Name
In the event you’d like to configure users within the BG to show a specific name when making extension to extension
(internal) calls, you can use BGAdmin’s access to each user’s CommPortal to set that up. To begin, find the user
you’d like to configure on either the All Lines or Users menu.
Once you’ve accessed this dialog, either click the User’s number/name or select View individual settings from the
Actions menu. Either option will open that user’s CommPortal. Once accessed, click the Call Settings button.
34 34Effective April 21, 2021
Clicking this option will bring up the following dialog.
The relevant dialog is highlighted with the red box in the screenshot above. Adding text in the indicated window
will set the local Caller ID Name display to the value you’d like to present on internal calls, as previously discussed.
35 35You can also read