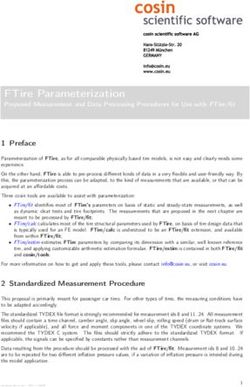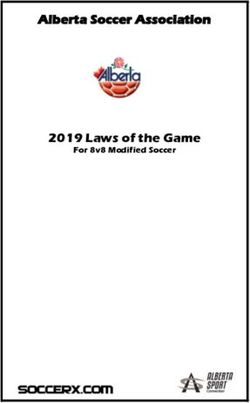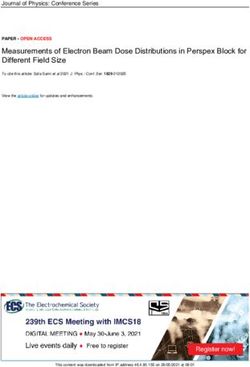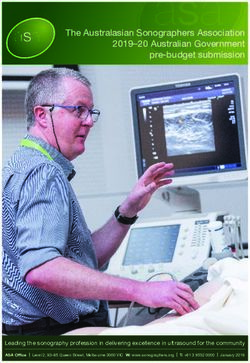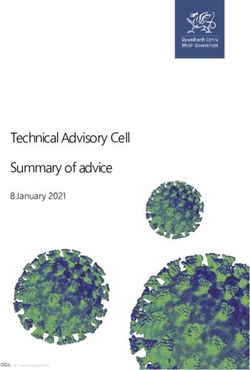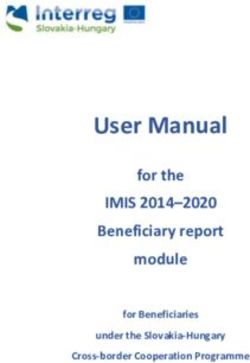Key FAQs if you are new to Royal Mail Pro Shipping
←
→
Page content transcription
If your browser does not render page correctly, please read the page content below
1. General questions Where can I login into my Pro Shipping account? You can login by visiting royalmail.com/pro-shipping What are the system requirements when using Pro Shipping? Pro Shipping is supported on Windows or IOS that have the following browsers installed: 1. Internet Explorer / Edge running on Microsoft OS – IE10, 11 and Edge 2. Firefox running on Microsoft OS – V55, 54, 53 3. Chrome running on Microsoft OS - V60, 59, 58 4. Safari running on OS X – V10.1.2, 9.1.3, 8.0.8 If you are using more recent browsers Pro Shipping should be compatible but isn't guaranteed. What label printer can I use with Pro Shipping? You can set up Pro Shipping to print on either A4 printers or 6x4 inch label printers by going to the Maintenance/Label Options section of Pro Shipping. You can use any 6x4 inch thermal label printer connected direct to your PC or via your network. One example is the Zebra GK420D which costs around £200 +VAT. At no cost we can supply you with the required thermal 6x4 inch label rolls (P6709). Go to www.royalmail.com/corporate/services/online-mail-supplies and log in with your OBA email address, then go to the Despatch Manager Online section Which Royal Mail services are available on Pro Shipping? All Royal Mail parcel services and large letter services are available with the solution excluding non- Vatable services BPL/BPL and letter services. Please contact our sales team to set up the relevant services on your OBA account, and these will then appear on your Pro Shipping and if relevant, API Shipping account. With Pro Shipping will the screen lock out if I do not use it for a little time? Yes, for security reasons, Pro Shipping will lock you out if you do not access the screen for several minutes. I want to be able to view and update shipments on all the Posting Locations on my OBA Account. How do I do this? All you need to do is go to Maintenance, User, and change the Posting Location on the Picklist to all Posting Locations. How do I update my shipments before manifesting, and what fields can I update? In Shipment Processing, Unprocessed Shipment or Processed Shipments (as relevant), click View Shipments, select shipment and double click on it. You can modify those fields by clicking on "edit" against those fields- e.g. Shipping date, Shipper reference, weight, contact name, click on Save button. If you click on Label without saving the changes, than it will print the shipment details prior to the edit on the shipment.
The new label will appear to be identical but the 2D barcode will have been updated with the changes
such as weight etc. Make sure you discard your old shipment label to avoid confusion.
Alternatively you can use the reporting tab to edit an unprocessed or processed shipment. There are
more search options available than in the Shipments Processing Screen. In the Reports tab, click on
Create Reports below Shipments Search title, then click on Advanced Search Options and select the
required date range. You can then click on any shipment row where the Export Status column is not
"Closed out". Edit the shipment fields specified above. Ensure you click the Save button and then
print/ reprint the label by clicking on the Label button to update the label 2D barcode details, before
closing otherwise the edit details will not have been saved.
Do we support ZPL Label Printer queries for API?
The API does not support ZPL code returned for labels - only base 64 encoded PDF. Here is some
sample code a customer provided us to use ZPL with the Base 64 label. We cannot support this code
and we do not take any responsibility if the code doesn't work for the customer or if it has adverse
impacts to their system or printers.
^FX ^MMT^JMA ^FS
~DYlabel,P,P,11352,0,:B64:
^XA
^LH0,0
^LS0
^LT0
^FO0,0
^IMlabel.PNG^FS
^XZ
^IDlabel.PNG^FS
2. Getting the basics right
Can I use the Department References I set up on OBA, on Pro Shipping and API Shipping?
Yes, they will then appear on the Shipment label and in your report available in OBA. Department
references can be used for all Royal Mail services except Tracked 24 and Tracked 48 and Tracked
Returns
Can I change the Return to Sender name and address that appears on the Shipment Label?
Yes, If you have a single Posting location on Pro Shipping or API Shipping and want to change the
Return to Sender address all l you need to do is contact shippingsupport@royalmail.com with your
account name, account number and the relevant Posting Location.
How can I add more than one Return to Sender Address on the same Account Posting
Location?
If you want more than one Return to Sender address, request a separate Posting Location (with the
relevant Return to Sender address) from the OBA team, and then arrange for the extra PostingLocations to be set up by emailing shippingsupport@royalmail.com quoting your account name, account number and the relevant Posting Location. If you use API Shipping ensure that you also ask shippingsupport@royalmail.com to also update your On boarding environment Posting locations details. Can I stop my Company name showing on the first line of address on the Return to Sender details on the label? Yes. All you need to do is contact ask for this by emailing shippingsupport@royalmail.com with your account name, account number and the relevant Posting Location. How do I use the Address Book to create a Shipment? To do this, go to Create Shipments and type in the first few characters of the contact name in the contact name field (that is in the address book for the recipient). Alternatively, type in the first few characters of the Company name in the Company name field. In either case, Pro Shipping will then come up with possible matches from the Address Book. Select the required address and Pro Shipping will auto populate the contact name, company name and address details. Can I use a Scanner with Address Book Codes to select the correct address in Create Shipment Screen? Unfortunately Pro Shipping does not use Address Book codes; instead, you will need to key in Contact Names in the Contact name field (or the Company name in the Company field) with the Create Shipment area. The Address book matches will appear on screen. Select the relevant address, and the address details will be automatically populated from the address book. Why is the Shipper Reference field mandatory in Create Shipments? This is an added feature to enable easier subsequent search in Search reports before and after manifesting. This can help your to identifying your customers shipment if they have a query. Alternatively you can input your sales number in this field, and this will then appear on the shipment label. I cannot see a service that I recently had added on my Account? To ensure you see all your services all you need to do is: - Go to Maintenance, Service Contracts, and then click on Refresh Contracts button on the top right hand corner of the Service Contracts screen. You should then see any additional services you have recently had added to your account.
3. Setting up new services including returns
How do I print more Tracked Returns label?
You can print up to 200 Tracked Returns label at one time by going to Maintenance, Label Options,
and scrolling down the screen to the Bulk Returns Labels section.
Can I create my UK Tracked Returns labels at the same time as the outward shipment label on
Pro Shipping?
Yes -you can print the UK Tracked Returns shipment label at the same time as the outward shipment
label if you select the option on Maintenance, Label Options, Shipment Process Label Options
section, and in Domestic Shipments field select "Include Returns Label".
Why is the Tracked Return Shipment label Return to Sender section showing the outward
sender's address?
This is a known defect with Pro Shipping. We apologise for this defect and we have a plan in place to
fix it as soon as possible.
Can I use Local Collect with Pro Shipping and/or API Shipping?
Yes, Pro Shipping offers Local Collect with Special Delivery Guaranteed or Tracked 24 or Tracked 48.
In order to do so you need to make sure these services are set up as part of your contract, and you
have integrated separately into the Royal Mail Local Collect API. Speak to your Account Manager if
you haven't done this and would like to.
Can I use Safeplace with Royal Mail Tracked 24/48 on Pro Shipping or API Shipping?
Yes. All you need to do is enter the Safeplace location in the Create Shipment screen, in the file
import field or in the Create Shipment API call. It will appear on the Shipment label for the Postman to
use on delivery
4. Creating, printing and cancelling shipments
Pro Shipping- How do I cancel a shipment?
Click on the Shipment Processing tab on the left hand side of the screen, click on either "View
Processed shipments" or "View Unprocessed shipments" button (as relevant), and click on the
required shipment to cancel, and click "Cancel Shipment" button on the right hand side of the screen.
You will be asked to confirm Your Cancel request.
Alternatively you can use the Reporting tab to cancel an unprocessed or processed shipment. There
are more search options available that in the Shipments Processing Screen route. In the Reports tab,
click on Create Reports below Shipments Search title, then click on Advanced Search Options and
select the required date range and search options. You can then click on any shipment row where the
Export Status column is not "Closed out". Click on the Cancel button on the right hand side of the
screen and confirm your cancel request.Why does County/ State field not get printed on Shipment Labels?
Whilst it complies with our COSS Address format specification, this will be fixed in a future release to
help sortation in country.
How do I create a shipment to a BFPO address?
You can create a shipment to a BFPO address by using the BFPO postcode in the postcode field, not
the BFPO number using the following addressing format:
SERVICE NUMBER, RANK and NAME
UNIT or REGIMENT
OPERATION or LOCATION NAME (if applicable)
BFPO Postcode
API Shipping cannot currently create shipments to BFPO addresses. You need to use Pro Shipping
for these shipments.
Are non-Latin characters accepted by Pro Shipping?
Non Latin characters are accepted by Pro Shipping and API Shipping in the address fields though it is
not recommended to put the Country in a non-Latin character else it may not be processed as easily
within the UK for export to the destination country.
5. Creating, printing and cancelling international shipments
How do I send an item to Monaco as it is not listed as a Country in Pro Shipping?
For Postal purposes the country France needs to be selected and then put Monaco in the State field.
Can I bulk cancel shipments prior to manifesting?
There is currently no way to bulk cancel shipments, other than at the point after importing a shipment
file, when the Delete button is visible on screen. When you first begin to import files, it is
recommended to import a very small file whilst you familiarise yourself with the system so you only
have few shipments to cancel. You can also select and cancel individual shipments on the Shipment
Processing, View Shipments button for either Processed or unprocessed shipments.
What happens if cancel a shipment before manifesting but still use the label to ship a parcel?
It is bad practice to use a Shipment label after cancelling it. This means you are incorrectly using our
shipping solution, and you will be liable to a significant fee surcharge. You will be switched off the
Shipping platform if this continues.6. Steps to import your order files Can I leave Pro Shipping application after I have initiated File Import? Yes, you can close Pro Shipping, and assuming you have provided an email address when started the Data File import, you will receive an email to notify you of the successful or unsuccessful import of your CSV file. You can then simply log back in again to either delete the imported shipments, or to download the error file, if any, or to print the labels depending on your configuration. If I am importing a CSV file with headers in the first row, what do I do? Yes, if you have a header row in your CSV file, on Shipment Processing click on Shipment Import tab, Import New Data File, and ensure the "Has header row?" check box is ticked. If you do not do this, when you import the file, you will find a number of errors all returned next to the first line. Can I specify my own Service names or codes to use in the File Import? Unfortunately this is not possible. You need to ensure you provide the Royal Mail Service codes available on this site, including for Tracked 24/48 as a suffix at the end of the standard code N or S according to Signature or No Signature e.g. TPNN for Tracked 24 No signature; for services with class choice such as STL or RL you must include 1 or 2 after the standard code- e.g. CRL2 for 2nd class CRL What are the correct Service codes to put in the CSV File Import? If you are importing files into Pro Shipping, you need to use the Service code assigned to the Royal Mail services with the class suffix at the end of the code, or in the case of Tracked services, Signature (S) or No Signature (N); so CRL1 is 1st Class CRL, CRL2 is 2nd class CRL. TPNN is Tracked 24 No Signature, TPNS is Tracked 24 Signature, and TPSS is Tracked 48 Signature. TPLN is Tracked High Volume no Signature. STL1 is STL First class. How do I find out the correct codes and formats for each field? In Maintenance, Shipment Import Templates, Edit Shipment Import Template or Maintenance, Shipment Import Templates, Add Shipment Import Template if you hover on the relevant field in the Required, Conditional or Optional columns the field's details will be displayed. The Services Code field has a summary of the most common services. For others search for Service codes Can I import a file without completing the mandatory fields for the destination - International or Domestic? If you do not complete the mandatory fields you will experience a shipment error so it is essential you completed all mandatory fields. Can I print all the labels straight way? Yes, if you use the Bulk Mail mode when importing shipments.
Can I select individual shipments following file import, rather than print them all together?
Yes, select unprocessed rather Bulk Mail when importing he file, then after importing go to Shipment
Processing Scan Unprocessed Shipments to scan a Shipper's reference number for an individual
shipment.
Can I put a space in a telephone number?
No - you must not put a space in the phone number in the import file. As an example you should edit
the file in Notepad in order to enter the Receiver phone number correctly as "07503555999" to ensure
the leading zero is retained as it may be removed by Excel.
What are the Country codes to use?
To find the relevant country codes for the destination Country of Origin, go to the ISO Country code
webpage www.iso.org/obp/ui#search.
What are the correct Currency codes to use?
The correct Currency codes for the currency for File Import can be found at
www.currency-iso.org/en/home/tables/table-a1.html
What is the max file size for importing shipments and the max size for processing them (ie
creating Shipment labels all at the same time)?
The max size is 2,000 shipments for unprocessed (for scanning) and 250 shipments for processed
shipments (i.e. create and print all the Shipment labels at the same time). It is not advisable to create
and print large numbers of processed shipments via the Import Data file route as this may well create
challenges for you matching up Shipment label and parcel. Using Unprocessed mode for importing,
followed by a hand scanner with Shipment Processing, then Shipment Scanning button to scan by
Shipment Reference number is favoured by most large volume shippers,
Can I copy File Import templates?
Unfortunately you are unable to copy File Import templates, but you can make them visible (and
usable) to other users on the same Account if you select Visible to all when you create the file
template.
Can I drag and drop the field in the File Layout template?
Yes, you can drag and drop fields in the file template
What are error checks that are performed when I import a file?
The initial File upload validates all required fields and lengths. Once the file is validated Pro Shipping
then checks:
1. Volumetric weight ('The volumetric weight must be less than 10,000 KG')
2. Valid service ('The service is not a valid service for these shipment contents to this
destination.')
3. Valid Service ('The service does not exist on your Pro Shipping Account.')Is the "Receiver town" corrected automatically based on the Royal Mail PAF postcode file? Yes, the "Receiver town" is automatically corrected based on the Royal Mail PAF postcode file. The Postcode file is updated monthly. Is a warning given to the user when "Receiver town" is corrected based on postcode? No warning is given. "Receiver Town" is only overwritten based on the Postcode if the Partial Postcode flag is set. This is the default setting provided by Royal Mail on your Pro Shipping and API Shipping Account. How often is the "Look Up address" via PAF updated? It is automatically updated monthly. Can I back out an import file to delete all shipments? You have the opportunity to delete the shipment by clicking on delete before committing to "Process" the items on the Shipment import screen. After Processing the Import File, you would have to cancel each shipment one by one. My Pipe TXT Bulk Import file is taking over an hour to load (and counting). What can I do? If the import file takes over an hour to load, contact shippingsupport@royalmail.com I get an unclear error message: Bulk Upload. Why is this? This may be because you have used a duplicate Shippers reference number. Ideally you would use unique Reference numbers in the Import File. However the same Shippers Reference number can be used when the shipment has more than one item in it. If so, need to include Item Value, Item Description, Item Quantity, Value of Goods fields into the File Import template. Can I Import a shipment with OLA service format N? Yes, OLA service does accept the Format "N" which is Postcard and maximum weight allowed is 20 gms. What happens if some of my shipments are errored and others not? When there are some valid and invalid shipment lines been included in the Import File, Pro Shipping processes the valid lines of Shipments and return an Error file for the invalid shipments with the Error in the last column. The next step is for you to correct those mistakes and upload those shipments which failed validation. NOTE: Do not upload the same file again with correction, as it would then create duplicate shipments. For example if you have uploaded 200 lines of shipment and 5 of them failed validation, than Pro Shipping returns only 5 lines of shipments back in the error file, which should make it easier for you. How do I modify the weight of an Imported shipment? Click on the Shipment Processing tab on the left hand side of the screen, click on either "View Processed shipments" or "View Unprocessed shipments" button (as relevant) , and click on the required shipment to modify the weight, shippers reference number or shipping date, click on Save
button. If you click on Label without saving the changes, then it will print the shipment details prior to the edit on the shipment. Alternatively you can use the reporting tab to edit an unprocessed or processed shipment. There are more search options available that in Shipments Processing Screen. In the Reports tab, click on Create Reports below Shipments Search title, then click on Advanced Search Options and select the required date range. You can then click on any shipment row where the Export Status column is not "Closed out". Edit the shipment fields specified above. If you do make any edits, ensure you click the Save button and then print/ reprint the label (and use it) by clicking on the Label button to update the label 2D barcode details, before closing, else the edit details will not have been saved. If you use Average Weight Services, you can arrange to enter the weights overall whilst manifesting the Average Weight Services contact Shippingsupport@royalmail.com to enable this option. File import, ensuring you select Upload to “Unprocessed” option, then “Continue with upload”. Click on “Process” button, then “Shipment Processing” tab then “Shipment Scanning” button, and with a scanner ,scan in the Shipper reference number or if known, the Shipment label barcode number. What codes do I use to complete the Item Country of Origin field? To find the relevant country codes for the Item Country of Origin, go to the ISO Country code webpage www.iso.org/obp/ui#search What are the format codes for File Import? This field is required if your Pro Shipping account is not set up with the 'Average weights' setting and use a service that has more than one format (i.e. letter/large letter/parcel/no format). Simply enter the format type for each item. Enter Format code: - Inland Parcel (P) - Inland Large Letter (F) - Inland Letter (L) - International Parcel (E) - International Large Letter (G) - International Letter (P) - Format Not Applicable (N) What are the Service Enhancement Code 1 field codes when importing a file, including Royal Mail Signed For, Local Collect, Safe Place and extra compensation for Special Delivery Guaranteed? Enter the relevant code in Service Enhancement Code 1 field if you want to add any of the following optional features to applicable services: - Royal Mail Signed For (6) - Local Collect (22) Or Additional Consequential Loss for Special Delivery Guaranteed: - £750 (11), £1,000 (1) £2,500 (2) £5,000 (3) £7,500 (4) £10,000 (5)
What are the Service Enhancement Code 2 Field Codes for file import (including Local Collect, Safe Place and extra compensation for Special Delivery Guaranteed, and Royal Mail Tracked notifications)? Enter the relevant code in Service Enhancement Code 2 field if you want to add the following optional features to Special Delivery Guaranteed: SMS Notification (13) OR Email Notification (14) OR SMS AND Email Notification (16), AND/OR Additional Consequential Loss: £750 (11), £1,000 (1), £2,500 (2), £5,000 (3), £7,500 (4), £10,000 (5) or Local Collect (22). Enter the relevant code if you want to add the following option features to Royal Mail Tracked: SMS Notification (13) OR Email Notification (14) OR SMS AND Email Notification (16) or Local Collect (22) What are the Service Enhancement Code 3 field codes for file import (including Local Collect, Safe Place and extra compensation for Special Delivery Guaranteed, and Royal Mail Tracked notifications)? Enter the relevant code in Service Enhancement Code 3 field if you want to add the following features to Special Delivery Guaranteed: Local Collect (22), SMS Notification (13) OR Email Notification (14) OR SMS AND Email Notification (16) AND/OR for Additional Consequential Loss: £750 (11), £1,000 (1), £2,500 (2), £5,000 (3), £7,500 (4), £10,000 (5) What are the Service Enhancement Code 4 Field codes for file import (including Local Collect, Safe Place and extra compensation for Special Delivery Guaranteed and Royal Mail Tracked notifications)? Enter the relevant code in Service Enhancement Code 4 field if you want to add the following features to Special Delivery Guaranteed: Local Collect (22), SMS Notification (13) OR Email Notification (14) OR SMS AND Email Notification (16) AND/OR for Additional Consequential Loss: £750 (11), £1,000 (1), £2,500 (2), £5,000 (3), £7,500 (4), £10,000 (5) When importing a batch/CSV file I get error: "Item Value - The sum of the total item values does not equal the total shipment value". What do I need to change? There is a column/ field called ‘Value of Goods’ you need to add on the import template and CSV. This is only mandatory for International shipments. If you sell more than one item to the same customer (in a single shipment) then this column will be the total value of the order. For example if you sell two t-shirts at £10 each. The item value would be £10, as they are £10 each. The quantity is 2 as they’ve bought two of them. The value of goods (total order value) is £20 (£10 x 2). This field therefor about the total value of the goods in the parcel, not per item value in the parcel. If the order has one item (so one t-shirt for example) then both columns would be the same as the item value and total value of the order is the same, so for the above example £10.
When importing a batch/csv file I get error:" Shipment Weight - Shipment weight cannot be less than total item weight". What do I need to change? There is a column/ field called ‘Shipment Weight" and a column/field called "Total Item Weight’ If you sell more than one item to the same customer (in a single parcel) then the total Item Weight field/column will be the weight of the parcel. So for example if you sell 2 t-shirts at 150 grams the Total Item weight would be 300 grams and the quantity is 2. This Total Item weight field therefore is the total weight of the goods in the parcel, not individual Shipment weight of each item in the parcel. If the order has one item (so one t-shirt for example) then both the Shipment weight and the Total Item weight would be the same. What is the Shipment Weight field? Shipment Weight field is required if your Pro Shipping account is not set up with the 'Average weights' setting and for all non-Average Weight Services. Enter the weight (grams or KG) for each item and input max of 3 decimal places (i.e. 1.075). What is the Receiver Telephone field? If you are set up to offer SMS notifications for applicable services, enter the recipient telephone number. Ensure you add code 13 in one of the service enhancement fields. What is the Receiver email field? If you are set up to offer email notifications for applicable services, enter the recipient email address. Ensure you add code 14 in one of the service enhancement fields. What is the Receiver Company Name (Local Collect) used for? If you are set up with Local Collect, enter the name of the location where the item is to be collected from (e.g. c/o Harrow Post Office), else enter the Company name (if available) Ensure you add code 22 in one of the service enhancement fields for Local Collect. The label and manifest screen is greyed out when I select this shipment in Report Search or in Unprocessed Shipment, view Shipments? Why have they been greyed out? The label and Manifest are greyed out as the label has not been produced, or a manifest has not been produced for the shipment. Once the label has generated for the shipment and it is manifested both buttons will be enabled. The shipment you raised has been successfully imported but is still unprocessed, so has not been manifest/ charged for. To now print this label, enter by scanner/ manual entry Shippers Reference number on the Shipment Processing screen, Shipment scanning button. What is the Receiver Post/ Zip code field? This is the recipient postcode/zip code and is required for items being sent to UK, USA, Australia or Canada. The Postcode will be used to validate and overwrite the Post Town for non-International destinations.
What is the Shipment Date Field?
This field is optional and enables you to enter the date the item is to be despatched, presented as
DD/MM/YYYY. This is also used to determine when the shipment is included in the Manifest
What is the Shipment Type field?
Enter 'DOX' for documents or 'NDX' for non-documents. Used for Customs documentation
What is the Safeplace field?
If you are set up to offer Safeplace with Royal Mail Tracked, simply enter the recipients chosen
Safeplace. See royalmail.com for suitable Safeplace locations
What is the Item Quantity field?
This is the quantity of items you are sending in the parcel. For domestic shipments this is always 1.
This is required for customs documentation.
What is the Number of pieces field?
This refers to the number of items per Import file line so always enter '1'
7. Importing international orders
Can I use the International Template for both domestic and International Services rather than
two separate templates?
You can use just the International template if you ship to both domestic and international destinations.
There is no need to separate out your domestic and international shipments into different import files
and use different file templates. Be aware that International Services have certain mandatory fields
that are not mandatory on Domestic services, so will require more fields to be completed for the
International services. The default domestic file import template shows the mandatory fields for just
domestic services, so as a result it is a smaller file template with less columns to complete, so easier
to use if you are only shipping to domestic destinations.
8. Silent printing
What operating system/ software do I need to set up Silent Printing?
To set up silent printing you will need:
- A Windows PC with Admin rights to enable applications to be installed
- Microsoft .net Framework v4.7.1 installed on your PC. Note this version will be downloaded
onto your PC in the process of your setting up Silent Printing on Pro Shipping.
- There is an Intersoft Silent Printing application that is also downloaded onto your PC.
- Note you do not need Adobe installed if you are using the Silent Print functionality.
When using Silent Printing, when I print a shipment will a pop up screen confirm the printing
has occurred?
With Silent Printing no Pop up screen will occur as the printing occurs in the background.9. Processing your end of day paperwork
Manifest clean sweep - I want to change the time you clean sweep my account - how can I do
this?
The default Manifest clean sweep is set to 6pm Monday to Sunday. We can change it to clean sweep
Monday to Friday only. If your last collection is after 6pm we can change your Clean Sweep to
Monday to Friday 9pm, 11pm or 4am. Please contact shippingsupport@royalmail.com.
If Pro Shipping or API Shipping is unavailable because of a Royal Mail IT issue and I can't print
my manifests what should I do?
If you are unable to print your manifest from Pro Shipping or API shipping you can access and
complete this Emergency Pro Shipping Manifest to give to your Royal Mail Collections Driver. It is
important you do not visit OBA separately and raise an order as we will automatically raise the sales
order for you when Pro Shipping / API Shipping is back up and running. If you do this you risk being
charged twice.
How do I reprint a manifest on Pro Shipping?
To reprint a Manifest all you need to do is visit the reports section on the left hand side of Pro
Shipping and select “Shipment Search”. Click on “Advanced Search Options” and select the relevant
Shipping date, then click on the Search button. Click on any shipment for that day in the table below
and a “Manifest” tab will appear on the right hand side of the screen. Click on “Manifest", then right
click on the underlined hyperlink Manifest number, and select “Open in New Window” and the
Manifest PDF image will appear in a new Window. It can then be saved and or printed.
10. Billing
Can I see the charges for the different services on Pro Shipping?
You cannot see the charges for the different services on Pro Shipping. Contact your Account
Manager or call our Business helpline on 08457950950 to understand the charges for the services
available to you on Pro Shipping. Alternatively you can look at the historical details on your OBA
account.
When is my Pro Shipping or API Shipping shipment billed on my OBA Account?
You are billed for shipments that you have processed and manifested. In the case of Tracked 24 or
Tracked 48 services you will be automatically billed on OBA after the manifested item has then been
scanned in our network. Unprocessed shipments are not billed.11. Returns
Will Tracked Returns shipments appear on the Manifest document and when will I be billed for
it?
Tracked Returns shipments will not appear on the Manifest document as the item has not yet been
handed over to Royal Mail. You will only be billed for Tracked Returns shipments that are
subsequently put into the Royal Mail network and scanned.
12. Reporting
How do I create and download daily shipping reports of my shipments or reports on specific
shipment data fields such as barcodes or recipient names or addresses?
To get a list of your daily shipping report, post manifesting - go to Reporting, Daily Shipping Reports
and use the default date (today) if it is the same day as shipping or simply change to the manifested
date, and a file will be downloaded, very similar to DMO's archive shipments file but with barcode
number and services and addresses, but also with the addition of format and weights. You can sort
the report by service or manifest, as the report covers all shipments that were manifested on the date
you choose.
There is another report in the Reports screen, Shipment Search Report. Simply click on Create report
button and then Advanced Search Options to search for a specific Manifest, barcode, Town, postcode
or address and drill down into the specific shipment by clicking on it. On the right hand side you can
then reprint the manifest (if manifested), see the label (if processed) or cancel the shipment if not
manifested, or modify the shipment if export status column states unprocessed. If you do make any
edits, ensure you click the Save button and then print/ reprint the label (and use it) by clicking on the
Label button to update the label 2D barcode details, before closing, else the edit details will not have
been saved.
13. Billing
Are unprocessed shipments manifested or charged to my OBA account?
Unprocessed Shipments are not manifested and therefore you will not be charged for these
shipments. Processed Shipments are either manifested by you when you manifest or if you do not do
this they will be automatically manifested at 6pm (or a time we agree with you) every day. Orders are
raised in OBA automatically after the manifest process is complete.14. Comparing Pro Shipping with how I used to do certain tasks in Despatch
Manager Online
I want to enter weight and format information at the point I manifest, not at Shipment label
creation stage. How do I do this?
For Average Weight Services you need to enter the weight and format at the Create Shipment/ File
import stage unless you have the Average Weight flag set on your account to enable you to enter
weight and format at the Manifest stage.
To request the Average Weight flag to be set, contact shippingsupport@royalmail.com quoting your
account name, account number and the relevant Posting Location.
For Manifesting, go to the Shipments Processing tab on the left hand side of the screen, and in
Processed Shipments on the left hand side of the screen, go to the Average Weight Services tab,
enter for each row the number of items by row for the format, and the weight by format for the service.
Average Weights and formats can only be selected as part of Manifesting by using Pro Shipping
screens but not using API Shipping.
For Non Average Weight Services you need to enter the weight and format when manually create
shipments or import shipments, not at the manifesting stage. If the Average Weight flag has been set
for you by Royal Mail, when you get to the manifest the non-Average Weight services select the Non
Average Weight Service tab on Shipment Processing screen. Then either individually manifest by
service by clicking the "Manifest" button next to the Service, or scroll to the bottom of the screen and
click on Manifest All".
What are the differences with Customs documentation when using Pro Shipping compared
with DMO?
For non EU International Shipments Pro Shipping provides the following optional documents for
Customs:
- 6x4 inch CN23 (no. of copies auto determined by destination country) and single copy Pro
forma Invoice. For single shipment entry these can be printed using the same screen as Print
shipment label. They are automatically printed if Bulk Import shipments are processed or
scanned.
- The key benefit of the Pro Shipping CN23 over DMO's CN22/CN23 is that it can can fit on a
6x4 label, so you do not require a separate A4 print station.
- Subsequent additional copies of CN23 and Shipment Labels can be printed after you navigate
away from the Print Shipment Labels/ CN23/ Pro forma Invoices , but NOT additional Pro
forma Invoices.
- Pro Shipping does not provide CN22 documents as a CN23 only will now suffice for Customs.If there are too many different content types to fit on a page, the CN23 automatically extends
to an additional page.
- The 6x4 inch Pro Shipping Pro Forma Invoice is similar in content to the A4 DMO Commercial
Invoice but the Pro Shipping CN23 and Pro forma Invoice do not include the exporter and
importer contact and address details or VAT Number. The VAT number can be added if you
email your VAT number details with your Account name, number to
shippingsupport@royalmail.com
- On DMO the number of copies of CN22/CN23 Commercial Invoices could be selected by the
customer, but not on Pro Shipping. The number of copies of Pro Shipping CN23 is
determined by the destination country requirement.
- DMO provided optional 6x4 CN22 customs documents if the contents value was less than
£270. If the value was over £270 an A4 CN23 document was created. If the customer
selected CN23 default only CN23 documents were created irrespective of contents value. The
number of copies of CN22 and CN23 were selectable by the customer
If you are using API Shipping this solution can print create either CN22 or CN23 customs document
according to the Customs document selected in the relevant API call, and is not impacted by the
Customs value entered being above or below £270.
15. International Customs settings
Can I add the VAT number so it appears on the CN23 and Pro Forma Invoice (or Commercial
Invoice when using API Shipping)?
Yes, all you need to do is supply the VAT number details with your Account name and number to
shippingsupport@royalmail.com.
I want to change my Pro Shipping contact details on the Customs documentation (CN23). How
can this be changed?
Yes, all you need to do is supply the updated Customs Contact details with your Account name and
number to shippingsupport@royalmail.com. If you do not want any name, ask for your company name
to be added in your Contact name details, though Customs advise to use a named person on the
CN23 customs declaration.
For my international non EU shipments where can I find the correct HS code and how long
must it be?
The HS (Harmonised System) Customs tariff commodity codes can be found by visiting
https://www.gov.uk/trade-tariff. The HS code must be at least 6 characters, though most HS codes
are 8 digits long. If the code entered in the API code is less than 6 characters long the API call will fail.You can also read