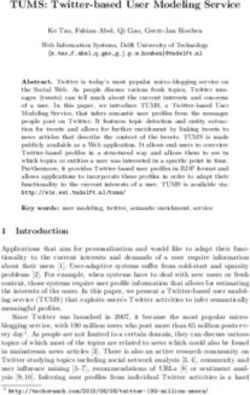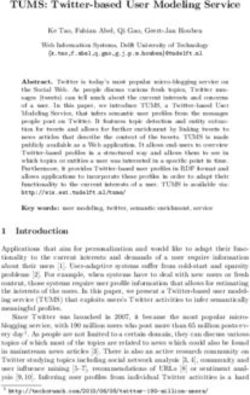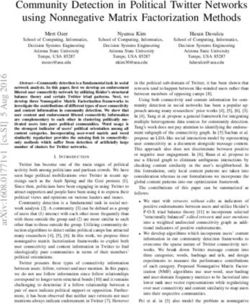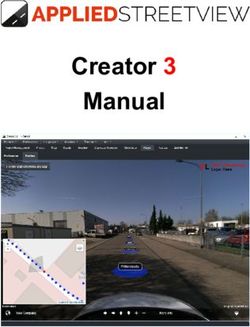StarLeaf app User Guide 08 September 2020
←
→
Page content transcription
If your browser does not render page correctly, please read the page content below
Contents
Signing into the app 6
Minimum requirements 6
Computers and laptops 6
Chromebook 7
Android phones and tablets 7
iPhone and iPad 7
Localization 7
Mass-deploying StarLeaf with the MSI installer 7
Windows firewall behavior when using the MSI installer 8
Joining a meeting 9
Joining from the app 9
Join with meeting ID 10
Joining from a room system 10
Pre-meeting audio and video options (app only) 11
Computer audio 11
Phone audio 12
Audio & video settings 12
Meeting lobby behavior 12
Virtual and blurred backgrounds 14
Meeting controls 15
Icon Glossary 15
Spotlight meeting controls 16
Mini call window 16
How to share your screen 16
Switch between computer and phone audio 16
Mute controls 17
Keyboard shortcuts 18
Locking the meeting 18
Ending the meeting 19
Who is the meeting organizer? 19
Who can use meeting controls? 19
Making a call 24
How to make a call 24
Calling outside of your organization 26
The Calls tab 27
Calls from outside of your organization 28
Call controls 29
StarLeaf user guide, 08 September 2020 Page 2 of 98Icon glossary 29
Keyboard shortcuts 30
Mini call window 31
How to share your screen 31
Scheduling a meeting 32
Share my screen 35
Desktop 35
Change screen sharing 36
Stop screen sharing 37
Android 37
How to stop sharing 41
iOS 42
How to stop sharing 44
Audio and video settings 46
Creating a group 47
About group privacy 47
How to create a group 47
About group admins 48
How to assign an admin 49
Sending messages 51
About Chats 51
How to send a message 51
Message delivery status 52
In-call chat 53
Chat wallpaper 53
How to use emojis 56
Emojis on Mac 56
Emojis on Windows 57
Emojis on mobile 58
File sharing 60
How to share files 60
How to view a shared file 61
Supported file types and sizes 62
How to view your cloud storage 62
Calling a group 63
Profile pictures and Do not disturb 65
About default profile pictures 65
How to customize your profile picture (desktop) 66
StarLeaf user guide, 08 September 2020 Page 3 of 98How to customize your profile picture (mobile) 66
About online presence 67
Active now 67
In a call or meeting 68
Do not disturb 68
Offline presence 68
Last seen 68
Do not disturb 69
How to set Do not disturb 69
How to end Do not disturb early 71
Creating favorites 72
Using and securing voicemail 73
Recording a greeting 73
Accessing voice and video mail messages 74
Securing your voicemail 75
Invite to StarLeaf 76
About permissions 78
Permissions on iPhone and Android 78
Camera detection on Android 78
Permissions on macOS 79
Permissions on macOS Catalina 80
About notifications 83
Notifications on iOS and Android 83
Camera detection on Android 84
Notifications on Windows 85
Red circle icon behavior 85
Notifications on Mac 86
Troubleshooting StarLeaf app 87
Call quality issues 87
Poor WiFi connection 87
Insufficient bandwidth 88
Insufficient computer capability 89
Camera issues (desktop) 89
Select the right camera 89
Troubleshooting camera issues 91
Receiving no video 91
Microphone issues (desktop) 91
Select the right microphone 92
Troubleshooting microphone issues 93
StarLeaf user guide, 08 September 2020 Page 4 of 98Speaker issues (desktop) 93
Poor lighting 94
Screen flicker 94
Permission issues 95
Huawei phones 95
Error messages and warnings 95
How to report an issue 97
Legal information 98
Third party software acknowledgments 98
Disclaimers and notices 98
StarLeaf user guide, 08 September 2020 Page 5 of 98Signing into the app
Signing into the app
You can install StarLeaf on all of your devices by going to Downloads.
1. Run StarLeaf on your phone, computer, or tablet and enter your email address.
2. StarLeaf sends you an email containing your 6-digit one-time code.
3. Type the code into the app and you are signed in on that device.
Minimum requirements
The StarLeaf app is available for:
n Windows 10, Windows 8.1, and Windows 7 Service Pack 1 (all require .NET framework 4.6
or later)
n macOS 10.12 or later
n Chrome OS running Android 6.0 or later (Beta)
n iOS 11.0 or later
n Android 6.0 or later
StarLeaf has the following minimum requirements and recommendations:
Computers and laptops
Operating system:
n Windows 10, Windows 8.1, and Windows 7 Service Pack 1 (all require .NET framework 4.6
or later)
n macOS 10.12 or later
Webcam: USB webcam or built-in camera (StarLeaf recommends the Logitech C920 or
C922 1080p HD USB webcam)
StarLeaf user guide, 08 September 2020 Page 6 of 98Signing into the app Processor: Intel Core 2 Duo or AMD Athlon X2 (StarLeaf recommends an Intel Core i5 or later). Content sharing and/or video functionality might be restricted with older, low voltage or ultra-mobile processors Memory: 2GB Ram or above Graphics card: DirectX10 compatible Internet connection: StarLeaf recommends download and upload speeds of 1.5 Mbp/s for High Definition video conferencing. Content sharing and/or video functionality might be restricted at speeds below 384kbps Chromebook Support for Chromebook is currently in Beta. Operating system: Chrome OS with Android 6.0 or later. Note: Some older Chromebooks do not include Android, so are unable to run StarLeaf Processor: Intel Core i5 or higher Android phones and tablets Operating system: Android 6.0 or later iPhone and iPad n iPhone 5S or later n iPad Air or later Operating system: iOS 11.0 or later Localization The StarLeaf app automatically detects the language settings of the device you are using (mobile or desktop) and applies the same language in the app. For example, if your iPhone language is set to French, the mobile StarLeaf app will set its language to French. If you change the language on your device, the app language will also change. To view the languages StarLeaf is currently available in, go to Localization of StarLeaf Portal, endpoints, and apps. StarLeaf is constantly working to provide more localization options but if your device's language is not yet available, the default language in the app will be English (US). Note: The language settings in the StarLeaf app are not affected by any changes made in StarLeaf Portal. Mass-deploying StarLeaf with the MSI installer StarLeaf provides an MSI installer, to mass-deploy StarLeaf for Windows to multiple end- users. StarLeaf user guide, 08 September 2020 Page 7 of 98
Signing into the app
1. Download the MSI file for Windows 7, 8, and 10 (all require .NET framework 4.6 or later).
Do not install it by selecting the file.
2. To install the MSI, run the following command as admin:
msiexec /i StarLeaf-Installer-Windows.msi
Note: Upgrades are carried out automatically by StarLeaf; there is no management
overhead for the local users.
Windows firewall behavior when using the MSI installer
The StarLeaf MSI installer provides a machine-wide installation under the Windows
Program Files directory. When a user logs in and launches StarLeaf, individual user settings
are stored in files in the user’s local AppData folder. These include authentication tokens
and preferred audio and video device.
When the app is run for the first time following an installation using the MSI installer, the user
may see a Windows firewall prompt. To avoid this firewall prompt, we recommend that
the admin configures the Windows firewall to allow StarLeaf connections. As an example,
this can be achieved by adding the following PowerShell script to Startup:
Get-WmiObject Win32_UserProfile | Where-Object Special -eq $False | ForEach-Object -
Process {
$Name = "starleaf $($_.SID)"
if (netsh advfirewall firewall show rule name="$Name" | Select-String "No rules match") {
$Prog = "$($_.LocalPath)\AppData\Local\starleaf\starleaf"
netsh advfirewall firewall add rule name="$Name" program="$Prog\1\starleafc.exe"
protocol=ANY dir=in action=allow
netsh advfirewall firewall add rule name="$Name" program="$Prog\2\starleafc.exe"
protocol=ANY dir=in action=allow } }
Contact StarLeaf Technical Support if you have any issues.
StarLeaf user guide, 08 September 2020 Page 8 of 98Joining a meeting Joining a meeting Join meetings on any device using the StarLeaf app or join from a room system. You can join scheduled meetings as soon as they are created, and for up to four weeks after the scheduled end time. This is especially useful if you want to join a meeting early to be prepared. On this page: n Joining from the app (p9) n Joining from a room system (p10) n Pre-meeting audio and video options (app only) (p11) n Meeting lobby behavior (p12) n Virtual and blurred backgrounds (p14) Joining from the app The Today tab notifies you when a meeting begins or is due to begin. To join the meeting, click the green Join button. StarLeaf user guide, 08 September 2020 Page 9 of 98
Joining a meeting Join with meeting ID If there is no Join button, participants can also join the meeting using the meeting ID (you may want to share the meeting ID with someone who did not receive an email invite, for example). To join with a meeting ID: 1. Select Join with meeting ID. 2. Enter the meeting ID: 3. Click Join. Joining from a room system When you schedule a meeting, you can include a meeting room in the invite. Ten minutes before the meeting is due to start, the Join button lights up green on the room system touchscreen controller. Press this button to join the meeting. If the Join button does not light up green, you can use the meeting ID to join instead. The meeting ID is provided in every email invite and also visible in the meeting details in your app. To join from a room system: StarLeaf user guide, 08 September 2020 Page 10 of 98
Joining a meeting 1. Enter the meeting ID on the touchscreen controller using the keypad. 2. Press the icon. Pre-meeting audio and video options (app only) Before you enter a meeting, you see a screen that gives you time to check your audio and video settings before you select join now. On this screen you can: n switch between computer audio and phone audio n mute your microphone (so no one in the meeting can hear you) n mute your camera (so no one in the meeting can see you) n change the microphone, camera, and/or speakers that you use Computer audio If you choose to use computer audio, you will hear the meeting through your computer speakers or the headphones/headset that are connected to your computer. To switch between the computer speakers and any connected headphones/headset, go to Audio & video settings. StarLeaf user guide, 08 September 2020 Page 11 of 98
Joining a meeting Phone audio If you choose to use phone audio instead of computer audio, a phone number and meeting ID are provided which you can use to dial in using a mobile or telephone. You still view the meeting on your computer. Phone audio is useful if you do not have a microphone in your computer, the meeting room you are in uses phone audio with a video screen, or your network connection is unstable (for example, if you are joining from a moving car). Audio & video settings Here, you can change the microphone, camera, and/or speakers you want to use on your computer during the meeting. To adjust your microphone levels, use the slider underneath Microphone. Increasing the level on the slider increases your transmitted volume. Click Play test sound to check that you have selected the right speakers or headset. Meeting lobby behavior If you are the first participant to join a meeting, or your organizer has set the meeting to only start when they join, you enter the meeting lobby: StarLeaf user guide, 08 September 2020 Page 12 of 98
Joining a meeting The meeting lobby shows a full screen self-view and tells you whether: n You are the only participant in the meeting n You are waiting for the meeting organizer to join n The meeting is locked You can adjust your Layout and AV settings while waiting in the meeting lobby. When another participant joins, you automatically leave the meeting lobby and the meeting starts: StarLeaf user guide, 08 September 2020 Page 13 of 98
Joining a meeting Virtual and blurred backgrounds For some of your meetings (such as those that happen when you are working from home) you may want to obscure your background by either blurring it or replacing the background with something virtual. StarLeaf does not yet provide these features but you can change your background with tools such as: n Snap Camera n Chromacam Note: There is no relationship between StarLeaf and Snap Camera or Chromacam and users should verify that the privacy assurances of Snap Camera and Chromacam are sufficient to satisfy local legal requirements. StarLeaf user guide, 08 September 2020 Page 14 of 98
Meeting controls
Meeting controls
The StarLeaf app has controls that you can use while remaining in a voice or video call.
In-call controls are currently available in the desktop app only. On this page:
n Icon Glossary (p15)
n Mini call window (p16)
n How to share your screen (p16)
n Switch between computer and phone audio (p16)
n Mute controls (p17)
n Keyboard shortcuts (p18)
n Locking the meeting (p18)
n Ending the meeting (p19)
n Who is the meeting organizer? (p19)
n Who can use meeting controls? (p19)
Icon Glossary
The controls available in a meeting are shown and described below. For controls in a one-
to-one call in the app, go to Call controls.
Select Participants to open the Participants panel. From here,
meeting participants can be added or removed. Permission to
manage the Participants panel differs depending on the type of
meeting you are in. See Who can use meeting controls? (p19)
below for further detail.
See below for more information on how to share your screen to
other participants using StarLeaf app for Windows or macOS
This is only enabled when the meeting has started or more than
one participant has joined.
Select layout to change how the video windows appear in the call.
To view the different video layouts available go to Meeting layouts.
In More you can switch between computer and phone audio, and
also access Audio & video settings (where you can configure the
camera, microphone, and speakers).
StarLeaf user guide, 08 September 2020 Page 15 of 98Meeting controls
Enter and exit full-screen mode from here. This control is only
available on Windows devices. To switch between full screen
mode on other devices, double click on the video.
Spotlight meeting controls
For information on in-call meeting controls for Spotlight meetings, go to Spotlight
meetings.
Mini call window
Minimizing your meeting on a Windows or macOS device turns it into a mini call window:
You can click and drag on the video to move the call window around your screen.
Hover your cursor over the mini call window to access call controls such as microphone
and video mute. Click the maximize icon in the top-right to return the call window to its
normal size.
How to share your screen
You can share content to a call or meeting from any device. For more information, see
Share my screen.
Switch between computer and phone audio
When you are in a meeting, you can choose to switch between your computer and
phone audio if you are experiencing problems with one of them, for example. Select
More to view the audio options available.
StarLeaf user guide, 08 September 2020 Page 16 of 98Meeting controls If you select Phone audio, you will be provided with a dial-in number that you can call from your mobile or landline while viewing the meeting in your browser. Mute controls You can individually mute or unmute participants by selecting the mic icons beside their name in the participants panel. You can also choose to mute all participants or unmute all participants from options. StarLeaf user guide, 08 September 2020 Page 17 of 98
Meeting controls Note: In a scheduled meeting, all participants have access to these mute controls (if they are within the organization) and in an ad hoc meeting, only the person who initiated the meeting has these controls. Keyboard shortcuts When you are in a call or meeting, the following keyboard shortcuts for your microphone and camera are available: Turn microphone on / off Windows Alt+A macOS Shift+Command+A Turn camera on / off Windows Alt+V macOS Shift+Command+V Push-to-talk Press and hold the space bar to temporarily unmute your microphone Locking the meeting Locking a meeting prevents any more participants from joining the meeting. Those that attempt to join after a meeting has been locked see a screen telling them that the meeting is locked. To lock a meeting: 1. Select Participants from the meeting controls panel. 2. Select Options. 3. Select Lock meeting. To unlock a meeting, follow steps 1 to 2 above and select Unlock meeting. StarLeaf user guide, 08 September 2020 Page 18 of 98
Meeting controls Ending the meeting To end the current meeting for you and all other participants: 1. Select Participants from the meeting controls panel. 2. Select Options. 3. Select End meeting. A confirmation box opens. 4. Select End now. Who is the meeting organizer? This depends on the type of meeting. In a scheduled meeting: the user who originally scheduled the meeting and sent any invites. When using Meet Now: the user who started the meeting by selecting Group video meeting in a group or Start a meeting from the Today tab and invited others to join. In an ad hoc meeting: the user who created the meeting by adding another user(s) to an ongoing one-to-one call. In a Spotlight meeting: the user who originally scheduled the meeting and sent any invites. During the meeting, participants who are placed in spotlight will receive the same controls as the meeting organizer. Who can use meeting controls? Depending on the user and type of meeting, participants ' permissions and control vary according to scenarios below: StarLeaf user guide, 08 September 2020 Page 19 of 98
Meeting controls
StarLeaf users in the same organization as the
meeting organizer
Scheduled or Meet Ad hoc
Permissions Spotlight meeting
Now meeting meeting
See the Participants panel Yes Yes All
Participants in
Add participants Yes Yes
spotlight only
Participants in
Remove participants Yes Yes
spotlight only
Participants in
Mute individual participants Yes Yes
spotlight only
Unmute individual Participants in
Yes Yes
participants spotlight only
Remove individual Participants in
Yes Yes
participants from the call spotlight only
Participants in
Mute all participants Yes Yes
spotlight only
Participants in
Unmute all participants Yes Yes
spotlight only
Participants in
Lock the meeting Yes Yes
spotlight only
Participants in
Unlock the meeting Yes Yes
spotlight only
Participants in
End the meeting for everyone Yes Yes
spotlight only
Participants in
Record the meeting* Yes** Yes**
spotlight only
Stop recording of the Participants in
Yes** Yes**
meeting spotlight only
Spotlight meetings only:
Move a participant into Participants in
- -
spotlight spotlight only
Remove a participant from Participants in
- -
spotlight spotlight only
Raise hand - - Yes
Lower hand - - Yes
StarLeaf user guide, 08 September 2020 Page 20 of 98Meeting controls
StarLeaf users in a different organization to the
meeting organizer
Scheduled or Meet Ad hoc
Permissions Spotlight meeting
Now meeting meeting
See the Participants panel No Yes All
Participants in
Add participants No Yes
spotlight only
Participants in
Remove participants No Yes
spotlight only
Participants in
Mute individual participants No Yes
spotlight only
Unmute individual Participants in
No Yes
participants spotlight only
Remove individual Participants in
No Yes
participants from the call spotlight only
Participants in
Mute all participants No Yes
spotlight only
Participants in
Unmute all participants No Yes
spotlight only
Participants in
Lock the meeting No Yes
spotlight only
Participants in
Unlock the meeting No Yes
spotlight only
Participants in
End the meeting for everyone No Yes
spotlight only
Participants in
Record the meeting* No Yes**
spotlight only
Stop recording of the Participants in
No Yes**
meeting spotlight only
Spotlight meetings only:
Move a participant into Participants in
- -
spotlight spotlight
Remove a participant from Participants in
- -
spotlight spotlight
Raise hand - - No
Lower hand - - No
StarLeaf user guide, 08 September 2020 Page 21 of 98Meeting controls
Guest Join users who have not yet signed into
StarLeaf
Scheduled or Meet Ad hoc
Permissions Spotlight meeting
Now meeting meeting
See the Participants panel Yes Yes All
Participants in
Add participants Yes Yes
spotlight only
Participants in
Remove participants Yes Yes
spotlight only
Participants in
Mute individual participants Yes Yes
spotlight only
Unmute individual Participants in
Yes Yes
participants spotlight only
Remove individual Participants in
Yes Yes
participants from the call spotlight only
Participants in
Mute all participants Yes Yes
spotlight only
Participants in
Unmute all participants Yes Yes
spotlight only
Participants in
Lock the meeting Yes Yes
spotlight only
Participants in
Unlock the meeting Yes Yes
spotlight only
Participants in
End the meeting for everyone Yes Yes
spotlight only
Participants in
Record the meeting* Yes** Yes**
spotlight only
Stop recording of the Participants in
Yes** Yes**
meeting spotlight only
Spotlight meetings only:
Move a participant into Participants in
- -
spotlight spotlight only
Remove a participant from Participants in
- -
spotlight spotlight only
Raise hand - - Yes
Lower hand - - Yes
StarLeaf user guide, 08 September 2020 Page 22 of 98Meeting controls For general information about this feature, go to Guest Join. *The recording solution is an optional extra. If enabled, only the meeting organizer can download and view the recording. To learn more about recording controls and permissions, go to StarLeaf Encore recording service. **This option may be disabled by the admin. StarLeaf user guide, 08 September 2020 Page 23 of 98
Making a call
Making a call
In this topic:
n How to make a call (p24)
n Calling outside of your organization (p26)
n The Calls tab (p27)
How to make a call
You can call any contact, or any group that you are a part of, in your organization:
1. In the app, search for a contact or group by typing their name into the Search or dial
box.
On an iPhone, this box is at the top of the page:
2. Select the contact or group and then the phone icon.
StarLeaf user guide, 08 September 2020 Page 24 of 98Making a call
The Call options box appears.
StarLeaf user guide, 08 September 2020 Page 25 of 98Making a call
3. Select either Video call or Voice call.
Calling outside of your organization
You can also call a video address that is a series of letters, numbers, or symbols. The video
address might be known as a URI or it might be an IP address.
You might need to use such a video address when:
n You want to call third-party video-conferencing equipment such as Polycom, Lifesize,
Cisco, and Tandberg endpoints from the StarLeaf app
n You are trying to join a video conference on a third-party service such as BlueJeans
from the StarLeaf app
To call someone from the app using a video address:
1. Enter the video address in the Search or dial field in the app as shown below.
2. Select Make video call.
StarLeaf user guide, 08 September 2020 Page 26 of 98Making a call An IP address is shown in the example above. If you receive a URI as the video address, it may be in a similar format to 00000@xampleco.com. This can be entered in the same way as the IP address. The Calls tab The StarLeaf app has separate Calls and Chats tabs. Calls shows a history of calls between you and other users. The Calls list includes calls you have made, answered, and missed. The calls are arranged by time with the most recent appearing at the top of the list. The type of call (voice, video, etc.) is also specified underneath the contact or group's name. On the desktop app, select Calls from the list of options on the left-hand side to view your recent calls. On mobile devices, the Calls tab can be found at the bottom of the screen as shown below. StarLeaf user guide, 08 September 2020 Page 27 of 98
Making a call Note: Calls shows all recent calls in order of calling history. Chats shows all 1-to-1 and group chats in order of chatting history. Received calls do not affect the order of chats. Calls from outside of your organization If you receive a call from outside of your organization, the user's name and the type of call may be unknown. Instead, the caller's phone number may appear, as well as the geographical location the call is coming from. For example, see the call from London in the images above. In some cases, if you receive a video call from outside of your organization, a "caller ID" may appear, showing the name of the person, meeting room, or device they are calling from. StarLeaf user guide, 08 September 2020 Page 28 of 98
Call controls
Call controls
The StarLeaf app has controls that you can use while remaining in a voice or video call.
In-call controls are currently available in the desktop app only. On this page:
n Icon glossary (p29)
n Keyboard shortcuts (p30)
n Mini call window (p31)
n How to share your screen (p31)
The controls available in a one-to-one call are shown and described below. For more
information on meeting controls, go to Meeting controls.
Icon glossary
You can send a message to a user or group while you are in a call with
them. They must be a StarLeaf user or a StarLeaf group, otherwise the
chat option is unavailable.
When you are in a call, select the Chat icon from the in-call features
at the top of the screen. This opens the chat panel to the left-hand
side, allowing you to send messages while remaining in the ongoing
call.
StarLeaf user guide, 08 September 2020 Page 29 of 98Call controls
Add another person to the call by selecting Add participant. Enter
the name, number, email address or video address of the person you
wish to add to the call.
See below for more information on how to share your screen to other
participants using StarLeaf app for Windows or macOS
Transfer the call to another person. Enter a name, number, email
address or video address of the person you wish to transfer the call to.
Selecting this feature starts a call between you and the person you
wish to transfer the call to. You can then confirm to transfer the call
(this ends the call between you and the other users).
From AV Settings you can configure the camera, microphone, and
speakers. For more information about configuring your camera and
microphone, go to Audio and video settings
In More you can switch between computer and phone audio, and
also access Audio & video settings (where you can configure the
camera, microphone, and speakers).
Enter and exit full-screen mode from here. This control is only available
on Windows devices. To switch between full screen mode on other
devices, double click on the video.
Keyboard shortcuts
When you are in a call or meeting, the following keyboard shortcuts for your microphone
and camera are available:
Turn microphone on / off
Windows Alt+A
macOS Shift+Command+A
Turn camera on / off
StarLeaf user guide, 08 September 2020 Page 30 of 98Call controls Turn microphone on / off Windows Alt+V macOS Shift+Command+V Push-to-talk Press and hold the space bar to temporarily unmute your microphone Mini call window Minimizing your meeting on a Windows or macOS device turns it into a mini call window: You can click and drag on the video to move the call window around your screen. Hover your cursor over the mini call window to access call controls such as microphone and video mute. Click the maximize icon in the top-right to return the call window to its normal size. How to share your screen You can share content to a call or meeting from any device. For more information, see Share my screen. StarLeaf user guide, 08 September 2020 Page 31 of 98
Scheduling a meeting Scheduling a meeting When you schedule a meeting, you can choose when your meeting takes place and who attends. Your invitees then receive email invites to your meeting. To schedule a meeting, go to the Meetings tab and select Schedule. This is how it looks on an iPhone: You are then directed to the StarLeaf Portal in your browser where all meeting management takes place. StarLeaf user guide, 08 September 2020 Page 32 of 98
Scheduling a meeting
1. Go to Meetings > Schedule meeting. You can see the Schedule meeting page.
2. Add the details you require for Title and Description. These are included in the meeting
invites.
3. Set the time and date for your meeting.
l Select a start and end time and date for your meeting
l Set a repeat if this meeting happens on a regular basis
l If your organization has purchased the recording solution, select Record meeting to
record this meeting
4. Add Participants by email address. Separate email addresses with commas. You can
include anyone's email address. If participants do not already have StarLeaf, the 'invite'
email describes how to sign up as a guest or join using a browser. The invite also
describes how to join your conference from any other standards-based video
conferencing equipment and includes PSTN (telephone) numbers for audio-only
participants.
5. If there are room systems in your organization, you can add one or more Meeting
rooms. This means that your participants know which meeting rooms are in the
meeting if they want to walk along to the nearest one.
6. Advanced settings:
l Keep people on hold until: Use this setting to determine whether people are able
to talk to each other before you join the meeting
l Time zone: If you are in a different time zone to the one displayed here, correct it.
This ensures that everyone to whom you send an invite knows the correct time for
your meeting
StarLeaf user guide, 08 September 2020 Page 33 of 98Scheduling a meeting
l Layout : You can choose a layout for the meeting. Video layouts are described
later in this document
7. Click OK.
Note: If you are a Microsoft Outlook user, you can also schedule a meeting directly in
Outlook. To do so, you will need the StarLeaf Outlook add-in. For more information, refer
to the Knowledge Center.
StarLeaf user guide, 08 September 2020 Page 34 of 98Share my screen
Share my screen
You can share content into a meeting from any device:
n Desktop (p35)
n Android (p37)
n iOS (p42)
Desktop
You can share a specific screen or application when you are in a meeting or one-to-one
call, using StarLeaf for Windows or macOS.
1. Click Share my screen on the top toolbar.
2. Select a screen or application you want to share. Your content automatically starts
sharing.
While you are sharing, the Share my screen control turns green, and a mini toolbar
appears at the top of your screen.
If the content you are sharing is windowed, a green border appears around it:
StarLeaf user guide, 08 September 2020 Page 35 of 98Share my screen Change screen sharing To change the screen or application that you want to share: 1. Click the green sharing button on mini toolbar. StarLeaf user guide, 08 September 2020 Page 36 of 98
Share my screen 2. Select a different screen or application. Your content automatically starts sharing. Stop screen sharing To stop screen sharing: 1. Click Stop on the mini toolbar. Android To share your screen on an Android device: StarLeaf user guide, 08 September 2020 Page 37 of 98
Share my screen 1. Touch the more options button. StarLeaf user guide, 08 September 2020 Page 38 of 98
Share my screen
2. Select Share my screen.
3. Your device may notify you that you are about to broadcast your screen. Touch Start
now to start sharing your screen.
StarLeaf user guide, 08 September 2020 Page 39 of 98Share my screen
Your screen is now shared to the call or meeting:
StarLeaf user guide, 08 September 2020 Page 40 of 98Share my screen How to stop sharing To stop sharing your screen: StarLeaf user guide, 08 September 2020 Page 41 of 98
Share my screen
1. Open your mobile quick settings from the top of your screen:
2. Touch the StarLeaf sharing notification.
Your screen is no longer shared and you are redirected back to your call.
iOS
You can screen share on iOS devices running version 13.4 or later. To share your screen on
an iOS device:
StarLeaf user guide, 08 September 2020 Page 42 of 98Share my screen 1. Touch the more options button. 2. Select Share screen. StarLeaf user guide, 08 September 2020 Page 43 of 98
Share my screen
3. Touch Start broadcast.
Your screen is now shared to the call or meeting:
How to stop sharing
To stop sharing your screen:
StarLeaf user guide, 08 September 2020 Page 44 of 98Share my screen
1. Touch the broadcasting icon in the top right corner of the screen.
2. Select Stop.
Your screen stops sharing to the call or meeting.
StarLeaf user guide, 08 September 2020 Page 45 of 98Audio and video settings
Audio and video settings
You can configure the camera, microphone, and speakers settings in the desktop app.
These settings can still be accessed if you are in a call.
1. Go to your Account page in the desktop app.
2. Go to Audio & video settings.
3. Select the audio and video devices you want to use from the options available to you.
To adjust your microphone levels, use the slider underneath Microphone. Increasing
the level on the slider increases your transmitted volume.
Click Play test sound to check that you have selected the right speakers or headset.
StarLeaf user guide, 08 September 2020 Page 46 of 98Creating a group
Creating a group
You can create a group with one or more contacts in your organization. You can call,
send messages to, and start meetings with a group.
To learn more about groups, select a topic below.
n About group privacy (p47)
n How to create a group (p47)
n About group admins (p48)
n How to assign an admin (p49)
About group privacy
A group can be created by anyone and can be private or public.
A private group is only visible to people who are invited to join by the group admin. A
public group is visible to everyone in the organization and anyone can join without an
invitation.
Note: If a user leaves or is removed from a private group, the chat history and shared
content is no longer accessible or visible to that user.
How to create a group
1. From the app, select the add button. On an iPhone, this is at the top of the screen:
2. Choose New group.
3. Set the group details: Group name, Description (optional), Privacy , and Group avatar
(select the camera icon to change this).
Select Next.
StarLeaf user guide, 08 September 2020 Page 47 of 98Creating a group 4. Add users to your group by typing their name in to the search bar and selecting them. 5. When you have added the contacts you want, select Create group. About group admins If you create a group, you automatically become the admin of that group. StarLeaf user guide, 08 September 2020 Page 48 of 98
Creating a group Admins can add and remove people from a group. Admins can also choose to make anybody else in the group another admin. They can remove their own admin status as long as there is at least one other admin in the group. When an admin leaves a group In a group's information panel, members are listed in the order of when they originally joined or were added to the group. If a member leaves and rejoins, they regain their original position in the order. There must always be at least one admin in a group. If the only admin happens to leave a group, admin rights are automatically transferred to the member in the list who joined the group first. For example, if the group creator is the only admin in a group and leaves the group, the member who joined or was added to the group immediately after the creator automatically becomes the admin. How to assign an admin An admin of a group can promote another member to admin and also demote someone from admin. To promote a member to admin: 1. Go to i, the information page of the group. 2. Select the member you want to make admin. StarLeaf user guide, 08 September 2020 Page 49 of 98
Creating a group 3. Select Make group admin. If you want to remove a member's admin status, take the same steps as above and select Demote from admin. StarLeaf user guide, 08 September 2020 Page 50 of 98
Sending messages
Sending messages
On this page:
n About Chats (p51)
n How to send a message (p51)
n Message delivery status (p52)
n In-call chat (p53)
n Chat wallpaper (p53)
n How to use emojis (p56)
About Chats
The Chats tab is where you can find all your one-to-one and group conversations in the
app. Chat conversations with the most recent activity in them are listed first.
How to send a message
You can send a message to any person or group in your organization and this will open a
chat with them. Here is an example of how to start a chat with someone on your iPhone:
1. In the app, search for a person or group by typing their name or email address into the
Search or dial field.
StarLeaf user guide, 08 September 2020 Page 51 of 98Sending messages
2. Type your message in the text field.
On a mobile device, select to send the message. Select Enter to add a new line.
On a desktop, select Enter to send the message. Select Shift + Enter to add a new line.
Message delivery status
When you send a message, the app lets you know the status of that message:
StarLeaf user guide, 08 September 2020 Page 52 of 98Sending messages
(3 dots) and the time at which The message has not reached the Cloud. You are
you sent the message not currently online
(one tick) and the time at The message has successfully reached the Cloud
which you sent the message and will be delivered to the recipient(s)
(eye) and the time at which The message has been read by all recipients
you sent the message
In-call chat
You can send a message to a user or group while you are in a call with them. They must be
a StarLeaf user or a StarLeaf group, otherwise the chat option is unavailable.
When you are in a call, select the Chat icon from the in-call features at the top of the
screen. This opens the chat panel to the left-hand side, allowing you to send messages
while remaining in the ongoing call.
Note: The in-call chat feature is currently available in the desktop app only.
Chat wallpaper
A background wallpaper is available in chat conversations.
StarLeaf user guide, 08 September 2020 Page 53 of 98Sending messages To change your wallpaper in the app: StarLeaf user guide, 08 September 2020 Page 54 of 98
Sending messages 1. Go to Account > Chat wallpaper. StarLeaf user guide, 08 September 2020 Page 55 of 98
Sending messages 2. Select the wallpaper you wish to use or no wallpaper. How to use emojis The StarLeaf app supports the use of emojis on mobile devices and desktop (macOS and Windows 10 or later). Emojis on Mac On a Mac, select the emoji icon beside the type field in a chat to display the emoji viewer. StarLeaf user guide, 08 September 2020 Page 56 of 98
Sending messages To close the emoji viewer, select Esc on your keyboard. Emojis on Windows Emojis only work on Windows version 10 or later. On a Windows desktop, you can display the emoji viewer using a keyboard shortcut while typing in a chat. Press the Windows key and the period or semicolon key together. The emoji viewer appears as shown below. In the app type field, the emoji may appear in black and white, but it will appear in color in the Chat when you select send. StarLeaf user guide, 08 September 2020 Page 57 of 98
Sending messages To close the emoji viewer, select Esc on your keyboard. Emojis on mobile On most iOS and Android devices, there is a dedicated emoji key on the device's keyboard. StarLeaf user guide, 08 September 2020 Page 58 of 98
Sending messages Note: If you have an iOS device and you cannot see the emoji key on your keyboard, it may not be added in your phone's settings. To add it, go to Settings > General > Keyboard > Keyboards StarLeaf user guide, 08 September 2020 Page 59 of 98
File sharing
File sharing
File sharing allows you to send and receive all types of files such as images, videos, and
documents in the StarLeaf app.
To learn more about file sharing, select a topic below:
n How to share files (p60)
n How to view a shared file (p61)
n Supported file types and sizes (p62)
n How to view your cloud storage (p62)
How to share files
The example below shows how to share files in the StarLeaf app for iOS.
1. From your StarLeaf app, go to Chats and select the person or group you wish to send a
file to.
2. Select the paperclip icon beside Type a message.
3. Select either Camera, Photos, or Files to search for a file.
StarLeaf user guide, 08 September 2020 Page 60 of 98File sharing 4. Select the file when you have located it. 5. Add a caption or message to your file (optional). 6. Select the send button. Your file is sent. Note: In desktop versions, it is possible to drag and drop a file into the type field How to view a shared file When you receive a file from another user in the StarLeaf app, it appears in your chat with that user (or group). StarLeaf user guide, 08 September 2020 Page 61 of 98
File sharing Select the cloud icon in the middle of the file to download and view it. Note: It is not yet possible to delete a shared file in the app Supported file types and sizes File sharing in the StarLeaf app supports all types of files - images (e.g. JPG, PNG, & GIF), videos (e.g. MP4, AVI) and documents (e.g. PDF, DOC, & DOCX). The maximum file size that can be shared is 1GB. As shown in the image above, file size and type are displayed on the image in the bottom left and right-hand corners. How to view your cloud storage To view your cloud storage allowance and usage: 1. In the app, go to Account. 2. Select Current plan. There are three headings under Your cloud storage: n Allowance: the total storage allowance for your organization n Remaining: the total storage remaining and available to use by your organization n You are using: the storage amount that only you are using StarLeaf user guide, 08 September 2020 Page 62 of 98
Calling a group
Calling a group
You can call a group instantly by using the Meet now feature.
1. Search for a group by typing the name into the search or dial box (you can do this from
the Favorites, Chat, or Calls tab).
2. Select the group.
3. In the group, select the Meet now icon as shown below.
4. On a mobile device, select Meet now.
StarLeaf user guide, 08 September 2020 Page 63 of 98Calling a group
On a desktop, select Start.
5. Other participants in your group can join the Meet now by going onto the group chat
and selecting Join.
StarLeaf user guide, 08 September 2020 Page 64 of 98Profile pictures and Do not disturb
Profile pictures and Do not disturb
You can customize your profile picture and set your online presence with StarLeaf app.
Select a topic below to learn more:
n About default profile pictures (p65)
n How to customize your profile picture (desktop) (p66)
n How to customize your profile picture (mobile) (p66)
n About online presence (p67)
n Do not disturb (p69)
About default profile pictures
When you first sign into StarLeaf app, create a group chat, or make a call, StarLeaf assigns
a default profile picture:
Another StarLeaf app user whom you can message. Signified by
the first initials of the user's first and last name
A group (public or private)
A voice call to, or from, an unknown number. This can be an
incoming, missed, or outgoing call
A call to, or from, a StarLeaf-registered room system in your
organization
A call to, or from, an external contact that is in your company
directory or in your personal contacts. This can be a video or voice
call, but you cannot message these contacts
A call to, or from, a unknown H.323/SIP/StarLeaf/Skype for Business
URI (one that is not in the company directory or in personal
contacts). For example, a StarLeaf app user in a different
organization, or an H.323 URI
A permanent meeting (a virtual meeting room that anyone can
dial into at any time)
StarLeaf user guide, 08 September 2020 Page 65 of 98Profile pictures and Do not disturb
How to customize your profile picture (desktop)
To upload, change, or remove your profile picture:
1. Go to the Account tab.
2. Click the camera icon at the top of the window.
3. Choose to:
l Select file from your file explorer and click Open
l Remove your current profile picture. A default profile picture replaces it.
How to customize your profile picture (mobile)
To upload, change, or remove your profile picture:
StarLeaf user guide, 08 September 2020 Page 66 of 98Profile pictures and Do not disturb
1. Go to the Account tab.
2. Touch the camera icon at the top of the screen.
3. Choose to:
l Take photo using your in-built camera
l Choose from files and upload a photo from your libraries
l Remove your current profile picture. A default profile picture replaces it.
About online presence
Presence information allows other app users to know whether you are currently online, in a
call, offline, or have Do not disturb set.
When a user is active in the app, a presence icon appears over their profile picture.
If there is no presence icon on their profile picture, then the user is offline. A user can
appear offline when they have not interacted with the keyboard or mouse for 120
seconds or they have locked their PC/Mac.
Active now
A green circle over a profile picture indicates that a user is currently active in the app and
available to call or chat.
On mobile devices, a user is active now while the app is open in the foreground of their
mobile device. In the desktop app, a user appears active now when they are active on
their desktop while the app is running.
StarLeaf user guide, 08 September 2020 Page 67 of 98Profile pictures and Do not disturb In a call or meeting An orange circle with a handset over a profile picture indicates that the user is currently in a call or meeting. This can be: n A one-to-one voice or video call that the user has made or answered from the app n An ad-hoc or scheduled meeting that the user has joined from the app Do not disturb A red circle over a profile picture indicates that the user has set Do not disturb on their app. As long as Do not disturb is set, the user does not receive notifications for calls, messages, or meetings. For more information, see How to set Do not disturb (p69). Offline presence When a user is offline, there is no presence icon over their profile picture. On mobile devices, a user appears offline when the app is closed or has been pushed to the background of their mobile device. On a desktop, a user appears offline when the app is closed or the user is inactive on their desktop even though the app is still running. Last seen When a user is offline, a Last seen message appears under their name in the chat. This shows the date or time the user was last online. StarLeaf user guide, 08 September 2020 Page 68 of 98
Profile pictures and Do not disturb Do not disturb You can set your online presence to Do not disturb from any device. When Do not disturb is set, all notifications for messages, calls, and meetings are disabled. Do not disturb can be set for 30 minutes, 1 hour, 2 hours, 8 hours, or Until... (a specific date and time chosen by the user). How to set Do not disturb To set Do not disturb from the app: StarLeaf user guide, 08 September 2020 Page 69 of 98
Profile pictures and Do not disturb
1. Select the bell icon from any screen.
2. Choose a duration or Until...
3. If you select Until... , choose a specific date and time and select Set . When Do not
disturb is active, a red presence icon appears on your profile picture.
StarLeaf user guide, 08 September 2020 Page 70 of 98Profile pictures and Do not disturb How to end Do not disturb early To end Do not disturb early, select the bell icon and choose End now. StarLeaf user guide, 08 September 2020 Page 71 of 98
Creating favorites
Creating favorites
You can star people, groups, room systems, and permanent meetings to appear in your
Favorites. This allows you to access them quickly and easily.
1. Search for a contact, group, room system or permanent meeting by typing its name
into the Search or dial box at the top of the page.
2. Select the icon.
3. Select the icon. This will turn bold, indicating that the contact has been added
to your Favorites.
To remove a favorite, select the star so that it is no longer bold. The contact is removed
from your Favorites.
StarLeaf user guide, 08 September 2020 Page 72 of 98Using and securing voicemail
Using and securing voicemail
From the StarLeaf app you can access a voicemail system where you can:
n Record a personal greeting for your voice and video mail
n Access your voice and video mail messages
n Secure your voicemail by setting or changing your security PIN
Note: Video voicemail is disabled by default. To enable video voicemail for your
organization, contact your reseller or StarLeaf representative.
Recording a greeting
1. From your Account page in the app, select Record voicemail greeting. This starts a call
between you and the StarLeaf voicemail system.
2. Follow the system's audio instructions to record a personal voicemail greeting.
StarLeaf user guide, 08 September 2020 Page 73 of 98Using and securing voicemail Accessing voice and video mail messages When a person leaves you a voice or video mail, you receive a message in your chat window with them. This message prompts you to Call voicemail as shown in the image below: To listen to old or saved voice and video mail messages: 1. In the Search or dial box, type 2999. 2. Press Enter or select Call '2999'. This connects you to the voicemail system. StarLeaf user guide, 08 September 2020 Page 74 of 98
Using and securing voicemail 3. Follow the audio instructions. Securing your voicemail If you are a StarLeaf user who joined before the Cloud 7.1 upgrade, you need to enter a security PIN when accessing your voicemail inbox. By default, this PIN is 0000 unless you have changed it. If you are a StarLeaf user who joined after the Cloud 7.1 upgrade, a PIN is not required by default. To ensure the security of your voice and video mail, you are advised to set a security PIN. To do this, go to your StarLeaf app and take the following steps: 1. In the Search or dial box, type 2999. 2. Press Enter or select Call '2999'. This connects you to the voicemail system. 3. Follow the audio instructions. Tip: While you are in a call in the desktop app, you can access a drop-down keypad if you require it. StarLeaf user guide, 08 September 2020 Page 75 of 98
Invite to StarLeaf
Invite to StarLeaf
You can invite others to join you on StarLeaf.
1. Open StarLeaf.
2. Go to the Chats tab.
3. Select the plus icon
4. Select Invite to StarLeaf.
For mobile devices, follow the same steps above:
StarLeaf user guide, 08 September 2020 Page 76 of 98Invite to StarLeaf 5. Enter the email address of the person you wish to invite to StarLeaf and select Invite. You receive confirmation that your invite has been sent. The person you invite receives an email prompting them to download StarLeaf and get started: When one of your co-workers downloads and signs in to the app, they are automatically added as a user to your organization. Note: If the person you invite joins StarLeaf using an email address with a domain that StarLeaf does not recognize, StarLeaf will create a new organization for that email domain. The invitee becomes an admin for this organization account as they are the first person to use StarLeaf with this domain. For advanced information about your organization's account, go to About StarLeaf app for admins. StarLeaf user guide, 08 September 2020 Page 77 of 98
About permissions
About permissions
The StarLeaf app uses the camera, microphone, and screen recording (macOS) on your
device. We recommend that you give permissions when prompted so that you can
successfully make voice and video calls and share your screen while you are in a call.
On this page:
n Permissions on iPhone and Android (p78)
n Camera detection on Android (p78)
n Permissions on macOS (p79)
n Permissions on macOS Catalina (p80)
Permissions on iPhone and Android
Launching the StarLeaf app prompts a permissions dialog for each the camera and
microphone. On iPhone, select Continue to give permissions. On Android, select Give
Permission.
If you disable these permissions, on purpose or by mistake, you will not be able to make
voice or video calls using StarLeaf. To re-enable, follow the steps below:
iPhone:
n Go to iPhone Settings > Privacy > Camera and enable StarLeaf
n Go to iPhone Settings > Privacy > Microphone and enable StarLeaf
Android:
n Go to Android Settings > Apps > StarLeaf > Permissions and enable Camera and
Microphone
Camera detection on Android
On Android devices you may sometimes see a notification saying that StarLeaf has been
detected using Camera, even when you are not in a call:
StarLeaf user guide, 08 September 2020 Page 78 of 98About permissions StarLeaf app periodically scans for the presence and capabilities of a camera on your device, and when Android detects this scanning, it triggers that notification. StarLeaf never uses your camera when not in call with StarLeaf app. Permissions on macOS On macOS, there are similar permission requests to those on iOS and Android. Launching the StarLeaf app prompts a permissions dialog for each the camera and microphone. On these dialogs, select OK so that you can make voice and video calls. If you select Don’t Allow and then attempt to make or receive a voice or video call, StarLeaf app (version 2.18 or higher) will show you how to re-enable these permissions. If you are using an earlier StarLeaf app version, follow the steps below to re-enable access to the camera and/or microphone. 1. Go to System Preferences in the main Apple menu. 2. Select Security & Privacy. StarLeaf user guide, 08 September 2020 Page 79 of 98
About permissions 3. Select Privacy. 4. Select Camera or Microphone. 5. Tick the box beside StarLeaf to enable permissions. 6. Restart StarLeaf to activate the changes. Permissions on macOS Catalina If your Mac is operating with macOS Catalina, there is an additional permission you must grant if you want to share your screen while you are in a call. This is categorized under Screen Recording in macOS Catalina. To enable screen sharing in your app: StarLeaf user guide, 08 September 2020 Page 80 of 98
About permissions 1. Go to System Preferences in the main Apple menu. 2. Select Security & Privacy. 3. Select Privacy. 4. Select Screen Recording. 5. Tick the box beside StarLeaf to enable permissions. StarLeaf user guide, 08 September 2020 Page 81 of 98
About permissions 6. Restart StarLeaf to activate the changes. StarLeaf user guide, 08 September 2020 Page 82 of 98
About notifications About notifications StarLeaf supports notifications such as sounds, banners, and app badges across all devices (Windows, Mac, iOS, Android). Choose a topic below to learn more about notification behavior. n Notifications on iOS and Android (p83) n Camera detection on Android (p84) n Notifications on Windows (p85) n Notifications on Mac (p86) Notifications on iOS and Android On mobile devices StarLeaf supports push notifications and these are configurable through the device settings. For example, on the iPhone, these settings look like this: You can also mute notifications on a per-contact or per-group basis and then your device will not sound when you receive a new message from that contact or group. To mute a contact or group, go to the info page for that contact or group and choose Mute contact. On an Android device, this looks like this: StarLeaf user guide, 08 September 2020 Page 83 of 98
About notifications Camera detection on Android On Android devices you may sometimes see a notification saying that StarLeaf has been detected using Camera, even when you are not in a call: StarLeaf app periodically scans for the presence and capabilities of a camera on your device, and when Android detects this scanning, it triggers that notification. StarLeaf never uses your camera when not in call with StarLeaf app. StarLeaf user guide, 08 September 2020 Page 84 of 98
About notifications Notifications on Windows To customize StarLeaf banner or pop-up notifications on a Windows computer, go to Settings > Notifications and actions settings > StarLeaf Turn Show notification banners to off to prevent pop-up notifications from StarLeaf on your computer. Red circle icon behavior When you configure notifications as above, this does not affect the red circle icon that appears on top of the StarLeaf app in the Windows taskbar and system tray (see below). Taskbar System tray Note: If the red circle icon does not appear in your Taskbar and you would like it to, ensure that Use small taskbar buttons is turned off in your system settings. StarLeaf user guide, 08 September 2020 Page 85 of 98
You can also read