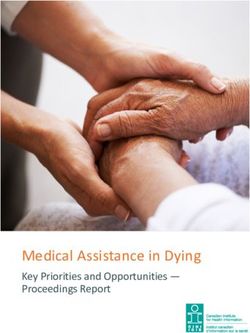SHAZAM BOLT$ Reference Guide
←
→
Page content transcription
If your browser does not render page correctly, please read the page content below
SHAZAM BOLT$ Reference Guide The SHAZAM Network - September 13, 2018 SHAZAM BOLT$ Reference Guide This guide is intended for SHAZAM issuing financial institutions participating in SHAZAM BOLT$, and for SHAZAM financial institutions whose cardholders receive funds from SHAZAM BOLT$ cardholders. SHAZAM BOLT$, page 3 Integrating SHAZAM BOLT$ Into Your App or Web Portal 4 System Requirements for BOLT$ App 4 Authentication and Security, page 5 Cardholder Authentication 5 Device Security 5 Card Registration 6 Cardholder Enrollment, page 7 Login, page 12 Before Login 12 After Login 16 Features, page 17 Menu 17 Home — Cards & Balances 18 Send Money (BOLT$ P2P Payments) 25 Manage Recipient 32 User Profile 34 Login Preferences 35 User Settings 37 ATM Locator 43 About 44 Help 44 Feedback 45 Log Out 45 Troubleshooting, page 46 Card Use When a Card is Blocked 46 Forgot Username 47 Forgot Password 48 Handling Hot-Card Situations 48 On-Screen Error Messages 50 Cardholder Requests Made Via Text Message 51 Notification Options 52 © SHAZAM, Inc. Page 1
SHAZAM BOLT$ Reference Guide The SHAZAM Network - September 13, 2018 Activity Limits, page 54 Card Limit 54 Maximum P2P Daily Send Limit 54 Anti-Money Laundering (AML) Limit 55 PIN-Authentication Threshold Amount 56 Sample Email and Text Message Verbiage, page 57 Transaction Alerts 57 Suspicious Transaction Alerts 62 SHAZAM BOLT$ Notifications 64 SHAZAM BOLT$ Person to Person (P2P) Emails 72 Manage BOLT$ in SHAZAM Access, page 79 Functionality 79 Researching Transactions, page 82 Identify BOLT$ Balance Inquiries in SHAZAM Access Transaction Detail 82 Identify BOLT$ P2P Transactions in SHAZAM Access Transaction Detail 82 Identify BOLT$ Transaction Control Maintenance in SHAZAM Access Transaction Detail 83 SHAZAM BOLT$ Denials in SHAZAM Access 84 Using SHAZAM Reports, page 85 AML SHAZAM BOLT$ Activity (CD400-R) Report 85 Card Account File Maintenance (CD200-R) Report 85 Cardholder Institution Activity (SSR110) Report 85 Establisher Exception Journal (SSR105) Report 85 Establishing Institution Activity (SSR120) Report 85 Institution Settlement Summary (SSR130) Report 85 Mobile Activity (CM401-D) Report 86 SHAZAM Risk Management (FD020-R) Report 86 SHAZAM Security / Fraud Activity (SCD020) Report 86 Temporary Card Block (FW310-R) Report 86 Settlement and Balancing for P2P Transactions, page 87 Cardholder Reports and Settlement 87 Terminal Reports and Settlement 87 Change Log, page 88 © SHAZAM, Inc. Page 2
SHAZAM BOLT$ Reference Guide The SHAZAM Network - September 13, 2018
SHAZAM BOLT$
The SHAZAM® BOLT$™ service allows participating financial institutions to provide online and mobile
card-management services to their cardholders.
BOLT$ allows the cardholders of participating financial institutions to do the following:
• View balance information for the primary account for each registered debit card.
• Set up alerts for the following transactions, which are received via text (SMS) message, email, or
both (additional fees are charged to the issuing financial institution for text messages):
• Suspicious transactions (if your institution subscribes to SHAZAM Fraud Management
Services)
• Transactions over a cardholder-configurable amount
• Internet and phone transactions (card-not-present)
• Transactions outside the U.S.
• Set up blocks for the following transactions:
• All transactions (temporary card block)
• Transactions over a cardholder-configurable amount
• Internet and phone transactions (card-not-present)
• Transactions outside the U.S.
Note: Your cardholder can remove only blocks they’ve placed. Cardholders can’t remove a
block placed by your financial institution or SHAZAM.
• Send money to any cardholder if your financial institution subscribes to BOLT$ person-to-person
(P2P) payments (mobile app only).
Regardless of whether your financial institution participates in BOLT$, all users of the SHAZAM BOLT$
mobile app can:
• Receive money from BOLT$ cardholders.
• Locate the ATMs closest to them.
SHAZAM provides the following methods for cardholders to access BOLT$:
• The SHAZAM BOLT$ web portal (http://bolts.shazam.net/) allows cardholders to access BOLT$
through a web browser on a PC, laptop, or mobile device. The web portal supports the following
web browsers:
• Mozilla Firefox®
• Windows® Internet Explorer®
• Apple Safari®
• Google Chrome™
• SHAZAM BOLT$ mobile app allows cardholders to access BOLT$ from mobile devices. Mobile
app is available for free download for the following types of mobile devices:
• SHAZAM BOLT$ for Apple® iOS®: available on the Apple App Store
(https://itunes.apple.com/us/app/shazambolt$/id571486405).
• SHAZAM BOLT$ for Android™: available on Google Play™
(https://play.google.com/store/apps/details?id=net.shazam.bolt&hl=en).
© SHAZAM, Inc. Page 3SHAZAM BOLT$ Reference Guide The SHAZAM Network - September 13, 2018 Integrating SHAZAM BOLT$ Into Your App or Web Portal SHAZAM also provides a BOLT$ Application Programming Interface (API). Financial institutions can use the BOLT$ API to integrate BOLT$ account alerts and account blocking into their own web portals and mobile apps. For more information about the BOLT$ API, contact your account executive. System Requirements for BOLT$ App The BOLT$ app is supported on the following smartphone operating systems: • Android 6.0 and higher • iOS 10.0 and higher The BOLT$ app is supported on all devices that support these operating systems. The BOLT$ app is optimized for smartphones but will also work on iPads and Android tablets. Fingerprint login is supported on an Android device only if the device supports the standard Android fingerprint authentication API. Login with Face ID® is supported on all Apple devices with Face ID, and login with Touch ID® is supported on all Apple devices with Touch ID. © SHAZAM, Inc. Page 4
SHAZAM BOLT$ Reference Guide The SHAZAM Network - September 13, 2018
Authentication and Security
BOLT$ is available to your cardholders with POS-enabled debit cards. If a card can be used to make
purchases, then it’ll work with BOLT$.
Cardholder Authentication
To offer BOLT$ to your cardholders, your financial institution must use one of the following
authentication methods:
• PIN-based authentication — SHAZAM or your online processor is able to perform PIN
verification without receiving the Track 2 data located on the magnetic stripe of the card.
• Plastics-based authentication — This process validates the last four digits of your cardholder’s
Social Security Number (SSN) with his or her Primary Account Number (PAN) and the expiration
date of the card.
Note: This product isn’t supported for ATM-only cards and savings-only cards. Additionally, if a card
can be used to access more than one demand deposit account (DDA) or savings account, only the
primary account is available.
Device Security
The BOLT$ app:
• Certifies a mobile device’s ability to fully encrypt and secure cardholder information.
• Enables a cardholder to create a unique username and password when signing up to use BOLT$.
• Allows a cardholder to enable fingerprint login for the cardholder’s BOLT$ user account, if the
device uses fingerprints for device security.
• Doesn’t store the cardholder’s password, Social Security number (SSN) or financial institution
account information on the mobile device.
• Doesn’t send fingerprint information from the mobile device to SHAZAM.
If your cardholder purchases a new mobile device and / or changes service providers, he or she must
download BOLT$ to the new mobile device from the Apple App Store or Google Play Store.
Note: Once BOLT$ is downloaded to a new device, the cardholder will log in to the app using his or
her existing username and password to authenticate the new device. The cardholder can then
enable fingerprint login, if the device uses fingerprints for device security.
Cardholders must change their password after every 365 days. If a cardholder’s password has not been
changed within the past 365 days, the password expires and fingerprint login is disabled on the
cardholder’s mobile device. When a cardholder logs in to BOLT$ with an expired password, the cardholder
is prompted to change the password before continuing.
© SHAZAM, Inc. Page 5SHAZAM BOLT$ Reference Guide The SHAZAM Network - September 13, 2018
Card Registration
At card registration, SHAZAM:
• Validates the bank identification number (BIN) is eligible for BOLT$ and additional services, such
as BOLT$ P2P.
• Validates the card is active and the current card expiration date matches to that on file.
• Ensures the PAN matches the plastics record.
• Compares the last four digits of the cardholder’s SSN to the PAN’s plastics record, if applicable.
• Verifies the PIN via an interactive voice response (IVR) call, if applicable.
Note: If a cardholder of a non-BOLT$ issuer creates a BOLT$ account to receive money, SHAZAM
ensures the PAN is the correct number of digits in length, has the correct check digit, and has an
expiration date in the future.
© SHAZAM, Inc. Page 6SHAZAM BOLT$ Reference Guide The SHAZAM Network - September 13, 2018
Cardholder Enrollment
To enroll in BOLT$, follow the steps below.
Note: These screenshots are from an iPhone. The Android app is similar to the iPhone app in
appearance and function. The web portal provides similar function to the mobile apps apart from
mobile-only functions such as text alerts and biometric security.
Step Screen
1. Download BOLT$ for free from the Apple App Store or
Google Play Store. Or, access the SHAZAM BOLT$ web
portal (http://bolts.shazam.net/).
2. Tap Register.
© SHAZAM, Inc. Page 7SHAZAM BOLT$ Reference Guide The SHAZAM Network - September 13, 2018
Step Screen
3. Use either of the following methods to enter your card
number and expiration date:
• Tap Capture Card to take a picture of your debit card
using the device's camera. (The app must have access to
the device's camera.)
• Enter the card number and expiration date manually.
After you enter the card number and expiration date, enable I
accept Terms & Conditions and tap Next to continue.
To read the terms and conditions before you accept them, tap
the Terms & Conditions link to view the Terms &
Conditions screen. Tap Done on the Terms & Conditions
screen to continue cardholder enrollment.
© SHAZAM, Inc. Page 8SHAZAM BOLT$ Reference Guide The SHAZAM Network - September 13, 2018
Step Screen
4. Confirm the card is yours by entering additional information
associated with your card. The information you enter depends
on your financial institution's BIN settings.
• Plastic-based authentication: Enter the last four digits of
your Social Security number.
• PIN-based authentication: Enter a phone number where
you can be reached now.
Verify the card number and expiration date and tap Next to
continue. If the financial institution uses PIN-based
authentication, an automated system calls the number that you
entered. When you receive this call, enter the card's PIN when
prompted.
Note: If the information that you enter doesn’t match the
information on file with SHAZAM, you are prompted to
enter the correct information. If the second attempt is
unsuccessful, you will not be able to try again until
midnight.
© SHAZAM, Inc. Page 9SHAZAM BOLT$ Reference Guide The SHAZAM Network - September 13, 2018
Step Screen
5. Enter the following information for the user profile and tap
Next.
• Username
• Password, Confirm Password
Passwords must be between 5 and 32 characters long.
Passwords must also contain at least one uppercase letter,
one lowercase letter, one number and one special
character (!, @, #, $, %, &, or *). Your password expires if
you do not change it within 365 days.
• Primary Email
The primary email address must be unique. For example, a
husband and wife who share an email address can
establish only a single BOLT$ account.
• Mobile Number
Note: An asterisk (*) indicates a mandatory field that needs to be
entered.
6. Enter the following details and tap Next.
• First Name, MI (Middle Initial), Last Name
• Address
• City
• State
• Zip Code
© SHAZAM, Inc. Page 10SHAZAM BOLT$ Reference Guide The SHAZAM Network - September 13, 2018
Step Screen
7. Tap Done to return to the login screen. SHAZAM sends you
an email at your primary email address to confirm that the
email address is valid.
Tap the activation link in the email to activate your
account before you login for the first time.
If you attempt to log in without tapping the activation link in the
email, the app prompts you to activate your account before you
proceed, and SHAZAM sends you another email at your primary
address with a new activation link. You can log in successfully
only after tapping the activation link in the latest email from
SHAZAM.
© SHAZAM, Inc. Page 11SHAZAM BOLT$ Reference Guide The SHAZAM Network - September 13, 2018
Login
Immediately before and after logging in to BOLT$, you are presented with several options, as described
below.
Step Screen
Before Login
From the login screen, tap the following options:
• Use Face ID, Use Touch ID or Use Fingerprint
If biometric login is enabled in the app, a button that
indicates the biometric login type is displayed. Supported
types of biometric login include Face ID, Touch ID and
fingerprint login on Android devices.
A more detailed explanation of these features follows.
• Forgot Username
See Troubleshooting for details.
• Forgot Password
See Troubleshooting for details.
• Quick Balance
A more detailed explanation of this feature follows.
• Register (For New Mobile Card User)
See Cardholder Enrollment for details.
• ATM Locator
See Features for details.
Select Remember Me to set the device to remember the
username.
Disabling Remember Me or entering a different username will
automatically disable the Quick Balance and biometric login
features.
© SHAZAM, Inc. Page 12SHAZAM BOLT$ Reference Guide The SHAZAM Network - September 13, 2018
Step Screen
Biometric login (Face ID, Touch ID or fingerprint)
Enabling Biometric Login During First Login
BOLT$ suppors biometric login on devices on which you have
enabled biometric login (Face ID, Touch ID or fingerprint login
on Android devices).
The first time that you use BOLT$ on a device on which
biometric login is enabled, you must log in with your username
and password. After you successfully log in, the prompt for the
supported method of biometric login is displayed.
• To enable biometric login in BOLT$, scan your fingerprint
(for Touch ID or fingerprint security on Android) or your
face (for Face ID). You might also need to grant
permission for BOLT$ to use the device’s camera or
biometric login feature.
• To continue without enabling biometric login in BOLT$,
tap Cancel.
Note: This method for enabling biometric login is available only
the first time you log in after installation. To enable
biometric login after the first login, you must log in with
your username and password and tap Menu > Login
Preferences.
Login with Fingerprint (iPhone 8 and below or
Android)
If fingerprint login is enabled in the app, the app displays the
fingerprint prompt automatically when you launch the app. Scan
your fingerprint to log in with the username that is saved on the
device, or tap Cancel to sign in with a different username and
password. If you make three consecutive unsuccessful attempts to
access the account with a fingerprint, fingerprint login is
disabled. To enable fingerprint login again, you must log in with
your username and password and tap Menu > Login
Preferences.
If the fingerprint prompt does not display, tap the fingerprint
button on the login screen (Use Touch ID or Use Fingerprint) to
access the fingerprint prompt.
© SHAZAM, Inc. Page 13SHAZAM BOLT$ Reference Guide The SHAZAM Network - September 13, 2018 Step Screen Login with Face ID (iPhone X and above) If Face ID login is enabled in the app, the app displays the Face ID prompt automatically when you launch the app. Scan your face to log in with the username that is saved on the device, or tap Cancel to sign in with a different username and password. If the Face ID prompt does not display automatically, tap Use Face ID on the login screen to access the Face ID prompt. Quick Balance If the Quick Balance feature is enabled on a device, you can tap Quick Balance on the login screen to view the balance on all cards associated with your BOLT$ account. © SHAZAM, Inc. Page 14
SHAZAM BOLT$ Reference Guide The SHAZAM Network - September 13, 2018 Step Screen The Quick Balance feature shows only cards that are issued by BOLT$ financial institutions. If there are no such cards registered in your BOLT$ account, Quick Balance displays No eligible cards found. If the Quick Balance feature is disabled in the app, you cannot see the balances for the eligible cards. To enable Quick Balance, log in and tap Menu > Login Preferences. © SHAZAM, Inc. Page 15
SHAZAM BOLT$ Reference Guide The SHAZAM Network - September 13, 2018
Step Screen
After Login
After you access the account, the app displays the Cards &
Balances screen, which is the home screen of the app. You return
to the Cards & Balances screen whenever you tap Menu >
Home.
The Cards & Balances screen displays all cards that are registered
in the BOLT$ account, even if the cards are from two or more
financial institutions.
More details on these options are included in Features.
When no cards are registered in the BOLT$ account, the Card &
Balances screen displays no cards.
Note: If your BOLT$ account doesn’t contain a card, and you
don’t log in for six months, the account is considered
dormant and is purged. You must create a new account to
use BOLT$ again.
© SHAZAM, Inc. Page 16SHAZAM BOLT$ Reference Guide The SHAZAM Network - September 13, 2018
Features
After enrolling in BOLT$, there are a number of different features you can use.
Step Screen
Menu
Access the menu by tapping the menu button.
Your username is displayed on the menu before any menu
options. The menu options include:
• Home
• Send Money
• Manage Recipient
• User Profile
• Login Preferences
• User Settings
• ATM Locator
• About
• Help
• Provide Feedback
• Log Out
Send Money and Manage Recipient are available only if the
account has at least one card issued by a BOLT$ P2P financial
institution.
© SHAZAM, Inc. Page 17SHAZAM BOLT$ Reference Guide The SHAZAM Network - September 13, 2018
Step Screen
Home — Cards & Balances
When you tap Menu > Home, the app displays the Card &
Balances screen.
The Cards & Balances screen can show the following details for
each registered card.
• Financial institution name
• Last four digits of PAN
• Available Balance — The amount of money in an
account that’s available for immediate withdrawal or other
type of use. It represents the difference between the
account balance and any activity that hasn’t yet cleared on
the account (such as pending deposits, checks and
withdrawals). Financial institutions sometimes put a hold
on deposited checks to ensure their legitimacy, and the
holds can last for as much as a week on larger deposits.
• Ledger Balance — The actual balance on the account at
the start of the business day. It's the balance that’s printed
on financial statements. This is the balance that’s used to
calculate interest payments on interest-bearing accounts.
It's also the figure that’s used to figure out whether
balance requirements have been met on certain types of
accounts. It doesn't include pending activity.
Note: Please refer to your financial institution’s balance-type
definitions when discussing this information with
cardholders.
BOLT$ displays card balances only for cards issued by a BOLT$
financial institution. If a card is not issued by a BOLT$ financial
institution, the Cards & Balances screen displays NA as the
balance. If you have such a card, you can only receive money on
the card, change the card’s expiration date or delete the card.
A card balance is blank if the card is issued by a BOLT$ financial
institution but the balance is unavailable or can’t be displayed for
any reason.
You can tap a card to view Card Actions for that card. You can
also tap Add Card to add a card to the BOLT$ account.
© SHAZAM, Inc. Page 18SHAZAM BOLT$ Reference Guide The SHAZAM Network - September 13, 2018
Step Screen
Card Actions
When you tap a card on the Cards & Balances screen, Card
Actions are displayed for the card.
The top of the screen shows detailed information about the card:
• Last four digits of PAN
• Financial institution logo or name and ABA number
• Balance information when available
• Valid Thru (expiration date)
Tap Terms & Conditions to view the terms and conditions that
are applicable to the card.
From Card Actions, you can perform the following actions:
• Set alerts (if the card issuer subscribes to BOLT$). See
“Set Alerts/Set Alerts & Blocks” on page 20.
• Set blocks (if the card issuer subscribes to BOLT$
transaction control). See “Set Alerts/Set Alerts & Blocks”
on page 20.
• Send money to other cardholders (if the card issuer
subscribes to BOLT$ P2P). See “Send Money (BOLT$
P2P Payments)” on page 25.
• Change the card’s expiration date. See “Change
Expiration Date” on page 24.
• Remove the card from the BOLT$ account. See “Remove
Card” on page 24.
© SHAZAM, Inc. Page 19SHAZAM BOLT$ Reference Guide The SHAZAM Network - September 13, 2018
Step Screen
Set Alerts/Set Alerts & Blocks
You can use BOLT$ to set card activity alerts and to block certain
types of card activity. Certain features can be used only if the card
issuer subscribes to these features.
• If the card issuer subscribes to BOLT$ but not to BOLT$
transaction control, Card Actions displays the Set Alerts
button. Tap this button to view the Set Alerts screen, from
which you can set alerts for the card.
• If the card issuer subscribes to BOLT$ transaction control,
Card Actions displays the Set Alerts & Blocks button.
Tap this button to view the Set Alerts & Blocks screen,
from which you can set alerts and blocks for the card.
Block-related options are displayed on the Set Alerts & Blocks
screen but not on the Set Alerts screen. Otherwise, these screens
are identical.
Alerts can be sent as emails. If the card issuer subscribes to
BOLT$ text messaging, text alerts can also be sent as text (SMS)
messages for all alert types other than BOLT$ notifications.
Tap the Turn Card Off / On switch to place or remove a
temporary card block. A temporary card block halts transaction
activity on a card while an issue is being resolved. For example, a
temporary card block can be placed on a card if the card is
misplaced. The Turn Card Off / On switch does not indicate
whether your financial institution or SHAZAM have placed their
own card blocks on your card, and you cannot use this switch to
remove such card blocks from your card.
You may manage alerts or blocks for the following types of
activity by tapping the option for that activity:
• Transaction over a cardholder-configurable amount
• Internet and phone transactions (card-not-present)
• Transactions outside the U.S.
You may manage alerts for the following types of activity by
tapping the option for that activity:
• Suspected fraud alerts (configurable only if your
institution subscribes to SHAZAM Fraud Management
Services)
• SHAZAM BOLT$ email notifications for BOLT$ account
setting updates
© SHAZAM, Inc. Page 20SHAZAM BOLT$ Reference Guide The SHAZAM Network - September 13, 2018 Step Screen Set alerts & blocks based on transaction amount On the Set Alerts screen or the Set Alerts & Blocks screen, tap Transaction Amount to manage alerts for purchases that exceed a card-specific, user-defined amount. If the card issuer subscribes to BOLT$ transaction control, you can also set BOLT$ to block purchases that exceed a card-specific, user-defined amount. You can receive email alerts at your profile's primary and secondary email addresses, which are displayed here. If the card issuer subscribes to BOLT$ text messaging, your profile’s mobile number is displayed here, and you can receive text (SMS) alerts at your profile's mobile number. To receive alerts for purchases over a specified amount, enter the amount under Alerts and enable the switches for the email addresses or mobile number at which you want to receive the alerts. If you enable the mobile number switch and tap Submit, BOLT$ must verify your mobile number if it has not yet done so. For more information about this requirement, see Mobile number verification. To block purchases over a specified amount, enter the amount under Blocks and enable the Blocks switch. You can edit the profile’s secondary email address here. If you edit the secondary email address, SHAZAM sends you an email at the specified secondary email address to confirm that the email address is valid. You must tap the activation link in the email before the secondary email address change takes effect. Mobile number verification If you enable text (SMS) message alerts in the app, the app must verify that you can receive text messages at your profile’s mobile number. Verification is needed only the first time that you enable text message alerts. The app will not need to verify your mobile number again unless you change your mobile number. To verify the mobile number, the app displays the terms and conditions for text alerts, and SHAZAM sends a text message with an activation code to your mobile number. Review the terms and conditions, enter the activation code into the app when prompted, and tap Submit. © SHAZAM, Inc. Page 21
SHAZAM BOLT$ Reference Guide The SHAZAM Network - September 13, 2018 Step Screen Set alerts & blocks based on internet & phone transactions On the Set Alerts screen or the Set Alerts & Blocks screen, tap Internet & Phone Transactions to manage alerts for internet and phone purchases using the card. If the card issuer subscribes to BOLT$ transaction control, you can also set BOLT$ to block internet and phone purchases using the card. You can receive email alerts at your profile's primary and secondary email addresses, which are displayed here. If the card issuer subscribes to BOLT$ text messaging, your profile’s mobile number is displayed here, and you can receive text (SMS) alerts at your profile's mobile number. To receive alerts for internet and phone purchases, enable the switches for the email addresses or mobile number at which you want to receive the alerts. If you enable the mobile number switch and tap Submit, BOLT$ must verify your mobile number if it has not yet done so. For more information about this requirement, see Mobile number verification. To block internet and phone purchases, enable the Blocks switch. You can edit the profile’s secondary email address here. If you edit the secondary email address, SHAZAM sends you an email at the specified secondary email address to confirm that the email address is valid. You must tap the activation link in the email before the secondary email address change takes effect. Set alerts & blocks based on transactions outside U.S. On the Set Alerts screen or the Set Alerts & Blocks screen, tap Transactions Outside U.S. to manage alerts for purchases made outside the United States using the card. If the card issuer subscribes to BOLT$ transaction control, you can also set the BOLT$ to block purchases made outside the United States using the card. You can receive email alerts at your profile's primary and secondary email addresses, which are displayed here. If the card issuer subscribes to BOLT$ text messaging, your profile’s mobile number is displayed here, and you can receive text (SMS) alerts at your profile's mobile number. To receive alerts for purchases made outside the U.S., enable the switches for the email addresses or mobile number at which you want to receive the alerts. If you enable the mobile number switch and tap Submit, BOLT$ must verify your mobile number if it has not yet done so. For more information about this requirement, see Mobile number verification. To block purchases made outside the U.S., enable the Blocks switch. You can edit the profile’s secondary email address here. If you edit the secondary email address, SHAZAM sends you an email at the specified secondary email address to confirm that the email address is valid. You must tap the activation link in the email before the secondary email address change takes effect. © SHAZAM, Inc. Page 22
SHAZAM BOLT$ Reference Guide The SHAZAM Network - September 13, 2018 Step Screen Set alerts based on suspected fraud alerts On the Set Alerts screen or the Set Alerts & Blocks screen, tap Suspected Fraud Alerts to manage alerts for suspected fraudulent purchases made using the card. (These alerts are available only if the card issuer subscribes to SHAZAM Fraud Management Services.) You always receive suspected fraud alerts at your profile’s primary email address. You can choose to receive email alerts at your profile's secondary email address. For reference, your profile’s primary and secondary email addresses are displayed here. If the card issuer subscribes to BOLT$ text messaging, your profile’s mobile number is displayed here, and you can receive text (SMS) alerts at your profile's mobile number. To receive alerts for suspected fraudulent purchases at your profile’s secondary email address or mobile number, enable the switches for the secondary email address or mobile number. If you enable the mobile number switch and tap Submit, BOLT$ must verify your mobile number if it has not yet done so. For more information about this requirement, see Mobile number verification. You can edit the profile’s secondary email address here. If you edit the secondary email address, SHAZAM sends you an email at the specified secondary email address to confirm that the email address is valid. You must tap the activation link in the email before the secondary email address change takes effect. Set alerts for SHAZAM BOLT$ notifications On the Set Alerts screen or the Set Alerts & Blocks screen, tap SHAZAM BOLT$ Notifications to manage alerts for BOLT$ account setting updates. You can receive email alerts at your profile's primary and secondary email addresses, which are displayed here. To receive alerts for BOLT$ account setting updates, enable the switches for the email addresses at which you want to receive the alerts. You can edit the profile’s secondary email address here. If you edit the secondary email address, SHAZAM sends you an email at the specified secondary email address to confirm that the email address is valid. You must tap the activation link in the email before the secondary email address change takes effect. © SHAZAM, Inc. Page 23
SHAZAM BOLT$ Reference Guide The SHAZAM Network - September 13, 2018 Step Screen Change Expiration Date If you are reissued a debit card with a new expiration date, and the debit card isn’t a SHAZAMChek card, you must change the expiration date of the card manually before it expires. To change the expiration date of a card: 1. Tap the card on the Cards & Balances screen. 2. Tap Change Expiration Date under Card Actions 3. Enter the new expiration date and tap Submit. The expiration dates of SHAZAMChek cards are updated automatically after card activation, although you might need to wait until the next day for the update to take effect. Remove Card To remove a card from your BOLT$ account: 1. Tap the card on the Cards & Balances screen. 2. Tap Remove Card under Card Actions. 3. Tap Confirm. © SHAZAM, Inc. Page 24
SHAZAM BOLT$ Reference Guide The SHAZAM Network - September 13, 2018
Step Screen
Send Money (BOLT$ P2P Payments)
Send Money To New Recipient
If your financial institution is enrolled in BOLT$ P2P, you can
send money to other BOLT$ users. If you have not yet sent a
BOLT$ P2P payment to a specific recipient, follow these steps.
To send a BOLT$ P2P payment to a new recipient:
1. Complete one of the following actions:
• From the Cards & Balances screen, tap the card from
which you want to send money, then tap Send Money
under Card Actions. The Send Money screen is displayed.
• Tap Menu > Send Money, then tap Choose Card and
select the card from which you want to send money.
2. Tap Add New Recipient. The Choose Existing Recipient
field becomes the New Recipient field.
© SHAZAM, Inc. Page 25SHAZAM BOLT$ Reference Guide The SHAZAM Network - September 13, 2018
Step Screen
3. Enter the new recipient’s email address into New Recipient
and tap Next.
BOLT$ verifies whether the email address is registered to an
existing BOLT$ account with a valid, active card.
• If the recipient is registered - BOLT$ uses the existing
BOLT$ account and continues to the next step.
• If the recipient is not registered - An error prompt is
displayed. When you tap OK, BOLT$ sends a registration
request email to the email address you entered, inviting
the recipient to register for BOLT$ and enroll a card to
receive money.
The invitation email gives the recipient a deadline of five
days to register. On the fourth day, a reminder email is
sent.
If the recipient registers - You receive an email stating
the payment can be initiated. Log in to the app and re-start
this procedure again from the beginning.
If the recipient doesn’t register - You receive an email
stating the recipient has not registered. The payment can’t
be completed.
4. Enter a new nickname for the recipient and the amount to
send to the recipient. A minimum amount of $1 is required.
Enter the amount as dollars and cents without a decimal. For
example, to send $15 enter 1500.
You can also enter an optional comment about the transaction.
For example, you can state what the money is for.
Note: The receiver will see the memo in the email that he or she
receives. The character limit for the memo is 200.
If your financial institution charges a fee to send a
payment, the fee does not count toward your maximum
BOLT$ P2P daily limit.
5. Tap Next.
© SHAZAM, Inc. Page 26SHAZAM BOLT$ Reference Guide The SHAZAM Network - September 13, 2018
Step Screen
6. Complete the remaining fields on the Review & Send screen
and tap Send.
• You must enter a recipient nickname for a new recipient.
The nickname can be the recipient’s real name or a name
the user calls the recipient.
• If the payment amount is over the PIN-threshold amount
limit, you are required to enter a callback telephone
number. When you tap Send, an automated system will
call the number that you enter. When you receive this call,
enter the card's PIN when prompted.
© SHAZAM, Inc. Page 27SHAZAM BOLT$ Reference Guide The SHAZAM Network - September 13, 2018
Step Screen
7. After you tap Send, the confirmation screen is displayed. The
screen summarizes the transaction that’s just been completed.
Both parties will receive an email confirmation of the BOLT$
P2P payment.
© SHAZAM, Inc. Page 28SHAZAM BOLT$ Reference Guide The SHAZAM Network - September 13, 2018
Step Screen
Send Money To Existing Recipient
If your financial institution is enrolled in BOLT$ P2P, you can
send money to other BOLT$ users. Follow these steps to send a
BOLT$ P2P payment in either of the following cases:
• You have previously sent a BOLT$ P2P payment to the
intended recipient.
• You used BOLT$ to send a registration request email to
the intended recipient, and you received an email stating
that the recipient accepted the request and completed
registration.
If you have not yet sent a BOLT$ P2P payment to a recipient,
follow the steps under “Send Money To New Recipient” on
page 25.
To send a BOLT$ P2P payment to an existing recipient:
1. Complete one of the following actions:
• From the Cards & Balances screen, tap the card from
which you want to send money, then tap Send Money
under Card Actions. The Send Money screen is displayed.
• Tap Menu > Send Money, then tap Choose Card and
select the card from which you want to send money.
2. Tap Choose Existing Recipient. A list of active and inactive
users is displayed. Only active users can receive money.
Inactive users do not have a valid card registered within
SHAZAM BOLT$, so they cannot receive money.
© SHAZAM, Inc. Page 29SHAZAM BOLT$ Reference Guide The SHAZAM Network - September 13, 2018
Step Screen
3. Tap the recipient and tap Next.
4. Enter the amount to send to the recipient. A minimum amount
of $1 is required. Enter the amount as dollars and cents
without a decimal. For example, to send $15 enter 1500.
You can also enter an optional comment about the transaction.
For example, you can state what the money is for.
Note: The receiver will see the memo in the email that he or she
receives. The character limit for the memo is 200.
If your financial institution charges a fee to send a
payment, the fee does not count toward your maximum
P2P daily limit.
5. Tap Next.
© SHAZAM, Inc. Page 30SHAZAM BOLT$ Reference Guide The SHAZAM Network - September 13, 2018
Step Screen
6. Review the payment information on the Review & Send
screen and tap Send.
If the payment amount is over the PIN-threshold amount
limit, you are required to enter a callback telephone number.
When you tap Send, an automated system will call the
number that you enter. When you receive this call, enter the
card's PIN when prompted.
© SHAZAM, Inc. Page 31SHAZAM BOLT$ Reference Guide The SHAZAM Network - September 13, 2018
Step Screen
7. When you tap Send, the confirmation screen is displayed. The
screen summarizes the transaction that’s just been completed.
Both parties will receive an email confirmation of the P2P
payment.
Manage Recipient
If your financial institution subscribes to the BOLT$ P2P service,
the following options are available when you tap Menu >
Manage Recipient:
• Add Recipient
• Edit Recipient
• Delete Recipient
© SHAZAM, Inc. Page 32SHAZAM BOLT$ Reference Guide The SHAZAM Network - September 13, 2018
Step Screen
Add Recipient
To add a P2P payment recipient:
1. Tap Menu > Manage Recipient.
2. Tap Add Recipient.
3. Enter an email address and a nickname for the recipient. The
nickname can be the recipient’s real name or a name the user
calls the recipient.
4. Tap Add.
Edit Recipient
To change the nickname of a P2P payment recipient:
1. Tap Menu > Manage Recipient.
2. Tap Edit Recipient.
3. Select the recipient whose nickname you want to change.
4. Edit the nickname as desired and tap Submit.
© SHAZAM, Inc. Page 33SHAZAM BOLT$ Reference Guide The SHAZAM Network - September 13, 2018 Step Screen Delete Recipient To delete a P2P payment recipient: 1. Tap Menu > Manage Recipient. 2. Tap Delete Recipient. 3. Select the recipient to delete. 4. Tap Delete. User Profile You can update your BOLT$ user profile information (such as name, address, mobile number, and email addresses). If you change any of the information in your user profile, an email is sent to your primary email address to confirm the change. If you change either of your profile’s email addresses, an activation email is sent to the changed email addresses. You must tap the link in the activation email before the change takes effect. When the change takes effect, BOLT$ disables any alerts that go to your email addresses apart from alerts that always go to your primary email address (such as user profile change alerts and suspected fraud alerts). To continue to receive those alerts, you must re-enable the alerts. If you change your mobile number, BOLT$ disables any text alerts that go to your mobile number. To continue to receive those alerts, you must re-enable the alerts. You must also verify your new mobile number the first time that you enable text alerts in the app. To update your BOLT$ user profile information: 1. Tap Menu > User Profile. 2. Change the information in your user profile and tap Save. © SHAZAM, Inc. Page 34
SHAZAM BOLT$ Reference Guide The SHAZAM Network - September 13, 2018
Step Screen
Login Preferences
Tap Menu > Login Preferences to view the Login Preferences
screen. Use the settings on this screen to set login preferences for
the mobile app.
• Enable Quick Balance to view the current account
balances without having to log in. A user must enable
Remember Me to use Quick Balance.
• Enable Remember Me so that the device remembers the
username.
• Enable Log In with Fingerprint or Log In with Face ID
to use biometric login to access the app. The name of this
option depends upon the type of biometric login that is
available on the device (fingerprint for Touch ID and
Android devices, Face ID for Face ID devices). You must
enable biometric login on the device before you can
enable biometric login in the app. Also, you must enable
Remember Me to use this option.
Quick Balance
When you enable Quick Balance in the BOLT$ app, the app
allows users of the device to view account balances without
having to log into the app. Only the balances of cards issued by
BOLT$ financial institutions can be viewed using Quick Balance.
Enabling this option also enables Remember Me because
Remember Me is required for this option.
When you enable this feature on the Login Preferences screen,
the app displays a prompt to explain what this feature does. Tap
OK to close the prompt.
© SHAZAM, Inc. Page 35SHAZAM BOLT$ Reference Guide The SHAZAM Network - September 13, 2018 Step Screen Remember Me When you enable Remember Me in the BOLT$ app, the app remembers the current authenticated username. The next time that you log into BOLT$, the app fills in the Username field on the login screen with this username. Remember Me is required for Quick Balance and for any type of biometric login (Face ID, Touch ID, or fingerprint login on Android). If you disable Remember Me on the Login Preferences screen, the app displays a confirmation dialog to notify the user that these features will be disabled. Tap OK to disable Remember Me or Cancel to return to the Login Preferences screen without disabling Remember Me. This confirmation dialog is not displayed if you disable Remember Me on the login screen. Log In with Face ID/Fingerprint Enable Log In with Fingerprint or Log In with Face ID on the Login Preferences screen to enable biometric login in the app. The name of this option depends upon the type of biometric login that is available on the device (fingerprint for Touch ID and Android devices, Face ID for Face ID devices). You must enable biometric login on the device before you can enable biometric login in the app. Also, enabling this option also enables Remember Me because Remember Me is required for this option. When you enable this feature on the Login Preferences screen, the app displays a prompt to explain what this feature does. Tap OK to close the prompt. © SHAZAM, Inc. Page 36
SHAZAM BOLT$ Reference Guide The SHAZAM Network - September 13, 2018
Step Screen
User Settings
Tap Menu > User Settings to view the User Settings screen.
From the User Settings screen, you can:
• Select P2P receive card
• Change password
• Add card
• Delete BOLT$ account
Select Receive Card
By default, the BOLT$ app selects the first card you add to the
service as the “receive” card for P2P payments. Any money that
you receive through the P2P service is added to the primary
account of the “receive” card. However, you can change the card
that receives P2P payments if you have two or more cards in your
BOLT$ account.
To change the “receive” card for P2P payments:
1. Tap Menu > User Settings.
2. Tap Select Receive Card on the User Settings screen. The
app displays the Your Receive Card screen with details about
the current “receive” card:
• Last four digits of PAN
• Financial institution name and ABA number
• Balance information when available
• Card Status (whether the card is blocked)
• Valid Thru (expiration date)
3. Select the new “receive” card in Change Receive Card and
tap Submit.
© SHAZAM, Inc. Page 37SHAZAM BOLT$ Reference Guide The SHAZAM Network - September 13, 2018
Step Screen
Change Password
The cardholder can update his or her password at any time by
following the steps below.
Note: You are prompted to change your password if you log in
with a password that has not been changed for 365 days.
1. Tap Menu > User Settings.
2. Tap Change Password.
3. Enter the current password and the new password and tap
Submit.
Note: Passwords must be between 5 and 32 characters long.
Passwords must also contain at least one uppercase letter,
one lowercase letter, one number and one special character
(!, @, #, $, %, &, or *). Your password expires if you do
not change it within 365 days.
You are sent an email at your profile’s primary email
address every time a change is made to your password.
© SHAZAM, Inc. Page 38SHAZAM BOLT$ Reference Guide The SHAZAM Network - September 13, 2018
Step Screen
Add Card
You can add cards to your BOLT$ account.
1. Access the card wizard using either of the following methods:
• Tap Menu > User Settings, and then tap Add Card
button on the User Settings screen.
• Tap Add Card on the Cards & Balances screen.
2. Enter your card number and expiration date using either of the
following methods:
• Tap Capture Card to take a picture of your debit card
using the device's camera. (The app must have access to
the device's camera.)
• Enter the card number and expiration date manually.
3. After you enter the card number and expiration date, enable I
accept Terms & Conditions and tap Next to continue.
To read the terms and conditions before you accept them, tap
the Terms & Conditions link to view the Terms &
Conditions screen. Tap Done on the Terms & Conditions
screen to continue card enrollment.
© SHAZAM, Inc. Page 39SHAZAM BOLT$ Reference Guide The SHAZAM Network - September 13, 2018
Step Screen
4. After the card’s eligibility for BOLT$ is confirmed, you can
review a list of what you can do with the card in BOLT$.
Click Next to continue.
© SHAZAM, Inc. Page 40SHAZAM BOLT$ Reference Guide The SHAZAM Network - September 13, 2018
Step Screen
5. Confirm that the card is yours by entering additional
information associated with your card. The information that
you enter depends on your financial institution's BIN settings.
• Plastic-based authentication: Enter the last four digits of
your Social Security number.
• PIN-based authentication: Enter a phone number where
you can be reached now.
Verify the card number and expiration date and tap Next to
continue. If the financial institution uses PIN-based
authentication, an automated system calls the phone number
you entered. When you receive this call, enter the card's PIN
when prompted.
Note: If the information that you enter doesn’t match the
information on file with SHAZAM, you are prompted to
enter the correct information. If the second attempt is
unsuccessful, you will not be able to try again until
midnight.
© SHAZAM, Inc. Page 41SHAZAM BOLT$ Reference Guide The SHAZAM Network - September 13, 2018
Step Screen
6. To change the “receive” card for P2P payments, select the
card under Change Receive Card and tap Submit.
Delete BOLT$ Account
You can delete your BOLT$ account entirely.
You cannot recover your account information after you delete it.
Before you delete your account, ensure that there are no longer
any blocks that are set up for any cards on the account. If you
delete your account while blocks are active, you must contact
your financial institution to remove those blocks.
To delete your BOLT$ account entirely:
1. Tap Menu > User Settings.
2. Tap Delete BOLT$ Account on the User Settings screen.
3. Enter your password and tap Submit.
© SHAZAM, Inc. Page 42SHAZAM BOLT$ Reference Guide The SHAZAM Network - September 13, 2018 Step Screen ATM Locator Tap Menu > ATM Locator. If the GPS location service is enabled on your device, the screen will pinpoint your current location with a red location bubble. You can pinch the screen to shrink the image and view all ATMs within a three-mile radius or select the list button on the right side of the screen to access a list of ATMs in the immediate area. You can also tap the search function (indicated with a magnifying glass) and enter the location to which you will be traveling. If there is more than one city with the same name, you will be presented with a drop-down list to select the appropriate location. The locator shows all ATMs within a three-mile radius of the specified location © SHAZAM, Inc. Page 43
SHAZAM BOLT$ Reference Guide The SHAZAM Network - September 13, 2018 Step Screen About Tap Menu > About to view the About screen. The About screen shows the BOLT$ app version number and details about what the app does. Help Tap Menu > Help to view the Help screen. The Help screen shows the BOLT$ app version number and detailed information about how to use the app. © SHAZAM, Inc. Page 44
SHAZAM BOLT$ Reference Guide The SHAZAM Network - September 13, 2018 Step Screen Feedback Tap Menu > Provide Feedback to enter comments to send to SHAZAM about the app. Enter any comments that you have and tap Submit to send. Log Out Exit the application by tapping Menu > Log Out and tapping Log Out to confirm. © SHAZAM, Inc. Page 45
SHAZAM BOLT$ Reference Guide The SHAZAM Network - September 13, 2018
Troubleshooting
SHAZAM BOLT$ has an intuitive design and offers your cardholders self-service options for resolving
many common problems. The information below will help you answer cardholder questions.
Card Use When a Card is Blocked
Temporary Card Blocks (TCBs) placed using BOLT$ transaction control work the same way they do when
your financial institution places a TCB. In addition to transactions not working, some of the features of
SHAZAM BOLT$ and SHAZAM P2P won’t be available. The lists below describe what actions are
available and unavailable to you when your card is blocked:
You can... You can’t...
• Get alert settings SHAZAM BOLT$ Functions
• Manage alerts • Use the Forgot Password function
• Add or remove a card • Get balances using SHAZAM BOLT$
• Add a new device
• Send money
Other Functions
• Complete monetary transactions (for example:
purchases, withdrawals, deposits, etc.)
• Get balances at ATMs
• Select a PIN using Easy PIN
• Activate a card
© SHAZAM, Inc. Page 46SHAZAM BOLT$ Reference Guide The SHAZAM Network - September 13, 2018
Forgot Username
You can request your username by following the steps mentioned below.
Steps Screen
1. From the login screen, tap Forgot Username.
2. Enter your profile’s primary email address and tap
Submit. An email with your username is sent to
your profile’s primary email address.
© SHAZAM, Inc. Page 47SHAZAM BOLT$ Reference Guide The SHAZAM Network - September 13, 2018
Forgot Password
To request a temporary password you can follow the steps mentioned below:
Steps Screen
1. From the login screen, tap Forgot Password.
2. Enter your username and tap Submit. An email
with a temporary password is sent to your profile’s
primary email address.
3. Tap OK to return to the login screen.
4. Copy the temporary password from the email that
was sent to your profile’s primary email address.
5. Enter your username and temporary password on
the login screen and tap Sign In.
6. The screen will display steps for you to change your
password immediately. When you change your
password, enter the temporary password again as
the current password.
Note: Passwords must be between 5 and 32 characters
long. Passwords must also contain at least one
uppercase letter, one lowercase letter, one
number and one special character (!, @, #, $, %,
&, or *). Your password expires if you do not
change it within 365 days.
You are sent an email at your profile’s primary
email address every time a change is made to
your password.
Handling Hot-Card Situations
If a SHAZAM BOLT$ account has only one card registered and the status of that card is changed to hot,
the cardholder must register a new PAN to his or her existing account or create a new account. The
following are descriptions of various scenarios, followed by a table of what will occur:
• Hot-Card/Knows Password— The only card attached to the user’s SHAZAM BOLT$ account is
hot-carded, but he or she knows the password and is logging in with a device that’s previously been
registered.
• Hot-Card/Forgot Password — The only card attached to the user’s SHAZAM BOLT$ account is
hot-carded, and the user has also forgotten his or her password.
• Hot-Card/Device Needs Registering — The only card attached to the user’s SHAZAM BOLT$
account is hot-carded, and the user is trying to access his or her account on a device that hasn’t been
registered.
© SHAZAM, Inc. Page 48SHAZAM BOLT$ Reference Guide The SHAZAM Network - September 13, 2018
Hot-Carding Scenarios and Steps for Cardholders
Hot-Card/Knows Hot-Card/Forgot Hot-Card/Device Needs
Password Password Registering
1. Log in to SHAZAM BOLT$ on 1. Access the SHAZAM BOLT$ 1. You attempt to log into
a registered device. app and tap Forgot Password. SHAZAM BOLT$ using an
unregistered device.
2. Add the new PAN. 2. Retrieve temporary password
The account is deleted, and the
from email.
Note: You must add the new PAN app displays an alert prompt.
before deleting the old PAN 3. Enter the username and An email is sent to you saying,
to avoid deleting the entire temporary password into the “Your SHAZAM BOLT$
account.
SHAZAM BOLT$ app. account has been deleted
The account is deleted, and the because the remaining card on
3. Delete old/hot PAN. app displays an alert prompt. file was considered a hot-card.”
An email is sent to you saying, The possible reasons for the
“Your SHAZAM BOLT$ hot-carding are then listed.
account has been deleted
2. Create a new SHAZAM BOLT$
because the remaining card on
account and register your new
file was considered a hot-card.”
PAN.
The possible reasons for the
hot-carding are then listed.
4. Create a new SHAZAM BOLT$
account and register your new
PAN.
© SHAZAM, Inc. Page 49SHAZAM BOLT$ Reference Guide The SHAZAM Network - September 13, 2018
On-Screen Error Messages
The following table describes how to troubleshoot SHAZAM BOLT$ error messages.
On-screen Error Messages
If the screen message states . . . It indicates . . .
Account locked. You are locked out of SHAZAM BOLT$ and must contact
your financial institution for assistance.
• Card number—Lock occurs after two failed
attempts during user registration. You will be able to
try again after midnight.
• User—After registration, you may be locked out
following four attempts to log in. To unlock your
account, tap Forgot Password on the Cards &
Balances screen and follow the instructions.
Cannot add card information at this time. Please Your financial institution has blocked you from enrolling
contact your financial institution or enter your in any SHAZAM BOLT$ accounts. (Financial
another card. institutions can do this by using the Manage SHAZAM
BOLT$ button in SHAZAM Access.)
Card is not currently eligible. Your financial institution isn’t currently enrolled in the
service.
Card is not eligible to send money. Your financial institution has blocked you from initiating
P2P Send Money transactions. (Financial institutions can do
this by using the Manage SHAZAM BOLT$ button in
SHAZAM Access.)
Invalid format, please try again. You entered alpha or special characters instead of digits (for
example: when entering card number or expiration date).
Invalid username. You incorrectly entered your username and should try
entering again.
Lost connection. Try to perform the function at a later time.
Maximum invalid attempts exceeded. Please You have exceeded the maximum attempts to correctly log in
contact your financial institution. to SHAZAM BOLT$.
New password does not meet minimum You aren’t creating a strong password. Passwords must be
requirements. between 5 and 32 characters, and include a mix of uppercase
and lowercase letters, numbers and special characters.
Passwords are case sensitive.
New passwords do not match. The passwords entered into the Password and Confirm
Password fields don’t match.
PAN not valid. Card has either a temporary card block or hot status.
Passwords entered do not match. The passwords entered into the Password and Confirm
Password fields don’t match.
The activation code you entered has expired. Repeat the process to enable text message alerting.
Please re-enable this alert to receive a new
activation code.
The activation code you entered is incorrect; Use the most current 6-digit activation code received.
please re-enter the mobile number to receive a
new activation code.
© SHAZAM, Inc. Page 50You can also read