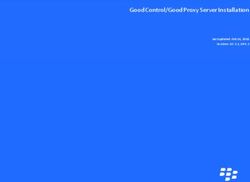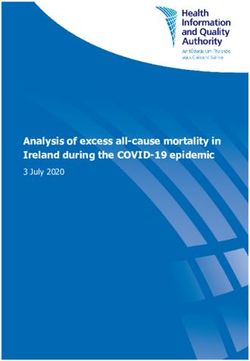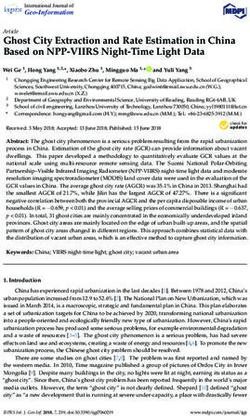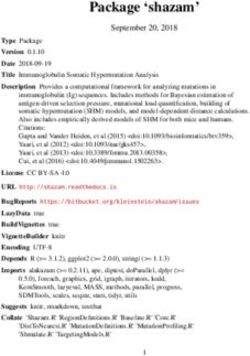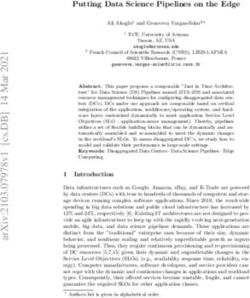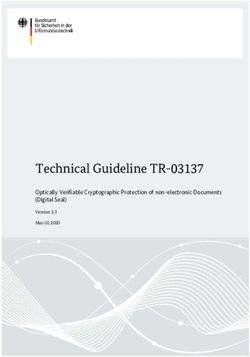Salesforce Classic User Guide for BlackBerry - Version 35.0, Winter '16 - @salesforcedocs
←
→
Page content transcription
If your browser does not render page correctly, please read the page content below
Salesforce Classic User Guide
for BlackBerry
Version 35.0, Winter ’16
@salesforcedocs
Last updated: October 1, 2015© Copyright 2000–2015 salesforce.com, inc. All rights reserved. Salesforce is a registered trademark of salesforce.com, inc.,
as are other names and marks. Other marks appearing herein may be trademarks of their respective owners.CONTENTS
Chapter 1: What is Salesforce Classic Mobile? . . . . . . . . . . . . . . . . . . . . . . . . . . . . . . . 1
What is the free, restricted version of Salesforce Classic Mobile? . . . . . . . . . . . . . . . . . . . . . . 1
About This Guide . . . . . . . . . . . . . . . . . . . . . . . . . . . . . . . . . . . . . . . . . . . . . . . . . . . . . . 2
Salesforce Classic Mobile Requirements . . . . . . . . . . . . . . . . . . . . . . . . . . . . . . . . . . . . . . 2
Device Requirements . . . . . . . . . . . . . . . . . . . . . . . . . . . . . . . . . . . . . . . . . . . . . . . 2
Wireless Requirements . . . . . . . . . . . . . . . . . . . . . . . . . . . . . . . . . . . . . . . . . . . . . . 3
Additional Resources . . . . . . . . . . . . . . . . . . . . . . . . . . . . . . . . . . . . . . . . . . . . . . . . . . . 3
Acknowledgements . . . . . . . . . . . . . . . . . . . . . . . . . . . . . . . . . . . . . . . . . . . . . . . . . . . . 3
Chapter 2: Getting Started . . . . . . . . . . . . . . . . . . . . . . . . . . . . . . . . . . . . . . . . . . . . . 4
Installing Salesforce Classic Mobile . . . . . . . . . . . . . . . . . . . . . . . . . . . . . . . . . . . . . . . . . . 4
Setting Your Passcode . . . . . . . . . . . . . . . . . . . . . . . . . . . . . . . . . . . . . . . . . . . . . . . . . . 5
Accessing the Application . . . . . . . . . . . . . . . . . . . . . . . . . . . . . . . . . . . . . . . . . . . . . . . . 6
Navigating . . . . . . . . . . . . . . . . . . . . . . . . . . . . . . . . . . . . . . . . . . . . . . . . . . . . . . . . . . 6
Using the Application Menu . . . . . . . . . . . . . . . . . . . . . . . . . . . . . . . . . . . . . . . . . . . . . . 6
Your Mobile Data . . . . . . . . . . . . . . . . . . . . . . . . . . . . . . . . . . . . . . . . . . . . . . . . . . . . . . 7
Mobile Tabs . . . . . . . . . . . . . . . . . . . . . . . . . . . . . . . . . . . . . . . . . . . . . . . . . . . . . . 7
Mobile Objects . . . . . . . . . . . . . . . . . . . . . . . . . . . . . . . . . . . . . . . . . . . . . . . . . . . . 8
Mobile Records . . . . . . . . . . . . . . . . . . . . . . . . . . . . . . . . . . . . . . . . . . . . . . . . . . . 8
Displaying Data . . . . . . . . . . . . . . . . . . . . . . . . . . . . . . . . . . . . . . . . . . . . . . . . . . . . . . . 8
Displaying Visualforce and Web Tabs . . . . . . . . . . . . . . . . . . . . . . . . . . . . . . . . . . . . . . . . 9
Selecting Views . . . . . . . . . . . . . . . . . . . . . . . . . . . . . . . . . . . . . . . . . . . . . . . . . . . . . . . 9
Chapter 3: Working with Records . . . . . . . . . . . . . . . . . . . . . . . . . . . . . . . . . . . . . . . . 11
Managing Records . . . . . . . . . . . . . . . . . . . . . . . . . . . . . . . . . . . . . . . . . . . . . . . . . . . . 11
Viewing Records . . . . . . . . . . . . . . . . . . . . . . . . . . . . . . . . . . . . . . . . . . . . . . . . . . 11
Opening Records from Email Messages . . . . . . . . . . . . . . . . . . . . . . . . . . . . . . . . . . 12
Viewing Related Lists . . . . . . . . . . . . . . . . . . . . . . . . . . . . . . . . . . . . . . . . . . . . . . . 12
Editing Records . . . . . . . . . . . . . . . . . . . . . . . . . . . . . . . . . . . . . . . . . . . . . . . . . . . 13
Creating Records . . . . . . . . . . . . . . . . . . . . . . . . . . . . . . . . . . . . . . . . . . . . . . . . . . 13
Deleting Records . . . . . . . . . . . . . . . . . . . . . . . . . . . . . . . . . . . . . . . . . . . . . . . . . . 13
Cloning Records . . . . . . . . . . . . . . . . . . . . . . . . . . . . . . . . . . . . . . . . . . . . . . . . . . 14
Changing the Record Owner . . . . . . . . . . . . . . . . . . . . . . . . . . . . . . . . . . . . . . . . . . 14
Using Notes . . . . . . . . . . . . . . . . . . . . . . . . . . . . . . . . . . . . . . . . . . . . . . . . . . . . . 14
Searching for Records . . . . . . . . . . . . . . . . . . . . . . . . . . . . . . . . . . . . . . . . . . . . . . . . . . 14
Search Box . . . . . . . . . . . . . . . . . . . . . . . . . . . . . . . . . . . . . . . . . . . . . . . . . . . . . . 15
Advanced Search . . . . . . . . . . . . . . . . . . . . . . . . . . . . . . . . . . . . . . . . . . . . . . . . . 16
Search Detail Pane . . . . . . . . . . . . . . . . . . . . . . . . . . . . . . . . . . . . . . . . . . . . . . . . 16
Using BlackBerry Features with Salesforce Classic Mobile . . . . . . . . . . . . . . . . . . . . . . . . . . 17Contents
Placing Calls . . . . . . . . . . . . . . . . . . . . . . . . . . . . . . . . . . . . . . . . . . . . . . . . . . . . . 17
Sending Email . . . . . . . . . . . . . . . . . . . . . . . . . . . . . . . . . . . . . . . . . . . . . . . . . . . . 18
Mapping an Address . . . . . . . . . . . . . . . . . . . . . . . . . . . . . . . . . . . . . . . . . . . . . . . 18
Importing Records . . . . . . . . . . . . . . . . . . . . . . . . . . . . . . . . . . . . . . . . . . . . . . . . . 19
Exporting Records . . . . . . . . . . . . . . . . . . . . . . . . . . . . . . . . . . . . . . . . . . . . . . . . . 20
Chapter 4: Working with Standard Objects . . . . . . . . . . . . . . . . . . . . . . . . . . . . . . . . 23
Converting Leads . . . . . . . . . . . . . . . . . . . . . . . . . . . . . . . . . . . . . . . . . . . . . . . . . . . . . 23
Managing Activities . . . . . . . . . . . . . . . . . . . . . . . . . . . . . . . . . . . . . . . . . . . . . . . . . . . 23
Viewing Tasks . . . . . . . . . . . . . . . . . . . . . . . . . . . . . . . . . . . . . . . . . . . . . . . . . . . 24
Viewing Events . . . . . . . . . . . . . . . . . . . . . . . . . . . . . . . . . . . . . . . . . . . . . . . . . . . 24
Activity Alerts . . . . . . . . . . . . . . . . . . . . . . . . . . . . . . . . . . . . . . . . . . . . . . . . . . . . 25
Open Activities . . . . . . . . . . . . . . . . . . . . . . . . . . . . . . . . . . . . . . . . . . . . . . . . . . . 25
Activity History . . . . . . . . . . . . . . . . . . . . . . . . . . . . . . . . . . . . . . . . . . . . . . . . . . . 25
Using Cases and Solutions . . . . . . . . . . . . . . . . . . . . . . . . . . . . . . . . . . . . . . . . . . . . . . 25
Displaying Cases and Solutions . . . . . . . . . . . . . . . . . . . . . . . . . . . . . . . . . . . . . . . 26
Case Assignment Rules . . . . . . . . . . . . . . . . . . . . . . . . . . . . . . . . . . . . . . . . . . . . . 26
Solving Cases . . . . . . . . . . . . . . . . . . . . . . . . . . . . . . . . . . . . . . . . . . . . . . . . . . . . 26
Case Comments and History . . . . . . . . . . . . . . . . . . . . . . . . . . . . . . . . . . . . . . . . . 27
Using Products and Price Books . . . . . . . . . . . . . . . . . . . . . . . . . . . . . . . . . . . . . . . . . . . 27
Adding Products to Opportunities . . . . . . . . . . . . . . . . . . . . . . . . . . . . . . . . . . . . . . 27
Changing the Price Book for a Product . . . . . . . . . . . . . . . . . . . . . . . . . . . . . . . . . . . 27
Chapter 5: Working with Dashboards and Reports . . . . . . . . . . . . . . . . . . . . . . . . . . 29
Working with Dashboards . . . . . . . . . . . . . . . . . . . . . . . . . . . . . . . . . . . . . . . . . . . . . . . 29
Displaying Dashboards . . . . . . . . . . . . . . . . . . . . . . . . . . . . . . . . . . . . . . . . . . . . . 29
Refreshing Dashboards . . . . . . . . . . . . . . . . . . . . . . . . . . . . . . . . . . . . . . . . . . . . . 29
Running Reports . . . . . . . . . . . . . . . . . . . . . . . . . . . . . . . . . . . . . . . . . . . . . . . . . . . . . 30
Reports Home . . . . . . . . . . . . . . . . . . . . . . . . . . . . . . . . . . . . . . . . . . . . . . . . . . . 30
Searching for Reports . . . . . . . . . . . . . . . . . . . . . . . . . . . . . . . . . . . . . . . . . . . . . . 30
Running Reports . . . . . . . . . . . . . . . . . . . . . . . . . . . . . . . . . . . . . . . . . . . . . . . . . . 31
Viewing Reports . . . . . . . . . . . . . . . . . . . . . . . . . . . . . . . . . . . . . . . . . . . . . . . . . . 31
Refreshing Reports . . . . . . . . . . . . . . . . . . . . . . . . . . . . . . . . . . . . . . . . . . . . . . . . 31
Clearing Report Data . . . . . . . . . . . . . . . . . . . . . . . . . . . . . . . . . . . . . . . . . . . . . . . 32
Chapter 6: Using Salesforce CRM Content in Salesforce Classic Mobile . . . . . . . . . . . 33
Viewing Content Details . . . . . . . . . . . . . . . . . . . . . . . . . . . . . . . . . . . . . . . . . . . . . . . . 33
Previewing Content . . . . . . . . . . . . . . . . . . . . . . . . . . . . . . . . . . . . . . . . . . . . . . . . . . . 33
Delivering Content . . . . . . . . . . . . . . . . . . . . . . . . . . . . . . . . . . . . . . . . . . . . . . . . . . . . 34
Chapter 7: Customizing Salesforce Classic Mobile . . . . . . . . . . . . . . . . . . . . . . . . . . . 35
Managing Mobile Custom Views . . . . . . . . . . . . . . . . . . . . . . . . . . . . . . . . . . . . . . . . . . 35
Creating Custom Views . . . . . . . . . . . . . . . . . . . . . . . . . . . . . . . . . . . . . . . . . . . . . 35
Editing Custom Views . . . . . . . . . . . . . . . . . . . . . . . . . . . . . . . . . . . . . . . . . . . . . . 36
Deleting Custom Views . . . . . . . . . . . . . . . . . . . . . . . . . . . . . . . . . . . . . . . . . . . . . 36Contents
Editing Object Preferences . . . . . . . . . . . . . . . . . . . . . . . . . . . . . . . . . . . . . . . . . . . . . . . 37
Task Preferences . . . . . . . . . . . . . . . . . . . . . . . . . . . . . . . . . . . . . . . . . . . . . . . . . 37
Event Preferences . . . . . . . . . . . . . . . . . . . . . . . . . . . . . . . . . . . . . . . . . . . . . . . . . 38
Account Preferences . . . . . . . . . . . . . . . . . . . . . . . . . . . . . . . . . . . . . . . . . . . . . . . 38
Contact Preferences . . . . . . . . . . . . . . . . . . . . . . . . . . . . . . . . . . . . . . . . . . . . . . . 38
Lead Preferences . . . . . . . . . . . . . . . . . . . . . . . . . . . . . . . . . . . . . . . . . . . . . . . . . 39
Opportunity, Price Book, Product, Solution, and Custom Object Preferences . . . . . . . . . . 39
Case Preferences . . . . . . . . . . . . . . . . . . . . . . . . . . . . . . . . . . . . . . . . . . . . . . . . . 39
Call and Email Preferences . . . . . . . . . . . . . . . . . . . . . . . . . . . . . . . . . . . . . . . . . . . 39
Chapter 8: Managing the Application . . . . . . . . . . . . . . . . . . . . . . . . . . . . . . . . . . . . 41
The System Information Page . . . . . . . . . . . . . . . . . . . . . . . . . . . . . . . . . . . . . . . . . . . . . 41
The System Information Menu . . . . . . . . . . . . . . . . . . . . . . . . . . . . . . . . . . . . . . . . . . . . 42
Refreshing Data . . . . . . . . . . . . . . . . . . . . . . . . . . . . . . . . . . . . . . . . . . . . . . . . . . . . . . 42
Upgrading Salesforce Classic Mobile . . . . . . . . . . . . . . . . . . . . . . . . . . . . . . . . . . . . . . . 42
Upgrading the BlackBerry Operating System . . . . . . . . . . . . . . . . . . . . . . . . . . . . . . . . . . 43
Removing Salesforce Data from Your Device . . . . . . . . . . . . . . . . . . . . . . . . . . . . . . . . . . 43
Uninstalling Salesforce Classic Mobile . . . . . . . . . . . . . . . . . . . . . . . . . . . . . . . . . . . . . . . 44
Chapter 9: Frequently Asked Questions . . . . . . . . . . . . . . . . . . . . . . . . . . . . . . . . . . . 45
Index . . . . . . . . . . . . . . . . . . . . . . . . . . . . . . . . . . . . . . . . . . . . . . . . . . . . . . . . . . . . 49CHAPTER 1 What is Salesforce Classic Mobile?
Important: As of Summer ’14, the Salesforce Classic Mobile for BlackBerry app is no longer supported. You can continue to use
the app, but Salesforce no longer provides support in the form of bug fixes or enhancements for any issues you may encounter.
Talk to your Salesforce administrator about migrating to the Salesforce1 app, the new Salesforce mobile experience.
Salesforce Classic Mobile gives you mobile access to your Salesforce data, tasks and calendar, and integrates the data with your email.
With Salesforce Classic Mobile installed on your BlackBerry® smartphone, you can stay connected to your data when you are not sitting
at your desk and even when your device is not connected to the wireless network.
Salesforce Classic Mobile downloads relevant data for standard Salesforce objects—such as accounts, contacts, opportunities, tasks,
events, and leads—and for custom objects. You can edit existing data records, create new ones, and delete records you no longer need.
Additional Salesforce Classic Mobile features let you search for specific Salesforce records and add them to your device, review activity
history, and log phone calls and emails directly to Salesforce. Any updates you make to data from your device will be transferred to
Salesforce.
Your Salesforce Classic Mobile data is defined by a mobile configuration created by your administrator. He or she identifies which objects,
records, and specific fields are relevant to your daily work needs. This allows a subset of all your Salesforce data to be delivered to your
device. Remember, you can also search for and retrieve individual records that are not automatically downloaded to your device.
IN THIS SECTION:
1. What is the free, restricted version of Salesforce Classic Mobile?
2. About This Guide
3. Salesforce Classic Mobile Requirements
4. Additional Resources
5. Acknowledgements
What is the free, restricted version of Salesforce Classic Mobile?
Important: As of Summer ’14, the Salesforce Classic Mobile for BlackBerry app is no longer supported. You can continue to use
the app, but Salesforce no longer provides support in the form of bug fixes or enhancements for any issues you may encounter.
Talk to your Salesforce administrator about migrating to the Salesforce1 app, the new Salesforce mobile experience.
Any Salesforce user who doesn't have a mobile license can download a free, restricted version of Salesforce Classic Mobile, which they
can use to view, create, edit, and delete only accounts, assets, contacts, leads, opportunities, events, tasks, cases, and solutions. They can
also access their dashboards.
With the free version, you can view, create, edit, and delete only accounts, assets, contacts, leads, opportunities, events, tasks, cases, and
solutions. You can also access your dashboards.
In the free version of Salesforce Classic Mobile, only records you recently accessed in Salesforce automatically synchronize to your device.
However, you can search for and download records that are not automatically delivered to your device. Items you download from
Salesforce become a permanent part of your mobile data set. In addition to recently accessed records, the default configuration
synchronizes activities closed in the past five days and open activities due in the next 30 days.
Note: Assets aren’t available as a tab in the Salesforce Classic Mobile app but display as a related list for accounts, cases, and
contacts.
1What is Salesforce Classic Mobile? About This Guide
About This Guide
Important: As of Summer ’14, the Salesforce Classic Mobile for BlackBerry app is no longer supported. You can continue to use
the app, but Salesforce no longer provides support in the form of bug fixes or enhancements for any issues you may encounter.
Talk to your Salesforce administrator about migrating to the Salesforce1 app, the new Salesforce mobile experience.
The Salesforce Classic Mobile User Guide for BlackBerry is a reference for Salesforce users who want to access their data from a BlackBerry
smartphone. Before reading this guide, you should already be familiar with your mobile device. You need to know how to use the
trackwheel or trackball, enter and edit data, move through menus, and back up to previous pages.
This guide includes the following information:
• What is Salesforce Classic Mobile?: Salesforce Classic Mobile introduction, documentation, requirements, and additional resources.
• Getting Started: The installation process, setting your mobile passcode, logging in, navigating, and displaying data.
• Working with Records: How to work with records on the mobile device, including managing records, searching, and using Salesforce
Classic Mobile with BlackBerry features.
• Working with Standard Objects: How to work with standard objects on the mobile device, including activities, cases and solutions,
and products and price books.
• Customizing Salesforce Classic Mobile: Options for customizing Salesforce Classic Mobile, such as creating custom views and
configuring object preferences.
• Working with Dashboards and Reports: Steps for displaying dashboards and running reports in Salesforce Classic Mobile.
• Managing the Application: How to access the system information, refresh the data on your device, erase the Salesforce data from
your device, upgrade the mobile application, and uninstall the mobile application.
• Frequently Asked Questions: A set of frequently-asked questions regarding troubleshooting Salesforce Classic Mobile.
Salesforce Classic Mobile Requirements
Important: As of Summer ’14, the Salesforce Classic Mobile for BlackBerry app is no longer supported. You can continue to use
the app, but Salesforce no longer provides support in the form of bug fixes or enhancements for any issues you may encounter.
Talk to your Salesforce administrator about migrating to the Salesforce1 app, the new Salesforce mobile experience.
Salesforce Classic Mobile is a client application you download and run on your BlackBerry smartphone. In order to use Salesforce Classic
Mobile on your wireless device, you must meet certain requirements.
IN THIS SECTION:
Device Requirements
Wireless Requirements
Device Requirements
The Salesforce Classic Mobile app can run on BlackBerry operating system versions 4.3 through 7.0. Upgrading to the latest version of
the BlackBerry operating system can improve device performance. At a minimum, 2 to 3 MB of free memory should be available on the
device. The mobile client application is supported by these BlackBerry smartphones:
• BlackBerry 8100 Series (Pearl)
• BlackBerry 8300 Series (Curve)
• BlackBerry 8500 Series (Curve)
2What is Salesforce Classic Mobile? Wireless Requirements
• BlackBerry 8800 Series
• BlackBerry 8900 Series (Javelin)
• BlackBerry 9000 Series (Bold)
• BlackBerry 9300 Series (Curve 3G)
• BlackBerry 9500 Series (Storm)
• BlackBerry 9600 Series (Tour)
• BlackBerry 9700 Series (Bold)
• BlackBerry 9800 Series (Torch)
Note:
– Even if your device meets the minimum operating system requirement, you can improve its performance by upgrading
to the latest supported version of the operating system offered by your mobile carrier.
– Mobile users running versions 4.0 - 4.3 of the BlackBerry operating system can still download and install the Salesforce
Classic Mobile app; however, the mobile server will detect the older operating system and send version 11.6 of Salesforce
Classic Mobile, which was the last release that supported BlackBerry operating system versions 4.0 - 4.3. Users on version
11.6 of Salesforce Classic Mobile can't use any of the new features included in the current release or future releases.
– Starting in Winter '09, Salesforce Classic Mobile no longer officially supports the BlackBerry 8700 series, although the mobile
app may continue to run on those device models.
– BlackBerry touchscreen devices use the same Salesforce Classic Mobile app as other BlackBerry devices, so some aspects
of Salesforce Classic Mobile aren’t optimized for the touchscreen interface.
Wireless Requirements
• Salesforce Classic Mobile relies on the wireless signal received by your device to connect to Salesforce; however, you can continue
working on your local data even when you lose connectivity to your wireless network.
• Wireless devices must be within range of a transmission tower or WiFi connection to receive data updates and transmit your changes
back to Salesforce. The signal icon in the upper right corner of your screen shows the current signal strength. Your device may receive
data when it has a low signal, but your Salesforce data synchronizes best with a higher signal quality.
Additional Resources
Important: As of Summer ’14, the Salesforce Classic Mobile for BlackBerry app is no longer supported. You can continue to use
the app, but Salesforce no longer provides support in the form of bug fixes or enhancements for any issues you may encounter.
Talk to your Salesforce administrator about migrating to the Salesforce1 app, the new Salesforce mobile experience.
Refer to the following documentation for additional information:
• BlackBerry Guides: Refer to the product guide that came with your device, or visit the BlackBerry website to find out more about
BlackBerry smartphones.
• Salesforce Classic Mobile Implementation Guide: Salesforce administrators should consult this valuable reference tool. It describes how
to successfully implement Salesforce Classic Mobile and deploy the mobile solution to BlackBerry users.
Acknowledgements
This product includes TinyLine software developed by Andrew Girow.
3CHAPTER 2 Getting Started
Important: As of Summer ’14, the Salesforce Classic Mobile for BlackBerry app is no longer supported. You can continue to use
the app, but Salesforce no longer provides support in the form of bug fixes or enhancements for any issues you may encounter.
Talk to your Salesforce administrator about migrating to the Salesforce1 app, the new Salesforce mobile experience.
To get started with Salesforce Classic Mobile, you first need to download the application and then activate your Salesforce account.
Before you start working with the mobile application, you should understand how to navigate around Salesforce Classic Mobile and
display your data.
IN THIS SECTION:
1. Installing Salesforce Classic Mobile
2. Setting Your Passcode
3. Accessing the Application
4. Navigating
5. Using the Application Menu
6. Your Mobile Data
7. Displaying Data
8. Displaying Visualforce and Web Tabs
9. Selecting Views
Installing Salesforce Classic Mobile
Salesforce Classic Mobile is available for download from BlackBerry World. You need a BlackBerry World account to download apps on
your BlackBerry, but you can create an account from your device if you don't already have one. To install Salesforce Classic Mobile from
BlackBerry World:
1. Select the BlackBerry World icon.
If you can’t find the icon on your device, you might need to download BlackBerry World. BlackBerry World can't run on all BlackBerry
smartphones, so be sure to review Research in Motion's system requirements before trying to install BlackBerry World on your device.
2. Select the Search icon.
3. Enter salesforce in the Search field.
4. In the search results, select Salesforce Classic Mobile.
5. Click Download.
6. After the installation completes, select OK.
7. When prompted whether to permit the app to access the phone, select Allow.
8. When prompted whether to permit the app to access tp.mobile.salesforce.com, select Yes.
9. Close BlackBerry World.
4Getting Started Setting Your Passcode
10. Select the app icon, which resides on the home page of your device or in the Applications folder. On newer phones, the icon may
be in the Downloads folder.
11. The first time you launch the Salesforce Classic Mobile app on your device, you must activate the app for your device by logging in
and downloading data. Verify that your device is connected to a network.
a. Read the license agreement and select I Accept.
b. Enter your Salesforce username and password.
Because many passwords contain special characters that are difficult to enter on the device, the Show Password checkbox
is selected by default. To protect your password, you can deselect the option.
c. Select Activate.
After your username and password are confirmed by Salesforce, the data downloads. The initial data download may last a few
minutes. Future updates to the data occur automatically.
Note: The BlackBerry World is the preferred place for downloading the Salesforce Classic Mobile app because users are automatically
notified as upgrades become available. However, some BlackBerry administrators restrict users from downloading and using the
BlackBerry World on their devices. BlackBerry users can install Salesforce Classic Mobile over-the-air directly from Salesforce if they
are unable to access BlackBerry World. To download Salesforce Classic Mobile over-the-air, open your Web browser and navigate
to the following URL: m.salesforce.com/bb.
Depending on your organization's setup, you might need to set up a passcode before accessing the application.
Setting Your Passcode
For security, your Salesforce Classic Mobile session times out after ten minutes of inactivity. You must use a passcode — which is different
than your Salesforce password — to access the mobile application after it locks. You are prompted to set up this passcode when you
log in to Salesforce Classic Mobile for the first time.
Note: The default timeout value is ten minutes. Your administrator can change the timeout value to a different time interval or
remove it so that the application never locks.
To set up your passcode:
1. Install Salesforce Classic Mobile.
After your Salesforce records download to your device, you are prompted to create your passcode.
2. Click OK.
3. Enter your passcode, then click OK. The passcode can be between 5 and 32 characters. Do not include any spaces.
4. Enter your passcode again for confirmation, then click OK.
Notes about Passcodes
• Your passcode never expires; however, if you or your administrator choose to erase the Salesforce data on your device, you are
prompted to create a new passcode after re-activating your Salesforce Classic Mobile account.
• In cases where you incorrectly type your passcode, you have ten attempts to enter the correct passcode before you are prompted
to change it.
• If you forget your passcode, click Deactivate in the passcode popup window. The mobile application erases the Salesforce data on
your device. After you enter your Salesforce username and password to reactivate your mobile account and download data, you are
prompted to create a new passcode.
5Getting Started Accessing the Application
Accessing the Application
The icon for Salesforce Classic Mobile sits on the home page of your BlackBerry smartphone or inside your Applications folder.
1. Highlight the Salesforce Classic Mobile icon and click the trackwheel or trackball.
If your administrator disabled the mobile session timeout setting, the application's home page displays. If not, you are prompted to
enter your passcode.
2. Enter the passcode you set up the first time you logged in to Salesforce Classic Mobile.
3. Click OK to view the home page.
Depending on your organization setup, the application might lock after a certain period of inactivity. Simply enter your passcode to
return to the page you last visited.
You can hide Salesforce Classic Mobile simply by accessing other programs or features on your device while Salesforce Classic Mobile
is open, or by using the Hide option on the main menu. To close and lock the application, open the menu and select Log Out.
Note: If your Salesforce administrator configured your settings so that your mobile session never times out, Log Out is not
available.
Navigating
If you are familiar with your BlackBerry smartphone, you will find it easy to navigate in Salesforce Classic Mobile. Here are guidelines for
getting around in the application:
• Salesforce Classic Mobile displays your Salesforce tabs in a horizontal row across the screen.
• Salesforce Classic Mobile opens to the Home tab, which contains a list of items you recently accessed in the mobile application.
• Roll the trackwheel or trackball to move the cursor and highlight items on the screen. Trackwheel devices scroll up and down;
trackball devices scroll left, right, up, and down. If you are unsure how to use the trackwheel or trackball, refer to the BlackBerry user
guide that came with your phone.
• With a trackwheel device, click the trackwheel to select an item or open the application's menu. With a trackball device, click the
trackball to select an item, and press the Menu key to open the application's menu.
• Like other BlackBerry applications, Salesforce Classic Mobile has a main menu. The options on the menu are context-sensitive, which
means that the options change depending on the type of item you select before opening the menu.
• Press the Escape button or Escape key to exit a screen, cancel an action, or go back one page. On trackwheel devices, the Escape
button is located on the side of the phone. On trackball devices, the Escape key is located to the immediate right of the trackball.
Using the Application Menu
The application menu provides context-sensitive commands that let you perform various tasks in the application and take action on
specific records. The following list contains a description of common menu items:
• New: Opens a blank detail page for the highlighted object so you can create a new record.
• Open: Opens the selected record.
• Edit: Lets you edit the selected record.
• Advanced Search: Opens the Advanced Search window, which lets you enter advanced search criteria to locate records.
• Change View: Opens the Views drop-down list so you can select a different view for the current page.
6Getting Started Your Mobile Data
• Manage Views: Lets you manage custom views on your device. Custom views give you the ability to quickly filter and sort the
Salesforce data on your device.
• Place a Call: Dials the phone number associated with the selected record.
• Send Email: Lets you send a message to the email address associated with the selected record.
• Log a Call: Displays the Log a Call page, which lets you create a completed task or event associated with the selected record.
• Open Activities: Displays the Open Activities related list for the selected record.
• Activity History: Opens the Activity History related list for the selected record.
• Messages: Opens the email application on your BlackBerry smartphone.
• Preferences: Opens the Preferences page so you can adjust the settings for each object.
• System Info: Opens the System Information page, where you can see view information about Salesforce Classic Mobile and perform
maintenance tasks.
• Log Out: Logs you out of the mobile application.
• Support: Lists the contact information for your Salesforce administrator, if available.
• About: Displays the About Salesforce Classic Mobile page, where you can find the version number and build number of the client
application installed on the device.
Your Mobile Data
Running Salesforce on a BlackBerry smartphone is much different than using the application on your computer. Wireless devices have
a minimal amount of memory, a small screen, and do not maintain a constant network connection. To work with these limitations, a
subset of your Salesforce data is stored in a local database on your phone. This ensures you have access to your most important records
and lets you work offline when no network connection is available. Your Salesforce administrator defines which tabs, objects, and records
are available to you in Salesforce Classic Mobile.
Note: With Mobile Lite, your data set is not defined by your administrator. Instead, you have access to a few standard objects,
and the only records that automatically synchronize to your device are ones that you have recently accessed in Salesforce.
IN THIS SECTION:
Mobile Tabs
Mobile Objects
Mobile Records
Mobile Tabs
The following types of tabs are available in the mobile application:
• Standard and custom object tabs
• Dashboard tab
• Reports tab
• Web and Visualforce tabs
By default, object tabs in the mobile application reflect Salesforce—if an object's tab is hidden in Salesforce, it is hidden in Salesforce
Classic Mobile as well.
7Getting Started Mobile Objects
Your administrator must enable reports, dashboards, Visualforce tabs, and web tabs for the mobile application. If you cannot access tabs
in Salesforce Classic Mobile that you frequently use in Salesforce, contact your Salesforce administrator.
SEE ALSO:
Mobile Objects
Mobile Records
Mobile Objects
Your mobile configuration determines which objects are available to you in Salesforce Classic Mobile. The mobile application supports
all custom objects and the following standard objects:
• Accounts
• Assets
• Cases
• Contacts
• Events
• Leads
• Notes
• Opportunities
• Price Books
• Products
• Solutions
• Tasks
SEE ALSO:
Mobile Records
Mobile Tabs
Mobile Records
It is likely that you do not see all of your Salesforce records in Salesforce Classic Mobile. For each mobilized object, your administrator
can create filter criteria to limit the amount of records on your device. For example, in a large organization, sending all open and closed
opportunities to your BlackBerry smartphone could consume too much memory or potentially crash the device. Instead of sending all
opportunities, your administrator might send only open opportunities that you own that are scheduled to close this month. Keep in
mind that you can always search for the records that are not automatically downloaded to your device.
Periodically, your device synchronizes with Salesforce to download new and updated records.
Displaying Data
The tabs along the top of the Salesforce Classic Mobile window allow you to access data in the application. Selecting an object's tab
displays a list of records for that object, which is called the list view. Keep in mind that the list view displays records stored locally on
your device, not necessarily all of the object records available to you in Salesforce. To display an object's list view:
8Getting Started Displaying Visualforce and Web Tabs
• Highlight the tab, and then press ENTER.
• With a trackball device, highlight the tab, and then click the trackball.
• With a trackwheel device, highlight the tab, click the trackwheel to open the menu, and then select Open.
In an object's list view:
• The header displays the object name with the total record count in parentheses.
• Filter records based on visible fields. Type F or select Filter from the main menu, then type at least one character and press ENTER
to begin filtering. To clear the filter, press DEL until the text is deleted. If you can't find a record by filtering, try searching instead.
• You can change the view to display a different list of records.
Displaying Visualforce and Web Tabs
Not all tabs in Salesforce Classic Mobile are object tabs. If they were mobilized by your Salesforce administrator, Visualforce tabs and
web tabs are also available.
A web tab displays a website. A Visualforce tab displays a page that was developed using Visualforce. Visualforce uses a tag-based markup
language, providing a powerful way to build applications and customize the Salesforce user interface.
In Salesforce Classic Mobile, selecting a Visualforce tab or web tab launches a web browser that is embedded in the application. While
the mobile client application lets you work with your object data offline, viewing websites and Visualforce pages requires a network
connection.
• Select the Visualforce tab or web tab to display the page. How quickly the page loads depends on the strength of your wireless
signal and the size of the page. Contact your administrator if the mobile browser does not properly display the page or if important
features on the page are not supported.
• To return to the originating URL of a Visualforce tab or web tab, open the menu and select Refresh.
• Due to a limitation of the BlackBerry operating system, you should not run or refresh more than two web or Visualforce tabs at one
time. If a Visualforce page or website stops loading because the maximum amount of web requests has been exceeded, wait a few
moments and try again.
• To return to the Salesforce Classic Mobile home page, press Escape or select Go to Home Page from the menu.
Note the following BlackBerry requirements for Visualforce tabs and web tabs:
• The minimum BlackBerry operating system requirement for viewing Visualforce and web tabs is 4.3. To find out which operating
system is installed on your BlackBerry smartphone, go to the BlackBerry home screen and select Options > About.
• All Visualforce pages contain JavaScript, and some web pages contain JavaScript. To view these pages on your BlackBerry smartphone,
JavaScript must be enabled. Your BlackBerry administrator can globally enable JavaScript from the BlackBerry Enterprise Server. If
your administrator did not enable JavaScript, you can enable it yourself by opening the BlackBerry browser, selecting Options >
Browser Configuration, and then selecting the Support JavaScript checkbox.
Selecting Views
The Views drop-down list in the upper right corner of the page lets you select a different view. To change the view:
1. Highlight the currently selected option in the Views drop-down list. The default view on object tabs is All Records; the default
view on the home page is Recent Items.
2. Open the Views drop-down list:
• With a trackball device, click the trackball.
• With a trackwheel device, click the trackwheel, and then select Change Option.
9Getting Started Selecting Views
3. Select a view from the drop-down list. The following types of views are available:
• Standard Views: The standard views are All Records and My Records. Tasks have two additional standard views.
• Custom Views: You can create custom views in Salesforce Classic Mobile, or your administrator can set them up in Salesforce
and push them to your device.
• Recent Items: This view shows you the items you recently accessed on the tab.
• Search Results: This view shows you the results of the last search you performed on the tab.
4. Press ENTER, or open the menu and select OK.
10CHAPTER 3 Working with Records
Important: As of Summer ’14, the Salesforce Classic Mobile for BlackBerry app is no longer supported. You can continue to use
the app, but Salesforce no longer provides support in the form of bug fixes or enhancements for any issues you may encounter.
Talk to your Salesforce administrator about migrating to the Salesforce1 app, the new Salesforce mobile experience.
Salesforce Classic Mobile lets you work with the Salesforce data on your BlackBerry smartphone. You can view, edit, create, and delete
records. You can also search Salesforce for specific records and add them to your device. Because Salesforce Classic Mobile is integrated
with the BlackBerry smartphone, you can even export Salesforce records to BlackBerry applications, or import BlackBerry items to Salesforce.
• Managing Records
• Searching for Records
• Using BlackBerry Features with Salesforce Classic Mobile
IN THIS SECTION:
1. Managing Records
2. Searching for Records
3. Using BlackBerry Features with Salesforce Classic Mobile
Managing Records
Selecting an object's tab displays a list of all mobilized records for the object. With the required permissions, you can perform many
different actions on records in the list view.
IN THIS SECTION:
Viewing Records
Opening Records from Email Messages
Viewing Related Lists
Editing Records
Creating Records
Deleting Records
Cloning Records
Changing the Record Owner
Using Notes
Viewing Records
To view a record:
1. Highlight a record in the list view.
11Working with Records Opening Records from Email Messages
2. Open the record:
• Press ENTER.
• With a trackball device, click the trackball.
• With a trackwheel device, click the trackwheel to open the menu, and then select Open.
Your Salesforce administrator can exclude unnecessary fields from the detail page in the mobile application. If the detail page lacks
fields you frequently reference in Salesforce, contact your Salesforce administrator.
Opening Records from Email Messages
If you receive a message in the BlackBerry email application that contains a link to a Salesforce record, you can use the link to open the
record in the mobile application. To open the record:
1. Open the email message.
2. Click the Salesforce link, then select Open in Salesforce from the menu.
If the record isn't available on your device, the mobile application prompts you to search for the record. If the object isn't mobilized,
you can launch the BlackBerry browser to view the record in Salesforce. Keep in mind that record detail pages are not formatted for
mobile devices, and they may not display correctly, particularly on devices running older BlackBerry operating systems.
Note: You can't open content records from links in your email messages.
Viewing Related Lists
In Salesforce Classic Mobile, you can access a record's related lists from the record detail page or the main menu. To view the related
items from the record detail page:
1. Open a record.
2. Scroll down to the bottom of the detail page to view the Related Items section, which contains the record's related lists.
3. Select one of the related lists to display the records.
To view the related items using the main menu:
1. Open or highlight a record in the list view.
2. Open the menu. In the menu is a group of objects associated with the current record.
3. Select the type of related records you want to view.
If you do not see the record you need in the related list, you can quickly search for more related items using the Get More menu
option.
Note: In Salesforce Classic Mobile, a record's related lists are based on the lookup fields in the object, not on the object's page
layout. For example, you can remove the Accounts related list from the Contact page layout, but the Accounts related list still
displays in contact records in Salesforce Classic Mobile because contact records contain a lookup field to Account. However, the
Name related list must be added to the Task or Event page layout in order to view the full list of contacts, leads, and users and
invitees in Salesforce Classic Mobile.
IN THIS SECTION:
Searching for Related Items
12Working with Records Editing Records
Searching for Related Items
You can optionally perform a search for a record's related items. To retrieve the related records:
1. Open a record, then open the menu and select a related list.
2. Click Search server for more.
The mobile application retrieves any related records from Salesforce and displays the search results.
3. To download a related item to your device, simply open the item. From the Search Results view, highlight the item and press ENTER
or select Open from menu.
4. Press Escape to return to the search results and download additional related items.
The mobile application can't automatically download all the related items because a large amount of records could force the device
to exceed the total data limit set by your Salesforce administrator.
Editing Records
To edit an existing record:
1. Highlight the record in the list view that you want to change. You can also open the detail page.
2. Open the menu and select Edit.
3. Make your changes to the record.
4. Select Save from the menu. If you want to cancel your changes without saving, select Cancel instead of Save.
Creating Records
To add a new record:
1. Open the list view for an object or highlight the tab.
2. Open the menu and select New.
3. Enter details in the empty fields making sure to enter information in the required fields.
4. Select Save from the menu.
When you create a new record in Salesforce Classic Mobile, it is saved on the device, marked as a temporary record, and sent to the
server. The icon of the temporary record will appear slightly transparent, and the record cannot be edited or used in reference fields
until it has been added to the Salesforce database. After your device receives notification that the record was accepted by Salesforce,
it is usable like other records.
Deleting Records
To delete a record:
1. Open the record or highlight the record in the list view.
2. Open the menu and select Delete.
3. Click Yes in the confirmation window.
Warning: Deleting a record in Salesforce Classic Mobile also deletes the record from Salesforce.
13Working with Records Cloning Records
Cloning Records
The Clone option quickly creates a new record with the same information as the existing record. To clone a record:
1. Highlight the record in the list view that you want to change. You can also open the detail page.
2. Open the menu and select Clone.
3. Make your changes to the record.
4. Select Save from the menu.
Changing the Record Owner
You can change the ownership of a record in the mobile application. To change the record owner:
1. Open a record that includes an Owner field, such as a lead or opportunity.
2. Select Change Owner from the menu.
3. In the Select a User popup window, select the name of the user to whom you want to transfer record ownership.
You might only see your own name in the Select a User window. There are two ways to populate the window with other users’
names:
• Download records—such as accounts or contacts—that belong to other users.
• Perform an online search for specific users.
Using Notes
You can create, view, and edit notes from the Notes related list for certain types of records, such as accounts, contacts, leads, opportunities,
and products.
• To access the Notes related list, open a record, then select Note from the menu. You can also scroll to the bottom of the detail page
and click Note in the Related Lists section.
• To view the contents of a note, click the name of the note.
• To edit a note, open it or highlight it in the Notes related list, then select Edit from the menu. Make the changes you want, then
select Save from the menu.
• To create a note, open the Notes related list, then select New from the menu. Specify a description of the note and its contents,
then select Save from the menu.
Note: Notes are only available as a related list on your device if your Salesforce administrator added them to your mobile
configuration. If you don't see notes in the mobile application and you normally access them online in Salesforce, contact your
administrator to request a change to your mobile configuration.
Searching for Records
Salesforce Classic Mobile offers two ways to search for information: the Search box located below the tabs and Advanced Search, which
is accessible via a menu option. The Search box is a tool that lets you quickly search for records of a specific object type or across all
objects. Advanced Search allows you to restrict your search based on data in a single field or constrain the search to the related items
of a specific record.
When you search for information in Salesforce Classic Mobile, the application looks for records stored locally on the device and for records
online in Salesforce. The main differences between the two searches are outlined below:
14Working with Records Search Box
Local Search:
• Triggered from the Search box.
• Searches all objects with tabs that have been mobilized and marked as searchable.
• Searches name fields, email fields, and phone fields, excluding fields that were not mobilized by the Salesforce administrator.
• A wildcard is automatically added to the beginning and end of your search string.
Online Search:
• Triggered from the Search box and Advanced Search.
• Searches all objects with tabs that have been mobilized and marked as searchable. Does not search products or solutions.
• Searches the same fields as the Sidebar Search in Salesforce. See “Search Fields” in the Salesforce online help for a complete list of
the fields.
• A wildcard is automatically added to the end of your search string.
Note: Without a wireless connection, Salesforce Classic Mobile cannot perform an online search.
IN THIS SECTION:
Search Box
Advanced Search
Search Detail Pane
Search Box
Searching for information from the Search box returns both local and online search results.
• Type keywords in the Search box at the top of the page.
– To search across all objects, use the Search box on the Home tab.
– To find only the records of a particular object, use the Search box on the relevant tab. For example, search for leads from the
Leads tab.
• Click the Search icon or press ENTER. The Search icon switches to a Cancel icon, and the progress indicator below the Search box
lets you know that the search is still running. Click the Cancel icon to stop the search.
• If you perform the search on the Home tab, the search results for each object display in collapsible sections. Click the section headers
to open and close the containers. From any tab other than home, the search results display in a list. You do not have to wait for the
search to stop running before drilling down into the search results.
• To obtain more information about an item in the search results, highlight the record to populate the detail pane at the bottom of
the page. The detail pane layout is different for each object.
• With a record highlighted in the search results, you can use the Send Email and Place a Call menu options if the record contains
phone and email fields.
• To open an item in the search results, highlight the record and select Open from the menu. If the record is online instead of local,
it is automatically downloaded to your device when you open it. Records you retrieve through a search are flagged on the mobile
server and become part of your mobile data set. To remove these records from your device, open the System Information page,
select Forget Search Results from the menu, and then click Yes.
• You can access the last set of search results on a tab by selecting Search Results from the Views drop-down list.
15Working with Records Advanced Search
Advanced Search
The Advanced Search option in the main menu lets you search online for records and restrict your search based on data in a single field
or constrain the search to the related items of a specific record.
1. From a tab, a record, or a related list, open the menu and select Advanced Search.
2. Enter your search string in the Keyword field.
3. The value in the In drop-down list defaults to the tab from which you initiated the search. You can select a different object.
Note: If you initiate the advanced search from a record, the name of the record appears next to the Related To checkbox.
To constrain your search to the related items of the record, select the checkbox.
4. In the Where drop-down list, choose the field you will use as search criteria for the selected object.
If you select a picklist field, the Value drop-down list appears below the Condition field so you can select the value.
5. In the Condition drop-down list, choose the operator that will be applied to your search string.
6. In the Owner drop-down list, select Any to locate records owned by any user, select your name to search within items you own,
or select the name of another user.
7. Click Search.
• The search results display in a list. The detail pane at the bottom of the page provides information about the items in the list;
use the main menu to place a call or send an email if the highlighted record contains phone and email fields.
• To open an item in the search results, highlight the record and select Open from the menu. The record is automatically downloaded
to your device when you open it. Records you retrieve through a search are flagged on the mobile server and become part of
your mobile data set. To remove these retrieved records from your device, open the System Information page, select Forget
Search Results from the menu, and then click Yes.
Search Detail Pane
Highlighting an item in the Search Results view populates the detail pane at the bottom of the page with limited information, and
different fields display for each object. The following list describes the layout of each object's detail pane:
• Account: Billing City, Billing State, Website
• Case: Owner, Status
• Case Comment: Created By
• Contact: Mailing City, Mailing State, Email
• Custom Object: Email, Website
• Event: Description
• Lead: Mailing City, Mailing State, Email
• Opportunity: Owner, Stage
• Price Book: Description
• Solution: Status, Description
• Task: Description
Note: You cannot customize the search detail pane layout.
16Working with Records Using BlackBerry Features with Salesforce Classic Mobile
Using BlackBerry Features with Salesforce Classic Mobile
Salesforce Classic Mobile integrates with several native BlackBerry applications, including email, phone, the address book, the calendar,
and the browser. You can perform several actions on Salesforce records that launch BlackBerry applications.
IN THIS SECTION:
Placing Calls
Sending Email
Mapping an Address
Importing Records
Exporting Records
Placing Calls
Salesforce Classic Mobile works with the phone application on your device, so you can place a phone call directly from any Salesforce
record that includes a phone number field. The logging feature in the mobile application lets you create a task record from your device
as soon as you complete the call. To make a call:
1. Open a record that contains a phone number field, such as a contact, lead, or account. You can also highlight the record in the list
view.
2. Open the menu, and then select Place a Call.
If the record contains more than one phone number, a window opens so you can select the number you want to dial.
3. Highlight the phone number you want to dial, open the menu, and then choose Select.
The phone application dials the number. Upon ending the call, Salesforce Classic Mobile prompts you to log the call, which is an
optional step. Click Yes to log the call; click No to skip the logging process.
IN THIS SECTION:
Logging Calls
Logging Calls
Salesforce Classic Mobile prompts you to log a call after placing it. Logging calls in the application is an effective way to keep track of
your tasks while you are away from your desk.
• After ending a call you placed from Salesforce Classic Mobile, click Yes when the application prompts you to log the call. The object
preferences control whether or not you are prompted to log the call.
• If you do not have time to log the call after it ends, highlight the record in the list view and select Log a Call from the menu.
• Logging a call launches a new task or event so you can enter details about the call. To define whether calls are logged as tasks or
events, edit the preferences.
• Open the menu and select Save to log the completed task to Salesforce. You can see the activity by viewing the activity history
associated with the record.
17Working with Records Sending Email
Sending Email
Salesforce Classic Mobile is integrated with the native BlackBerry email application, making it easy to send emails to your Salesforce
contacts or leads. You can optionally log the email immediately after you send it, which creates a new task or event. To send an email
from a record:
1. Highlight a contact or lead record in the list view, or open the record.
2. Open the menu, and select Send Email.
If the Send Email option is not visible in the menu, it means that record in Salesforce Classic Mobile does not include an email
address field. Contact your administrator if you need the Email field for that object added to your mobile configuration.
3. Compose your message.
4. Open the menu, and then select Send.
A popup window prompts you to log the email, which is an optional step. Click Yes to log the email; click No to skip the logging
process.
IN THIS SECTION:
Logging Emails
Logging Emails
By default, Salesforce Classic Mobile prompts you to log an email after sending it. Logging emails in the application is an effective way
to keep track of your tasks while you are in the field.
• After sending an email from Salesforce Classic Mobile, click Yes when the application prompts you to log the email. The object
preferences control whether or not you are prompted to log the email.
• Logging an email launches a new task or event. The Subject field defaults to the subject line of your email, and the body of your
message is stored in the Comments field. The storage capacity for the text of logged emails is approximately 10,000 characters. If
the email is larger than that, you can cancel the import or truncate the message. If you truncate the message in Salesforce, the
original message in the BlackBerry email application is not affected.
• When you are done entering details about the email, open the menu and select Save to log the completed activity to Salesforce.
You can see the activity by viewing the activity history associated with the record.
Mapping an Address
Salesforce Classic Mobile can help you find the location of a contact, account, or lead. To map an address:
1. Select a contact, lead, or account.
2. Make sure your phone is connected to the network, then open the menu and select Map. A popup displays when mapping an
account's address so you can select either Billing Address or Shipping Address.
The browser launches Google Maps and displays the address.
3. To close the browser and return to the mobile application, press Escape on the BlackBerry smartphone.
Note: The Map option is not available if your administrator excluded the address fields from your mobile configuration.
18Working with Records Importing Records
Importing Records
The integration between Salesforce Classic Mobile and your BlackBerry smartphone makes it possible to import records from BlackBerry
applications to Salesforce.
IN THIS SECTION:
Importing BlackBerry Contacts to Salesforce
Importing BlackBerry Events to the Salesforce Calendar
Importing Emails from the BlackBerry Email Application
Importing Calls from the BlackBerry Call Log
Importing BlackBerry Contacts to Salesforce
Items in your BlackBerry address book are imported into Salesforce as contacts. To import a BlackBerry contact:
1. Open the BlackBerry address book on your device.
2. Highlight a BlackBerry contact.
3. Open the menu and select Import to Salesforce.
Salesforce Classic Mobile opens the New Contact page and imports some of the information from the BlackBerry address book. The
following fields are automatically mapped to Salesforce:
• Name
• Salutation
• Title
• Department
• Phone
• Mobile Phone
• Fax
• Assistant Phone
• Email Address
• Account Name
• Mailing Address
4. Click Save.
Salesforce Classic Mobile sends the new contact record to Salesforce. It is marked as a temporary record, and you cannot edit the
new record until Salesforce Classic Mobile receives acknowledgement that it was accepted by Salesforce.
Importing BlackBerry Events to the Salesforce Calendar
From Salesforce Classic Mobile, you can import your BlackBerry events to the Salesforce calendar. To import BlackBerry events:
1. Open the BlackBerry calendar.
2. Open or highlight an event, open the menu, and select Import to Salesforce. If Salesforce Classic Mobile is not currently open,
selecting the Import to Salesforce option launches it.
The following BlackBerry event fields are automatically mapped to the Salesforce event:
19Working with Records Exporting Records
• Subject
• Location
• Duration
• Start
• All Day Event
• Description
• Private
3. Enter additional information about the event, if necessary. For example, you can associate the event with a contact or opportunity.
4. Open the menu and select Save.
Importing Emails from the BlackBerry Email Application
Messages in the BlackBerry email application can be imported to Salesforce as completed tasks. The Subject field in Salesforce is
automatically populated with the email’s subject, and the body of the email message is stored in the Comments field. You can associate
logged email messages with objects—like contacts and opportunities—before saving the information so that the tasks appear in
Salesforce as activity history.
1. Open the BlackBerry email application and highlight the email you want to import into Salesforce. You can select a sent message
or a received message.
2. Open the menu and select Log Email to Salesforce.
3. Enter information about the email.
4. Open the menu and select Save.
Salesforce Classic Mobile sends the information about the logged email to Salesforce. You can see the task by viewing the activity
history associated with the record.
Importing Calls from the BlackBerry Call Log
After placing or receiving a call on your BlackBerry smartphone, you can log that call to Salesforce as a completed task. To log an inbound
or outbound call:
1. Open the BlackBerry call log.
2. Highlight a phone number, open the menu, and select Log Call to Salesforce.
3. Enter information about the completed task or event. Be sure to associate the task with a record. Salesforce Classic Mobile cannot
automatically populate this information because the call was placed or received outside of the mobile application.
4. Open the menu and select Save.
Exporting Records
The integration between Salesforce Classic Mobile and your BlackBerry smartphone makes it possible to export records from Salesforce
to BlackBerry applications.
IN THIS SECTION:
Exporting Salesforce Accounts and Contacts to the BlackBerry Address Book
Exporting Salesforce Events to the BlackBerry Calendar
20You can also read