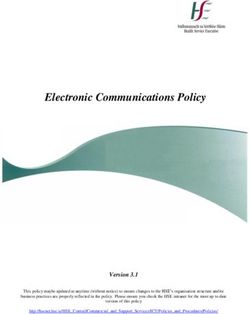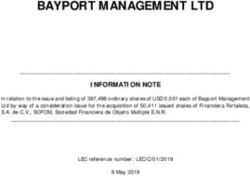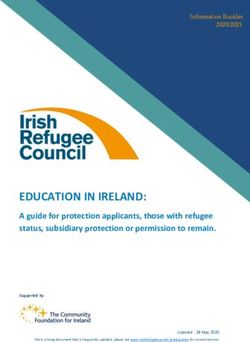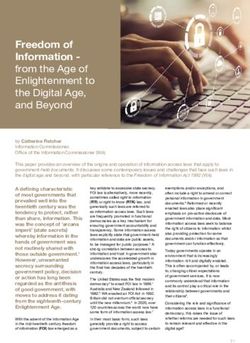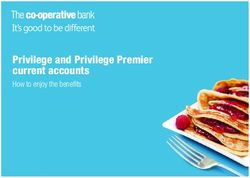User Guide Basware Network (August 2020)
←
→
Page content transcription
If your browser does not render page correctly, please read the page content below
User Guide
Basware Network (August 2020)
© Copyright 1999-2020 Basware Corporation. All rights reserved.Basware Network (August 2020)
About Basware Network support documentation
The following documentation is available for Basware Network users:
• Online help
• This user guide
© Copyright 1999-2020 Basware Corporation. All rights reserved. 2Basware Network (August 2020)
Disclaimer
This product or document is copyrighted according to the applicable copyright laws and
distributed under licenses restricting its use, copying, distribution, and decompilation. This
product or document is intended for the use of Basware’s customers only and is to be
considered confidential information that shall not be disclosed to a third party. No part of this
product or document may be reproduced or transmitted in any form or by any means without the
written permission of Basware and its licensors, if any. Third party software is copyrighted and
licensed from Basware suppliers.
INFORMATION IN DOCUMENTATION IS SUBJECT TO CHANGE WITHOUT NOTICE AND
DOES NOT REPRESENT A COMMITMENT ON BASWARE CORPORATION.
DOCUMENTATION IS PROVIDED "AS IS" AND ALL EXPRESS OR IMPLIED CONDITIONS,
REPRESENTATIONS AND WARRANTIES, INCLUDING ANY IMPLIED WARRANTY OF
MERCHANTABILITY, FITNESS FOR A PARTICULAR PURPOSE OR NONINFRINGEMENT,
ARE DISCLAIMED, EXCEPT TO THE EXTENT THAT SUCH DISCLAIMERS ARE HELD TO
BE LEGALLY INVALID. BASWARE SHALL NOT BE HELD RESPONSIBLE, UNDER ANY
CIRCUMSTANCES, FOR ERRORS IN THIS DOCUMENT OR FOR ANY DIRECT OR
INDIRECT DAMAGE, INCLUDING, BUT NOT LIMITED TO, ANY INCIDENTAL OR
CONSEQUENTIAL LOSS (INCLUDING MONETARY LOSSES), THAT MIGHT RESULT FROM
THE USE OF THIS DOCUMENTATION OR THE INFORMATION DISCLOSED IN IT.
Trademarks
Basware® is a registered trademark of Basware Corporation. All other trademarks used herein
are the properties of their respective owners.
© Copyright 1999-2020 Basware Corporation. All rights reserved. 3Basware Network (August 2020)
Table of Contents
About Basware Network support documentation................................................................................. 2
Disclaimer.............................................................................................................................................3
1 Getting started...................................................................................................................................7
1.1 Open the application................................................................................................................ 7
1.2 Close the application................................................................................................................7
2 Basware Network home page.......................................................................................................... 8
3 Your user account and settings.......................................................................................................10
3.1 View and edit your account information................................................................................. 10
3.2 Change your password.......................................................................................................... 11
3.3 Reset your password..............................................................................................................11
3.4 Set up 2-step verification........................................................................................................12
3.5 Upload a profile picture.......................................................................................................... 13
4 Manage your company....................................................................................................................14
4.1 View and edit your company’s information.............................................................................14
4.2 Find an organization...............................................................................................................15
4.3 Find a user............................................................................................................................. 15
4.4 Add a user to your organization............................................................................................. 16
4.5 Manage your company’s bank accounts................................................................................17
Add a bank account............................................................................................................... 17
Edit a bank account................................................................................................................17
Remove a bank account........................................................................................................ 18
Set a bank account as your favorite.......................................................................................18
4.6 Upload your company’s logo..................................................................................................18
5 Working with invoices, credit notes, and other business documents ............................................ 19
5.1 Getting an overview of your business documents..................................................................19
5.2 Business document statuses..................................................................................................20
5.3 Find and view business documents....................................................................................... 21
5.3.1 Find a document ......................................................................................................... 21
5.3.2 Find a document using advanced search..................................................................... 22
5.3.3 Business document page..............................................................................................24
Header section.................................................................................................................24
Additional information section.......................................................................................... 25
Tax details section........................................................................................................... 25
Sender's details section................................................................................................... 26
5.3.4 Download attachments..................................................................................................26
5.3.5 Business document types............................................................................................. 27
© Copyright 1999-2020 Basware Corporation. All rights reserved.Basware Network (August 2020)
5.4 Create an invoice................................................................................................................... 28
5.5 Convert an invoice into a credit note......................................................................................31
5.6 Accept a purchase order........................................................................................................ 32
5.7 Convert a purchase order into an invoice...............................................................................32
5.8 Propose a change to a purchase order..................................................................................33
5.9 Reject a purchase order.........................................................................................................34
6 Managing the settings of your services........................................................................................... 35
6.1 Configure notifications............................................................................................................35
6.2 Add a new recipient................................................................................................................35
7 Managing your network................................................................................................................... 37
7.1 Configuring the service settings............................................................................................. 37
7.1.1 Activate vendor approval process................................................................................. 38
7.1.2 Add reviewers............................................................................................................... 38
7.1.3 Create approval flows................................................................................................... 39
7.1.4 Create information request templates........................................................................... 39
7.1.5 Remove information request templates........................................................................ 40
7.1.6 Add custom fields..........................................................................................................40
7.1.7 Configure vendor notifications.......................................................................................41
7.2 Importing new customers....................................................................................................... 41
7.2.1 Import your customers' details...................................................................................... 41
7.2.2 Create a customer list................................................................................................... 41
7.2.3 File format of the customer list...................................................................................... 42
Company information.......................................................................................................42
Contact information..........................................................................................................43
Address information......................................................................................................... 43
Bank account information................................................................................................ 44
7.3 Adding new vendors to your network..................................................................................... 44
7.3.1 Invite new vendors........................................................................................................ 44
7.3.2 Create a vendor proposal..............................................................................................45
7.3.3 Reviewing and approving vendor proposals................................................................. 45
7.3.3.1 Review vendor proposals.....................................................................................45
7.3.3.2 Approve vendor proposals................................................................................... 46
7.3.4 Request vendors to update their profile........................................................................ 46
7.4 Managing existing business partners.....................................................................................46
7.4.1 Find and view business partners...................................................................................47
7.4.2 Add categories for business partners............................................................................47
7.5 Using Mastercard Track™......................................................................................................48
7.5.1 Activate the Mastercard Track™ service...................................................................... 48
7.5.2 Verify a vendor using Mastercard Track™....................................................................48
7.5.3 Place a vendor on hold................................................................................................. 49
8 Goal-driven campaigns................................................................................................................... 50
8.1 Create a campaign using Basware landing page and invitation emails................................. 50
© Copyright 1999-2020 Basware Corporation. All rights reserved.Basware Network (August 2020)
8.1.1 Create campaign and set campaign goals....................................................................50
8.1.2 Set campaign parameters............................................................................................. 51
8.1.3 Choose invitees.............................................................................................................52
8.1.4 Set up the landing page................................................................................................ 53
8.1.5 Set up the invitation.......................................................................................................53
8.1.6 Review campaign details and start the campaign.........................................................53
8.2 Create a campaign using Basware landing page and your own invitation method................ 54
8.2.1 Create campaign and set campaign goals....................................................................54
8.2.2 Set campaign parameters............................................................................................. 55
8.2.3 Set up the landing page................................................................................................ 55
8.2.4 Review campaign details and start the campaign.........................................................56
8.3 Create a campaign using your own landing page and invitation method...............................56
8.3.1 Create campaign and set campaign goals....................................................................56
8.3.2 Set campaign parameters............................................................................................. 57
8.3.3 Review campaign details and start the campaign.........................................................58
8.4 End and restart campaigns.................................................................................................... 58
8.4.1 End a campaign............................................................................................................ 58
8.4.2 Restart an expired campaign........................................................................................ 58
8.5 Campaign statistics................................................................................................................ 59
8.5.1 Download campaign statistics.......................................................................................59
8.5.2 Examining campaign statistics...................................................................................... 59
8.5.3 Contents of a campaign report......................................................................................64
9 Contacting your business partner....................................................................................................67
9.1 Activate the Collaborate service.............................................................................................68
9.2 Send a message to your business partner.............................................................................68
9.3 View a message from your business partner......................................................................... 69
9.4 Set your notification preferences............................................................................................69
10 Contact Basware Support............................................................................................................. 70
Appendix A: Technical requirements..................................................................................................71
Appendix B: User roles and rights......................................................................................................72
Appendix C: Field names and descriptions........................................................................................ 73
C.1 My Account............................................................................................................................73
C.2 My Organization.....................................................................................................................74
C.3 Invoices..................................................................................................................................78
© Copyright 1999-2020 Basware Corporation. All rights reserved.Basware Network (August 2020)
1 Getting started
Basware Network is an online tool. This means that you only need a modern web browser to
use the service.
1.1 Open the application
1. Open your web browser.
2. Browse to the Login page:
https://portal.basware.com
3. Enter your username in the Username field, and click Next.
4. Enter your password in the Password field.
If you have forgotten your password, you can reset your password on the login
page.
5. Click Log in.
6. If you have enabled 2-step verification, you are asked to enter the verification code
that you received on your phone. Type the code, and click Log in.
For instructions on how to enable 2-step verification, see Set up 2-step verification.
You are automatically logged out of the service after five minutes of inactivity.
1.2 Close the application
In the upper-right corner of the page, click [Your Username] > Log Out.
You are automatically logged out of the service after five minutes of
inactivity.
© Copyright 1999-2020 Basware Corporation. All rights reserved. 7Basware Network (August 2020)
2 Basware Network home page
On the Basware Network home page, you can view a short introduction about the functionalities
and benefits of Basware Network. You can also view your current tasks and transactions in the
Dashboard view. You can also contact Basware support and navigate to the documents that
you have in draft status through this page.
Dashboard
On the left panel in the My Tasks view, you can view notifications from your business partners
and from Basware Network. By expanding the other views, you can see statistical information
about the invoices you have received and sent, purchase orders you have sent, and campaigns
you have managed. You can navigate directly to the relevant business document by clicking the
links in the views.
© Copyright 1999-2020 Basware Corporation. All rights reserved. 8Basware Network (August 2020)
Figure 1: Dashboard views
© Copyright 1999-2020 Basware Corporation. All rights reserved. 9Basware Network (August 2020)
3 Your user account and settings
Your personal information is displayed on the My Account page. There, you can:
• View and edit your user information
• Change your password
• Reset your password
• Set up 2-step verification
• Upload a profile picture
Users and user roles
Each organization in Basware Network has two types of user roles, regular users and company
administrators. Regular users can, for example:
• Create and view business documents
• View the details of their company and its subsidiaries
In addition to performing these tasks, company administrators can, for example, create new
user accounts and edit their company's details. For details, see User roles and rights.
3.1 View and edit your account information
1. On the upper-right corner, click [Your Username] > My Account.
The My Account page opens.
2. Click Edit to edit your user information.
Figure 2: My Account view
3. Make the necessary changes to your user information.
© Copyright 1999-2020 Basware Corporation. All rights reserved. 10Basware Network (August 2020)
Your username is your user account’s unique identifier in the service.
Therefore, you cannot change or edit your username.
If an employee who uses Basware Network leaves your company and
you want to change the name of that employee's user account, you must
instead add a user to your organization.
For descriptions of the fields on this page, see My Account.
4. Click Save Changes.
3.2 Change your password
You can change your password on the My Account page.
If you have forgotten your password, you can reset your password on the login page.
1. On the upper-right corner, click [Your Username] > My Account.
The My Account page opens.
2. Click Change Password.
3. Enter your current password in the Current password field.
4. Enter your new password in the New password field.
Click Show to show the characters of the password. Your password must contain:
• 10 characters
• A lowercase character
• An uppercase character
• A special character
• A number
5. Click Change Password to save your new password.
You are asked to change your password every 45 days. If your password
has expired, you are automatically directed to the Change Password
page when you log in. You cannot reuse the three previous passwords
you have used in Basware Network.
3.3 Reset your password
If you have forgotten your password, you can reset your password on the Login page.
1. Open the Login page:
https://portal.basware.com
2. Enter your username in the Username field, and click Next.
© Copyright 1999-2020 Basware Corporation. All rights reserved. 11Basware Network (August 2020)
In most cases, your username is the email address that you used when
you registered to the service.
3. Click Forgot your password?.
4. Click Send Request.
The service sends you an email with a link to a page where you can reset your
password.
5. When you receive the email, click the link to open it in your default web browser.
The Reset Password page opens.
6. Enter your new password in the New password field.
Click Show to show the characters of the password. Your password must contain:
• 10 characters
• a lowercase character
• an uppercase character
• a special character
• a number
7. Click Change Password to save your new password.
3.4 Set up 2-step verification
Use your mobile phone to add an extra layer of security to your user account. You will use a
unique code that you receive on your phone every time you log in.
You can choose how you want to receive the code on your phone:
• Text message
• Authenticator application such as Google Authenticator. To use this method, you must
install the application on your phone.
Follow these steps to set up 2-step verification:
1. On the upper-right corner, click [Your Username] > My Account.
The My Account page opens.
2. Click Enable 2-step verification.
3. Do one of the following:
• To receive your verification codes in text messages, next to Text messages,
click Enable.
• To receive your code using an authenticator application, next to Authenticator
app, click Enable.
© Copyright 1999-2020 Basware Corporation. All rights reserved. 12Basware Network (August 2020)
Figure 3: View for selecting how to receive the verification code
4. Follow the instructions on the screen.
3.5 Upload a profile picture
1. On the upper-right corner, click [Your Username] > My Account.
The My Account page opens.
2. Click Edit.
3. Click Upload, and select a profile picture.
You can upload pictures in JPEG, GIF, or PNG format only.
Once the picture has been successfully uploaded, it is displayed on the My
Account page.
4. Click Save Changes.
© Copyright 1999-2020 Basware Corporation. All rights reserved. 13Basware Network (August 2020)
4 Manage your company
Your company’s information is stored on the My Organization page. There, you can:
• View and edit your company’s information
• Find organizations
• Find users
• Add new users to your organization
• Manage your company’s bank accounts
• Upload your company’s logo
4.1 View and edit your company’s information
You can view your company’s information on the My Organization page. Users with company
administrator user rights can also make changes to their company's information.
The information written on your company profile can be viewed by anyone with access
to the business directory in Basware Network.
1. On the upper-right corner, click [Your Username] > My Organization.
2. Click the name of the organization that you want to view or edit.
If your company is made up of a single organization, you are taken
directly to the My Organization page without you having to click the
name of an organization.
If your company is made up of multiple organizations, each child
organization is displayed on this page in alphabetical order.
3. Click Edit.
4. Make the necessary changes to your company’s information.
If your organization is located in the European Union, you must fill in a
valid organization identifier in the Organization’s Identifier field. Without
a valid identifier, organizations in the EU cannot send invoices.
For detailed descriptions of the fields, see My Organization.
5. Click Save Changes.
© Copyright 1999-2020 Basware Corporation. All rights reserved. 14Basware Network (August 2020)
4.2 Find an organization
If your company is made up of multiple organizations, you can use the search on the list of
organizations to find a specific organization.
1. On the upper-right corner, click [Your Username] > My Organization.
2. Enter the name, or a part of the name, of an organization in the Search field.
3. Click Search.
4. To filter the search results by organization details, add the filters that you want to
use:
a) Click to open the Advanced Search view.
b) Enter the filters that you want to use:
• Electronic Invoicing Address: Show organization(s) with a specific
eInvoicing address.
• City: Show organization(s) from a specific city.
• Organization’s Identifier: Show organization(s) with a specific identifier.
• Country: Show organization(s) from a specific country.
• Capabilities: Show organization(s) that use certain types of services.
• Service Subscription Type: Show organizations(s) that have a certain type
of service subscription.
5. Click Search.
The results that match your query are displayed in the Search Results table.
6. To sort the list of results based on the organization name, click Organization
Name.
The arrow icon next to the label shows you whether the results are sorted in
ascending or descending order. To reverse the order, click the label again.
4.3 Find a user
You can find users from your company and any subsidiary organizations through the My
Organization page.
1. On the upper-right corner, click [Your Username] > My Organization.
2. Click the name of the organization whose users you want to view.
If your company is made up of a single organization, you are taken
directly to the My Organization page without you having to click the
name of an organization.
If your company is made up of multiple organizations, each child
organization is displayed on this page in alphabetical order.
© Copyright 1999-2020 Basware Corporation. All rights reserved. 15Basware Network (August 2020)
3. Click More Actions.
4. From the drop-down list, select View Users.
The Users view opens and displays a list of the users in your company and all its
subsidiary organizations.
5. To filter the results, enter the user's name, or a part of their name, in the Search
field.
6. Click Search.
The users that match your query are displayed in the Search Results table.
7. To view a user's information, click their username in the Search Results table.
4.4 Add a user to your organization
Company administrator users can add users to their organization through the My Organization
page. The users that are added can access only the information and the business documents of
the organization that they were added to, and all subsidiaries of that organization.
1. On the upper-right corner, click [Your Username] > My Organization.
2. Click the name of the organization that you want to add a new user to.
If your company is made up of a single organization, you are taken
directly to the My Organization page without you having to click the
name of an organization.
If your company is made up of multiple organizations, each child
organization is displayed on this page in alphabetical order.
3. Click More Actions > Add User.
The Create New Account view opens.
4. Enter the new user's details.
Once you have selected and saved the username, it is not possible to
change it later.
Use the Role radio button to set the user role:
• End user: end users can see and work with the business documents that your
company has received.
• Company administrator: in addition to working with business documents,
company administrators can add new users and organizations under your
company.
Basware Network validates the contents of the fields and notifies you if the content
of a field does not pass validation.
5. Click Save Changes.
© Copyright 1999-2020 Basware Corporation. All rights reserved. 16Basware Network (August 2020)
After you click Save Changes, Basware Network sends an email to the new user. The email
contains an activation link that the user can use to activate their account and set a password.
They can start using the service once they have activated their account and set a strong
password.
4.5 Manage your company’s bank accounts
On the My Organization page, users with company administrator user rights can:
• Add new bank accounts
• Edit existing bank accounts
• Remove bank accounts
• Mark a bank account as a favorite
Add a bank account
1. On the upper-right corner, click [Your Username] > My Organization.
The My Organization page opens.
2. Click Edit.
3. Under Banking Details, click Add Bank Account.
The system creates blank Account Number, SWIFT/BIC, IBAN, and Name fields
for the new bank account.
4. Enter the details of the new bank account in the blank fields.
You must fill in at least one of the following fields:
• Account Number
• SWIFT/BIC
• IBAN
5. Click Save Changes.
Edit a bank account
1. On the upper-right corner, click [Your Username] > My Organization.
The My Organization page opens.
2. Click Edit.
3. Click the bank account field(s) that you want to change, and edit the contents of
the field.
4. Click Save Changes.
© Copyright 1999-2020 Basware Corporation. All rights reserved. 17Basware Network (August 2020)
Remove a bank account
1. On the upper-right corner, click [Your Username] > My Organization.
The My Organization page opens.
2. Click Edit.
3. Click above the bank account that you want to remove.
The Remove Bank Account confirmation window opens.
4. Click Yes to delete the bank account.
5. Click Save Changes.
Set a bank account as your favorite
If you have multiple bank accounts, you can set one of the bank accounts as your favorite.
When you create a new document, your favorite bank account is added to it by default.
1. On the upper-right corner, click [Your Username] > My Organization.
The My Organization page opens.
2. Click Edit.
3. Click above the bank account that you want to set as your favorite.
The favorite icon ( ) is shown above the bank account.
4. Click Save Changes.
4.6 Upload your company’s logo
Users with company administrator user rights can upload their company's logo to Basware
Network on the My Organization page. The logo is shown, for example, on all business
documents that your company sends through Basware Network.
1. On the upper-right corner, click [Your Username] > My Organization.
The My Organization page opens.
2. Click Edit.
3. Click Upload, and select the image file.
You can upload pictures in JPEG, GIF, or PNG format only.
Once the image has been successfully uploaded, it is displayed under the
Organization’s Logo label.
4. Click Save Changes.
© Copyright 1999-2020 Basware Corporation. All rights reserved. 18Basware Network (August 2020)
5 Working with invoices, credit notes, and other business
documents
Business documents are documents that your company uses to interact with other companies.
Common business documents include, for example, invoices, purchase orders, and credit
notes. With Basware Network, you can:
• Find a document
• Find a document using advanced search
• Create an invoice
• Convert an invoice into a credit note
Basware Network manages your business documents through their entire life cycle. You can
use Basware Network to track the status of each of your documents.
Basware Network stores all your business documents online for a set period of time. Consult
your Service Description documentation to find out for how long your business documents are
available through the service.
5.1 Getting an overview of your business documents
The Documents page gives you an overview of all your business documents - invoices,
purchase orders, and credit notes - and their statuses. You can manage your organization’s
business documents on the Documents page. You can use the search field at the top of the
page to find documents, and the page is divided into several tabs to help you browse your
documents with ease.
Figure 4: Documents page
The tabs contain the following business documents:
All Shows all the business documents that your organization has either sent or
received.
© Copyright 1999-2020 Basware Corporation. All rights reserved. 19Basware Network (August 2020)
Inbox Shows all the business documents that your organization has received.
Sent Shows all the business documents that you have sent to your business
partners. The tab also shows the draft versions of all the business
documents that you are working on.
Business The rightmost tab on the page shows all business documents of a certain
document tab type that your organization has sent and received. Click the label of the tab
to select which types of documents are shown on this tab.
5.2 Business document statuses
You can follow up on your business documents' statuses in Basware Network. The following list
explains what the different statuses mean and what you can do if one of your business
documents has been rejected or cannot be delivered.
Table 1: Statuses and their explanations
Status Description
Draft Business documents that you have not sent
yet.
Ready for Delivery Business documents that you have sent, but
that have not yet been forwarded to delivery.
Delivery in Progress Business documents that are currently being
delivered to the recipient.
Delivered to Recipient Business documents that have been delivered
to the intended recipient.
Received Business documents that the recipient has
opened.
Rejected during Delivery Business documents that have been rejected
during the delivery process.
Usually, this means that Basware Network
has forwarded your document to your
business partner's e-invoicing operator, but
their system has rejected the document. If
your document gets rejected, make sure that
the contents of the document are valid, and try
sending the document again. If the problem
persists, contact Basware Support.
Delivery Delayed Business documents that Basware Network
could not deliver to the intended recipient.
Often, this message is caused by a temporary
delivery failure. If, however, your document
remains in this status for over 24 hours,
contact Basware Support.
© Copyright 1999-2020 Basware Corporation. All rights reserved. 20Basware Network (August 2020)
5.3 Find and view business documents
Business documents are documents that your company uses to interact with other companies.
Common business documents include, for example, invoices, purchase orders, and credit
notes. With Basware Network, you can:
• Find a document
• Find a document using advanced search
If the company that has sent you a business document requires 2-step verification for
additional security, you must set up 2-step verification to be able the view the
document. Follow the instructions that are shown when you try to open the document,
or see Set up 2-step verification.
5.3.1 Find a document
When you log in to Basware Network, you see a list of all the business documents that your
company has received, and that you have sent to your business partners. If you are looking for
a specific document, you can use search to limit the number of search results.
When you log in to Basware Network, by default, you can see the business
documents that you have sent and received in the last 30 days. To see all your
business documents, close the Date Range pane at the top of the Search Results
table.
1. Open the Documents page in Basware Network.
The URL of the page is https://portal.basware.com/documents.
2. Enter the business document number in the Search field.
3. Click Search.
The business documents that match your query are displayed in the Search
Results table.
© Copyright 1999-2020 Basware Corporation. All rights reserved. 21Basware Network (August 2020)
Figure 5: Search Results table
For information on how to refine your search, see Find a document using advanced
search.
4. To sort the results, click the Sort labels:
Figure 6: Sort by labels
5. To view a business document, click the title of the business document in the
Search Results table. The Business document page opens.
The service notifies you, typically within 7 to 14 days, if you have
forgotten to open an invoice that you have received from your business
partner.
5.3.2 Find a document using advanced search
When you log in to Basware Network, by default, you can see the business
documents that you have sent and received in the last 30 days. To see all your
business documents, close the Date Range pane at the top of the Search Results
table.
1. Open the Documents page in Basware Network.
The URL of the page is https://portal.basware.com.
2. Enter a document number in the Search field.
3. To filter the search results by document details, add the filters that you want to use:
a) Click to open the Advanced Search panel.
© Copyright 1999-2020 Basware Corporation. All rights reserved. 22Basware Network (August 2020)
Figure 7: Advanced Search panel
b) Enter the filters that you want to use:
• Sender: Show documents from a specific sender.
• Recipient: Show documents that have been sent to a specific recipient.
• Last Updated: Show documents that have been updated within the defined
period.
• Invoice Date: Show documents whose invoice date is within the defined
period.
• Due Date: Show documents whose due date is within the defined period.
• Gross Total: Show documents whose gross total amount is within the
defined limits.
• Buyer Reference: Show documents with a specific buyer reference number.
• Creation Date: Show documents with a specific creation date.
4. Click Search.
The documents that match your query are displayed in the Search Results table.
5. To sort the results, click the Sort labels:
Figure 8: Sort by labels
• Invoice Date: Sort the results based on the invoice dates of the documents.
• Due Date: Sort the results based on the due dates of the documents.
© Copyright 1999-2020 Basware Corporation. All rights reserved. 23Basware Network (August 2020)
The arrow icon next to the label defines whether the results are sorted in
ascending or descending order. To reverse the order, click the label again.
6. To view a document, click the title of the document in the Search Results table.
The business document page opens.
The service notifies you, typically within 7 to 14 days, if you have
forgotten to open an invoice that you have received from your business
partner.
5.3.3 Business document page
The business document page shows you a detailed description of a business document.
Header section
Figure 9: Header section
The header section contains the basic details of a business document and information about the
sender and recipient of the document. This section contains, for example, the following
information:
• Sender: Contact information of the organization that has sent the business document
• Recipient: Contact information of the organization that is the recipient of the business
document
• Business Document Details: For example, the business document number, creation
and due dates of the business document and contact persons of the document's
sender and recipient
© Copyright 1999-2020 Basware Corporation. All rights reserved. 24Basware Network (August 2020)
Additional information section
Figure 10: Additional information section
The additional information section shows you a detailed description of the business document
content and shows you the history of the business document. The section is divided into three
tabs:
• The Line Data tab lists the individual invoice lines on the business document and a
summary of the business document.
• The Files tab contains all the files — attachments, business document images, and
data files — that are attached to the business document.
• The History tab contains all the dates related to this business document. On this tab,
you can check when the business document was first sent, when it was accepted by
the recipient, and when it was paid.
Tax details section
Figure 11: Tax details section
The tax details section shows you an overview of the various taxes related to this business
document.
© Copyright 1999-2020 Basware Corporation. All rights reserved. 25Basware Network (August 2020)
Sender's details section
The sender's details sections shows you the contact information and banking details of the
company that sent the business document.
5.3.4 Download attachments
You can download attachments from the Files tab on any business document page.
1. Click Documents.
2. Navigate to the business document that you want to download attachments from,
and click the title of the business document.
You can open the business document page from the All, Inbox, Sent or Invoice
tab.
3. On the business document page, open the Files tab.
4. Click an attachment to download it.
The attachment is downloaded onto your device.
© Copyright 1999-2020 Basware Corporation. All rights reserved. 26Basware Network (August 2020)
5.3.5 Business document types
Table 2: Business document types
Business document Description Note
Invoice A business document under Typically contains at least the
which a supplier charges a following elements:
buyer for transaction(s) and • Unique reference number
which contains an itemized list
of goods and services bought. • Date of issuing the
invoice
• Relevant tax payments,
such as GST and VAT
• Name, details, and
contact address of the
supplier
• Name, details, and
contact address of the
buyer
• Date on which the good
or service was sold or
delivered
• Unit price of the goods or
service
Credit note An invoice that indicates a
credit amount owed by the
supplier.
© Copyright 1999-2020 Basware Corporation. All rights reserved. 27Basware Network (August 2020)
Business document Description Note
Purchase order A business document which Typically contains the
specifies needed goods or following header data
services and represents an elements:
agreement between buyer • Purchase order number
and supplier.
• Order date
• Recipient
• Delivery and invoicing
addresses
Basware
consultants can set
up business rules
for invoices that
have been created
from purchase
orders. Business
rules increase the
accuracy of
matching your
invoices, and
prevent suppliers
from over-invoicing
your organization.
Order change/cancellation A purchase order message
from a buyer, which is used to
modify or cancel an existing
purchase order.
5.4 Create an invoice
1. On the Documents page, click Create New > Invoice.
Basware Network opens the Edit Invoice view and creates a draft invoice.
2. Select a sender.
By default, the service selects your favorite organization as a sender. If you want to
change the sender, do the following:
a) Under Sender, click Change.
b) Find the company that you want to select as the sender, and click Select.
© Copyright 1999-2020 Basware Corporation. All rights reserved. 28Basware Network (August 2020)
Click the icon next to the name of a company to set that company
as your favorite. Your favorite companies are always displayed at the
top of the list.
3. Select a recipient:
a) Click Select Recipient.
b) Find the company that you want to select as the recipient, and click Select.
Use the search field to filter out companies from the list.
Figure 12: Select Recipient window
If the recipient that you selected has a tax registration number in
multiple countries, a list of available tax registration countries opens.
Select the tax registration country that you want to use with this
invoice.
Click the icon next to the name of a company to set that company
as your favorite. Your favorite companies are always displayed at the
top of the list.
4. Enter the invoice details.
The service validates the contents of the fields and notifies you if the content of a
field does not pass validation. For descriptions of the fields, see Invoices.
5. Enter the line data.
a) On the Line Data tab, click Add Line to add a new invoice line.
© Copyright 1999-2020 Basware Corporation. All rights reserved. 29Basware Network (August 2020)
Figure 13: Invoice lines
b) Enter the details of the line item.
You can only select line types that the recipient supports. For descriptions of the
fields and more information about line types, see Field names and descriptions
The decimal separators used on the line items differ based on the
user interface language that you have selected. If you use an incorrect
decimal separator, Basware Network may save the number that you
enter incorrectly. To find out which decimal separators each language
supports, see Table 27: Language-based decimal separators
Different buyers may require a different number of fields on their
invoices. The fields you see on the invoice may be different than in the
figure above.
Similarly, some buyers may enforce various validation rules on certain
invoices fields. They may, for example, limit you from setting the
invoice date too many days in the past, or place limitations on how
many characters you may enter in certain fields.
c) Click Add Line to add another line item, if necessary.
6. Add invoice attachments.
a) Click Files to open the Files tab.
b) Click the highlighted text to browse for attachments, or drag and drop files
directly on the highlighted text to attach them to the document.
If the sender organization's profile has no bank account, you can add a
bank account in the Sender's Details section. Bank accounts that are
added to directly to an invoice are not saved to the organization's profile.
© Copyright 1999-2020 Basware Corporation. All rights reserved. 30Basware Network (August 2020)
7. Click Send Invoice to send the invoice to your customer.
Basware Network does not store the invoice data indefinitely. Remember to download
a copy of the document image through the Files tab and store it locally.
5.5 Convert an invoice into a credit note
You can convert an invoice you have created into a credit note. This way you do not have to fill
in all the fields of the credit note yourself, but the service fills in a number of the fields based on
the original invoice.
1. On the Documents page, locate the invoice that you want to convert into a credit
note.
2. Click the invoice to open the invoice page.
3. Click Convert To Credit Note.
The service creates a credit note based on the invoice details.
4. Fill in the credit note details.
Mandatory fields are marked with a blue background.
Make sure that the Invoice Reference field contains the number of the
invoice that this credit note refers to.
5. Edit the Line Data information so that the lines contain the products and services
that you want to reimburse.
6. Add attachments to the credit note.
If you need to add attachments to the credit note, you can add them through the
Files tab.
a) Click Files to open the Files tab.
b) Click the highlighted text to browse for attachments, or drag and drop files
directly on the highlighted text to attach them to the document.
7. Click Send Credit Note to send the credit note to your customer.
You can also click Save Draft to save the credit note draft for later use.
Basware Network does not store the invoice data indefinitely. Remember to download
a copy of the document image through the Files tab and store it locally.
© Copyright 1999-2020 Basware Corporation. All rights reserved. 31Basware Network (August 2020)
5.6 Accept a purchase order
The section describes an optional Basware service. You need the Invoice Key-In and
PO Flip service to follow these instructions.
When you receive a purchase order from your customer, you must accept it before you can
invoice the ordered items.
1. On the Documents page, click on a purchase order to open it.
2. Review the purchase order.
• If the contents of the purchase order are correct, proceed to the next step.
• If the contents of the purchase order are not correct, you can reject the
purchase order
• If the contents of the purchase order are not correct and you want to make
small changes, you can propose a change to the purchase order.
3. Click Accept to accept the purchase order.
The Accept Purchase Order popup opens
4. If you want to add comments to the recipient, enter them in the Comments to
buyer field.
5. Click Confirm to accept the purchase order.
The purchase order is now in Accepted status, and you can convert it into an
invoice.
5.7 Convert a purchase order into an invoice
The section describes an optional Basware service. You need the Invoice Key-In and
PO Flip service to follow these instructions.
You can convert purchase orders that are in Accepted status into invoices.
1. On the Documents page, click a purchase order that you have accepted to open
it.
2. Click Convert to Invoice to convert the purchase order into an invoice.
Basware Portal converts the purchase order into a draft invoice. All data from the
purchase order is copied onto the draft invoice.
For instructions on how to edit and send the invoice, see Create an invoice, and
follow the instructions from step 3 onwards.
© Copyright 1999-2020 Basware Corporation. All rights reserved. 32Basware Network (August 2020)
5.8 Propose a change to a purchase order
The section describes an optional Basware service. You need the Invoice Key-In and
PO Flip service to follow these instructions.
If you receive a purchase order that you cannot, for example, fulfil completely, you can propose
a change to the purchase order.
1. On the Documents page, click a purchase order to open it.
2. Review the purchase order.
3. Click Propose Change to reject the purchase order.
The New Purchase Order Response page opens.
4. Under Promised Delivery Date, set a delivery date:
• To define a common delivery date for all line items, select the Specify delivery
information at header level radio button, and choose a date under Promised
Delivery Date.
• To define a delivery date for each line item separately, select the Specify
delivery information at line level radio button.
5. Click the line item to which you want to propose a change.
A detailed view of the line item opens.
You can propose changes to as many line items as necessary.
6. Update the line item details to which you want to propose a change.
7. Click Send Response to send your proposed changes to the buyer.
© Copyright 1999-2020 Basware Corporation. All rights reserved. 33Basware Network (August 2020)
5.9 Reject a purchase order
The section describes an optional Basware service. You need the Invoice Key-In and
PO Flip service to follow these instructions.
If you receive a purchase order that you cannot fulfil, you can reject the purchase order.
1. On the Documents page, click a purchase order to open it.
2. Review the purchase order.
3. Click Reject to reject the purchase order.
The Reject Purchase Order pop-up window opens
4. In the Comments to buyer field, add a comment that describes why you have
rejected the purchase order.
5. Click Confirm to reject the purchase order.
The purchase order is now set to the Rejected status. Basware Network notifies
the buyer that you have rejected their purchase order.
© Copyright 1999-2020 Basware Corporation. All rights reserved. 34Basware Network (August 2020)
6 Managing the settings of your services
You can manage your services and activate new services on the Services page. You can
configure the settings of services in the View Details page of each service.
6.1 Configure notifications
You can turn notifications about new messages on and off from a service's View Details page.
• If you have activated the Online Receiving service, you receive notifications
about new invoices, and your notifications function as reminders about
unopened invoices.
• If you have activated the Email Receiving service, your notifications contain
the PDF image of each new invoice as an attachment. The invoice image is
delivered to all users who have been configured as recipients of
notifications.
1. Click Services.
2. Select a service.
3. Click View Details.
4. Click Notifications to open the email notification settings.
5. Set your notification preferences:
• To receive notifications about new messages, check the Activate checkbox,
and enter the email address to which you want to receive notifications in the
Email field.
• To disable notifications, clear the Activate checkbox.
6. Click Save.
6.2 Add a new recipient
You can add new recipients to the invoice emails that are sent by notification services.
1. Click Services.
2. In the Receiving Invoices section, select either Email Receiving or Online
Receiving depending on which service your company has activated.
If your company has activated either Email Receiving or Online Receiving, the
other service of the two is disabled.
3. Click View Details.
4. Click Notifications to open the email notification settings.
© Copyright 1999-2020 Basware Corporation. All rights reserved. 35Basware Network (August 2020)
5. Add an existing user to the recipient list, or add a new user.
• Click an existing user, and click Save.
• Click Add New User, fill in the user's details and click Add > Save.
© Copyright 1999-2020 Basware Corporation. All rights reserved. 36Basware Network (August 2020)
7 Managing your network
On the Network page, you can manage information related to your buyers and suppliers, share
information with your business partners, create campaigns to invite your business partners to
use Basware Network, and collect helpful statistics about your campaigns. You can access the
functionalities of the Network page by opening the different tabs:
Overview On the Overview tab, you can see an overview of your buyers and suppliers.
You can see, for example, how many of your buyers or suppliers can send or
receive invoices, how many of them have recently updated their company
profile, and which Basware services they use.
Customers On the Customers tab, you can manage your network of buyers. If you want
to import your buyers’ details into Basware Network, you can download and fill
out a customer list template and import their details using the import tool.
Vendors On the Vendors tab, you can manage your network of suppliers and share
information with them.
Campaigns On the Campaigns tab, you can create and manage campaigns and
download statistics about the campaign participants. You can view the
statuses of all your campaigns, restart expired campaigns, or schedule
campaigns to start in the future.
Business On the Business Directory tab, you can view and search for companies that
Directory have a public profile in Basware Network.
The Business Directory tab is visible only to users with Company
Administrator credentials.
7.1 Configuring the service settings
Users with Company Administrator privileges can customize the way Vendor Manager works.
Adding vendors
By default, companies can add new vendors to their network only by sending out invitations to
their business partners. By setting up a customizable Vendor approval process, you can
enable users from your company to suggest new vendors to your company in a way that
matches your company’s internal process requirements.
Vendor information templates
If your company deals with multiple vendors from various fields, you may require different type
of information from vendors from each field. Through service settings, you can create multiple
© Copyright 1999-2020 Basware Corporation. All rights reserved. 37You can also read