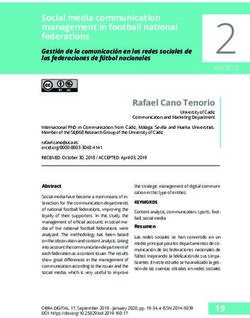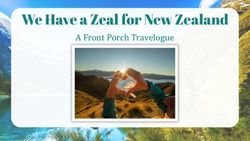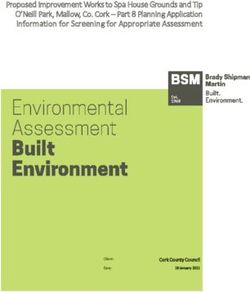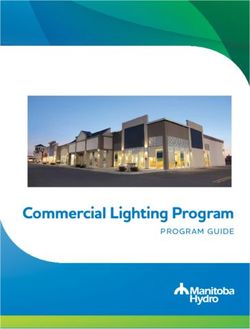Microsoft Office Live Meeting User Guide
←
→
Page content transcription
If your browser does not render page correctly, please read the page content below
Microsoft Office Live Meeting
User Guide
Setting up Microsoft® Office Live Meeting
The Live Meeting Manager is a web based tool that helps you manage Office Live
Meeting tasks from scheduling and joining meetings to changing your password and
viewing your recordings.
The options available on the organizer interface are:
Meet
o Schedule a meeting
o Meet Now (Start an impromptu meeting )
o Join a meeting
Manage
o Meetings
o Recordings
o Storage
o User Preferences
o Address book*
o Events*
View
o Recordings
o Reports
o Public Events*
LOGGING INTO YOUR ACCOUNT
To log into your Live Meeting account
1 Go to your Live Meeting site
Microsoft and the Microsoft Office Logo are either trademarks or registered trademarks of Microsoft Corporation in
the United States and/or other countries.2 Enter your user login.
3 Enter your password.
4 Click on the “Login” button. Your home page is displayed.
SETTING YOUR USER PREFERENCES
User preferences provide basic information about you to the Live Meeting service,
including your name, your e-mail address, your Live Meeting password, and your display
and recording preferences. In your Meeting Manager, you can change the user password
to one that is easier for you to remember. You can also set other user preferences for
your account.
To change your preferences
To set your user preferences in Live Meeting Manager:
1 On the My Home page, under Manage, click User Preferences.
2 On the User Preferences page, enter the following information:
- In the Personal Information section, type your first name, last name, and full e-
mail address (for example, someone@example.com).
- In the Password section, you can change your password. To do so, type your old
password in the Old password box. Type your new password in the New
password box, and then type the new password once again in the Confirm new
password box.
- In the Display Options section, indicate the number of meetings or recordings you
want Live Meeting Manager to display on a single page, and select your local
time zone.
- In the Recording Access section, if you want to require the e-mail address and
company name of participants who want to access recordings, select the Require
extended registration by asking for email and company name check box. To
allow anybody to download meeting recordings, or to allow only meeting
organizers to download recordings, click the appropriate option.
3 Click OK to save your user preferences. Live Meeting will use these preferences
for all the meetings that you attend.
*Option available only on branded customer sites.SETTING YOUR MEETING OPTIONS Before you start using Meet Now or your Scheduled Meetings, make sure that your Meet Now options and Meeting Options set up. How to set Meeting Options You can customize the Live Meeting experience by setting options for individual meetings. For example, you can control how meeting participants will enter a meeting, or you can enable or disable features such as chatting or recording. Note: Your Live Meeting account administrator may have already configured the meeting options for your site. Do not override these settings unless you have a clear understanding of how each option should be configured in your environment. For example, if the administrator has configured your audio settings to work with your Reservationless-Plus audio account, changing those settings could cause an error when you try to connect to audio for your Live Meeting sessions. Options are set separately for Meet Now meetings and for Scheduled Meetings. To set your Meet Now options, click Meet Now details and then “Meet Now Options” under the Action Menu. To set up your “Scheduled Meetings” options, click “Meeting Option” button on the “Schedule Meeting” page. *Option available only on branded customer sites.
Meeting Options for Meet Now Meetings Meeting Options for Scheduled Meetings *Option available only on branded customer sites.
The following table shows the options that appear on the Meeting Options page.
Meeting Details Extended Registration Content Expiration
Entry Control Meeting Lobby Audio
Meeting Entry Time Additional Features Recording
For best results, set all of these options before you use Live Meeting for the first time. If
your Live Meeting administrator has already configured the options for you, review the
settings and make any required changes.
MEETING DETAILS
Meeting details control information that Live Meeting uses to generate meeting invitations,
to configure the meeting space, and to help you with bookkeeping if your organization
uses billing codes to monitor Live Meeting costs.
To set meeting details:
In the Meeting Details section of either the Meet Now Options page or the Meeting
Options page, set the following options:
(Scheduled Meetings only) In the Meeting ID text box, type the ID for the meeting.
In the Language list, click the language that you want to use in the meeting
invitations, as well as the language used for descriptive data for Live Meeting
recordings.
(Optional) In the Bill to Code text box, enter the billing code associated with your
use of the Live Meeting service within your organization.
In the Meeting Size box, enter the maximum number of people that you expect to
attend a meeting.
(Meet Now only) In the Meeting Duration list, select the maximum length of the
meeting.
ENTRY CONTROL OPTIONS
You can set entry controls to:
Control who attends a meeting.
Make a meeting available for a large general audience.
Distinguish between participants who are attendees and those who are presenters.
*Option available only on branded customer sites.MEETING ENTRY TIME You can prevent attendees from joining your meeting before you are ready. Presenters can always join the meeting at any time. EXTENDED REGISTRATION You can require participants to supply their e-mail address and company name when they attempt to join a meeting. This requirement is called extended registration. MEETING LOBBY The meeting lobby is an area where uninvited people who would like to join your meeting can request entry. You can set meeting lobby options for your Meet Now meetings or for any scheduled meeting that you organize. You can give users a URL to the meeting lobby when it is not appropriate to send a meeting invitation. Presenters can use the meeting lobby to control who enters the meeting, as well as the time that they enter. *Option available only on branded customer sites.
ADDITIONAL FEATURES The options listed under Additional Features on the Meet Now Options page or the Meeting Options page are useful for enhancing participants' meeting experience, for limiting what they can do in some circumstances, and for demonstrating features of the Live Meeting console so that attendees become familiar with them. MEETING EXPIRATION Use this option to set the amount of time to wait before deleting meeting and contents All documents uploaded or created in the meeting including Office Files(PPT, Word, etc.), MODI documents, PNG, poll slides, text slides, white boards, application sharing, annotations and unpublished recordings will be deleted along with the meeting. Reports and log files will not be deleted. Meeting expiration does not happen in real time. Meeting along with its content to be deleted is immediately scheduled for deletion after the *Option available only on branded customer sites.
meetings ends plus wait time specified by the administrator or organizer. Deletion time
may vary and is subject to the length of the deletion requests on the queue and the load
on the server.
Setting an expiration time can be important when:
You do not want confidential content to persist on the Live Meeting servers.
You want to delete information when it is no longer useful.
To set expiration options:
In the Expiration section of either the Meet Now Options page or the Meeting Options
page, set the following options:
To delete meetings and content after a meeting ends, select set the amount of time
to wait before deleting meeting and contents check box.
To specify the amount of time you want Live Meeting to retain meeting and content
before deleting it, type a number in the box, and then click a unit of time on the
accompanying list.
RECORDING EXPIRATION
Recordings created and published for a meeting will be deleted as per the expiration time
mentioned. This setting applies to a new recording only. To modify expiration for an
existing recording you can use Edit Recording. Recording expiration does not happen in
real time. Recording to be deleted is immediately scheduled for deletion after creation
plus wait time specified by the administrator or organizer. Deletion time may vary and is
subject to the length of the deletion requests on the queue and the load on the server.
To delete a Recording after a meeting ends, select set the amount of time to wait before
deleting published recordings check box.
To specify the amount of time you want Live Meeting to retain Recordings before deleting
it, type a number in the box, and then click a unit of time on the accompanying list.
Note: Deleted meetings or recordings can still be restored by your Administrator 90 days after
the expiration time specified here. After that, they are permanently deleted.
*Option available only on branded customer sites.AUDIO
You set Audio options when you are first configuring your Reservationless-Plus account
for use with Live Meeting or you are temporarily changing your audio preferences for a
meeting.
To set audio options:
In the Audio section of either the Meet Now Options page or the Meeting Options page,
set the following options:
1 In the Audio for this meeting list, select the audio configuration you will use with
Live Meeting.
- LiveMeeting without Audio ( The “Display Toll and Toll Free” options will be
available)
- Telephone Conferencing Service (The “Display Toll and Toll Free” options and
“Join Conference” feature will be available)
- Computer Audio Conferencing* (The “Display Toll and Toll Free” options and
“Enable one-way Internet Audio Broadcasting”* will be available )
- Telephone and Computer Audio Conferencing* (All the options will be available)
2 If you will use our Reservationless-Plus audio, select us in the Conferencing
provider list. Otherwise, select Other.
3 If you want Live Meeting to initiate a call to participants, instead of requiring
participants to dial in to the conference call number, select the Allow meeting
participants to use "Join Conference" check box.
4 If you will use one-way Internet Audio Broadcasting* to deliver audio to meeting
participants on their computers, select the Enable Internet Audio Broadcasting
check box.
5 To display the audio conferencing toll-free and toll numbers to participants, as
applicable:
a. Configure the toll-free and toll meeting phone numbers by clicking a country
or region on the Country/region list, and then typing the city or area code and
local numbers in the text boxes provided. The number that appears above
the Country/region list is the country code for the selected country or region.
b. Type the participant code and leader code in the text boxes provided. The
leader code will never be revealed to the meeting participants, but it is
necessary to connect to your Reservationless-Plus conference.
6 Type additional dialing keys into the text boxes provided in the Actual dialing
keys section. For use with your Reservationless-Plus account, the following
configuration is recommended:
Note: Keys entered in the first box will be dialed before the participant code; keys entered in
the second box will be dialed following the participant code.
*Option available only on branded customer sites.RECORDING
You can choose to record a meeting or to allow other presenters to record it, and you can
control meeting participants' access to the recording.
To set recording options:
In the Recording section of either the Meet Now Options page or the Meeting Options
page, set the following options:
1 In the Server Recording section, click one of the following options:
- To allow only yourself (as organizer) to record the meeting, click Disabled in the
meeting, but the organizer can still record when logged into Live Meeting.
- To allow presenters to record the meeting, click the Presenter can record the
meeting option.
2 In the Server Recording Access section, click one of the following options:
- To allow only yourself and your Live Meeting account administrator access to
recordings, click Only the administrator and organizer can view recordings. They
can grant access to individual users.
- To allow all attendees and presenters at the meeting to view recordings, click All
meeting participants can view recordings using their meeting entry information.
3 In the “Participant Recording to Their Local Computer “ select one of the options
below:
- Disable recording to local computer.
- Only presenters can record.
- Presenters can record and presenters can allow attendees to record.
To disable the option for participants to record on their local computer select: “Disable
recording to local computer”.
To allow presenters to record the meeting locally, click the Only Presenter can record
option.
To give the presenter permission to allow attendees to initiate a personal recording, click
Presenters can record and also allow attendees to record.
Note: The Personal Recording will be saved locally and can always be accessed by the
person who created them.
SAVING YOUR OPTIONS
When you are done setting up your meeting options, you can click “Set as Default” to
save the same settings for all your future meetings or you can click “OK” to save the
settings only for the meeting you are creating now. At this point, you will be back to
Meeting Details page where you can obtain detailed information about your meeting, join
your meeting as a presenter or attendee, import a document in your meeting or start
recording using the Recording Control Panel. All these options are available under the
“Actions” menu on Meeting Details page.
To test Meet Now options:
1 On the Meet menu, click Meet Now. A separate meeting window will open.
2 In the Voice and Video pane, click Options, then View Call-In Details.
3 Verify that your audio information is correct.
*Option available only on branded customer sites.To test scheduled meeting options:
1 On the Meet menu, click Schedule Meeting.
2 In the To field, type your full e-mail address (for example,
somebody@companyabc.com). This will instruct Live Meeting to send you an
invitation to the meeting.
3 In the Subject box, type a subject for the meeting (for example, "Test Meeting").
4 Schedule the meeting for the current time by using the Start time and End time
list boxes.
5 Click Send Invitations.
When the meeting invitation arrives, open the invitation, and make sure that it contains
the expected information. If you are using phone conferencing for your meetings, make
sure that your invitation has the correct phone conferencing number and participant code.
If any information is wrong or missing, repeat the steps to schedule a Live Meeting and
click Meeting Options, correct the settings as necessary, and then click Save As Default.
After this has been completed, schedule a new test meeting.
To join the meeting that you have scheduled:
1 Open the e-mail invitation for the meeting.
2 In the meeting invitation, click the Join Meeting link.
3 On the Join Meeting page, enter your name, and then click Join Meeting.
4 Live Meeting starts the Live Meeting Console, and your scheduled meeting is
displayed.
*Option available only on branded customer sites.Using Meet Now Meetings
To meet now, click on the Meet Now: (Your Name) link from the My Home page or
choose Meet Now under the Meet section on the left of your Meeting Manager screen.
You are immediately connected to a meeting.
To access meet now details, click on the Meet Now Details link. From the “Meet Now
Details” page, you can:
Join as a presenter
Join as an attendee
Modify meet now options
Upload files
Access the support control panel
Access the recording control panel
Scheduling a Meeting
You can use Live Meeting to schedule meetings and invite participants, just as you would
for a meeting in a physical conference room.
SCHEDULE A MEETING BY USING THE LIVE MEETING MEETING
MANAGER
To schedule a meeting with the Live Meeting Manager
1 On the My Home page, in the Meet area, click Schedule Meeting.
2 Click Attendees to select the attendees you want to invite from the Live Meeting
address book, and then click Presenters to select the presenters you want to
invite. For participants who do not appear in the address book, you can type
each user’s full e-mail address (for example, someone@example.com) in the
Attendees or Presenters box.
3 Type the subject for the meeting, and location if desired.
4 Select the start and end dates and times, and adjust the time zone if necessary.
5 In the Occurrence box, click One Time (occurs once only), Recurring (occurs on
a regular schedule with a specified end date), or Ongoing (no end date
enforced).
6 Select your audio preference for the meeting: Live Meeting without Audio,
Telephone Conferencing (using our Reservationless-Plus), Computer audio
conferencing*, or Telephone and computer audio conferencing*. You may also
select the checkbox below to enable Internet Audio Broadcast*.
*Option available only on branded customer sites.7 To override the default scheduled meeting options for this meeting only, click
Meeting Options, and then make the necessary changes. For more information,
see Setting Your Meeting Options.
8 In the Message text box, type the custom message that you want to appear in the
invitation.
9 Select the option for sending your invitations: Send Invitations using your Email
client, or Send Invitations using Live Meeting. Click Send Invitations to send the
invitations to the invitees.
Note: if you opt to send invitations via your Email client, you will be directed to a
page in which you can send invitations via Outlook, or copy and paste the
invitation information into your own calendar invitation to send to invitees. You
are given separate invitations for Presenters and Attendees.
Allow several minutes for the meeting invitations to arrive in the Inbox of each invitee. Live
Meeting sends a separate meeting invitation to each of the presenters and attendees you
invited. The invitation contains your personal message if you provided one, the standard
Live Meeting greeting text set by your Live Meeting account administrator, and the
*Option available only on branded customer sites.meeting details that each participant will need in order to join the meeting. Invitees also
receive a calendar item that they can add to their calendars.
UPLOAD FILES
You can use this feature to import documents in your meeting using the Live Meeting
manager. This option will scan your files for viruses and create an optimized version for
better viewing during your Live Meeting.
To use the Upload Files feature:
1 Click the “Upload Files” link on the Meeting Details page
2 Click Browse to select your file and then click Upload
3 Your presentation will be scanned and imported to your meeting.
*Option available only on branded customer sites.SUPPORT CONTROL PANEL
The support control panel can be used while a meeting is in progress to monitor and
manage the attendees of the meeting. To access the support control panel, click on the
Support Control Panel link on the Meeting Details page.
The following table describes the parts and functions of the Support Control Panel.
Part Function
User Name field Provides the name entered by the
user.
Status field Informs you of the status of the
connection.
Browser/OS field Provides the web browser, web
browser version, and operating
system of the user.
Java field Provides the version number of the
Java Virtual Machine in the user’s
web browser.
Transport/From field Informs you of the transport
mechanism and the address of the
user’s machine.
Show Details button Displays detailed technical
information about the selected user’s
connection.
End Session button Forcibly terminates all connections.
Disconnect User button Forcibly terminates the selected
user’s connection.
*Option available only on branded customer sites.RECORDING CONTROL PANEL
You can use this feature to select the media you would like to record, configure the phone
connection and start the recording.
To use the “Recording Control Panel” feature:
1 Click the “Recording Control Panel” link on Meeting Details page.
2 Select the media you would like to record (Data, Voice, Video, Panoramic Video)
3 Click “Configure Phone” and enter - or verify - the Audio information; including
the conference call number, participant code and the Dialing Keys.
4 Click “Connect” to connect the console to the audio bridge.
5 Click the Record button. When you stop the recording, you are presented with
three options:
- Save Recording
- Discard Recording
- Continue Recording
6 Choose the appropriate option.
*Option available only on branded customer sites.Managing Your Account In the Manage section, you can manage your Meetings, Recordings, Storage, User Preferences, Address Book*, and Events*. MANAGE MEETINGS You can manage your existing or already scheduled meetings by clicking Meetings under the Manage section. This page allows you to Join, Edit and Delete your meetings. You can search for a meeting: Within a specific date range; By expiration date; Containing key word(s); or In Current/Future, Past, All. From the Manage Meetings page you may also sort your meetings by clicking on the appropriate column heading for: Subject, Start time, Organizer, Size, and Expires. MANAGE RECORDINGS Similar to the Manage Meetings page, the Manage Recordings section allows you to manage your recorded meetings. From this page, you can View, Edit Recording Details, and Delete Recordings. Through the Search function, you can show: Recordings within a specific date range; Recordings by expiration date; Recordings containing key word(s); or All recordings *Option available only on branded customer sites.
MANAGE STORAGE
This feature will allow you to search for and manage your Meetings and Recordings.
Using this feature, you can search for your meetings and recordings using different
categories:
Search for Meetings/Recordings by entering the size in the “Size: Greater than”
field: KB, MB, GB.
Search for Meetings/Recordings, which have not been viewed within a specified
amount of time by entering a time in “Not used in” field, and choosing
measurement: Minutes, Hours, Days, months.
Search for Meetings/Recordings by entering the meeting name or ID in the
Containing field.
To use this feature:
1 Login to your Live Meeting account as an Organizer.
2 Click Storage on the left hand side of the screen.
3 Select Meeting or Recording for the Type and click Search. You will get a list of
all your meetings or recordings.
*Option available only on branded customer sites.4 You can sort your data by Subject, Date, Expiration date, Last time used and
Size.
5 If you are looking for a specific Meeting or Recording, select the category you
want to search with, (Size, Time or the text containing) and click Search.
6 If you want to delete a meeting, check the box next to the meeting subject and
then click Delete.
MANAGE USER PREFERENCES
By clicking User Preferences in the Manage menu, you can change your Personal
Information, Password, Display Options, and Recording Access. Simply select the item in
the top menu you would like to change, make the change on the screen, and then click
the OK button when you have finished.
*Option available only on branded customer sites.MANAGE ADDRESS BOOK* The Address Book in the Manage section allows you to add contacts to your address book or manage those you have already added. You can search your existing contacts by last name, first name, or email address. Click Create New Contact and enter the contact’s information if you would like to add a new contact to your list. You may also edit an existing contact’s information or delete a contact from this page. MANAGE EVENTS * This feature will allow you to search for and view your events, (upcoming, past, unpublished), Create a new event, Run reports on your Events and manage your Organizer Libraries which include: Presenters, Tests, Surveys, Registration Questions, Entry page questions, Event branding. *Option available only on branded customer sites.
*Option available only on branded customer sites.
Viewing Recordings, Reports and Public Events*
VIEW REPORDINGS
To view your recordings, click on Recordings under the View section. This page will allow
you to search for, sort, and view recordings.
Search for Recordings by selecting the date range the recording has been
available, and optionally entering the meeting name or ID in the Containing field.
You can sort your data by Media Format, Subject, Date, Duration, and Organizer.
To view a recording, click the media symbol at the left of the screen next to the recording
you wish to view.
VIEW REPORTS
Meeting reports provide both summary and detailed information about Live Meeting
meetings:
Meeting List report. Lists the meetings and attendance for a given time period.
Meeting Attendance report. Lists users and the role they played (presenter or
attendee), the browser used, the time they arrived and the duration of their
attendance for a meeting. It also includes a list of email addresses and company
names if attendees and presenters were required to enter this information.
Meeting Poll report. Indicates how each person attending the meeting voted in
response to each Polling slide that was shown. It also includes a percentage
summary of the votes.
*Option available only on branded customer sites.Recording reports allow you to monitor the number of recordings available and how often
they are viewed:
Recording List. Shows the recordings available for a given time period and the
number of times each one was viewed.
Recording Details. Lists users who viewed a recording and indicates when the user
viewed it, the user IP address, company and browser.
To generate a Meeting List or Recording List report, click Reports under the View menu.
Then, click Meeting List or Recording List report. You can search by date range, and sort
your meetings and recordings. In addition, clicking on the Meeting ID or Recording ID
generates attendance reports for those sessions.
*Option available only on branded customer sites.VIEW PUBLIC EVENTS* This Feature will allow you to view a listing of all public events in a conference center. Filter public events by selecting Find, or using the title bar drop down. You will also be able to Create a new event, Run reports on your Events and manage your Organizer Libraries, which include Presenters, Tests, Surveys, Registration Questions, Entry page questions, Event branding. NOTE: For detailed information on Events, please see the Scheduling Events guide How to Join a Live Meeting session The e-mail invitation to a Live Meeting session contains all the information you will need to join the meeting and to connect to the audio portion of the meeting. JOIN A MEETING FROM AN E-MAIL INVITATION *Option available only on branded customer sites.
Typically you will join a Live Meeting session from an e-mail invitation that you receive in
your mail client Inbox. The invitation may be for a scheduled meeting or for an informal
Meet Now meeting (where a co-worker has just sent you and invitation to meet in their
virtual workspace). The e-mail invitation contains the information that you need to get into
the meeting and to connect to the audio portion of the meeting.
TO JOIN A LIVE MEETING SESSION FROM AN E-MAIL INVITATION
Click Join the meeting in the e-mail invitation.
1 If you have not attended a Live Meeting session before, you will be prompted to
install the console.
2 Enter your name in the Name field as you wish it to appear in the Attendee’s
panel.
3 Live Meeting sessions may be recorded, and you must read and accept the
recording agreement before joining the session.
4 Click Join.
The installed console size is small enough to download and install quickly over a typical
broadband connection. Estimated download time is based on available bandwidth.
It is important to remember that the record meeting function can be activated at any time,
and may be activated by other participants if the presenter gives this permission. The first
time you enter a meeting, take the time to read the text in the windows that appear.
As the meeting client loads, you will see the message, “You are now connecting to the
meeting.”
*Option available only on branded customer sites.When this message disappears, the meeting client is active and you are ready to begin
your Life Meeting session. The image below is of an empty Live Meeting 2007 ready for
any panels you wish to open. Later images will show a “standard” panel setup.
CONNECTING TO THE AUDIO CONFERENCE
Depending on how the meeting was scheduled, you may have multiple audio options.
If the meeting uses Telephone Conferencing, you can have the Reservationless-
Plus conference call you, or you can use your telephone to dial into the
conferencing service.
If the meeting uses Computer Audio*, you can connect to the meeting and use
your computer’s speakers and a microphone, or you can use a headset with a
microphone.
If the meeting uses both Telephone Conferencing and Computer Audio* you
may choose which method you wish to join the audio portion of the meeting.
*Option available only on branded customer sites.To connect to the audio portion when using Telephone Conferencing only:
1 Once you have logged into your meeting, the Join Conference Call dialog box
should appear. If not, select Voice and Video from the top menu.
2 Select your County/Region from the drop down menu then enter the area code
and phone number at which you wish to be called in the Call me at fields.
3 Click Join Conference Call.
4 Select the Leader radio button then enter your Reservationless-Plus Leader PIN.
5 Click Join
6 To confirm the connection, make sure that a telephone icon appears next to your
name in the Attendees tab in Live Meeting.
To connect to the audio portion if your meeting uses both Telephone
Conferencing and Computer Audio*:
1 Click Voice & Video to open the Voice & Video pane.
*Option available only on branded customer sites.2 Do one of the following:
- If you are already connected to computer audio, click the down arrow next to the
End Call button, and then click End computer call and connect with my
phone.
- If you are not connected to audio, click the down arrow next to the Join Audio
button, and then click Call Me.
3 If this is the first time you have joined a telephone conference, the New Phone
Number dialog box will appear. Type your area code and your phone number,
and then click OK.
4 In the Enable Call Controls dialog box, if you are a participant, click Join. If you
are the conference leader, select the Leader button, type the leader code, and
then click Join.
To connect to telephone conferencing by dialing into the service:
1 Click Voice & Video to open the Voice & Video pane.
2 Click the down arrow next to Join Audio.
3 Click View Dial-In Details, and then use your telephone to dial the numbers
listed.
To connect to computer audio*:
1 Connect speakers to your computer to listen to the meeting. If you plan to talk in
the meeting, connect a microphone. Alternatively, you can use a headset with
built-in earphones and microphone.
2 Audio should be on by default. If audio is not on, click Voice & Video to open the
Voice & Video pane, and then click Join Audio.
What to do if you experience problems joining the conference call:
In some cases, you will experience problems connecting to a conference call, perhaps
because a wrong number is supplied in the invitation or because the information is simply
missing. A good way to resolve conference call problems at meeting time is to join the
meeting and then use the Chat feature in the Live Meeting Console to communicate with
the meeting organizer.
*Option available only on branded customer sites.Presenting a Live Meeting Session
LIVE MEETING CONSOLE COMPONENTS
The Live Meeting console is made up of multiple components:
Presentation area in the middle of the console.
Control panels (panes) accessible on the top of the console.
Annotation and slide controls located on the bottom of the console.
CONTENT
The Content pane displays the list of resources (including documents, slides, and shared
resources) currently available for the meeting. Use this pane to add, access or manage
meeting content or handouts.
The following options are available in this pane:
Share
Thumbnails
Lock
Manage
Content SlideShow
ATTENDEES
The Attendees pane displays a list of all active participants and ways in which you can
interact with each participant.
The following options are available in this pane:
*Option available only on branded customer sites.Invite
View
Find
Voice
Permissions
Rooms – Allows the Presenter to create Breakout rooms.*
Breakout rooms allow the presenter to separate the meeting participants into groups and
place each group in their own virtual room.
VOICE & VIDEO
Use this pane to view or manage meeting voice and video.
The following options are available in this pane:
Phone
Mute / Unmute Speaker – Includes Speaker Volume*
Mute / Unmute Microphone – Includes Microphone Level*
Show / Hide Video from web cam
Options
- Connect Telephone and Computer Audio*
- Audio/Video Tuning Wizard
- View Dial-In Details
View Current Speaker
Q&A (QUESTIONS AND ANSWERS)
The Q&A pane displays questions asked by meeting participants, so that presenters can
respond. Use this pane to ask, answer or manage questions and raised hands.
The following tabs are available in this pane:
Q&A
Manage
MEETING
Displays console branding and meeting information. Use this pane to display detailed
information about the current meeting.
The following options are available in this pane:
Invite
- By e-mail
- To Conference Call
Lobby
Lock
Exit
Exit and End Meeting
*Option available only on branded customer sites.RECORDING
Use this pane to create and manage recordings for the current event.
The following options are available in this pane:
To My Computer*
To Server
Each participant can show or hide each pane in his or her console. As a pane is selected
a list of menu options is available. The pane can be detached from the top bar, and
display as a separate window or be docked into the meeting console. Each pane that is
displayed and docked will shrink the content of the presentation to be displayed.
As the organizer of a meeting, you can control which console panes are available to
participants. You can control these settings in two ways:
In advance of the meeting, in the Additional Features section of your Meeting
Options window or Meet Now options, configure the panes to be made available to
participants.
During the meeting, in the Attendee Permissions window, configure the panes to be
made available to participants.
The following steps can be used to manipulate the panes. You follow these steps with the
activity below.
To dock a pane:
1 Select the pane to open from the panes or command bar.
2 Select the pane option to view.
3 Position the cursor over the top of the pane, until the move cursor displays, and
the message Drag to make this panel float message appears.
4 Left click, and drag the pane to the desired location. As you drag the pane
around the console, different areas will be highlight to display a location the pane
can be docked.
To minimize a pane once it is docked, click the Minimize button on the pane’s title bar.
You can redisplay the pane at its full size by clicking the button a second time.
To close a pane, click the Close button on the pane’s title bar. You can redisplay the pane
by opening the pane from the pane menu.
To Move a Docked pane:
1 Left click the title bar of the pane.
2 Move to the desired location.
3 If the pane is closed while the pane is not docked, the next time the pane is
opened, it will be opened docked to the command bar.
In addition to managing panes, you and other participants can by changing the console to
Full Screen mode.
*Option available only on branded customer sites.Content
SHARE CONTENT
There are multiple methods of sharing. You can share information any of the following
ways:
Add File to Meeting
Add a specific file to the meeting to be viewed or edited
Share an Open Program
Display a specific application currently open on the desktop.
Share the Desktop
Display the entire desktop, and all applications.
UPLOAD FILE TO MEETING
Upload File (View Only) will upload a file, located on the presenter’s computer, to the
meeting. To upload a file, perform following tasks.
1 Click Content to display the Content pane
2 Click Share and select Add File to Meeting, and click Upload File (View Only).
View
Select this option to display a copy of the file. Other participants will be unable to edit this
file.
Choosing this selection simply uploads the file from the presenters’ computer to the Live
Meeting servers. The file will then be displayed on all the meeting participants’ computers.
Edit
Select this option display an editable copy of the file. All participants will be able to edit
this file.
This selection opens the chosen file in its designated program to be displayed to all
attendees.
*Option available only on branded customer sites.3 In the Choose a document to share window, select a document and click Open.
4 In the Import to Live Meeting window, click Continue. Windows will display the
progress of content being uploaded.
After the content has been uploaded to the server, click the document in the
Content panel.
SHARE A PROGRAM
Share a Program will display an application that is currently installed on the presenter’s
computer. The following steps can be used to Share the application.
1 On the Content pane, click Share.
2 Select Share a Program, and then click the program to be shared. Live Meeting
enters Sharing mode (in your console only), and the program and its content will
be visible to all participants.
3 In the Sharing Command bar, click the blue arrow to end sharing and return to
meeting console.
SHARE THE DESKTOP
Sharing the desktop is a method, for sharing all programs currently open on the
presenter’s desktop. Any content that is viewable on the presenter’s computer will be
viewable by all participants in the meeting.
To share the desktop, perform the following tasks:
1 On the Content pane, click Share.
2 Select Share the Desktop, and click one of the following options:
- All
Select this option to share all activity on your computer
- Selected Area
*Option available only on branded customer sites.Select this option to share a portion of your desktop within a Sharing frame. Then,
move and resize the Sharing frame to the area to be shared
3 In the Sharing Command bar, click the blue arrow to End sharing and return to
meeting console.
Live Meeting enters Sharing mode (in your console only), and the desktop is visible to all
participants.
To share control of your computer with another presenter:
1 In the Sharing controls, click the Give Control button.
2 In the Give Control dialog box, click the name of attendee to whom you want to
give control, and then click OK.
The controlling participant can now use the selected items on your computer. For
example, if you give control of Microsoft Word, all participants see the controller's use of
the Word document you are sharing.
To end application sharing control:
On the Sharing controls, click the Take Control button.
OTHER MEETING CONTENT
Collaborative slides are Live Meeting slides that help you collaborate with other
attendee’s Unlike PowerPoint presentations, collaborative slides do not need to be
imported or created in advance. You can insert collaborative slides spontaneously during
a meeting, to help capture a certain idea or brainstorm with other attendees.
The following five collaborative pages are available:
*Option available only on branded customer sites.Whiteboard page - A Whiteboard page is a blank image page upon which you can
draw, add text and stamps, and highlight information, by using the Annotation tools.
For example, if you want to quickly create a flow chart to illustrate a point, insert a
White Board and then use the Annotation tools to draw squares, lines, and so on.
Polling page - Use polling pages to find out attendees' reactions and opinions
during a presentation. Polling pages are a great way to solicit feedback from
attendees by allowing them to select from several responses to a question. You
can create Polling pages ahead of time or insert them on-the-fly during your
presentation.
Text page - A Text page is a blank editable page upon which you can type. For
example, if you want to type new information that is available to the audience to
copy and paste, such as an action items list, you can create a Text page. When
you create and work with a Text page, you can right click on the screen or use
keyboard commands to copy, paste, cut, and delete text.
Web page - A Web page lets you display a Web page to the attendees and
provides each attendee with an independent connection to that URL, allowing them
to navigate the site freely. Web pages are ideal for allowing attendees to complete
a survey or form during your meeting.
Screen snapshot - A Screen snapshot shows a captured screen shot from your
computer, such as a captured spreadsheet or graphic. After you create a Snapshot,
you can use the Annotation tools to add annotations to it.
Typically, you will add collaborative slides as new resources. However, you may
choose to insert a collaborative slide into an existing resource—for example, as a
new slide in a PowerPoint presentation resource that you previously imported.
To add a collaborative slide as a new resource, follow the appropriate instructions below.
CREATE A WHITEBOARD
The Whiteboard Page supports rich text format and the ability to change font face, font
size and font color.
1 Click Content.
2 Click Share.
3 Click Whiteboard Page.
4 When the Whiteboard opens, click the drawing and text tools at the bottom of the
window to create content.
CREATE A POLL
1 Click Content.
2 Click Share.
3 Click Poll Page.
4 In the Create Poll dialog box, type a question, and then type labels for each
choice.
5 Click OK.
*Option available only on branded customer sites.CREATE A TEXT PAGE
1 Click Content
2 Click Share.
3 Click Text Page.
4 When the Text Page opens, begin typing on the screen.
SHARE A WEB PAGE
1 Click Content.
2 Click Share.
3 Click Web Page.
4 In the New Web Page dialog box, type the URL you want attendees to visit.
5 Click Verify Web Page. The Web Page Check dialog box appears.
6 If the Web page displays correctly, click Create Web Page.
SHARE A SNAPSHOT OF A PORTION OF YOUR SCREEN
1 Click Content.
2 Click Share.
3 Click Screen Snapshot.
4 Position the frame over the area of your screen you want to share, and click the
camera icon.
TO INSERT A COLLABORATIVE SLIDE INTO AN UPLOADED SLIDE
DECK
1 Click Content.
2 Click the slide deck that you want to add a slide or page to.
3 Click Thumbnails.
4 In the Thumbnails pane, right-click the thumbnail directly above the point where
you want to insert the slide, click Insert New Page.
5 Select the type of slide you want to add (Whiteboard, Web Page, Text Page, Poll,
or Screen Snapshot.)
*Option available only on branded customer sites.The slide is added below the insertion point you specified in the existing slide deck.
DRAG AND DROP UPLOAD
1 Open a folder on your desktop that contains the file that you want to upload.
2 Drag the file to the taskbar button for Live Meeting.
3 After Live Meeting becomes the active application drop the file on either the
Content pane or the Presentation area. The file will begin to upload
automatically.
DISPLAY CONTENT
Once resources are added to Live Meeting, they appear in the Content pane of the
console, where you can reorder or rename them as needed. If a resource contains
multiple parts (for example, a PowerPoint file made up of several slides), each part is
displayed in a secondary panel, called the Thumbnails pane, when you click the resource
in the console.
The following steps are used to display content that has been imported.
1 In the console, click Content.
2 In the Content pane, click the content to be displayed.
*Option available only on branded customer sites.DISPLAY MULTIMEDIA CONTENT
1 In the console, Click Content.
2 In the Content pane, click the multimedia content to be displayed.
When the content is loaded in the console, the playback buttons will be available.
3 Click the play button to start the multimedia content.
MANAGE MULTIMEDIA CONTENT
After the multimedia content has loaded on the attendee’s local system, they will be able
to control playback on their own system using the controls located at the bottom of the
console.
The Presenter has the ability to lock and control playback of the content, by clicking lock.
LOCK THE CONTENT
The current presentation can be locked, so only the selected presenter is able to manage
the current presentation. This prevents other presenters from accidentally taking control
of the meeting.
Perform the following steps, to lock the content to a specific presenter:
1 On the Content pane, click Lock.
2 Select the presenter to manage the presentation.
ROTATE SLIDES
The presenter has the option to have the slides rotate automatically using a set timing
between slides.
To setup rotating slides:
1 Select the content to be displayed.
2 On the Content pane, click >> and select Content Slideshow.
3 In the Content Slideshow window, select the seconds between page changes,
and click Start.
The pages will now display for the set per number of seconds, and then automatically
display the next slide.
To stop the rotating slides:
1 On the Content pane, click Content Slideshow.
2 In the Content Slideshow window, click Stop.
*Option available only on branded customer sites.ANNOTATE SLIDES
The key to a successful presentation is making it easy for attendees to follow along. Using
annotations is an effective way to guide attendees through a presentation, emphasize or
illustrate key ideas during the event. With the annotation tools in Live Meeting, you can
add text, draw lines and shapes, and add stamps to any imported resource, or to any
Whiteboard or Snapshot slides. You can also highlight areas of importance by using the
pointer or highlighter tools. After adding annotations, you can move them, copy and paste
them, delete them, or clear all annotations at once. You can also use the Edit menu
commands to copy, paste and delete annotations.
Note: Using the Clear Annotations on the Annotations toolbar, you can only clear annotations
on one slide or page at a time. To clear all annotations for the resource with one click, you can
use the Manage Meeting Resources window.
Annotation Tools are located at the bottom of the console in the Context Bar.
The following lists the annotation tools and describes how to use each tool:
Select Annotation Use the Select Annotations tool to select an annotation that you
added. To move an annotation, delete it, or use it with Edit
commands such as Copy, you must first select the annotation
by using this tool.
Pointer Use the Pointer tool to point to information on the slide, similar
to how a laser pointer works.
Draw Text Use the Draw Text tool to add notes or a comment to a slide.
Draw Freehand Use the Draw Freehand tool to draw lines, arrows, and shapes.
Color Picker Pick the color of the text or lines to draw.
Highlighter Use the Highlighter tool to highlight an area, similar to how you
would use a yellow marker to underline a passage in text.
Check Stamp Use the Stamp tool to add an arrow, check mark, or X to the
slide.
Clear Annotations Use the Clear Annotations tool to remove all annotations from a
slide.
To allow the attendees to use annotations during a meeting, follow these steps.
1 Click Attendees in the command menu.
2 In the Attendees pane, click Permissions.
3 Select Annotate current content in the Attendee Permissions window to grant an
attendee the permission to use annotations.
4 Click Close to close the window.
FULL SCREEN
The content in the presentation can be set to full screen to maximize the viewing area.
*Option available only on branded customer sites.Click full screen icon in the Command Bar, which is located on the lower right-hand side
of the console.
REVIEW CONTENT
Content can be reviewed by other presenters without the possibility of them taking control
of the meeting.
Click the Review Content, in the Command bar.
HANDOUTS
The key to a successful presentation is making it easy for attendees to follow along. Using
handouts is an effective method to allow attendees to receive additional content that can
be referenced after the event. Handouts are available to all attendees.
Note: The Download only or Upload and Download permission must be configured in the
Attendee Permission section for Handouts to be available to attendees.
UPLOAD HANDOUTS:
1 On the Command Bar in the upper right of the console, click Handouts.
2 Click Upload in the Handouts pane.
3 Use the Open window to select a file, click Open to upload the file.
Note: The site administrator can prohibit certain file types from being uploaded as handouts.
You will be notified if you do not have permission to upload the file.
*Option available only on branded customer sites.4 The file upload process will finish and the file will be available in the Handouts
window.
5 Close the Handouts window.
DOWNLOAD HANDOUTS
1 On the Command Bar in the upper right of the console, click Handouts.
2 Select the file to download in the Handouts window, and click Download.
3 In the Browse For Folder window, select a destination to save the file, and click
OK.
4 The file is downloaded to the destination.
5 Close the Handouts window.
DELETE HANDOUTS
1 On the Command Bar in the upper right of the console, click Handouts.
2 Select the file to delete in the Handouts window, and click Delete.
3 Click Yes to Confirm Deletion.
4 Close the Handouts window.
Working with Attendees
INVITE ATTENDEE
Attendees can be invited to a Live Meeting or the conference call from the Live Meeting
console using the following panes:
Attendees
Meeting
If the presenter sends an invitation to the Live Meeting, the presenters e-mail client is
used. If the presenter would like to have someone join the conference call, the
conference call must be started first.
*Option available only on branded customer sites.INVITE ATTENDEE TO THE LIVE MEETING
Attendees can be invited to the current Live Meeting from the Attendee or Meeting pane.
In order to request attendees join the current Live Meeting using the Attendee or Meeting
pane in the console, the following steps must be performed:
1 Click Attendees or Meeting from the Command bar.
2 In the Attendees or Meeting pane, click Invite.
3 Click By E-mail.
4 A meeting invite e-mail will be opened using the presenters e-mail client, with join
information for the current meeting.
5 Add the attendees e-mail address to the To field, and click Send.
6 When the users receive the e-mail, they will be able to click a Join Meeting link to
join the meeting.
INVITE ATTENDEE TO THE CONFERENCE CALL
Attendees can be invited to the current conference call from the Attendee or Meeting
pane when you use your Reservationless-Plus account.
Note: To avoid having your attendees wait on music hold before the conference begins, be
sure the Quick Start feature is enabled on your Reservationless-Pluss account or join the
audio session first as presenter.
To request attendees join the current conference call using the Attendee or Meeting pane
in the console, the following steps must be performed:
1 Schedule a meeting using “Telephone Conferencing Service” as the audio
setting.
2 Presenter must join the conference call using one of the following two options.
- Manually dial into the conference call using the information provided in the
invitation.
- Use the Join Audio feature listed in the Voice & Video pane.
This feature will direct the conference call to call you at the phone number
you provide.
• In the Voice & Video pane, click Join Audio. This will open the New
Phone Number window.
• On the New Phone Number window, enter your City/Area code and
phone number in the specified fields.
• Click OK.
• Answer the phone and follow the prompts delivered by the automated
operator. You will be in the conference call.
3 Click Attendees or Meeting from the Command bar.
4 In the Attendees or Meeting or pane, click Invite.
*Option available only on branded customer sites.5 Click Call Someone.
6 A “Call someone on the phone” will open. In the window, complete the requested
fields.
Name Enter the attendee’s name.
Country Region Choose the country or region the attendee is in.
City/Area code Enter the attendees City or Area code.
Local number Enter the attendees direct phone number.
7 Click Call Now.
8 The attendee will be called at the number you provided.
VIEW ATTENDEE
Presenters may need to sort Attendees displayed in the Attendees pane, or locate a
specific participant during an event. Attendees can be arranged using the following
options:
Audio Sort Attendees by current audio status.
Name Sort Attendees alphabetically by name. Names can be sorted using
the following options.
A on Top
Z on Top
Feedback Sort the Attendees by mood.
Role Sort the Attendees their role in the meeting.
Attendees can be viewed using the following formats:
List Attendees are listed and arranged per the arranged by options
above.
Seating Chart Seating chart option displays users based on their mood, in a
seating chart format. The Arrange by option is not available
displaying users in this format.
Role Sort the Attendees their role in the meeting.
SORT ATTENDEES
To sort attendees:
1 Click Attendees from the Command bar.
2 In the Attendees pane, click View.
3 In the View menu, select Arrange by, and then click the desired view.
Attendees will now be displayed using the selected view.
FIND ATTENDEE
If the Attendee list is long, it might become difficult to locate a specific meeting participant.
The participant can be located using Find in the Attendee Pane.
*Option available only on branded customer sites.To find a specific attendee:
1 Click Attendees from the Command bar.
2 In the Attendees pane, click Find.
3 Type the name of the Attendee to locate.
As more letters are typed the Attendees displayed will narrow until only the specific match
is displayed.
ATTENDEE VOICE
As a presenter you can control the audio of the attendees. The following actions can be
performed on attendees:
Mute All Except Me All audio will be muted except for the presenter who
clicked this option.
Unmute All All attendees will be able to speak during the
presentation.
Lock Mute Attendees All attendees are muted for the duration of the event, and
cannot be unmuted.
Request all Identify Phones Request that attendees who dialed into the conference
(did not have the service dial them) add phone dial in
information to allow the console to identify which phones
are associated to which attendees.
MUTE ATTENDEES
The presenter is able to mute the attendees’ phone or microphone.
Following these steps to manage audio for attendees:
1 Click Attendees from the Command bar.
2 In the Attendees pane, click Voice.
3 Select the appropriate option in the Voice pane.
BREAKOUT ROOMS*
Breakout rooms allow the presenter to create workgroups that can be used during the
event. Participants are sent to the separate workspaces and are able to communicate
using Reservationless-Plus audio or computer audio*. They can then be brought back to
the main room to discuss the topics from the Breakout rooms.
Note: Once the Breakout rooms are started, every participant will be promoted to presenter
status in all Breakout rooms and the main room. The will return to Attendee status when
Breakout rooms have been stopped.
To access the Breakout Room controls:
*Option available only on branded customer sites.1 Click Attendee on the Command menu and then click Rooms in the Attendee
panel.
2 In the Breakout Room Setup window, select the desired options, and then click
OK.
Note: The setup breakout rooms dialog only appears when no breakout room configuration
exists. To restart the dialog box, use the Delete all Breakout rooms under the Options menu.
Specify the number of rooms Allows the presenter to specify the number
of Breakout rooms available.
Specify the number of people in each Allows the presenter to specify the
room maximum number of people allowed in a
Breakout room.
Automatically assign participants Automically assigns participants to the
Breakout rooms.
Note: The presenter may change the
Breakout room for the participant before
starting Breakout rooms.
Manually assign participants Allows the presenter to direct each
attendee to a specific Breakout room.
3 After the Breakout rooms have been started, the presenter will receive the
following menu items in the Attendee panel:
*Option available only on branded customer sites.You can also read