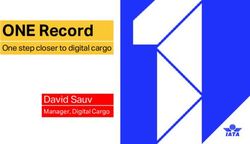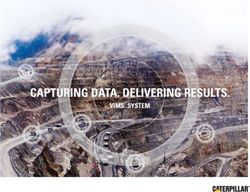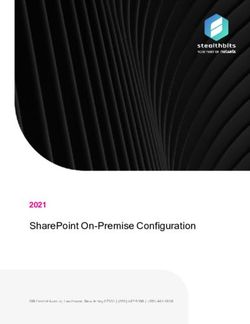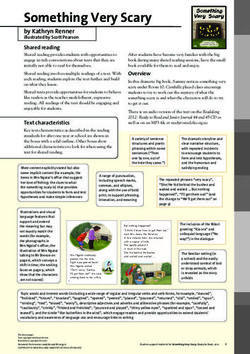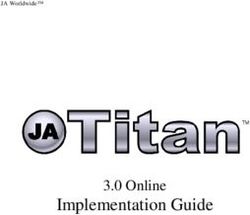National Outbreak Reporting System (NORS) User Training Document - NORSDirect - CDC
←
→
Page content transcription
If your browser does not render page correctly, please read the page content below
National Outbreak Reporting System (NORS) User Training Document — NORSDirect
Contents
Introduction ............................................................................................................................................................................................................ 2
General Overview ................................................................................................................................................................................................... 3
Preparing Files for NORSDirect File Upload ............................................................................................................................................................ 4
Excel or CSV File.................................................................................................................................................................................................. 4
PDF Fillable form ................................................................................................................................................................................................ 6
Variables & Mapping............................................................................................................................................................................................... 7
File Upload ............................................................................................................................................................................................................ 10
Uploaded Files....................................................................................................................................................................................................... 11
In Process .......................................................................................................................................................................................................... 11
Rejected/Failed ................................................................................................................................................................................................ 12
Pending Reports .................................................................................................................................................................................................... 13
In Process .......................................................................................................................................................................................................... 13
Errors................................................................................................................................................................................................................. 14
Correcting Validation Errors ............................................................................................................................................................................ 15
Confirmation Required..................................................................................................................................................................................... 19
NORSDirect Duplicates ..................................................................................................................................................................................... 20
Processed Reports ................................................................................................................................................................................................ 21
Imported to NORS ............................................................................................................................................................................................ 21
Deleted from NORSDirect ................................................................................................................................................................................ 21
Sending Test Files .................................................................................................................................................................................................. 22
Updating a NORS Report....................................................................................................................................................................................... 23
Special Considerations for Updating Data Stored in Relational Tables ......................................................................................................... 24
1
Revised 2/15/2019Introduction
NORSDirect is a feature of the National Outbreak Reporting System (NORS) that allows reporting sites to upload outbreak data from their reporting
systems or from a completed NORS PDF form directly into NORS. Reporting sites have the option to send data to CDC securely either through the Public
Health Information Networking Messaging System (PHIN MS, http://www.cdc.gov/phin/tools/PHINms/index.html) or online using the NORSDirect file
upload feature, accessible by clicking on “NORSDirect” from the NORS home page.
There are benefits to either using PHIN MS or the NORSDirect site. The table below summarizes features of PHIN MS and of the NORSDirect file upload
feature.
PHIN MS NORSDirect File Upload
File size ≤ 10 MB File size ≤ 4 MB
No login required to send files (NORS Requires NORS login with NORSDirect access
login required for correcting errors) to send files and correct errors
Additional software set up required No software set up required
PHIN MS must be up and running NORS interface must be up and running
Regardless of whether outbreak reports are transmitted through PHIN MS or through the NORSDirect file upload feature, reports will be validated and
errors will be flagged for correction within the NORSDirect site.
2
Revised 2/15/2019This training guide provides instructions on how to successfully upload files using NORSDirect, as well as information on troubleshooting some common
issues that may arise during the uploading process. This guide assumes familiarity with NORS. Additional training guides and resources for NORS can be
found on the NORS website (http://www.cdc.gov/nors/training/index.html).
The NORS team can provide technical support for reporting sites interested in implementing NORSDirect. New users of NORSDirect may consult with
NORS program staff and technical experts for assistance throughout implementation. Users can also upload test files in order to become familiar with
the system.
This guide does not include information on how to upload files via PHIN MS; however, the file formatting and the process for correcting errors are the
same. For additional information on PHIN MS, please see https://www.cdc.gov/phin/tools/phinms/index.html. For more information on uploading NORS
data via PHIN MS, please contact the NORS team at NORSAdmin@cdc.gov.
General Overview
NORSDirect allows reporting sites to import multiple outbreak reports into NORS using one data file. The general flow of information into NORSDirect is
as follows:
1. Report data are downloaded or extracted from the reporting site’s outbreak database and combined into a single, flattened file compatible with
NORSDirect, or else data from a single outbreak report are entered into a fillable PDF file.
2. File is uploaded into NORSDirect.
3. Individual reports are extracted from the file and validated.
4. Reports without errors are successfully imported and saved into the NORS database.
5. Reports with errors are flagged and must be either corrected within or deleted from NORSDirect.
NORSDirect now allows reporting sites to upload individual outbreak reports to NORS through the NORS PDF fillable form. For PDF files, the most recent
version of the fillable PDF form should be used. This can be downloaded from the NORSDirect Help Page. PDF upload is currently available for outbreaks
with person-to-person, environmental contamination, indeterminate/unknown, foodborne, and animal contact modes of transmission. This feature is
not yet available for outbreaks with waterborne transmission.
3
Revised 2/15/2019Preparing Files for NORSDirect File Upload
To prepare a file for NORSDirect file upload, do one of the following:
1. Extract report data from the reporting site’s outbreak database to create an Excel or CSV file
2. Create the file manually, by copying and pasting data for each report on a single row in an Excel or CSV file
3. Complete the NORS fillable PDF form for a single outbreak report.
All files must be converted to one of the supported file format types in order to be compatible with NORSDirect. NORSDirect currently supports PDF,
CSV, and Excel files up to 4 megabytes in size (10 megabytes if using PHIN MS). The supported file extensions are: pdf, txt, csv, xls, xlsx, xlsb, and xlsm.
Excel or CSV File
As seen in the Excel example above, variable names are placed in the first row, and data for each report are entered in the rows below, with
corresponding data in columns. Each row corresponds to a single outbreak report with a unique State ID.
When preparing an Excel or CSV file for upload via NORSDirect, remember the following:
1. Though NORS stores certain data (e.g., etiology and symptom data) in relational tables, data uploaded to NORSDirect via an Excel or CSV file
must be submitted in a flattened format (i.e., each row of data in the submitted file corresponds to a single outbreak report with a unique State
ID).
4
Revised 2/15/2019This is especially important for reporting site databases that store information in a relational format. In this example, symptom data for one
outbreak was stored in this format:
Symptom # with Symptom # with information about Symptom
Vomiting 3 5
Diarrhea 4 5
This information must be reformatted for NORSDirect upload into the following flattened format:
Symptom1 SymptomCases1 SymptomInfo1 Symptom2 SymptomCases2 SymptomInfo2
Vomiting 3 5 Diarrhea 4 5
NOTE: For updating data that are stored by NORS in a relational table format, see the section on “Special Considerations for Updating Data
Stored in Relational Tables.”
2. Every file must have the five required variables for every report: StateID, ExposureState, PrimaryMode, DateFirstIll, and EstimatedPrimary. All
variable names must match exactly. Variable names may be viewed on and downloaded from the Variables & Mapping page within NORSDirect.
3. All data for a single report must be contained in the same file—data for a single outbreak report may not be split across multiple files.
4. Data for a single report can be entered in multiple worksheets in a single workbook file. This may be necessary when using older versions of
Excel that have a column limit or to improve file readability. The StateID column should be repeated on each sheet that has variable names at
the top of the page, even if a report does not have any data present on that sheet. For example, if Sheet1 contains 20 outbreak reports, then the
StateIDs of all 20 of those outbreak reports should also appear on Sheet2.
5. CDCID is a value assigned by CDC and will automatically populate when a report is submitted. Agencies should not submit values for CDCID.
6. Variable dependencies in NORSDirect are the same as in the NORS interface. For example, to enter school information for a foodborne outbreak,
“school” must be selected as a location where food was prepared or a location where food was eaten.
For Excel files, multiple sheets may be used in one file. If multiple sheets are used, the State ID column should be repeated on each sheet. This ensures
the same number of rows on each sheet.
5
Revised 2/15/2019For CSV files, all data must be in a single file and separated by commas. String or text fields containing commas should be wrapped in double quotes
(Example 1). String or text fields containing quotes and commas should have the quotes delimited with another quote (Example 2).
String/text Required formatting
Example 1 This is a comment regarding cats, dogs, and sheep. “This is a comment regarding cats, dogs, and sheep.”
Example 2 This is a comment regarding “cats”, “dogs”, and “sheep”. “This a comment regarding ““cats””, ““dogs””, and ““sheep””.”
PDF Fillable form
The NORS fillable PDF form contains the proper variable names and flattened format automatically.
1
When preparing a PDF form for upload via NORSDirect, remember the following:
1. Make sure to use the most recent version of the PDF fillable form. This can be downloaded from the NORSDirect Help Page.
Save the file to your computer. Do not fill out the form within a web browser.
2. Certain variables in the PDF form must be entered in the proper format to be imported into NORS:
To enter the number of cases that occurred within a state, enter the state name, followed by the number of cases in parenthesis or separated by
a hyphen. This applies to both the ExposureState and OtherState fields. For example, if there were 4 cases in Minnesota and 5 cases in Idaho,
the field would be formatted “Minnesota – 4, Idaho – 5” or “Minnesota (4), Idaho (5)”.
To enter multiple ingredients for food items, separate the individual ingredients by semi-colons. This applies to both the IngredientName and
ContaminatedIngredient fields.
3. When importing a NORS report from a fillable PDF form, the five required variables--StateID, ExposureState, PrimaryMode, DateFirstIll, and
EstimatedPrimary--must be completed.
4. All data for a single report must be contained in the same file, i.e., data for a single outbreak report may not be split across multiple PDF files.
5. CDCID is a value assigned by CDC and will automatically populate when a report is submitted. Agencies should not submit values for CDCID.
6. Variable dependencies in NORSDirect are the same as in the NORS interface, even if those questions are available on the PDF. For example, to
enter school information for a foodborne outbreak, “school” must be selected as a location where food was prepared or a location where food
was eaten.
6
Revised 2/15/2019Variables & Mapping
The screen shot to the right displays the
home page for the NORSDirect system.
Variables supported by NORSDirect and
their corresponding list values are
described on the Variables & Mapping
page. Unsupported variables in a report
will be ignored during the import process.
The Variables & Mapping page contains
information on every variable supported
by NORSDirect, including
• the variable name
• a description of the variable
• the maximum number of fields
supported
• whether or not the data is stored
in a relational table (for more
information on relational tables,
please see the section entitled
“Special Considerations for
Updating Data Stored in Relational
Tables”)
• the primary mode(s) of
transmission to which the variable
applies
• whether or not the variable is
required for an upload or within
its relational table
• the data type (e.g., yes/no,
date/time)
• the acceptable values
The list can be filtered by NORS sections and sorted by clicking on the headers “Import Field Name,” “Relational Table,” and “Required Field.”
7
Revised 2/15/2019For variables typically stored in relational tables, the “Maximum #” column indicates the number of flattened relational fields that NORSDirect supports.
For example, AnimalSetting1- AnimalSetting19 indicates that up to nineteen animal settings may be submitted through NORSDirect —AnimalSetting1,
AnimalSetting2, AnimalSetting3, etc., through AnimalSetting19. Additional AnimalSetting fields submitted through NORSDirect will not be saved in the
system. Variables such as AnimalReasonSuspected{value#}_{set#} have two maximum values listed, one for the value# and one for the set#. For
example, AnimalReasonSuspected{value#}_{set#} allows up to 4 values for value# (the reasons suspected) and 99 values for set# (the animal suspected) -
-- AnimalReasonSuspected1_1, AnimalReasonSuspected2_1, etc., through AnimalReasonSuspected4_99. For variables formatted in this way, examples
are listed in the variable description column.
The “# of Fields” within the Relational Table column indicates the number of fields within that relational table. The “Required Field” column indicates if
the variable is required for NORSDirect upload (“True”) or if it is required within its relational table (“Within Table”).
For fields that use a set list of values, click on the “Values” button in the last column of the table to view the list of acceptable values. The screenshot
below is an example of acceptable field values for the “Animal Setting” variable.
8
Revised 2/15/2019The list values used by reporting sites may not always match NORS list values. Values that do not match can be mapped to NORS list values before
uploading files.
1. To create a mapping, click on the “Mappings” button
in the “Max Length or Values” column of the Variables
& Mapping table for the desired variable. This will
open a pop-up window where a site-specific value can
be mapped to the value used by CDC.
2. Enter in the site-specific value in the box next to
“From.” Next, click on the drop-down box next to “To”
to find the corresponding CDC value. Then click, “Add
Mapping.”
In the screenshot above, a user is mapping the value “Horse Show” to the NORS Value “Zoo or animal exhibit.” Below that, another user has already
mapped the value “Veterinarian” to the CDC value ”Veterinary Clinic.” Mappings can also be edited or deleted in this pop-up window by clicking on the
buttons in the column “Mapping Actions” in the row for the mapped value.
Mappings should be completed before uploading a file via NORSDirect. Mappings will be applied to all new reports and will affect all reports from the
same reporting agency. Mappings will not affect reports that have already been processed unless the processed report is edited and saved after the
mapping is created.
9
Revised 2/15/2019File Upload
To reach all NORS users and allow for flexibility, reporting agencies have the option to send data to CDC securely either through PHIN MS or online
through the NORSDirect file upload feature of the NORS interface. For more information on uploading NORS data via PHIN MS, please contact the NORS
team. To upload a file through the NORSDirect File Upload page, follow the instructions below.
1. Click the ”File Upload” menu item
to upload a file.
2. Select ”Browse” to search for the
file, and click ”Open” when the
desired file has been located. Then
click “Upload to NORSDirect.”
3. If the file uploads properly, a green
banner will appear at the top of
the page to inform the user that
the upload was successful.
NOTE: Files must be less than 4 megabytes
in size to upload. Larger files should be
divided into smaller files (making sure all
data for each outbreak report are in the
same file) or uploaded through PHIN MS.
10
Revised 2/15/2019Uploaded Files
Files successfully uploaded through
NORSDirect undergo a process in
which individual reports are extracted
and validated before being imported
and saved into the NORS database.
PDF files will be processed
immediately when uploaded. Small
Excel and CSV files may be processed
immediately, while processing for
larger files may take up to 24 hours.
In Process
Files that have been uploaded but
have not yet been processed will
appear in the “In Process” section
under the Uploaded Files page.
NOTE: Files sent with PHIN MS will
not be listed under “In Process.” They
will be listed as “Processed” once
processing is completed.
Processed
Clicking on the “Processed” radio
button will show files that have been
successfully processed to extract
individual reports. The last column of
the table also shows how many
individual NORS reports were
extracted from each file. Reports
without errors will be imported into
NORS.
11
Revised 2/15/2019Rejected/Failed
Uploaded files containing critical
errors will be rejected during
processing. These files will appear in
the “Rejected/Failed” section. None
of the reports included in a rejected
file will be imported.
Excel and CSV files may be rejected for the following reasons:
• The file is empty/does not contain data
• The file is too large
• The file is an exact duplicate of a NORSDirect file that has already been uploaded and is “In Process”
• The file cannot be read by the server – it may be encrypted, corrupted, or an invalid file type
• Any of the following required variables (StateID, ExposureState, PrimaryMode, DateFirstIll, EstimatedPrimary) is missing
• There are multiple worksheets in the file, but the number of StateIDs (rows) is not the same on each worksheet
• Column names are repeated
PDF files may be rejected if the file cannot be read by the server—it may be encrypted, corrupted, or an invalid file type. A PDF form that is empty or
missing a value for a required variable will appear in the “Errors” section within the Pending Reports page.
12
Revised 2/15/2019Pending Reports
Individual reports are validated by NORSDirect after they are extracted from processed files. During the data validation process, NORSDirect will check
for any data conflicts or duplicate reports. For example, there is a validation check to ensure that the date entered in DateFirstIll is before the date
entered in DateLastIll.
In Process
If a report appears under the
status “In Process,” the report is
awaiting validation checks. Since
data validation typically occurs in
real time, this generally indicates
that the report is new or has
been very recently edited within
NORSDirect. These reports may
be edited or deleted by clicking
the respective buttons in the
“Report Actions” column.
Typically, reports will only
appear here if the uploaded file
is very large.
13
Revised 2/15/2019Errors
If a report appears under the “Errors” tab, the report has validation errors that must be corrected before it can be imported into NORS. The “Error
Summary” column specifies which fields contain errors.
If the report needs to be updated within the reporting site database and resubmitted, click the “Delete” button in the “Report Actions” column to delete
the report from NORSDirect. If there is an attempt to resubmit a report with the same State ID, DateFirstIll, ExpsoureState, and PrimaryMode as another
report currently within NORSDirect without deleting the original report, the resubmitted report will be flagged as a NORSDirect Duplicate.
If the report does not need to be edited in the reporting site database, it can be edited in the Edit Report view.
14
Revised 2/15/2019Correcting Validation Errors
1. To correct report errors within
NORSDirect, click the “Edit” button under
the “Report Actions” column, as seen in
the screenshot on the previous page.
2. As pictured in the screenshot to the right,
a pop-up window containing the report
data transmitted via NORSDirect will
appear. Fields containing errors will be
highlighted in gray. To show empty fields
(i.e., variables sent in the NORSDirect
upload file that did not contain any data),
click on the checkbox in the upper-right
corner.
For reports uploaded through a PDF file, if
the genus is “Norovirus” , the
corresponding serotypename variable will
not appear in the variable list when you
select “show empty fields”. Instead, the
corresponding capsid and polymerase
variables will appear in the variable list.
3. In the example, the information submitted for the field “symptom1” (“Abdom”) did not match the picklist values in NORSDirect. An acceptable
value is “Abdominal Cramps.” In the Edit Report view, the values submitted by the user will appear in the column labeled “Current Value” and
can be updated in the column labeled “New Value.”
15
Revised 2/15/2019If a field has a list of values, the user can click on the arrow next to the “New Value” field
to select the appropriate value. The first item in the list is the current value; selecting
this item allows the user to leave the entry as is. The second item is an empty value;
selecting this item will clear the field. All valid values follow the first two selections. For
free text, date, and numeric fields, delete the text in the field under the “New Value”
column, and enter the correct information.
4. Another common error occurs
when a user submits
information for one field but
submits missing or invalid
information for a related field.
For example, in the screenshot,
the “IncShort,” “IncShortUnit,”
and other incubation fields are
completed, and the
IncUnknown field is “True.”
However, the incubation fields
should only be completed if the
related field “IncUnknown” has
a value of “False.” Correct this
error by updating the
IncUnknown value to “False” in
the field under the “New Value”
column.
16
Revised 2/15/20195. A similar error will also occur if
the incubation fields “IncShort,”
“IncMedian,” or “IncLong” are
completed and the related
incubation unit fields
(“IncShortUnit,”
“IncMedianUnit,” “IncLongUnit”)
are left blank. To ensure
necessary fields are not left
blank, click on “Show empty
fields” at the top of the “Edit
report” window to view
additional submitted fields that
do not contain data.
NOTE: If a field was not
included in the submitted
NORSDirect file (e.g., the
column for IncShortUnit was
omitted from the file
altogether), it will not appear
when “Show empty fields” is
selected.
17
Revised 2/15/20196. When all errors in the report have
been corrected, click “Save” at the
bottom of the pop-up window. The
report will immediately be re-
processed and checked for any
additional errors. If there are
additional errors in the report, a red
warning will appear at the top of the
page, and the report will be
highlighted in gray in the table.
Additional errors may appear after the
initial set of errors has been corrected.
For example, if “DateFirstIll” is
updated when correcting the initial set
of errors, the additional validation
checks may find that the “DateLastIll”
now occurs before the “DateFirstIll”
and also needs to be corrected.
7. If there are no additional errors in the
report, a green banner will appear at
the top of the page to inform the user
that the report was successfully
imported and saved to NORS. The
report will then appear on the
Processed Reports page and will no
longer appear on the Pending Reports
page.
18
Revised 2/15/20198. NOTE: Changing the primary mode of a report using the NORSDirect user interface (i.e., in the Edit Report pop-up window) may result in
different fields being available for the report. For example, if a user updates the primary mode for a report within the NORSDirect interface
from “Person-to-person” to “Food” and saves the change, the variable "MajorSetting" and any other person-to-person-specific variables will
be ignored, as they are no longer valid. If any food-specific variables were included in the original NORSDirect file, they will now be included
in the report. If the report contains no errors, it will be saved in NORS with the new primary mode. If the report contains any errors, the
report will remain in the Errors section of the Pending Reports page. Selecting "Edit" under "Report Actions" will show all fields available
under the new primary mode, which can then be edited as needed.
9. You may also click the Cancel button in the Edit Report pop-up to discard all changes, including any change to primary mode. The report will
remain in the Errors section of the Pending Reports page until it is either deleted from NORSDirect or the errors are addressed.
Confirmation Required
If a pending report has a status of “Confirmation Required,” it means that changes to a finalized report in NORS were submitted through NORSDirect.
The “Confirmation Required” status and associated tasks are designed to protect against unintentional updates. To make the changes to the report, click
on “Confirm Update” under the “Report Actions” column. When the update has been completed, a green banner will appear at the top of the screen to
inform the user that the report was successfully saved in NORS. The uploaded report data may also be edited or deleted by clicking the buttons in the
“Report Actions” column. Users may also use the “Confirm Update of All Reports Below” button to confirm all updates to finalized reports submitted
through NORSDirect.
If updates were
made in error, users
may delete all reports
on the page by using
the “Delete All
Reports Below”
button or by using
the “Delete” button
in the Report Actions
column to delete a
single report.
19
Revised 2/15/2019NORSDirect Duplicates
Pending reports will have a status of “NORSDirect Duplicate” if there is another report in NORSDirect with the same State ID, DateFirstIll, ExposureState,
and PrimaryMode. If a report with identical values for these four fields is pending, then the report will be flagged as a duplicate.
Duplicate NORSDirect reports should be deleted using the “Delete” button in the ”Report Actions” column. Alternatively, if the report should be unique,
the State ID may be changed to a unique ID using the ”Edit” button in the ”Report Actions” column.
20
Revised 2/15/2019Processed Reports
The Processed Reports page shows all reports that have either been imported into the NORS database or have been deleted by the user from
NORSDirect.
Imported to NORS
Reports that are listed when the radio button
“Imported to NORS” is selected have been
successfully imported into the NORS
database. These reports may now be viewed
or edited within the NORS interface and data
from the reports may be downloaded in
NORS using the PDF download feature. After
an additional day, data may be downloaded
from NORS through the download reports
feature.
Deleted from NORSDirect
When “Deleted from NORSDirect” is
selected, reports that were deleted by a
NORSDirect user appear. Reports can be
restored by selecting “Undelete” in the
“Report Actions” column. Reports that are
undeleted will be re-processed and validated
as if they had just been uploaded. Errors may
need to be corrected before the report can
be successfully imported into NORS.
21
Revised 2/15/2019Sending Test Files
There is no testing site for NORSDirect. All data uploaded and processed through NORSDirect will be saved into the live NORS database. These reports
will be available for viewing and download via the NORS interface. New users are strongly encouraged to upload a small number of test reports before
attempting to submit a large batch of state data. This helps users verify that the upload process works as expected and highlight any variables that may
need to be mapped before uploading a large NORSDirect file.
To create test reports that are easily distinguishable from true outbreak reports, please do the following:
1. In the NORSDirect upload file, name each report with a StateID that begins with “Test,” e.g., “Test_LTCF-155.”
2. Set the ReportStatus field of each report to either “Active” or “Finalized.” Items with a status of “Deleted” are not viewable in the NORS
interface.
3. Set the DateFirstIll to “1/1/1950.” Other dates, like DateLastIll, InitialExposure, LastExposure, CDCReportDate, and LocalReportDate, may also
need to be updated accordingly so as to pass the validation checks.
4. Upload the test file via NORSDirect or PHIN MS.
5. Correct any errors that may have been flagged in NORSDirect and add or update mappings on the Variables & Mapping page as needed.
6. Open the report in NORS to verify the data saved as expected. Then mark the report as “Deleted” using the Reports pagein NORS. You may
delete all test files at once by searching for all reports with the year 1950 and a State ID of “Test”.
22
Revised 2/15/2019Updating a NORS Report
Uploading a file to NORSDirect that contains a report with a StateID that matches the StateID of an existing NORS report from the user’s reporting site
will update that existing NORS record with the data sent via NORSDirect. To update an existing NORS record using NORSDirect:
1. Prepare the file containing the updated report as you normally would for a NORSDirect transmission.
a. Please remember to include all five required variables (StateID, ExposureState, PrimaryMode, DateFirstIll, EstimatedPrimary); otherwise,
the file will be rejected.
b. For variables that are dependent on or linked to other variables (e.g., species is dependent on genus), you must include all variables in
that relationship.
c. Sending a blank or null value in a column will delete any information already stored in NORS. In the example below, the text in
GeneralComments was deleted (i.e., overwritten with a null value) because a null value was sent via NORSDirect. NOTE: Check all blank
fields to ensure values are not accidentally deleted.
i. Any variables that are not included in the uploaded file will not override current values. For example, if the original NORS report
contained information in the GeneralComments field, but that column was not included in the NORSDirect file, then no changes
would be made to GeneralComments.
StateID PrimaryMode ExposureState DateFirstIll EstimatedPrimary GeneralComments
Currently in NORS Test- 3 Food Georgia 1/6/2013 10 Test Comment 1
Sent with NORSDirect Test- 3 Food Georgia 1/6/2013 10
Now in NORS Test- 3 Food Georgia 1/6/2013 10
d. For best results and to simplify the update process, include all variables and data in all NORSDirect updates, even if the data are
unchanged.
2. Make sure that the StateID of the updated report exactly matches the StateID of the report already saved in NORS.
3. Upload the file using either PHIN MS or the NORSDirect File Upload page.
4. Correct any errors that were caught during the NORSDirect validation process until the report is successfully imported into NORS. If the report
being updated has a status of “Finalized” in NORS, updates must be confirmed in the Pending Reports page before the report will be saved to
NORS.
5. Once the report has been processed and validated, open the report in NORS to ensure the updates were successful.
23
Revised 2/15/2019Special Considerations for Updating Data Stored in Relational Tables
Though NORS stores certain data (e.g., etiology and symptom data) in relational tables, data uploaded using NORSDirect must be submitted in a
flattened format. If any data from one of these relational tables is sent, all of the existing data in that table will be overwritten with the new data. To
view which variables belong in a relational table, check the “Relational Table” column on the Variables & Mapping page of NORSDirect.
The “# of Fields” within the “Relational Table” column indicates the number of variables within the relational table. This count does not include CDCID,
which links reports between relational tables. The “Required Field” column lists if the variable is required within its respective relational table (e.g.
GenusName1 is required within the Gen Etiology table).
This information is provided so that users can easily see which variables are grouped together in a relational table and which variables must be included
when importing any variables from that relational table. However, users should remember that the data uploaded using NORSDirect must be submitted
in a flattened format and the relational table names do not need to appear anywhere in the uploaded file.
On the next page are some examples of how relational data are updated using NORSDirect. Please note that the required variables have not been
included in the examples to save space but should be included in all NORSDirect transmissions.
24
Revised 2/15/2019Example 1: Updating relational values. In order to update the field “Confirmed1,” all related fields must also be included in the NORSDirect file. Here, the
original NORS report contains information only for GenusName1 and SpeciesName1, so those must be included in the NORSDirect update file along with
the updated field “Confirmed1.” If the original NORS report also includes serotype/genotype information or other etiology fields, then those fields must
also be included in the NORSDirect file or else their values will be deleted. In this example, a second etiology (Norovirus Genogroup II) has also been
added to the NORS report.
StateID GenusName1 SpeciesName1 Confirmed1 GenusName2 SpeciesName2 Confirmed2
Currently in NORS Test-Report-4 Norovirus Unknown false
Sent with NORSDirect Test-Report-4 Norovirus Genogroup I true Norovirus Genogroup II true
Now in NORS Test-Report-4 Norovirus Genogroup I true Norovirus Genogroup II true
Example 2: Deleting all relational values. The only submitted etiology data is a null genus value, which deletes all etiology data for this NORS report.
Because etiology data are in a relational table, with multiple etiology values linked to a single outbreak, all etiology data are replaced with the null value
that is sent via NORSDirect.
StateID GenusName1 SpeciesName1 Confirmed1 GenusName2 SpeciesName2 Confirmed2
Currently in NORS Test-Report-4 Norovirus Unknown false
StateID GenusName1
Sent with NORSDirect Test-Report-4
StateID GenusName1 SpeciesName1 Confirmed1 GenusName2 SpeciesName2 Confirmed2
Now in NORS Test-Report-4
Example 3: Partially deleting relational data. The original NORS report contains two etiologies, but only one etiology is sent in the NORSDirect update
file. This overwrites the etiologies in the existing NORS record with the etiology information sent via NORSDirect.
StateID GenusName1 SpeciesName1 Confirmed1 GenusName2 SpeciesName2 Confirmed2
Currently in NORS Test-Report-4 Norovirus Unknown false Norovirus Genogroup II true
Sent with NORSDirect Test-Report-4 Norovirus Genogroup II true
Now in NORS Test-Report-4 Norovirus Genogroup II true
25
Revised 2/15/2019Key Things to Remember:
• NORSDirect currently supports CSV and Excel files up to 4 megabytes in size if using the File Upload feature, and up to 10 megabytes if using
PHIN MS.
• For PDF files, the most recent version of the fillable PDF form should be used. This can be downloaded from the NORSDirect help page. Save the
file to your computer. Do not fill out the form within a web browser.
• PDF upload is available for outbreaks with person-to-person, environmental contamination, indeterminate/unknown, foodborne, and animal
contact modes of transmission. It is not yet available for outbreaks with waterborne transmission.
• Every file must have five required variables for every report: StateID, ExposureState, PrimaryMode, DateFirstIll, and EstimatedPrimary.
• Excel and CSV files should contain variable names in the first row and data corresponding to each variable in columns.
• When splitting data across multiple worksheets in a single Excel workbook, only the StateID column should be repeated once on each
worksheet.
• The Variables & Mapping page can be used to reduce the number of errors found. Match state picklist values to NORS picklist values before files
are imported.
• When updating data, especially during data cleaning, changes should be made in the NORSDirect file that is uploaded. Otherwise, any changes
may be overwritten the next time the file is uploaded.
If assistance is needed with other functions of NORS, please refer to the online training guides and guidance documents located on the NORS website
(http://www.cdc.gov/NORS). For further assistance, questions, or comments, please email the NORS team (NORSAdmin@cdc.gov).
26
Revised 2/15/2019You can also read