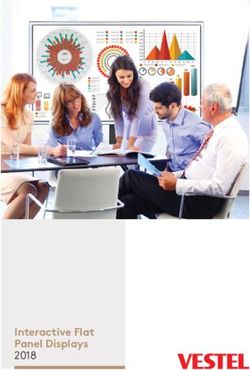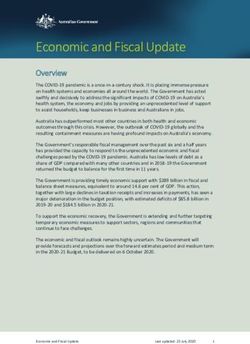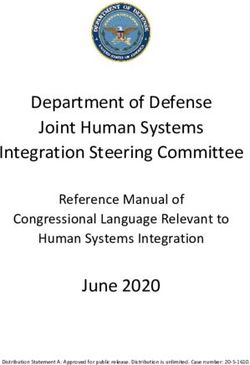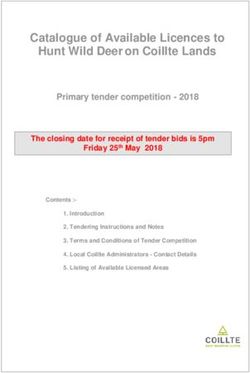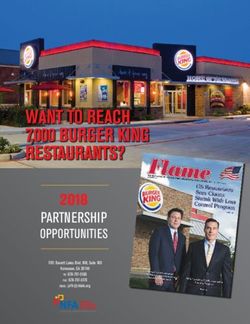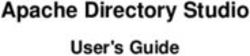VARCBASE PRACTICE MANAGEMENT - RUN YOUR BUSINESS INSTEAD OF IT RUNNING YOU! DESIGNED FOR QUICKBOOKS PROADVISORS, BOOKKEEPERS, SMALL BUSINESS ...
←
→
Page content transcription
If your browser does not render page correctly, please read the page content below
VARCBase Practice Management
Run Your Business Instead of It Running You! ™
Designed for QuickBooks ProAdvisors, Bookkeepers, Small Business Consultants,
CPA/Accountants, and IT Managed Service Providers.Contents
WELCOME ........................................................................................................................................................... 2
DASHBOARD ................................................................................................................................................................. 3
MENU BAR ................................................................................................................................................................... 4
TABS ........................................................................................................................................................................... 4
REPORTS ...................................................................................................................................................................... 5
TABS OVERVIEW .................................................................................................................................................. 6
CLIENTS, CONTACTS, PRODUCTS, OPPORTUNITIES, SERVICES, TASKS, SUPPORT TICKETS, APPOINTMENTS, TIMESHEETS, LOGINS,
VARCBASE HELP, EMPLOYEES ......................................................................................................................................... 6
USING VARCBASE PRACTICE MANAGEMENT ........................................................................................................ 7
ADD A NEW CLIENT ....................................................................................................................................................... 9
ADD A NEW CONTACT .................................................................................................................................................. 12
ADD A NEW PRODUCT .................................................................................................................................................. 13
ADD A NEW OPPORTUNITY ............................................................................................................................................ 14
ADD A NEW SERVICE .................................................................................................................................................... 15
ADD A NEW TASK ........................................................................................................................................................ 16
ADD A NEW SUPPORT TICKET ......................................................................................................................................... 17
ADD A NEW APPOINTMENT ........................................................................................................................................... 18
ADD A NEW TIME SHEET ............................................................................................................................................... 19
ADD A NEW LOGIN ...................................................................................................................................................... 20
ADD A NEW VARCBASE HELP REQUEST .......................................................................................................................... 21
ADD A NEW EMPLOYEE ................................................................................................................................................. 22
REPORTS............................................................................................................................................................ 23
CLIENT REPORTS .......................................................................................................................................................... 23
Daily Reports ...................................................................................................................................................... 23
Weekly Reports ................................................................................................................................................... 24
Monthly Reports ................................................................................................................................................. 25
Quarterly Reports ............................................................................................................................................... 25
Info Reports ........................................................................................................................................................ 26
LOGIN REPORTS ........................................................................................................................................................... 27
TASK REPORTS ............................................................................................................................................................ 27
SUPPORT TICKET REPORTS ............................................................................................................................................. 28
APPOINTMENTS REPORTS .............................................................................................................................................. 28
CUSTOMIZING REPORTS .................................................................................................................................... 29
VARCBase Practice Management
VARCBase Practice Management Page 1 https://VARCsolutions.comUSER GUIDE
Welcome
VARCBase Practice Management is a very powerful Practice Management system and
CRM enabling you to enter client data and your business services to manage your
business more easily and effectively.
VARCBase Practice Management can:
• Empower your Sales Staff - Give your salespeople a system that keeps them up to
date on who to call, when to call, and why they are making the call, i.e., initial
sales call, follow-up call, or schedule an appointment, etc.
• Access Client Data - Track your clients and prospects from first contact with your
firm. Then, track the QuickBooks version and all of the add-on services you’ll
quote or provide them. You’ll have all of their information at your fingertips.
• Track New Prospects - What products do they need? What additional services
will they need in the future, etc.?
• Record Firm Data - Create, track, and update information essential to the
smooth functioning of your firm; i.e., that phone number or link you keep losing.
• Record Login Data - Track & access client login/password data from anywhere,
anytime, and protect this information using roles and permissions.
• Track Client Tasks - Track ongoing activities being performed by your firm, such
as bookkeeping tasks, support calls, onsite visits, etc.
• Track Billable Time - Track billable time for you and your employees, including
onsite client visits, support calls, consulting and training calls, etc., and import
timesheets into QuickBooks.
VARCBase Practice Management allows you to see daily activity even while you or
your staff are working offsite, which also helps with accountability.
Notes are date/time stamped with the recorder’s name and are logged for a
permanent record. Activities for that day/week/month easily retrievable. The status of
proposals, activities, and appointments are also easy to see. VARCBase Practice
Management allows you to enter client passwords and access them from any location
(home, office, client location, on the road).
VARCBase Practice Management Page 2 https://VARCsolutions.comDashboard The Dashboard provides access to all of the system’s functions, and is the first screen you see after logging in. The Dashboard home page and listed tables are customizable for each Role. The color scheme or style is also customizable for your company. User Roles include Owner/Manager, Client Support, Office Staff, and Sales. Dashboards can be customized to fit your company’s needs. The Home page provides a search bar for quick access to clients or logins. Just type in the first few letters of a customer’s name and click the search button to find clients beginning with those letters. Type the client’s whole name to narrow your search. VARCBase Practice Management Page 3 https://VARCsolutions.com
VARCBase Practice Management includes 3 standard dashboards: The Manager Dashboard provides an overview of the whole company. It gives the owner or business leader a list of new clients, upcoming appointments, and clients that need a check-in call, as well as charts to represent clients by version or product, and the real-time status of support tickets. The dashboard also includes quick access buttons to create new entries and access other helpful information. The Sales Dashboard includes reports helpful for sales and high-touch client communications, such as Weekly – Follow-Up With New Clients, Weekly – Over 90 Day Calls, and an Appointment Calendar. The Weekly - Follow-Up With New Clients report shows clients with a status of “New Client” to help check in during the early stages of working with a new client. The Weekly - Over 90 Day Calls report sets VARCBase Practice Management apart from other CRMs. It lists clients that have not been seen in 45 days and have not been talked to in the last 75 days. The purpose is to make sure each client is touched or called at least every 90 days. The Sales Dashboard also includes a client search box to make finding a particular client easy, and quick access buttons to create new entries and access other helpful information. The Support Dashboard shows My Open Tickets, My Open Tasks, My Appointments, and Upcoming Appointments, as well as a Support Graph showing each technician and their status, and a list of all open tasks to be completed. The “My” reports are filtered for the particular user currently logged in. The Support Dashboard also includes a client search box to make finding a particular client easy, a client Logins search box, and quick access buttons to create new entries and access other helpful information. Menu Bar The Menu Bar allows you to easily Add records, show Favorite reports, Search records, access Help, and view Alerts. Tabs Tabs guide you through your business operations, providing direct access to Clients, Contacts, Logins, Services, Tasks, Support, Appointments, Employees, and Time Sheets. VARCBase Practice Management Page 4 https://VARCsolutions.com
Reports Under each Tab is a list of pre-defined reports. Reports can be edited to meet your needs, and additional reports are easy to create. VARCBase Practice Management Page 5 https://VARCsolutions.com
Tabs Overview
VARCBase Practice Management includes tabs across the top of the screen for the
various information and activities you’ll be managing in your business. The system is
scalable to include additional tabs as your business grows or diversifies. The following
is an overview of standard tabs.
Clients, Contacts, Products, Opportunities, Services, Tasks, Support Tickets,
Appointments, Timesheets, Logins, VARCBase Help, Employees
1. CLIENTS tracks relevant data related to your clients, such as business name,
primary billing contact info, address, and referral source. This is also where
new client or prospect records are created.
2. CONTACTS tracks additional contacts related to your clients. For example,
you might add the president, office manager, or CPA for a given client as an
additional contact. When adding a contact, you’ll first select the related
client. Or, if you add a contact directly from a Client record, the related
client will be filled in for you.
3. PRODUCTS are where you list the products or services your firm provides. For
example, if you are a QuickBooks reseller, you might have a product for
QuickBooks Premier, Enterprise, or Online. If you provide Consulting services,
you might have a Product for the type of consulting you provide. If you
provide software integrations, you might have a product for the software
application you integrate.
4. OPPORTUNITIES represent the work being proposed to your clients and
prospects. Opportunities help you track the sales status, such as Open - New,
Open-Quoted, Closed - Won, or Closed - Lost. This makes it easy to see a list
of open or closed opportunities, or won vs lost opportunities.
5. SERVICES represent the work being done and invoiced to your clients. For
example, if you won an opportunity to provide consulting to your client, you
would add a service record to invoice them for consulting work within that
won opportunity.
6. TASKS captures your recurring or ad-hoc activities for a client, the assigned to,
period, and date due.
VARCBase Practice Management Page 6 https://VARCsolutions.com7. SUPPORT TICKETS monitors client support tickets or incidents. Keep track of
important information like when the ticket was called in, what the issue is,
who it’s assigned to, and the status. Log timesheets against Support tickets for
future billing.
8. APPOINTMENTS are used for scheduling time for you and your employees.
Calendar reports give you visibility to meetings for today, this week, and this
month.
9. TIMESHEETS track time spent by you or your employees working on a
particular ticket or task. Employees can add their time along with their
billable or non-billable status. You can also import timesheets into QuickBooks
for payroll or client invoicing.
Employees can also add timesheets while reviewing support tickets and tasks.
At the bottom of a support ticket or task, click ‘Add Time Sheet’ to create a
new time sheet.
10. LOGINS securely stores passwords needed to access you clients data files,
online accounts, remote computers, bank records, or other services. Add as
many logins per client as needed.
11. VARCBase Help allows you to request help, enhancements, or customizations
to your VARCBase Practice Management application. Adding a help entry
notifies our staff of your request.
12. EMPLOYEES is a place to enter and manage the employees or contractors
working in your business, and those employees that are assigned to support
tickets, appointments, and timesheets.
Using VARCBase Practice Management
Let’s explore the day-to-day use of the system, such as creating new clients,
tracking sales opportunities, and supporting clients with appointments, support
tickets, tasks, and keeping track of your time.
VARCBase Practice Management Page 7 https://VARCsolutions.comAdd New Record (Two Ways)
1. For each Tab, you can add new entries by clicking the Tab name, then click
the New… button.
2. In many cases, it’s better to add a new record from a record you want the
new record related to. For example, to add a Contact related to an existing
Client, first open the Client record, then go to the Tab within the form, and
click the Add button. VARCBase Practice Management automatically makes
the association between the records to keep things organized.
VARCBase Practice Management Page 8 https://VARCsolutions.comAdd A New Client
Clients are the people or businesses that you sell product to or perform services
for. For each client, you can track relevant information such as business name,
primary billing contact info, address, and referral source.
1. From the CLIENTS Tab, click New Client. This opens the Add Client screen,
where you can enter relevant client details.
2. Enter a Business Name and select a Status, such as Prospect, New Client, Etc.
The status is used to filter various reports for better organization.
VARCBase Practice Management Page 9 https://VARCsolutions.com3. In the Client Information tab, enter contact, phone, email, and other relevant
information.
4. Below Addresses and Notes, enter the Physical and/or Mailing address for the
client. Check Mailing Same as Physical to copy the Physical address to the
Mailing address.
5. Use Notes to enter additional information not captured in an another field.
This field can be updated at any time. Be aware that once this data is saved,
the logged entry can’t be deleted or changed. Notes are date/time
stamped along with the user who entered the note. If you consistently need
another field for specific information, submit a Help request.
6. The QuickBooks Information tab tracks important information about the
QuickBooks software your client uses.
• The QB Defined Industry is a drop-down list of industries the client may be
in, and may be different than the QB Edition. For example, a client may
be in the Retail industry, but could be using the General Business edition of
QuickBooks.
• CAN is the customer account number with Intuit.
VARCBase Practice Management Page 10 https://VARCsolutions.com• Intuit Account ID (Email) is the primary intuit account login email for the
client.
• QuickBooks Year is the release year of the intuit product.
• QB Version is the Intuit product used by the client.
• QB Level/Bundle is the level or bundle of the Intuit product used, such as
Gold, Platinum, etc.
• QB Edition is the QuickBooks industry-specific edition being used.
• Number of Users corresponds to the number of licenses the user has.
• Hosting is a Yes or No entry to indicate if the client uses a hosted (aka
Cloud) version of the desktop QuickBooks software.
• Hosting Provider tracks the hosting provider if the client is using QuickBooks
hosting.
• The Payroll field tracks the payroll service the client is using.
• The Merchant Services field tracks whether your client accepts cards for
payment and/or where they are at in the approval process.
After you Save & Close the Add Client window, additional tabs are used to track
additional information and ongoing work with the client.
7. The Important Dates tab conveniently displays the date of your last follow-up
call, first timesheet, and last timesheet. As you use VARCBase Practice
Management, these dates will automatically populate.
VARCBase Practice Management Page 11 https://VARCsolutions.comAdd a New Contact
Contacts are the people within a particular company you work with or need to
communicate with. You might have one or many contacts at a given company.
For example, you might add the Accounts Payable person for billing, the Owner
or President for strategic conversations, a project manager for specific work
projects, or even the company’s internal bookkeeper, accountant, or CPA.
You can add a contact directly to the Contacts table, or open the client record
and add a contact from there.
1. From the Contacts Tab, click New Contact. This opens the Add Contact
screen, where you can enter relevant contact details. Or, open a client
record from the Clients tab, click on the Contacts tab within the form, and
click Add Contact.
VARCBase Practice Management Page 12 https://VARCsolutions.comAdd a New Product
Products are the products or services your firm provides. For example, if you are a
QuickBooks reseller, you might have a product for QuickBooks Premier,
Enterprise, or Online. If you provide Consulting services, you might have a
Product for the type of consulting you provide, such as Bookkeeping, IT
Consulting, or Tax Prep. If you provide software integrations, you might have a
product for the software application you integrate, such as TSheets, Avalara, or
SharePoint.
1. From the Products Tab, click New Product. This opens the Add Product screen,
where you can enter relevant product details.
VARCBase Practice Management Page 13 https://VARCsolutions.comAdd a New Opportunity
Opportunities represent the work being quoted to your clients and prospects.
Opportunities help you track the sales status, such as Open - New, Open-
Quoted, Closed - Won, or Closed - Lost. This makes it easy to see a list of open or
closed opportunities, or won vs lost opportunities.
1. From the Opportunities Tab, click New Opportunity. This opens the Add
Opportunity screen, where you can enter relevant opportunity details. Or,
add an opportunity from an existing client record.
VARCBase Practice Management Page 14 https://VARCsolutions.comAdd a New Service
Services represent the work being done and invoiced to your clients. For
example, if you won an opportunity to provide consulting to your client, you
would add a service record to invoice them for consulting work within that won
opportunity.
1. From the Services Tab, click New Service. This opens the Add Service screen,
where you can enter relevant service details. Or, add a service from an
existing client record.
VARCBase Practice Management Page 15 https://VARCsolutions.comAdd a New Task
Tasks capture your recurring or ad-hoc activities for a client, the assigned to,
period, and date due. For example, you can use tasks to capture routine or even
recurring bookkeeping activities such as a bank reconciliation. With status fields
to track completed status and completion date, you can easily report on open
or even past-due tasks.
1. From the Tasks Tab, click New Task. This opens the Add Task screen, where
you can enter relevant task details, and assign to yourself or another
employee. Or, add a task from an existing client record.
VARCBase Practice Management Page 16 https://VARCsolutions.comAdd a New Support Ticket
Support tickets keep track of important “break/fix” incidents for your clients. Use
support tickets to capture information like call in date, issue description, assigned
to, and status. Log timesheets against the tickets for future billing.
1. From the Support Tickets Tab, click New Support Ticket. This opens the Add
Support Ticket screen, where you can enter relevant ticket details, and assign
to yourself or another employee. Or, add a Support Ticket from an existing
client record. After you select a client, contact details will automatically
appear for the clients phone and email address.
2. Select a ticket Service Item to help track and organize your work.
3. Assign a Priority to help prioritize work across all your clients.
4. Assign a desired Due Date, describe the issue, and if applicable, upload a
picture or document as an attachment.
VARCBase Practice Management Page 17 https://VARCsolutions.comAdd a New Appointment
Appointments are used to schedule time for you and your employees. Use built-
in reports to see upcoming appointments and appointments this month.
1. From the Appointments Tab, click New Appointment. This opens the Add
Appointment screen, where you can enter relevant appointment details for
yourself or another employee. Or, add an appointment from an existing client
record.
2. Enter the appointment Date, Start Time, End Time, and the employee the
appointment is assigned to.
3. Enter the Type of Appointment, Service, Location, and Reason for the
Appointment.
VARCBase Practice Management Page 18 https://VARCsolutions.comAdd a New Time Sheet
Track the time you or your employees spend on a particular task, appointment,
or support ticket. Depending on the assignments in a given week, your employee
might have one or more timesheets. There is no limit to the number of timesheets
you can track. The key is to track the employee, client, and type of work in
enough detail so you can pay employees appropriately for their time and
invoice clients later for the work.
1. From the Time Sheet Tab, click New Time Sheet. This opens the Add Time Sheet
screen, where you can enter relevant timesheet details for yourself or another
employee.
2. If the timesheet is for a particular client, select a Client from the list.
3. Enter the Employee and work Date.
4. Enter the Service being performed, Duration, Billable status, Payroll Item, and
Notes. Time can be entered as hours (1:00) or minutes (0:59).
5. Enter notes that will help you recall later what the work was about. This can
also help if your client has a billing question later.
VARCBase Practice Management Page 19 https://VARCsolutions.comAdd a New Login
Logins capture key information needed to support your clients. For example, with
your clients bank information, you can view or download statements needed to
reconcile bank accounts without client intervention.
1. From the Logins Tab, click New Login. This opens the Add Login screen, where
you can enter relevant client login details.
2. Select the client you want to record a login for. The red asterisk indicates this
is a required field.
3. Select a Type from the drop-down list, such as Bank logins, EFTPS, Windows,
etc. You can create multiple login records for each client, to track all the
ones you need.
4. For each login, enter applicable information such as website address,
Username, Password, and any security questions.
VARCBase Practice Management Page 20 https://VARCsolutions.comAdd a New VARCBase Help Request
Sometimes you’re going to need some help. Maybe you just have a question or
need some additional training. Or based on your evolving business, you may
need more involved enhancements or customizations.
VARC Solutions offers paid support on an hourly basis (billed in 15 minute
increments), and most issues can be resolved in less than an hour.
Just submit a help request and our team will respond, usually within 1 business
day.
1. From the VARCBase Help Tab, click New Help Request. This opens the Add
Help Request screen, where you can add a new request.
2. Enter other help request details, along with the best way to reach you and
the importance.
VARCBase Practice Management Page 21 https://VARCsolutions.comAdd a New Employee
Employees are the people assigned to support tickets, appointments, and time
sheets. Enter and manage the employees or contractors working in your business
as needed.
Note: While it’s more efficient to have everyone in and using the system, not all
employees will need access to VARCBase Practice Management. You can add
an employee to assign to various tasks, and manage their assignments for them if
you want.
1. From the Employees Tab, click New Employee. This opens the Add Employee
screen, where you can add a new employee or contractor.
2. Enter other employee details as needed for employee tracking.
VARCBase Practice Management Page 22 https://VARCsolutions.comReports
VARCBase Practice Management includes built-in reports for each list or activity
area. Reports can be customized as needed, and new reports can be created.
You’ll find that much of this can be done on your own, but VARC Solutions is
available to customize or build additional reports on an hourly development basis.
Client Reports
Within the Clients tab, VARCBase PM categorizes reports as Daily, Weekly, Monthly,
Quarterly, and Info (aka As-Needed) to help organize your work.
Daily Reports
Daily reports keep you up to date with open sales opportunities and Yesterday’s
client first appointments to see if the client is happy.
• Open Sales Opportunities
• Yesterday’s Initial Appointments
VARCBase Practice Management Page 23 https://VARCsolutions.comWeekly Reports
Weekly reports keep you in contact with clients, by showing who needs a follow-up
call or visit, thank you card, or personal note.
Clients listed as New Clients have had one appointment, but have not been
followed up with yet. We recommend only changing the client status from New
Client to Client after you’ve started work and have checked in with them to ensure
things are going well.
• New Clients
• Follow-up with New Clients
• Over 90 day Calls
VARCBase Practice Management Page 24 https://VARCsolutions.comMonthly Reports
Monthly reports are good for catching missing information, and to keep on top of
clients that might have an older version of QuickBooks that is soon to sunset (ie, lose
support from Intuit if the software is over 3 years old). These reports can also be used
as good sales opportunities to check in on additional work or needs the client may
have.
• Missing QB Version
• QB Version Sunset Policy
Quarterly Reports
Quarterly reports also help you stay on top of timely updates that require more lead
time, such as renewing or switching a payroll service or credit card merchant
account. These reports create an actionable list for targeted marketing campaigns.
• Clients by Merchant Services
• Clients by Payroll Service
• Intuit Payroll Clients
VARCBase Practice Management Page 25 https://VARCsolutions.comInfo Reports
Informational reports show you which clients you’ve touched in the last 30 days, and
help visualize your clients by QuickBooks Product, Type, etc.
• Clients by Payroll Type
• Clients by QB Product
• Clients by QB Product (Graph)
• Clients – Last 30 Days
• Active Clients
• Active Clients with QB Version
• Client Map
• Clients by Version/Year
• Export – Marketing List
VARCBase Practice Management Page 26 https://VARCsolutions.comLogin Reports The Login Reports include Logins by Client and Logins by Type. It’s also easy to search or filter the login reports for a particular client or type, for quick access to just what you need. Task Reports The Tasks tab has one standard report: Activities to be Completed. This report lists the Client, Type, Period Ending, Due Date, etc. All past due activities are displayed in pink for increased visibility. VARCBase Practice Management Page 27 https://VARCsolutions.com
Support Ticket Reports
Support Ticket reports help you stay on top of open tickets, and visualize the types of
work your employees are doing.
• Open Incidents by Technician
• Incident Graph – Technician
• Incident Graph – Technician & Status
• Incidents Graph – Status
Appointments Reports
For appointments, the most important report is Upcoming Appointments to help you
know what’s coming up soon.
VARCBase Practice Management Page 28 https://VARCsolutions.comCustomizing Reports VARCBase Practice Management reports are easy to customize. You can sort, group, filter, and summarize information easily. Each tab or table includes fields that may or not currently display on a given report. Reports can be customized to see additional fields (columns) or unneeded fields can be removed from a report. Report customizations can be made once for a given purpose or saved for use again later. VARC Solutions is available on an hourly basis for training or to customize/build additional reports as needed. VARCBase Practice Management Page 29 https://VARCsolutions.com
You can also read