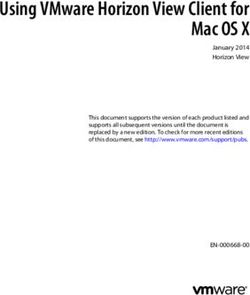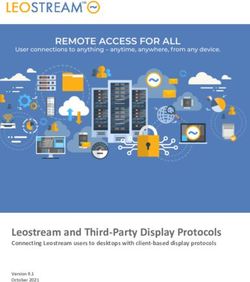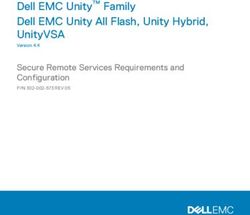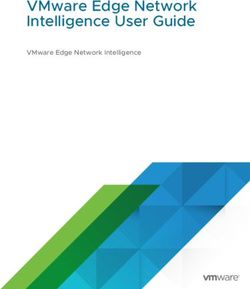VMware Horizon Client for Chrome Installation and Setup Guide - VMware Horizon Client for Chrome 2103
←
→
Page content transcription
If your browser does not render page correctly, please read the page content below
VMware Horizon Client for Chrome Installation and Setup Guide VMware Horizon Client for Chrome 2103
VMware Horizon Client for Chrome Installation and Setup Guide
You can find the most up-to-date technical documentation on the VMware website at:
https://docs.vmware.com/
VMware, Inc.
3401 Hillview Ave.
Palo Alto, CA 94304
www.vmware.com
©
Copyright 2021 VMware, Inc. All rights reserved. Copyright and trademark information.
VMware, Inc. 2Contents
VMware Horizon Client for Chrome Installation and Setup Guide 5
1 Setup and Installation 6
System Requirements 6
Smart Card Authentication Requirements 7
Smart Card Authentication Limitations 8
Preparing Connection Server 9
Firewall Rules for Client Web Browser Access 10
Install or Upgrade Horizon Client for Chrome 11
Using the Google Admin Console to Configure Enrolled Chromebook Devices 11
Connection Server Instance List 12
Default Connection Server Instance 13
Client Features 13
Server Features 15
Configure HTML Access Agents to Use New TLS Certificates 17
Add the Certificate Snap-In to MMC on a Remote Desktop 17
Import a Certificate for the HTML Access Agent into the Windows Certificate Store 18
Import Root and Intermediate Certificates for the HTML Access Agent 19
Set the Certificate Thumbprint in the Windows Registry 20
Configure HTML Access Agents to Use Specific Cipher Suites 21
Using a CA-Signed Certificate with Unified Access Gateway 21
Configure Horizon Client Data Sharing 22
Data Collected by VMware 22
2 Managing Remote Desktop and Published Application Connections 24
Connect to a Remote Desktop or Published Application 24
Use Unauthenticated Access to Connect to Published Applications 26
Trust a Self-Signed Root Certificate 27
Setting the Time Zone 27
Manage Server Shortcuts 28
Log Off or Disconnect 28
3 Using a Remote Desktop or Published Application 30
Feature Support for Chrome Clients 31
Gestures 31
Change the Display Mode for Remote Desktops 33
Setting the Screen Resolution 33
Use Full-Screen Mode 34
VMware, Inc. 3VMware Horizon Client for Chrome Installation and Setup Guide
Using DPI Synchronization 35
Using the Real-Time Audio-Video Feature for Webcams and Microphones 36
Select a Preferred Webcam or Microphone on a Chromebook 37
Using Remote Desktops 38
Using Published Applications 38
Using Published Applications in Kiosk Mode 39
Copying and Pasting Text and Images 39
Logging Copy and Paste Activity 40
Transferring Files Between the Client and a Remote Desktop or Published Application 40
Share Access to Local Folders and Drives with Client Drive Redirection 41
Use USB Devices in a Remote Desktop 42
Printing From a Remote Desktop or Published Application 44
Set Printing Preferences for the VMware Integrated Printing Feature 44
Use Multiple Sessions of a Published Application From Different Client Devices 45
Adjusting the Sound in Remote Desktops and Published Applications 46
Shortcut Key Combinations 46
Internationalization 48
4 Troubleshooting 49
Restart a Remote Desktop 49
Reset Remote Desktops or Published Applications 50
Uninstall Horizon Client for Chrome 51
Enable Log Collection 51
VMware, Inc. 4VMware Horizon Client for Chrome
Installation and Setup Guide
®
This guide describes how to install, configure, and use VMware Horizon Client™ for Chrome on a
Chromebook.
This information is intended for administrators who need to set up a Horizon deployment that
includes Chromebooks. The information is written for experienced system administrators who are
familiar with virtual machine technology and data center operations.
If you are an end user, see the VMware Horizon Client for Chrome User Guide document, or view
the Horizon Client for Chrome online help.
VMware, Inc. 5Setup and Installation
1
Setting up Horizon Client involves installing the Horizon Client for Chrome app on client devices,
configuring Connection Server, and opening the required ports.
This chapter includes the following topics:
n System Requirements
n Smart Card Authentication Requirements
n Preparing Connection Server
n Install or Upgrade Horizon Client for Chrome
n Using the Google Admin Console to Configure Enrolled Chromebook Devices
n Configure HTML Access Agents to Use New TLS Certificates
n Configure HTML Access Agents to Use Specific Cipher Suites
n Using a CA-Signed Certificate with Unified Access Gateway
n Configure Horizon Client Data Sharing
System Requirements
The device on which you use Horizon Client for Chrome must meet certain software
requirements.
Device models
Chromebook
Operating systems
Chrome OS 75 or later
CPU architecture
ARM or x86
Connection Server and Horizon Agent
Latest maintenance release of Horizon 7 version 7.5 and later releases.
VMware, Inc. 6VMware Horizon Client for Chrome Installation and Setup Guide
If client systems connect from outside the corporate firewall, use a Unified Access Gateway
appliance so that client systems do not require a VPN connection. If your company has an
internal wireless network to provide routable access to remote desktops that devices can
use, you do not need to set up Unified Access Gateway or a VPN connection.
Smart card authentication
See Smart Card Authentication Requirements.
Third-party firewalls
Firewalls must allow inbound traffic on certain TCP ports. See Firewall Rules for Client Web
Browser Access.
Display protocol
VMware Blast
Smart Card Authentication Requirements
Chromebooks that use a smart card for user authentication must meet certain requirements.
Client Hardware and Software Requirements
Users that authenticate with smart cards must have a physical smart card, and each smart card
must contain a user certificate. The following smart cards are supported.
n U.S. Department of Defense Common Access Card (CAC)
n U.S. Federal Government Personal Identity Verification (PIV) card (also called FIPS-201 smart
card)
Each Chromebook that uses a smart card for user authentication must have the following
hardware and software.
n Horizon Client for Chrome
n A compatible smart card reader
n Google Smart Card Connector app
The connector app provides basic support for smart cards on Chrome OS. You can download
the Smart Card Connector app from the Chrome web store. VMware recommends using
Google Smartcard Connector App version 1.2.16.1 or later.
n Charismathics CSSI Smart Card Middleware app
Middleware communicates with the smart card and other client certificates. You can
download the CSSI Smart Card Middleware app from the Chrome web store.
You might need to install root and intermediate certificates on the Chromebook. For more
information, see the Google Chrome OS documentation.
VMware, Inc. 7VMware Horizon Client for Chrome Installation and Setup Guide
Agent Software Requirements
A Horizon administrator must install the Charismathics CSSI Smart Card Middleware app on the
agent machine.
For the supported agent operating systems, see Feature Support for Chrome Clients.
Additional Smart Card Authentication Requirements
In addition to meeting the smart card requirements for Horizon Client for Chrome, other Horizon
components must meet certain configuration requirements to support smart cards.
Connection server
For information about configuring Connection Server to support smart card use, see the
Horizon Administration document.
Unified Access Gateway appliances
Unified Access Gateway 3.2 and later.
For information about configuring a Unified Access Gateway appliance to support smart card
use, see the Deploying and Configuring VMware Unified Access Gateway document.
Active Directory
For information about tasks that an administrator might need to perform in Active Directory
to implement smart card authentication, see the Horizon Administration document.
Smart Card Authentication Limitations
With smart card authentication, you plug a smart card reader into the Chromebook, insert a
smart card, and select a server in Horizon Client. During the authentication step, you enter a PIN
instead of a user name and password. After you select a remote desktop or published
application, all smart card commands and responses are redirected to the remote desktop or
published application.
Smart card authentication has certain limitations when used with Horizon Client for Chrome.
n The Connection Server and Unified Access Gateway smart card user name hints feature is not
supported.
n The Connection Server smart card removal policy is not supported.
n Single sign-on is not supported. When you connect to a remote desktop or published
application, you must enter the smart card PIN again inside the remote session.
n After you use a smart card to authenticate to a server, you cannot switch to another
authentication method, such as Active Directory authentication. To use a different
authentication method the next time you connect to a server, you must log out of the
Chrome OS or reboot the Chromebook.
VMware, Inc. 8VMware Horizon Client for Chrome Installation and Setup Guide
n After you select a certificate and enter your PIN, the certificate you selected is cached on the
Chromebook and is used the next time you connect to a server. To select a different
certificate the next time you connect to a server, you must reboot the Chromebook.
Preparing Connection Server
Before end users can connect to a server and access a remote desktop or published application,
a Horizon administrator must install and configure Connection Server.
Configure the Blast External URL
After the servers are installed, the Blast Secure Gateway setting is enabled on the applicable
Connection Server instances in Horizon Console. Also, the Blast External URL setting is
configured to use the Blast Secure Gateway on the applicable Connection Server instances.
By default, the URL includes the FQDN of the secure tunnel external URL and the default port
number, 8443. The URL must contain the FQDN and port number that a client system can use to
reach the Connection Server host.
For more information, see "Set the External URLs for Horizon Connection Server Instances," in the
Horizon Installation document.
Configure Firewall Rules
If you use third-party firewalls, configure rules to allow inbound traffic to TCP port 8443 for all
Connection Server hosts in a replicated group, and configure a rule to allow inbound traffic (from
servers) to TCP port 22443 on remote desktop virtual machines and RDS hosts in the data
center.
For more information, see Firewall Rules for Client Web Browser Access.
Configure User Authentication
Use the following check list when setting up user authentication.
n Verify that each Connection Server instance has a TLS certificate that can be fully verified by
using the host name that you enter in the web browser. For more information, see the
Horizon Installation document.
n To use two-factor authentication, such as RSA SecurID or RADIUS authentication, verify that
this feature is enabled on Connection Server. You can customize the labels on the RADIUS
authentication login page. You can configure two-factor authentication to occur after a
remote session times out. For more information, see the topics about two-factor
authentication in the Horizon Administration document.
n To hide the Domain drop-down menu in Horizon Client, enable the Hide domain list in client
user interface global setting. This setting is enabled by default. For more information, see the
Horizon Administration document.
VMware, Inc. 9VMware Horizon Client for Chrome Installation and Setup Guide
n To send the domain list to Horizon Client, enable the Send domain list global setting. This
setting is disabled by default. For more information, see the Horizon Administration
document.
n To provide unauthenticated access to published applications, enable this feature in
Connection Server. For more information, see the Horizon Administration document.
The following table shows how the Send domain list and Hide domain list in client user interface
global settings determine how users can log in to the server from Horizon Client.
Send domain list Hide domain list in client
setting user interface setting How users log in
Disabled (default) Enabled The Domain drop-down menu is hidden. Users must enter one of
the following values in the User name text box.
n User name (not allowed for multiple domains)
n domain\username
n username@domain.com
Disabled (default) Disabled If a default domain is configured on the client, the default domain
appears in the Domain drop-down menu. If the client does not
know a default domain, *DefaultDomain* appears in the Domain
drop-down menu. Users must enter one of the following values in
the User name text box.
n User name (not allowed for multiple domains)
n domain\username
n username@domain.com
Enabled Enabled The Domain drop-down menu is hidden. Users must enter one of
the following values in the User name text box.
n User name (not allowed for multiple domains)
n domain\username
n username@domain.com
Enabled Disabled Users can enter a user name in the User name text box and then
select a domain from the Domain drop-down menu. Alternatively,
users can enter one of the following values in the User name text
box.
n domain\username
n username@domain.com
Firewall Rules for Client Web Browser Access
To allow client web browsers to make connections to Connection Server instances, remote
desktops, and published applications, your firewalls must allow inbound traffic on certain TCP
ports.
Horizon Client for Chrome connections must use HTTPS. HTTP connections are not allowed.
By default, when you install a Connection Server instance, the VMware Horizon View Connection
Server (Blast-In) rule is enabled in the Windows Firewall and the firewall is configured to allow
inbound traffic to TCP port 8443.
VMware, Inc. 10VMware Horizon Client for Chrome Installation and Setup Guide
Table 1-1. Firewall Rules for Client Browser Access
Default Default
Source Target
Source Port Protocol Target Port Notes
Client web TCP HTTPS Connection TCP 443 To make the initial connection, the web browser on a
browser Any Server client device connects to a Connection Server instance
instance on TCP port 443.
Client web TCP HTTPS Blast TCP After the initial connection is made, the web browser on
browser Any Secure 8443 a client device connects to the Blast Secure Gateway on
Gateway TCP port 8443. The Blast Secure Gateway must be
enabled on a Connection Server instance to allow this
second connection to take place.
Blast TCP HTTPS HTML TCP If the Blast Secure Gateway is enabled, after the user
Secure Any Access 22443 selects a remote desktop or published application, the
Gateway Agent Blast Secure Gateway connects to the HTML Access
Agent on TCP port 22443 on the remote desktop virtual
machine or RDS host. This agent component is included
when you install Horizon Agent.
Client web TCP HTTPS HTML TCP If the Blast Secure Gateway is not enabled, after the user
browser Any Access 22443 selects a remote desktop or published application, the
Agent web browser on a client device makes a direct
connection to the HTML Access Agent on TCP port
22443 on the remote desktop virtual machine or RDS
host. This agent component is included when you install
Horizon Agent.
Install or Upgrade Horizon Client for Chrome
Horizon Client for Chrome is a Chrome app, and you install it in the same way that you install
other Chrome apps.
Prerequisites
Verify that the client device meet the system requirements for Horizon Client for Chrome. See
System Requirements.
Procedure
1 Log in to the Chromebook.
2 Download and install VMware Horizon Client for Chrome from the Chrome Web Store.
Using the Google Admin Console to Configure Enrolled
Chromebook Devices
You can use the Google Admin console to configure Connection Sever settings on enrolled
Chromebook devices.
VMware, Inc. 11VMware Horizon Client for Chrome Installation and Setup Guide
You can configure a list of Connection Server instances, a default Connection Server instance,
and certain server and client features.
When you configure a list of servers, the servers appear as shortcuts in Horizon Client. If you
configure a default server, Horizon Client connects to that server automatically.
You configure these settings in a JSON configuration file. A Chrome administrator must use the
Google Admin console to upload the JSON configuration file for the Horizon Client app. For
detailed information about using the Google Admin console, see the G Suite Administrator Help.
Connection Server Instance List
You can use properties in the server-list section to configure a server list.
Property Description
server IP address or host name of the server.
username (Optional) Name of a user that is entitled to use the server.
domain (Optional) Domain of the user specified in the username
property.
description (Optional) Description of the server.
The following JSON configuration file example shows a list of servers.
{
"broker_list": {
"Value": {
"settings": {
"server-list": [{
"server": "viewserver0.mydomain.com",
"default": false,
"description": "View Server 0",
"username": "User0",
"desktopId": "RDS2012R2DC",
"domain": "TestDomain0"
},{
"server": "viewserver1.mydomain.com",
"description": "View Server 1",
"username": "User1",
"domain": "TestDomain1",
"default": false
}, {
"server": "123.456.1.2",
"description": "View Server 2",
"username": "User2",
"default": false,
"domain": "TestDomain2"
}, {
"server": "123.456.1.3",
"description": "View Server 3",
"username": "User3",
"default": false,
VMware, Inc. 12VMware Horizon Client for Chrome Installation and Setup Guide
"domain": "TestDomain3"
}, {
"server": "viewserver4.mydomain.com",
"description": "View Server 4",
"username": "User4",
"default": false,
"domain": "TestDomain4"
}]}
}
}
}
Default Connection Server Instance
You can use the default property to specify a default server in the server-list section. Valid
values are true and false.
The following JSON configuration file example shows a default server.
{
"broker_list": {
"Value": {
"settings": {
"server-list": [{
"server": "viewserver0.mydomain.com",
"default": true,
"description": "View Server 0",
"username": "User0",
"desktopId": "RDS2012R2DC",
"domain": "TestDomain0"
}]}
}
}
}
Client Features
You can use settings in the common-setting section to configure certain client features.
VMware, Inc. 13VMware Horizon Client for Chrome Installation and Setup Guide
Setting Description
allowDataSharing Configures the Horizon Client data sharing feature. The
value property specifies whether the feature is enabled or
disabled. The editable property specifies whether users
can change the Allow data sharing setting in Horizon
Client. Valid values for both properties are true and false.
enableAnonymousLogin Configures the Unauthenticated Access feature. The value
property specifies whether the feature is enabled or
disabled. The editable property specifies whether users
can change the Log in anonymously using
Unauthenticated Access setting in Horizon Client. Valid
values for both properties are true and false.
powerSetting Prevents the device from going to sleep in response to
user inactivity in a remote session.
By default, the Chromebook goes to sleep after 10 minutes.
When you configure powerSetting, the Chromebook does
not go to sleep until after the last remote session ends.
The keepAwakeLevel property specifies the power policy
level. You can set keepAwakeLevel to one of the following
values:
n system, which prevents the system from sleeping in
response to user inactivity. This is the default value.
n display, which prevents the display from being turned
off or dimmed, or the system from sleeping, in
response to user inactivity.
The following JSON configuration file example shows the common settings.
{
"broker_list": {
"settings": {
"server-list": [{
"server": "viewserver0.mydomain.com",
"default": true,
"description": "View Server 0",
"username": "User0",
"domain": "TestDomain0"
}],
"common-setting": {
"allowDataSharing": false,
"enableAnonymousLogin": true,
"editable":{
"allowDataSharing": true,
"enableAnonymousLogin: false
},
"powerSetting":{
"keepAwakeLevel":"display"
}
}
}
VMware, Inc. 14VMware Horizon Client for Chrome Installation and Setup Guide
}
}
Server Features
You can use settings in the server-list section to configure certain features for specific servers.
Setting Description
enableHighResolution Configures the high resolution mode feature. The value
property specifies whether the feature is enabled or
disabled. The editable property specifies whether users
can change the High Resolution Mode setting in Horizon
Client. Valid values for both properties are true and false.
enableMultiMonitor Configures the multi-monitor feature. The value property
specifies whether the feature is enabled or disabled. Valid
values are true and false.
If the value property is enabled, the Display setting in
Horizon Client is affected as follows:
n If the user has already set a specific display on the
device, the Display setting is set to Use Selected
Display.
n If the user has never set a specific display on the
device, the Display setting is set to Use All Displays.
If the value property is disabled, the Display setting is set
to Use Single Display.
enableWindowsKey Enables or disables the Windows key for remote desktops.
The value property specifies whether the feature is
enabled or disabled. The editable property specifies
whether users can change the Enable Windows Key for
Desktops setting in Horizon Client. Valid values for both
properties are true and false.
timezoneSync Configures the time zone for remote desktops and
published applications. The isSync property specifies
whether to set the time zone automatically. The editable
property specifies whether users can change the Set Time
Zone Automatically setting in Horizon Client. Valid values
for both properties are true and false. If you set isSync
to false, you can set the time zone manually by specifying
the timezone property.
Note When you set the isSync property to true, the
client's time zone is always consistent with the host
operating system's time zone, regardless of the value of
the timezone property.
resolution Configures the screen resolution. The width property
specifies the screen width and the height property
specifies the screen height. Both values should be less than
or equal to the Chromebook window's width and height,
otherwise Horizon Client uses the default resolution (the
Chromebook window's width and height).
VMware, Inc. 15VMware Horizon Client for Chrome Installation and Setup Guide
Setting Description
usbAllowList Specifies the USB devices that are redirected. If a device is
not listed, it is blocked. Use the vid property to specify the
vendor ID and the pid property to specify the product ID
of each device.
When this setting is used, the equivalent agent group
policy setting (Include Vid/Pid Device) is ignored.
usbBlockList Specifies the USB devices that are blocked from
redirection. Use the vid property to specify the vendor ID
and the pid property to specify the product ID of each
device.
When this setting is used, the equivalent agent group
policy setting (Exclude Vid/Pid Device) is ignored.
The usbBlockList setting has higher priority than the
usbAllowList setting, which means if a device is in both
lists, it is blocked.
The following JSON configuration file example shows the server settings.
{
"broker_list": {
"Value": {
"settings": {
"server-list": [{
"server": "viewserver0.mydomain.com",
"default": true,
"description": "View Server 0",
"username": "User0",
"domain": "TestDomain0",
"settings": {
"enableHighResolution": false,
"enableMultiMonitor": false,
"enableWindowsKey": true,
"timezoneSync": {
"isSync": false,
"timezone": "-00:00"
},
"resolution": {
"width": 600,
"height": 800
},
"editable": {
"enableHighResolution": true,
"enableWindowsKey": true,
"timezoneSync": false
},
"usbAllowList":[{
"vid": 1111,
"pid": 2222
},{
"vid": 1112,
"pid": 2223
}],
VMware, Inc. 16VMware Horizon Client for Chrome Installation and Setup Guide
"usbBlockList":[{
"vid": 2222,
"pid": 3333
},{
"vid": 2223,
"pid": 3334
}],
}
}]
}
}
}
Configure HTML Access Agents to Use New TLS Certificates
To comply with industry or security regulations, you can replace the default TLS certificates that
the HTML Access Agent generates with certificates that a Certificate Authority (CA) signs.
When you install the HTML Access Agent on a remote desktop, the HTML Access Agent service
creates default self-signed certificates. The service presents the default certificates to browsers
that use Horizon Client for Chrome.
Note In the guest operating system on the desktop virtual machine, this service is called the
VMware Blast service.
To replace the default certificates with signed certificates that you obtain from a CA, you must
import a certificate into the Windows local computer certificate store on each remote desktop.
You must also set a registry value that allows the HTML Access Agent to use the new certificate.
If you replace the default HTML Access Agent certificates with CA-signed certificates, configure a
unique certificate on each remote desktop. Do not configure a CA-signed certificate on a parent
virtual machine or template that you use to create a desktop pool. That approach results in
hundreds or thousands of remote desktops that have identical certificates.
Add the Certificate Snap-In to MMC on a Remote Desktop
Before you can add certificates to the Windows local computer certificate store, you must add
the Certificate snap-in to the Microsoft Management Console (MMC) on the remote desktops
where the HTML Access Agent is installed.
Prerequisites
Verify that the MMC and Certificate snap-in are available on the Windows guest operating
system where the HTML Access Agent is installed.
Procedure
1 On the remote desktop, click Start and type mmc.exe.
2 In the MMC window, go to File > Add/Remove Snap-in.
VMware, Inc. 17VMware Horizon Client for Chrome Installation and Setup Guide
3 In the Add or Remove Snap-ins window, select Certificates and click Add.
4 In the Certificates snap-in window, select Computer account, click Next, select Local
computer, and click Finish.
5 In the Add or Remove snap-in window, click OK.
What to do next
Import the SSL certificate into the Windows local computer certificate store. See Import a
Certificate for the HTML Access Agent into the Windows Certificate Store.
Import a Certificate for the HTML Access Agent into the Windows
Certificate Store
To replace a default HTML Access Agent certificate with a CA-signed certificate, you must import
the CA-signed certificate into the Windows local computer certificate store. Perform this
procedure on each remote desktop where the HTML Access Agent is installed.
Prerequisites
n Verify that the HTML Access Agent is installed on the remote desktop.
n Verify that the CA-signed certificate was copied to the remote desktop.
n Verify that the Certificate snap-in was added to MMC. See Add the Certificate Snap-In to
MMC on a Remote Desktop.
Procedure
1 In the MMC window on the remote desktop, expand the Certificates (Local Computer) node
and select the Personal folder.
2 In the Actions pane, go to More Actions > All Tasks > Import.
3 In the Certificate Import wizard, click Next and browse to the location where the certificate is
stored.
4 Select the certificate file and click Open.
To display your certificate file type, you can select its file format from the File name drop-
down menu.
5 Type the password for the private key that is included in the certificate file.
6 Select Mark this key as exportable.
7 Select Include all extendable properties.
8 Click Next and click Finish.
The new certificate appears in the Certificates (Local Computer) > Personal > Certificates
folder.
VMware, Inc. 18VMware Horizon Client for Chrome Installation and Setup Guide
9 Verify that the new certificate contains a private key.
a In the Certificates (Local Computer) > Personal > Certificates folder, double-click the
new certificate.
b In the General tab of the Certificate Information dialog box, verify that the following
statement appears: You have a private key that corresponds to this certificate.
What to do next
If necessary, import the root certificate and intermediate certificates into the Windows certificate
store. See Import Root and Intermediate Certificates for the HTML Access Agent.
Configure the appropriate registry key with the certificate thumbprint. See Set the Certificate
Thumbprint in the Windows Registry.
Import Root and Intermediate Certificates for the HTML Access
Agent
If the root certificate and intermediate certificates in the certificate chain are not imported with
the SSL certificate that you imported for the HTML Access Agent, you must import these
certificates into the Windows local computer certificate store.
Procedure
1 In the MMC console on the remote desktop, expand the Certificates (Local Computer) node
and go to the Trusted Root Certification Authorities > Certificates folder.
n If your root certificate is in this folder, and there are no intermediate certificates in your
certificate chain, skip this procedure.
n If your root certificate is not in this folder, proceed to step 2.
2 Right-click the Trusted Root Certification Authorities > Certificates folder and click All Tasks
> Import.
3 In the Certificate Import wizard, click Next and browse to the location where the root CA
certificate is stored.
4 Select the root CA certificate file and click Open.
5 Click Next, click Next, and click Finish.
6 If an intermediate CA signed your server certificate, import all intermediate certificates in the
certificate chain into the Windows local computer certificate store.
a Go to the Certificates (Local Computer) > Intermediate Certification Authorities >
Certificates folder.
b Repeat steps 3 through 6 for each intermediate certificate that must be imported.
VMware, Inc. 19VMware Horizon Client for Chrome Installation and Setup Guide
What to do next
Configure the appropriate registry key with the certificate thumbprint. See Set the Certificate
Thumbprint in the Windows Registry.
Set the Certificate Thumbprint in the Windows Registry
To allow the HTML Access Agent to use a CA-signed certificate that was imported into the
Windows certificate store, you must configure the certificate thumbprint in a Windows registry
key. You must take this step on each remote desktop on which you replace the default certificate
with a CA-signed certificate.
Prerequisites
Verify that the CA-signed certificate is imported into the Windows certificate store. See Import a
Certificate for the HTML Access Agent into the Windows Certificate Store.
Procedure
1 In the MMC window on the remote desktop where the HTML Access Agent is installed,
navigate to the Certificates (Local Computer) > Personal > Certificates folder.
2 Double-click the CA-signed certificate that you imported into the Windows certificate store.
3 In the Certificates dialog box, click the Details tab, scroll down, and select the Thumbprint
icon.
4 Copy the selected thumbprint to a text file.
For example: 31 2a 32 50 1a 0b 34 b1 65 46 13 a8 0a 5e f7 43 6e a9 2c 3e
Note When you copy the thumbprint, do not to include the leading space. If you
inadvertently paste the leading space with the thumbprint into the registry key (in Step 7),
the certificate might not be configured successfully. This problem can occur even though the
leading space is not displayed in the registry value text box.
5 Start the Windows Registry Editor on the desktop where the HTML Access Agent is installed.
6 Navigate to the HKEY_LOCAL_MACHINE\SOFTWARE\VMware, Inc.\VMware Blast\Config
registry key.
7 Modify the SslHash value and paste the certificate thumbprint into the text box.
8 Reboot Windows.
Results
When a user connects to a remote desktop through Horizon Client for Chrome, the HTML Access
Agent presents the CA-signed certificate to the user's browser.
VMware, Inc. 20VMware Horizon Client for Chrome Installation and Setup Guide
Configure HTML Access Agents to Use Specific Cipher
Suites
You can configure the HTML Access Agent to use specific cipher suites instead of the default set
of ciphers.
By default, the HTML Access Agent requires incoming TLS connections to use encryption based
on certain ciphers that provide strong protection against network eavesdropping and forgery.
You can configure an alternative list of ciphers for the HTML Access Agent to use. The set of
acceptable ciphers is expressed in the OpenSSL format. To see the cipher list format, you can
search for openssl cipher string in a web browser.
Procedure
1 On the desktop where the HTML Access Agent is installed, start the Windows Registry Editor.
2 Navigate to the HKEY_LOCAL_MACHINE\SOFTWARE\VMware, Inc.\VMware Blast\Config
registry key.
3 Add a new String (REG_SZ) value, SslCiphers, and paste the cipher list in the OpenSSL
format into the text box.
4 To make your changes take effect, restart the VMware Blast service.
In the Windows guest operating system, the service for the HTML Access Agent is called
VMware Blast.
Results
To revert to using the default cipher list, delete the SslCiphers value and restart the VMware
Blast service. Do not simply delete the data part of the value because the HTML Access Agent
will then treat all ciphers as unacceptable, in accordance with the OpenSSL cipher list format
definition.
When the HTML Access Agent starts, it writes the cipher definition in the VMware Blast service's
log file. You can discover the current default cipher list by inspecting the logs when the VMware
Blast service starts with no SslCiphers value configured in the Windows Registry.
The HTML Access Agent default cipher definition might change from one release to the next to
provide improved security.
Using a CA-Signed Certificate with Unified Access Gateway
If you use a Unified Access Gateway appliance, you must install a CA-signed certificate that has a
Subject Alternative Name (SAN) configured.
VMware, Inc. 21VMware Horizon Client for Chrome Installation and Setup Guide If you use a CA-signed certificate that does not have a SAN configured, or a self-signed certificate, users receive a "Your connection is not private" error and cannot connect with Horizon Client for Chrome. Note If you use a Connection Server instance, users can still connect by clicking the Proceed to ip-address (unsafe) link. For information about installing and configuring certificates, see the Horizon Installation document. For information about installing certificates in Chrome, see the Google Chrome documentation. Configure Horizon Client Data Sharing If a Horizon administrator has opted to participate in the VMware Customer Experience Improvement Program (CEIP), VMware collects and receives anonymous data from client systems through Connection Server. You can configure whether to share this client data with Connection Server. For information about configuring Horizon to join the CEIP, see the Horizon Administration document. Data sharing is enabled by default in Horizon Client. You must configure the data sharing setting before you connect to a server. The setting is applied to all servers. You cannot change the Horizon Client data sharing setting after you connect to a server. Procedure 1 Click Settings (gear icon) on the server selection page. 2 Tap to toggle the Allow data sharing option to on or off. Data Collected by VMware If your company participates in the VMware Customer Experience Improvement Program (CEIP), and data sharing is enabled on the client, VMware collects data about the client system. VMware collects data on the clients to prioritize hardware and software compatibility. If a Horizon administrator has opted to participate in the CEIP, VMware collects anonymous data about your deployment to improve the response to customer requirements. No data that identifies your organization is collected. Client information is sent first to Connection Server and then on to VMware, along with data from servers, desktop pools, and remote desktops. To participate in the CEIP, the administrator who installs Connection Server can opt in while running the Connection Server installation wizard, or an administrator can set an option in Horizon Console after the installation. VMware, Inc. 22
VMware Horizon Client for Chrome Installation and Setup Guide
Table 1-2. Client Data Collected for the CEIP
Is This Field
Made
Description Field name Anonymous? Example Value
Company that produced the No VMware
application
Product name No VMware Horizon Client for Chrome
Client product version No 2012-8.1.0-xxxxxxxx
Client binary architecture No browser
Native architecture of the browser No ChromeOS
Browser user agent string No Chrome/3.0.1750
Browser's internal version string No 3.0.1750 (for Chrome)
Browser's core implementation No Chrome
Whether the browser is running on a No true
handheld device
VMware, Inc. 23Managing Remote Desktop and
Published Application
Connections
2
End users can connect to a server and use remote desktops and published applications. For
troubleshooting purposes, end users can reset remote desktops and published applications.
This chapter includes the following topics:
n Connect to a Remote Desktop or Published Application
n Use Unauthenticated Access to Connect to Published Applications
n Trust a Self-Signed Root Certificate
n Setting the Time Zone
n Manage Server Shortcuts
n Log Off or Disconnect
Connect to a Remote Desktop or Published Application
To connect to a remote desktop or published application, you must provide the name of a server
and supply credentials for your user account.
Before you have end users access their remote desktops and published applications, test that
you can connect to a remote desktop or published application from a client device.
Prerequisites
n Obtain login credentials, such as a user name and password, RSA SecurID user name and
passcode, RADIUS authentication credentials, or smart card personal identification number
(PIN).
n Obtain the NETBIOS domain name for logging in. For example, you might use mycompany
rather than mycompany.com.
n If you are using smart card authentication, make sure that all smart card authentication
requirements are met and that you are familiar with the limitations. For information, see Smart
Card Authentication Requirements and Smart Card Authentication Limitations.
VMware, Inc. 24VMware Horizon Client for Chrome Installation and Setup Guide
n If you are outside the corporate network and require a VPN connection to access remote
desktops and published applications, verify that the client device is set up to use a VPN
connection and turn on that connection.
n Verify that you have the fully qualified domain name (FQDN) of the server that provides
access to the remote desktop or published application. Underscores (_) are not supported in
server names. If the port is not 443, you also need the port number.
Procedure
1 Log in to the Chromebook.
2 If a VPN connection is required, turn on the VPN.
3 Open the VMware Horizon Client app.
4 If you are prompted to grant access to the Smart Card Connector, click Allow.
This prompt appears the first time you start Horizon Client if smart card authentication is
configured on the Chromebook.
5 Connect to a server.
Option Action
Connect to a new server Click the plus sign (+), enter the name of the server, enter a description of
the server (optional), and click Connect.
Connect to an existing server Click the server shortcut.
Connections between Horizon Client and servers always use TLS. The default port for TLS
connections is 443. If the server is not configured to use the default port, use the format
shown in this example: view.company.com:1443.
6 If a smart card is required or optional, select the smart card certificate to use and enter your
PIN.
7 If you are prompted for RSA SecurID or RADIUS authentication credentials, enter the
credentials, and click Login.
The passcode might include both a PIN and the generated number on the token.
8 If you are prompted a second time for RSA SecurID or RADIUS authentication credentials,
enter the next generated number on the token.
Do not enter your PIN, and do not enter the same generated number that entered previously.
If necessary, wait until a new number is generated. If this step is required, it is required only
when you mistype the first passcode or when configuration settings in the RSA server
change.
VMware, Inc. 25VMware Horizon Client for Chrome Installation and Setup Guide
9 If you are prompted for a user name and password, supply your Active Directory credentials.
a Enter the user name and password of a user who is entitled to use at least one desktop
or application pool.
b Select a domain.
If you cannot select a domain, you must enter the user name in the format
username@domain or domain\username.
c Tap Login.
10 (Optional) To mark a remote desktop or published application as a favorite, click the gray star
inside the icon for the remote desktop or published application.
The star icon turns from gray to yellow. The next time you log in, you can click the star icon in
the upper-right part of the browser window to show only favorite items.
11 To connect to remote desktop or published application, click its icon in the desktop and
application selector window.
12 If you are using smart card authentication, enter the smart card PIN again inside the remote
session.
Results
If, soon after connecting to a remote desktop or published application, you are disconnected and
see a prompt that asks you to click a link to accept the security certificate, select whether to trust
the certificate. See Trust a Self-Signed Root Certificate.
If the time zone in the remote desktop or published application does not use the time zone set in
the client device, set the time zone manually. See Setting the Time Zone.
What to do next
Horizon Client provides navigation aids to help you use remote desktops and published
applications. For information, see Using Remote Desktops and Using Published Applications.
Use Unauthenticated Access to Connect to Published
Applications
If you have an Unauthenticated Access user account, you can log in to a server anonymously and
connect to your published applications.
Prerequisites
n Perform the administrative tasks described in Preparing Connection Server.
n Set up Unauthenticated Access users on the Connection Server instance. For information, see
"Providing Unauthenticated Access for Published Applications" in the Horizon Administration
document.
VMware, Inc. 26VMware Horizon Client for Chrome Installation and Setup Guide
Procedure
1 Click the Settings toolbar button in the upper-right corner of the server selection page and
toggle the Log in anonymously using Unathenticated Access option to on.
2 Connect to a server, enter an Unauthenticated Access user account, and click Login.
The application selection window appears.
3 Click the icon for the published application that you want to access.
Trust a Self-Signed Root Certificate
Sometimes, when connecting to a remote desktop or published application for the first time, the
browser might prompt you to accept the self-signed certificate that the remote machine uses.
You must trust the certificate before you can connect to the remote desktop or published
application.
Chrome gives you the option to trust the self-signed certificate permanently. If you do not trust
the certificate permanently, you must verify the certificate every time you restart your browser.
Procedure
1 If the browser presents an untrusted certificate warning, or a warning appears stating that
your connection is not private, examine the certificate to verify that it matches the certificate
that your company uses.
You might need to contact your system administrator for assistance. For example, in Chrome,
you might use the following procedure.
a Click the lock icon in the address bar.
b Click the Certificate information link.
c Verify that the certificate matches the certificate that your company uses.
You might need to contact your system administrator for assistance.
2 Accept the security certificate.
In Chrome, you can click the Advanced link on the browser page, and click Proceed to
server-name (unsafe).
Results
The remote desktop or published application starts.
Setting the Time Zone
The time zone that a remote desktop or published application uses is set to the time zone in your
local system automatically.
When you use Horizon Client, if the time zone cannot be correctly determined due to certain
daylight saving policies, you might need to set the time zone manually.
VMware, Inc. 27VMware Horizon Client for Chrome Installation and Setup Guide
To set the correct time zone manually before you are connected to a remote desktop or
published application, click the Settings toolbar button in the upper-right corner of the desktop
and application selector window. Turn off the Set Time Zone Automatically option in the
Settings window and select one of the time zones from the drop-down menu. The value you
select is saved as your preferred time zone to use when connecting to a remote desktop or
published application.
To set the correct time zone manually after you are connected to a remote desktop or published
application, return to the desktop and application selector window and change the current time
zone setting.
Manage Server Shortcuts
After you connect to a server, Horizon Client creates a server shortcut. You can edit and remove
server shortcuts.
Horizon Client saves the server name or IP address in a shortcut, even if you mistype the server
name or type the wrong IP address. You can delete or change this information by editing the
server name or IP address. If you do not type a server description, the server name or IP address
becomes the server description.
Procedure
1 Right-click the server shortcut.
A context menu appears.
2 Use the context menu to delete the server shortcut or edit the server name or server
description.
3 If you edited the server shortcut, click Complete to save your changes.
Log Off or Disconnect
If you disconnect from a remote desktop without logging off, applications in the remote desktop
might remain open. You can also disconnect from a server and leave published applications
running.
VMware, Inc. 28VMware Horizon Client for Chrome Installation and Setup Guide
Procedure
u Disconnect from a remote desktop.
Option Description
From within the remote desktop Point your mouse at the top of the remote desktop window until the menu
bar appears and then click the Disconnect button. Alternatively, click the X
(Close) button in the upper-right corner of the remote desktop window.
From the Session Management Click the Settings toolbar button in the upper-right corner of the desktop
Center and application selector window, open the Session Management Center,
select the remote desktop session, and click Disconnect. You can also open
the Session Management Center by right-clicking the remote desktop icon in
the shelf and clicking Session Management Center.
u Log off from a remote desktop.
Option Description
From within the remote desktop Point your mouse at the top of the remote desktop window until the menu
bar appears and then click the Log out button.
From the Session Management Click the Settings toolbar button in the upper-right corner of the desktop
Center and application selector window, open the Session Management Center,
select the remote desktop session, and click Log off. You can also open the
Session Management Center by right-clicking the remote desktop icon in the
shelf and clicking Session Management Center.
u Close a published application.
Option Description
From within the published Click the X (Close) button in the corner of the published application window.
application
From the shelf Right-click the published application icon in the shelf and click Close.
u To log off from a server, click the Log Out button in the upper-right corner of the desktop
and application selector window.
VMware, Inc. 29Using a Remote Desktop or Published Application 3 Horizon Client provides a familiar, personalized desktop and application environment. This chapter includes the following topics: n Feature Support for Chrome Clients n Gestures n Change the Display Mode for Remote Desktops n Setting the Screen Resolution n Use Full-Screen Mode n Using DPI Synchronization n Using the Real-Time Audio-Video Feature for Webcams and Microphones n Using Remote Desktops n Using Published Applications n Using Published Applications in Kiosk Mode n Copying and Pasting Text and Images n Transferring Files Between the Client and a Remote Desktop or Published Application n Share Access to Local Folders and Drives with Client Drive Redirection n Use USB Devices in a Remote Desktop n Printing From a Remote Desktop or Published Application n Use Multiple Sessions of a Published Application From Different Client Devices n Adjusting the Sound in Remote Desktops and Published Applications n Shortcut Key Combinations n Internationalization VMware, Inc. 30
VMware Horizon Client for Chrome Installation and Setup Guide
Feature Support for Chrome Clients
Certain guest operating systems and remote desktop features require specific Horizon Agent
versions. Use this information when planning which features to make available to your end users.
Supported Windows Virtual Desktops
Windows virtual desktops are single-session virtual machines.
This version of Horizon Client for Chrome works with Windows virtual desktops that have Horizon
Agent 7.5 or later installed. Supported guest operating systems include Windows 7, Windows
8.x, and Windows 10, Windows Server 2012 R2, Windows Server 2016, and Windows Server
2019, with the following limitations:
n Windows Server 2019 virtual desktops require Horizon Agent 7.7 or later.
n Windows 7 and Windows 8.x virtual desktops are not supported with Horizon Agent 2006
and later.
n The VMware Integrated Printing printing features works with Horizon Agent 7.12 or later on a
Windows 10, Windows Server 2016, or Windows Server 2019 virtual desktop. It does not work
with Windows 7, Windows 8.x, and Windows Server 2012 R2 virtual desktops.
Supported Published Desktops on RDS Hosts
RDS hosts are server computers that have Windows Remote Desktop Services and Horizon
Agent installed. Multiple users can have remote desktop sessions on an RDS host simultaneously.
An RDS host can be either a physical machine or a virtual machine.
This version of Horizon Client for Chrome works with RDS hosts that have Horizon Agent 7.5 or
later installed. Supported guest operating systems include Windows Server 2012, Windows
Server 2012 R2, Windows Server 2016, and Windows Server 2019, with the following limitations:
n Windows Server 2019 RDS hosts require Horizon Agent 7.7 or later.
n Window Server 2012 RDS hosts are not supported with Horizon Agent 2006 and later.
n The VMware Integrated Printing feature works with Horizon Agent 7.12 or later on a Windows
Server 2016 or Windows Server 2019 RDS host. It does not work with Windows Server 2012
and Windows Server 2012 R5 RDS hosts.
Supported Linux Desktops
For a list of supported Linux guest operating systems and information about supported features,
see the Setting Up Linux Desktops in Horizon document.
Gestures
VMware has created user interaction aids to help you navigate conventional Windows user
interface elements on a non-Windows device.
VMware, Inc. 31VMware Horizon Client for Chrome Installation and Setup Guide
Clicking
As in other apps, you can tap your touchpad to click a user interface element. If the Chromebook
has a touch screen, you can touch to click a user interface element. You can also use an external
mouse.
Right-Clicking
The following options are available for right-clicking:
n Tap with two fingers on the touchpad.
n Hold down the Alt key on the keyboard and tap the touchpad with a single finger.
n Use an external mouse to right-click.
n If the Chromebook has a touch screen, tap with two fingers to right-click.
Scrolling and Scrollbars
The following options are available for vertical scrolling.
n Tap and hold with your thumb and then scroll down with one finger on the touchpad. You can
also scroll with two fingers.
n Use an external mouse to scroll.
n If the Chromebook has a touch screen, tap with two fingers and then drag to scroll. The text
under your fingers moves in the same direction as your fingers.
Zooming In and Out
Zooming in and out is not supported.
Window Resizing
To use the touchpad to resize a window, touch and hold one finger at the corner or side of the
window and drag to resize.
If the Chromebook has an external mouse, place your cursor on the edge of the window and
drag the border of the window to make it wider or narrower.
If the Chromebook has a touch screen, place one finger at the corner or side of the window and
drag to resize.
Sound, Music, and Video
If sound is turned on for your device, you can play audio in a remote desktop.
Multiple Monitor Feature Limitation
Touch gestures are disabled when the multiple monitor feature is enabled. For more information,
see Change the Display Mode for Remote Desktops.
VMware, Inc. 32VMware Horizon Client for Chrome Installation and Setup Guide
Change the Display Mode for Remote Desktops
You can change the display mode for remote desktops. .
If you have multiple monitors, you can display remote desktops on all the monitors or on specific
monitors. You can select up to three monitors.
Prerequisites
n This feature requires Chrome OS 86 or later.
n This feature is not supported for published applications.
n This feature is not supported if Unified Desktop mode is enabled for the client device.
For information about how the enableMultiMonitor JSON file setting affects this feature, see
Server Features.
Procedure
1 Connect to a server.
2 Click the Settings toolbar button in the upper-right corner of the desktop and application
selector window, scroll down to the Display setting, and click Set.
3 Select a display option and click OK.
Option Action
Use All Displays Displays the remote desktop window on all the connected monitors.
Use Single Display Displays the remote desktop on the primary monitor.
Use Selected Displays Displays the remote desktop on monitors that you select. You can select
only adjacent monitors.
Thumbnails of the monitors that are currently connected to the client
system appear under Display arrangement. The display topology matches
the display settings on the client system.
To select or deselect a monitor on which to display the remote desktop
window, click its thumbnail. When you click a thumbnail, it changes color.
What to do next
To exit multi-monitor mode, point to the top of the remote desktop window until the menu bar
appears and click the Quit multimon button.
Setting the Screen Resolution
Horizon Client can resize the remote desktop to match the size of the browser window. To use
this feature, a Horizon administrator must configure the remote desktop to have the correct
amount of video RAM (VRAM). The default VRAM configuration is 36 MB. If you are not using 3D
applications, the minimum VRAM requirement is 16 MB.
VMware, Inc. 33VMware Horizon Client for Chrome Installation and Setup Guide
If you use a Chromebook device that has a high pixel density resolution, such as a Google
Chromebook Pixel, you can set the remote desktop or published application to use that
resolution. Turn on the High Resolution Mode option in the Settings window. This option appears
in the Settings window only if you are using a high-resolution display, or a normal display that
uses a scale that is greater than 100 percent, and an administrator has not disabled the feature.
For information about disabling the High Resolution Mode feature, see Using the Google Admin
Console to Configure Enrolled Chromebook Devices .
The High Resolution Mode feature cannot change the resolution for an active remote session.
You must log out and log in again to make the feature take effect.
To use the 3D rendering feature, you must allocate sufficient VRAM for each remote desktop.
n With the software-accelerated graphics feature, you can use 3D applications, such as
Windows Aero themes or Google Earth. This feature requires from 64 MB to 128 MB of
VRAM.
n The shared hardware-accelerated graphics feature (vSGA), which is available with vSphere 5.1
or later, enables you to use 3D applications for design, modeling, and multimedia. This feature
requires from 64 MB to 512 MB of VRAM. The default is 96 MB.
n The dedicated hardware-accelerated graphics feature (vDGA), which is available with
vSphere 5.5 or later, dedicates a single physical GPU (graphical processing unit on an ESXi
host to a single virtual machine. Use this feature if you require high-end hardware-
accelerated workstation graphics. This feature requires from 64 MB to 512 MB of VRAM. The
default is 96 MB.
When 3D rendering is enabled, the maximum number of monitors is one and the maximum
resolution is 3840 x 2160.
Similarly, if you use a Chromebook that has a high pixel density resolution, such as a Google
Chromebook Pixel, you must allocate sufficient VRAM for each remote desktop.
Important Estimating the amount of VRAM that you need for the VMware Blast display protocol
is similar to estimating how much VRAM is required for the PCoIP display protocol.
Use Full-Screen Mode
You can display a remote desktop in full-screen mode.
Prerequisites
Connect to the remote desktop.
Procedure
u To display the remote desktop in full-screen mode, point to the top of the remote desktop
window until the menu bar appears and click the Fullscreen button.
VMware, Inc. 34You can also read