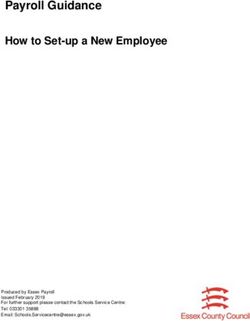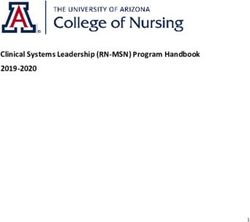VANTO+ HD LED LCD TV - GLED1907HDB GLED2207HDB GLED2407HDB
←
→
Page content transcription
If your browser does not render page correctly, please read the page content below
VANTO+ HD
LED LCD TV
GLED1907HDB
GLED2207HDB
GLED2407HDB
The Gold Technical Support Line: 1902 215 259
(Charges will apply at $2.95 per minute)Introduction
Thank you for buying this Grundig product, which is designed to give you
many years of trouble-free service.
You may already be familiar with using a similar unit, but please the take time
to read these instructions. They are designed to familiarise you with the unit‟s
many features and to ensure you get the very best from your purchase.
Your safety and the safety of others is important. Therefore, please ensure
you read the “Safety Instructions” before you operate this unit.
Warranty
In the unlikely event that your product fails to work normally. Please call the
below free phone numbers to discuss the problem with one of our qualified
service engineers.
Australia.
Grundig Warranty: 1800 509 394
New Zealand
Grundig Warranty: 0800 450 259
-1-Contents
Introduction………………...…………………………………..….………1
Safety Instructions……………………………………………………..3-4
Unpacking………………………………………………………………...5
LED LCD TV Installation……………………………....…………………..6
Wall Mount Bracket Installation ………………………………………....7
View of LED LCD TV……………………………………………….…..8-9
Remote Control …………………..………………………….…….10-13
Installation and Connection …………………………….………….14-15
TV Basic Operation ………………….……..…….…………………15-17
TV Channel Menu …………………...………………….……….….17-39
Auto Scan………………………………………..………..…...18
Manual Scan…………………………………………………......19-20
Program Edit…………………………………………….............20-21
PVR Basic Operation………………………………………….22-39
Picture Menu………………………….…….………………….30-31
Sound Menu……………………………………………………31-32
Time Menu…………………………………………................ 32-33
Option Menu ………………………………………...................…34
Lock Menu ………………………………………....................35-37
EPG Menu……………………………………….....................37-38
Multimedia/Other Operation ….……..……………………………..38-40
Troubleshooting……………………………………………….…………41
Specifications ….………………………………………….…………42-44
Display Modes...………………………………………..……………45-46
Warranty….………………………………………….…….……………..47
-2-Safety Instructions
1. Please read these operating instructions carefully before you operate this unit.
2. Do not use this television near water.
3. Clean with a dry cloth only.
4. Do not block any ventilation openings. Install in accordance with the manufacturers‟
instructions.
5. Do not install near any heat sources such as radiators, heat registers, stoves, or other
devices (including amplifiers) that produce heat.
6. Protect the power cord from being walked on or pinched particularly at the power point
and the TV power input.
7. Only use attachments/accessories specified by the manufacturer.
8. Unplug this television during lightning storms or when unused for long periods of time.
9. Refer all servicing to qualified service personnel. Servicing is required when the television
has been damaged in any way, such as the power-supply cord or plug has been damaged,
liquid has been spilled or objects have fallen into the television, the television has been
exposed to rain or moisture, does not operate normally, or has been dropped.
10. The television should not be exposed to dripping or splashing water and no objects filled
with liquids, such as vases, should be placed on the television.
11. Beware, if the television is to be built into a compartment or similar enclosed space, heat
build-up can occur and can reduce the service life of your television and can be dangerous.
Make sure you leave plenty of space around the unit.
12. If there is a sudden change in temperature or humidity, or when warm air comes into
contact with any cold parts in the unit, condensation may form. Placing the unit in a warm
room to dry out any condensation, this may take 1 to 2 hours, depending on environmental
conditions. Once condensation disappears, the unit will return to normal functions.
-3-Installation Notes
This TV can be connected to AC 100-240 Volts, 50/60 Hz power source.
Never connect straight to a DC supply or any other power supply, then
specified above.
Locate the TV in the room where light does not directly strike the screen.
Total darkness or a reflection on the picture screen can cause eyestrain.
Soft and indirect lighting is recommended for comfortable viewing.
Allow enough space between the TV and the wall to permit ventilation.
Avoid excessively warm locations to prevent possible damage to the
cabinet or premature component failure.
Do not cover the ventilation openings when using the TV.
Additional Safety Notes
Never tamper with any components inside the TV, or any other
adjustment controls not mentioned in this manual.
To clean up dust, water drops or smudges from the screen or cabinet,
use a dry soft cloth. Also make sure you disconnect the TV when you are
cleaning the unit.
During thunder and lighting, unplug the power cord and antenna cord to
prevent damage to your TV.
All repairs to this TV should only be performed by a qualified technician.
Be cautious of this safe mark and beware to the below warning
WARNING:
To prevent fire or shock hazard, do not expose this unit to water or moisture.
Do not remove any parts as there are no user serviceable parts inside. Refer
all servicing to qualified service personnel.
-4-Unpacking
___________________________________________
Please make sure that the following items are included with your LED LCD
TV. If any item is missing, please contact the warranty line.
LED TV
Remote Control Operation Manual
DC Adaptor Power Cord
RCA Cable 4 Cabinet Screws
SJ2822-87 ST4*12
-5-TV Installation
1. Place the “LED LCD TV” on a solid flat surface. Use soft material to
place over the front screen to avoid any damage.
2. Use the 4 screws provided to attach the unit to the stand as per the
diagram below.
-6-Wall Mount Bracket Installation
Use the 4 screws provide to fix the TV to your wall mount bracket (not
included). This TV is VESA Standard and as shown below there are 4 VESA
holes provided (100mm x 100mm).
-7-View of the TV
Front View
Back View
-8-LED LCD TV Key Functions
1. Power Indicator 10. DC Input
In Power On Mode the indicator will The DC Input allows you to connect your
turn green. In Standby mode the DC 12 Volt power supply.
indicator will be red. 11. USB Input
2. Remote Sensor The USB Input enables you to insert your
Receives the remote signals from the USB stick and play/view AVI, MP4, DivX4,
remote control. DivX5, Xvid, JPEG, BMP, PNG, MP3 &
3. Power Button AAC files.
Press the Power Button to turn on or 12. HDMI Input
turn of the TV. The HDMI Input allows you to connect your
4. CH+ Button HDMI Cable for greater definition.
Press the CH+ Button to scroll 13. VGA Input
upwards through the channel list. The VGA Input allows you to connect your
5. CH- Button TV to your PC to use as a monitor or view
Press the CH- Button to scroll movies.
downward through the channel list 14. PC Audio Input
6. VOL+ Button The PC Audio Input allows you to connect
Press the VOL+ to increase the your TV to your PC to use as a monitor and
volume level. enable the sound for movies etc.
7. VOL- Button 15. AV 1 Input
Press the VOL- Button to decrease the 16. Headphone Input
volume level. The Headphone Input enables you to
8. MENU Button connect headphones for private listening.
Press the Menu Button to enter the 17. Coaxial Out
Main Menu. The Coaxial Out allows you to connect the
9. SOURCE Button TV to your surround sound system.
Press the Source Button to select the 18. RF IN
input source. The RF IN allows you to connect your
aerial.
19. AV 2 Input
20. YPbPr Input
-9-Remote Control
- 10 -Remote Control Keys Function
1. Power Button: Press the Power Button to switch the TV on or off.
2. Numeric Buttons: Press the Numeric Buttons to select a channel or select a page in
the Teletext.
3. CH.LIST Button: Press the Channel List Button to show the channel list.
4. Aspect Button: Press the Aspect Button to scroll through and select the picture size.
5. VOL+ Button: Press the VOL+ Button to increase the volume level.
6. DISPLAY Button: Press the DISPLAY Button to view the program information of
what you are watching.
7. VOL- Button: Press the VOL- Button to decrease the volume level.
8. Navigation Button: Press the Up arrow to scroll up through the Menus.
9. OK Button: Press the OK Button to confirm settings.
10. Navigation Button: Press the Left arrow to scroll up through the Menus.
11. Navigation Button: Press the Down arrow to scroll up through the Menus.
12. Menu Button: Press the Menu to view the Main Menu.
13. P.Mode Button: Press the P.Mode Button to enter the picture mode and scroll
through the picture options.
14. Input Button: Press the Input Button to select the Input source you wish to play -
DTV, TV and USB.
15. Fav- Button: Press the FAV - Button to cancel a favourite program.
16. FAV Button: Press the FAV Button to display the Favourite Menu in DTV mode.
17. Hold Button: Press the Hold Button to freeze the current display in Teletext mode.
18. Text Button: Press the Text Button to enter the Teletext Menu.
19. Size Button: Press the Size Button to change the display size in the Teletext
Menu.
20. Index Button: Press the Index Button to display the index page in the
Teletext Menu.
21. Media Button: Press the Media Button to enter into the Multimedia Menu.
22. Play/Pause Button: Press the Play/Pause Button in USB mode or time shift mode
to pause or play to program or file that is playing.
23. Record Button: Press the Record Button to record a TV program and save to your
USB.
24. Stop Button: Press the Stop Button to stop play in USB and time shift mode and
stop recording in PVR mode.
25. Red Button: Press the Red Button to display the red subject in the Teletext Menu.
26. Green Button: Press the Green Button to display the green subject in the Teletext
Menu.
27. Yellow Button: Press the Yellow Button to show the Yellow subject in the Teletext
Menu. Press the Yellow Button to repeat play in USB mode.
28. Blue Button: Press the Blue Button to show blue subject in the Teletext Menu.
Also press the Blue Button to turn off the picture in USB mode.
- 11 -29. Skip Backwards Button: Press the Skip Backwards Button to go back to the
previous chapter in USB mode or to skip backwards in Time shift mode.
30. Skip Forward Button: Press the Skip Forward Button to skip to the next chapter in
USB mode or to skip forwards in Time shift mode.
31. Rewind Button: Press the Rewind Button to rewind play in USB and Time shift
mode.
32. Fast Forward Button: Press the Fast Forward Button to fast forward play in USB
and Time shift mode.
33. Subpage Button: Press the Subpage Button to select a subpage in the Teletext
Menu.
34. Reveal Button: Press the Reveal Button to show any hidden information in the
Teletext Menu.
35. Subtitle Button: Press the Subtitle Button to scroll through and select the subtitle
language or to switch off subtitles.
36. TV/Radio Button: Press the TV/Radio Button to switch between TV and Radio
modes.
37. EPG Button: Press the EPG Button to display the DTV 7 Day Electronic Program
Guide.
38. FAV+ Button: Press the FAV+ Button to add a program to the favourite list.
39. Sleep Button: Press the Sleep Button to select and enter the unit sleep time.
40. S.Mode Button: Press the S.Mode Button to select through the different sound
modes selections.
41. EXIT Button: Press the Exit Button to exit Menu settings.
42. Navigation Button: Press the Right arrow to scroll up through the Menus.
43. Ch- Button: Press the Ch- Button to scroll downwards through the channel list.
44. Ch+ Button: Press the Ch+ Button to scroll upwards through the channel list.
45. Audio Button: Press the Audio Button to change the Audio settings.
46. Return Button: Press the Return Button to return to the previous program you
were watching.
47. Mute Button: Press the Mute Button to turn off and on the sound, only.
48. Auto Button: Press the Auto Button to select auto adjust in PC VGA mode.
- 12 -Remote Control Battery Installation
Replace battery by following the below steps:
The remote control requires two AAA batteries.
1. Open the battery cover as shown below:
2. Install the batteries into the battery tray.
3. Close the battery cover
Caution:
1. Keep the batteries out of the reach of children.
2. Don‟t attempt to recharge, short-circuit, disassemble, heat up or throw
batteries into a fire.
3. Always replace both batteries at the same time. Never mix new and old
batteries or batteries of a different type.
4. If you don‟t intend to use the remote control for an extended period,
remove the batteries to prevent possible leakage and corrosion.
Notes:
1. Do not drop, shake or step on the remote control.
2. Do not spill water on the remote control.
3. Aim the remote control directly at the remote sensor, for best use.
4. If the TV does not operate when operating the remote control from a
close range, you need to replace the batteries.
- 13 -Installation and Connection
Connect the LED LCD TV
1. Connect the TV RF source to the RF IN port. TV/RF signal including:
Receiving antenna /satellite TV/CATV net. You can use 75Ω coaxial cable
to connect the outdoor antenna.
Outdoor Antenna Connection:
Use 75Ω coaxial cable plug or 300-75Ω impedance converter to plug in
antenna input terminal on the rear of the cabinet.
VHF Antenna UHF Antenna
Mixer
Input terminal of
antenna
75ΩCo-axis cable
Antenna Input
- 14 -2. Ensure you connect your audio sources (including DVD, VCR, Camcorder
and PC) to the Left and Right Audio Input jacks „L‟ and „R‟.
3. To connect your video sources (including DVD, VCR or Camcorder) you
must connect them to the Video Input via the RCA Cable.
4. If your video source has an YPBPR (Component) Output, then connect the
device via your Component Cable.
5. Insert the AC Power Input to the DC adaptor then connect the power cord
into the main power outlet.
6. When using the LED as a computer screen, connect the PC to the VGA
input of your TV via your VGA cable.
7. If your video source has a HDMI Output, you can connect the device via
your HDMI cable.
Please note: After AV, YPBPR or HDMI is selected, please ensure
the video output from your connected accessory (for example DVD
player) is set to corresponding video mode.
TV Basic Operation
1. Press the POWER Button on the unit or STANDBY Button on the remote
control to turn the TV on or off. The power indicator on the front of the TV
will turn blue when it is on and red in Standby. Press the VOL -
Button to decrease the volume and press the VOL + Button to increase
the volume.
Changing Channels
1. Press the Input Button on the remote control to select the ATV or DTV
modes. If you are using the television for the first time, an Installation
Guide will be displayed to guide you through the initial channel scan set
up.
- 15 -2. Channel List will appear on the left top corner of the screen after initial
the channel scan is complete or to view press the Channel List Button
"-/--" to view. Press the CH- or CH+ Buttons to scroll through the
channel list or press the 0-9 Buttons to select and enter a channel
number directly. Press the OK button to confirm.
3. Press the Button on the remote control to return to the previous
channel that was last viewed.
4. Press the P.MODE Button to cycle through the available video picture
modes from the different options below.
Standard Mild User Dynamic
5. Press the S.MODE Button to cycle through the available sound modes
from the different options below.
Music Movie Sports User
Standard
6. Press the MUTE Button to turn off the sound only and press again to turn
sound on again.
7. Press the DISPLAY Button to display the information of the channel
playing.
View Different Input Signal Sources
Press the Input Button on remote control, and then press the ▲or ▼ Buttons
to select the available input sources as follow:
DTV ATV AV1 AV2 YPBPR
MEDIA PLAYER HDMI PC-RGB
View the TELETEXT program
1. Press the Input Button to select the DTV mode. Then press the CH- or
CH+ Button on the remote control to select a DTV channel in order to
pick up the TELETEXT signal, if broadcasted.
- 16 -2. Press the TEXT Button to enter the TELETEXT Menu. Then press the
TEXT Button again to exit.
3. Press the CH- or CH+ Buttons to select the previous page or press the
0-9 numeric Buttons for your desired page. Note: The first number
should not be „0‟ or „9‟.
TV Channel Menu
The TV Channel Menu will give you access to the program functions i.e. Auto
Scan, DTV Manual Scan, and ATV Manual Scan, Program Edit, Signal
Information and PVR.
To enter the TV Channel Menu, make sure you are in either the DTV or ATV
modes. Then press the MENU Button and the Channel Menu will appear.
Press the ▲or▼ Buttons to select the sub-Menu of your choice; Auto Scan,
DTV Manual Scan, ATV Manual Scan, Program Edit, Signal Information and
PVR. To confirm, press the OK Button. When you have finished press the
MENU Button to return to Channel Menu or press the EXIT Button to exit.
- 17 -Auto Scan
When you select Auto Scan, this screen will be displayed and the channel
scan will begin automatically.
Press the ▲or▼ Buttons to move the cursor to select Auto Scan and then
press the OK or ►Button to enter and confirm.
A pop-up menu will be displayed and you will be able to enter your country
origin and the type of scan you would like to conduct. Move your cursor and
press the Start option. Press the OK Button to start auto scan.
- 18 -DTV Manual Scan
Press the ◄or ► Buttons to select the individual DTV channel you wish to
tune. Then press the OK Button to start the scan.
ATV Manual Scan
Press the ◄or ► Buttons to select the individual ATV channel you wish to tune.
Then press the OK to start scan. Press the ▲or▼ Buttons to select the ATV
Manual Tuning settings below you wish to adjust.
Storage To
Press the ►or ◄ Buttons to select the channel number you want to save.
System
Press the ► or ◄ Buttons to select the TV sound system setting.
Current CH
Press the ► or ◄ Buttons to select the current ATV channel.
- 19 -Search
Press the ► or ◄ Buttons to search backward/forward, through the manual scan.
Press the MENU Button or EXIT Button to stop the manual search.
Fine-Tune
Press the ► or ◄ Buttons to fine tune the signal level of the current ATV
channel.
Skip
Press the ► or ◄ Buttons to turn on/off the Channel skip function. When it‟s
selected the channel will be set to skip when you switch channels by pressing the
CH+ or CH- Buttons.
Program Edit
To select the program edit settings press the ▲or▼ Buttons, see options below.
Delete
To delete a program or channel, press the Red Button and the DELETE mark
will be displayed. Then press the Red Button again, to confirm and delete the
current program.
Rename
To rename a program or channel, press the green Button and the RENAME
mark will be displayed. Then move cursor by pressing the ► or ◄ Buttons
and press the ▲or▼ Buttons to select characters. Press the MENU Button to
confirm and return to previous Menu.
Move
- 20 -To move the position of a channel, press the or Buttons to move
cursor to your desired program. Press the yellow Button to select and
confirm the channel or program you wish to move. The MOVE mark will be
displayed. Then press the or to move the channel to the new position.
Skip
To set a selected program to skip, press the Blue Button and the SKIP mark
will be displayed. This will set that channel to skip and you will not be able to
search for this program. Press the Blue Button again to cancel the setting
and the SKIP mark will disappear.
FAV
To set a program to your favorite list, press the FAV Button and this
mark will appear next to the program. To cancel the favorite setting, press the
FAV Button again and this mark will disappear.
Signal Information (Only for DTV)
Press the ► Button to show the related information of the current channel.
PVR
- 21 -PVR (Only for DTV)
Please ensure the USB is connected into TV‟s USB input before
selecting this option. In DTV mode and the TV channel menu, press
the ► Button to enter into the below submenu.
NOTE: Please check that your USB or Hard Disc is
compatible and does not require formatting. If the USB or
Hard Disc is not compatible ‘Require Formatting Disk’ will be
shown on the screen. In order to avoid losing the data in your
Hard Disc, it is recommended that you allocate a partition of
space in your Hard Disc for TV Recording. You can check this
in the PVR File System Menu.
Record Start
1)To start recording the program playing, select this menu option. Press the
OK or ► Buttons to confirm or press the Record Button on remote
control to record.
2) Press the Record Button again on the remote control to pause
recording at any time. A REC icon will flash at the left bottom of the
panel.
- 22 -3) To stop recording, enter the PVR Menu again and the first option displayed
will be “Record Stop”. Highlight Record Stop and press the OK or ►
Button to stop recording. Alternatively you can simply press the Stop
Button on remote control to stop recording.
Recorded List
To view the Recorded List in the PVR Menu, press the ► Button to select and
enter this menu. You are able to check the recorded program‟s information,
as below.
You can press the RED Button to delete the recorded programs.
Recorder Mode
To view the Recorder Mode in the PVR Menu, press the ► Button to select
and enter this menu. Here you are able to schedule future programs you wish
to record.
- 23 -Recorder Schedule
To view the Recorder Schedule in the PVR Menu, press the ► Button to
select and enter this menu. Here you are able to view all the programs that
have been booked in to record.
The results column will show you the status of the program you wish to
record.
This mark means that your booked program has failed to record.
This mark means that your booked program is still scheduled to record.
This mark means your booked program has been recorded and you can
now view this program.
PVR File System
To view the PVR File System in the PVR Menu, press the ► Button to select
and enter this menu. Here is where you are able to check your USB or Hard
Disc format and see if the USB or Hard Disc you are using is compatible.
- 24 -Select Disk
To view and select the USB file or the allocated space on your Hard Disk, you
would like to record to, select the Select Disk option. If using a USB for
recording, "C:" is shown regularly. If you are using a Hard Disc for recording,
you can press < or > button to change the particular file you would like to
record to.
Check PVR File System
To format your USB or Hard Disk to enable it to record and save your
favourite programs, select the Check PVR File System option. If your USB or
Hard Disc is not compatible, you will be required to format your USB or Hard
Disc. If your USB or Hard Disc is compatible, "SUCCESS" will be displayed
and you can begin to record.
To format your USB or Hard Disk, select "Format Disk" and enter PVR File
System Size. Press the < or > Buttons to select the size you wish to use (for
example 1G, 10G, 20G, or All). Once a particular size is booked for recording,
you will be able to use the remaining space of your Hard Disc for your data
storage.
Please note no matter which size is booked for recording, all the data in the
allocated partition of the Hard Disc file will be lost after formatting. Please
ensure that you start with a blank partition on your Hard Disk to ensure you
don‟t lose any data.
- 25 -Format completed as below:
Once the USB has been formatted, press the RED ● Button to begin record
the DTV program of your choice. Press the Record Button again to pause
recording.
Press the ■ Button to exit/stop the program record.
- 26 -Enter Recorded List in your PVR sub MENU to select the recorded program
for playback. Press OK button or Play/Pause Button to play.
Press the ►II Button again to pause or press the ■ Button to exit play.
To enter and view the Recorded List Menu whilst you are recording press the
INDEX Button, see below.
When you enter the Recorded List Menu, you will see this mark
next to the scheduled programs that are currently recording.
You can watch a recorded program whilst you currently record a live DTV
program. To play a recorded program, select the program in the list and press
the ►II Button. If you enter the Recorded List Menu again the program you
have played or are playing will display this mark.
- 27 -Time shift – Play Pause Rewind
Insert your USB storage device into the USB input to utilise Play, Pause and
Rewind Live TV/Time shift. Use the Time shift feature in the PVR File System
to format your USB to enable the Time shift function. In the setting you will be
able to see the Time shifIt memory size and you will be able to adjust as per
below.
Press the ►II Button to pause the program you are watching. The below
menu will be displayed.
Press the ►II Button again to resume play. Press the ■Button to exit play or
press the ►► or ◄◄ Buttons to fast forward or rewind play your program.
- 28 -Press the ■ Button to exit the Time Shift function.
Pre-record through your EPG Menu/PVR Function
The PVR and EPG functions allow you to set reminders and pre-record your
favourite programs. In the EPG Menu select the program you wish to set as a
pre-record. Then press the RED ● Record Button to select the record
function. The program will be set to record and will record automatically when
the program is aired.
- 29 -PICTURE Menu
To enter the Picture Menu, press the MENU Button and then press the ◄ or
► Buttons to select the Picture Menu.
Once in the Picture Menu, press the ▲ or ▼ Buttons to select the settings
you wish to adjust. To return to the Main Menu, press the MENU Button or to
exit press the EXIT Button.
Picture Mode
To adjust press the ◄ or ► Buttons to scroll through the picture modes.
Contrast
Press the ◄ or ► Buttons to adjust the contrast.
Brightness
Press the ◄ or ► Buttons to adjust the brightness.
Colour
Press the ◄ or ► Buttons to adjust the colour.
Sharpness
Press the ◄ or ► Buttons to adjust the sharpness.
- 30 -Tint
Press the ◄ or ► Buttons to adjust the tint, this option only works in VGA
mode and when the VGA input is connected.
Colour Temperature
Press the ◄ or► Buttons to select the colour temperature; Cool, User, Warm,
and Standard.
Red
Press the ◄ or ► Buttons to adjust.
Green
Press the ◄ or ► Buttons to adjust.
Blue
Press the ◄ or ► Buttons to adjust.
Aspect Ratio
Press the ◄ or ► Buttons to select the Aspect Ratio: Zoom1, Zoom2, Auto,
4:3, 16:9 and Just Scan.
Note: This item will show different aspect ratio based on input source.
Noise Reduction
Press the ◄ or ► Buttons to turn the Noise Reduction function on or off.
SOUND Menu
- 31 -To enter the Sound Menu, press the MENU Button and then press the ◄ or
► Buttons to select the SOUND Menu.
Press the ▲ or ▼ Buttons to scroll through the settings in the Sound Menu.
To return to the Main Menu, press the MENU Button or to exit press the EXIT
Button.
Sound Mode
To adjust the Sound Mode, press the ◄ or ► Buttons. You will scroll through
the sound modes; User, Standard, Music, Movie and Sports.
Treble
Press the ◄ or ► Buttons to adjust the treble.
Bass
Press the ◄ or ► Buttons to adjust the bass.
Balance
Press the ◄ or ► Buttons to adjust the balance of left and right audio outputs.
Auto Volume
Press the ◄ or ► Buttons to select Auto Volume to off or on. When it‟s set to
on, the volume level will stay as the set Volume.
Surround Sound
Press the ◄ or ► Buttons to turn the surround sound on or off.
TIME Menu
To enter the Time Menu, press the MENU Button and then press the ◄ or ►
- 32 -Buttons to select the Time Menu.
Press the ▲ or ▼ Buttons to scroll through the settings in the Time Menu. To
return to the Main Menu, press the MENU Button or to exit press the EXIT
Button.
Clock
To set the clock, press the ◄ or ► Buttons to select to change the hours or
minutes. Press the ▲ or ▼ Button change the time.
Off Time
Press the ◄ or ► Buttons to select the Off Time Setting. This will set the TV
to an exact turn off time. Press the ► Button to enter a Setup Sub-Menu, then
scroll through using the ▲,▼,◄ or ► Buttons to set the time you want the
unit to be turned off.
On Time
Press the ◄ or ► Buttons to set the On Time setting. This will set the TV to
turn on at a selected time. Press the ► Button to enter a Setup Sub-Menu
and then scroll through using the ▲,▼,◄ or ► Buttons to set the time you
want the unit to be turned on.
Sleep Timer
Press the ◄ or ► Buttons to set the sleep time. This will set your TV to
Standby Mode, if inactive for the selected amount of time; 240 min, 180 min,
120 min, 90 min, 60 min, 30 min, 20 min, and 10 min.
Auto Sleep
Press the ◄ or ► Buttons to set Auto Sleep to on or off. When the setting is
set to on, the unit will turn to Standby Mode automatically if there is no signal
input for a period of about 5 minutes.
Time Zone
Press the ◄ or ► Button to set your local time zone.
- 33 -OPTION Menu
To enter the Option Menu, press the MENU Button and then press the ◄ or
► Buttons to select the Option Menu.
Press the ▲ or ▼ Buttons to scroll through the settings in the Option Menu.
To return to the Main Menu, press the MENU Button or to exit press the EXIT
Button.
Language
Press the ◄ or ► Buttons to select the OSD (On Screen Display) language.
The default language is English.
Audio Language
Press the ◄ or ► Buttons to select the Audio language. The default
language is English.
Subtitle Language
Press the ◄ or ► Buttons to select the Subtitle language. The default
language is English.
Country
Press the ◄ or ► Buttons to select the country location.
Restore Setting
Once you have selected the Restore Setting, press the ► Button to confirm.
This will begin to reset your TV to the factory default settings and clear any
previous settings.
- 34 -LOCK Menu
To enter the Lock Menu, press the MENU Button and then press the ◄ or ►
Buttons to select the Lock Menu. The initial start up password it “0000”.
Press the ▲ or ▼ Buttons to scroll through the settings in the Lock Menu. To return
to the Main Menu, press the MENU Button or to exit press the
EXIT Button.
Lock Channel
To lock a channel, press the ◄ or ► Buttons to turn this setting on or off.
Once this is set to on, the setting will be password protected.
Change Password
To change the password, press the OK or ► Button to select this option and
a pop-up menu will appear to enter your new password. The default
password is “0000”. This will unlock any password protected features if you
have not set a password.
Block Program
To block a program, press the OK or ► Button to enter the program list in
Lock Menu. Press the ▲ or ▼ Button to select the channel you want to lock
and then press the Green Button to block. The lock icon will appear behind
the locked channel. To un-lock the channel, select the locked channel and
press the Green Button again, the lock icon will disappear.
- 35 -Parental Guidance
Press the ◄ or ► Buttons to set the program rating and to block selected
rating programs.
Hotel Mode
Press the OK or ► Button to enter the Hotel Mode list. Press the ▲ or ▼
Buttons to select the desired setting and set by pressing the ◄ or ► Buttons.
Hotel Lock
To set the Hotel Lock Mode, press the ◄ or ► Buttons to turn it on or off.
Lock Channel
To set the Lock Channel Mode, press the ◄ or ► Buttons to turn it on or off.
Set Source
To set the Set Source, press the ◄ or ► Buttons to turn the lock on or off.
Channel Number
Based on whether DTV or ATV source is set, press the ◄ or ► Buttons to set
the Channel Number to locked.
Picture Lock
To set the Picture Lock Mode, press the ◄ or ► Buttons to turn it on or off.
Key Lock
To set the Lock Key Lock Mode, press the ◄ or ► Buttons to turn it on or off.
Max Volume
- 36 -To set the Max Volume Mode, press the ◄ or ► Buttons to turn it on or off.
Source Lock
Press the ► Button to enter into below source lock list:
Source Lock
DTV On
ATV On
AV On
AV2 On
YPBPR On
PC-RGB On
HDMI On
Media Player On
Press the ▲ or ▼ Buttons to select the related source, and set by ◄ or ►
Button to on or off source.
Clear Lock
Press the ► Button to clear lock.
EPG Menu
The EPG (Electronic Programme Guide) Menu is used to look at what is
being broadcast on a DTV or Radio channel. Press the EPG Button to access
the EPG Menu, detailed program information of the channel currently being
viewed will be displayed as well as a 7 day guide of is programmed.
- 37 -To see what is going to be broadcast after the current programme, press the
► Button. Press the◄ Button to move to the current time. To view a different
channel, press the ▲ or ▼ Buttons. If you wish to book a program to watch
later, press the Blue Button and then press the Green Button to enter the
schedule list. To exit the EPG Menu and watch the selected channel, press
the EPG or EXIT Button.
MULTIMEDIA OPERATION
To play files on your USB, insert the USB into the TV‟s USB input. Then press
the Media Button or the Input Button on the remote control to select the
Multi-media Source and view the Menu.
Photo
Press the or Buttons to select the Photo Menu. Then press the OK
Button to enter the Menu. Press the or Buttons to select the image file
you wish to play. Press the EXIT Button to go back to previous Menu.
Music
Press the or Buttons to select Music Menu and then press the OK
Button to enter the Menu. Press the or Buttons to select file you wish
to play. Press the EXIT Button to go back to previous Menu.
- 38 -Movie
Press the or Buttons to select Movie Menu and then press the OK
Button to enter the Menu. Press the or Buttons to select the file you
wish to play. Press the EXIT Button to go back to previous Menu.
Multimedia Files Basic Operation
Play/Pause File
Press the Button to play, pause or resume play of a Multi-media file.
Repeat Play File
Press the Repeat Button to select the different Repeat modes.
Stop File
Press the Stop Button to Stop play of the Multi-media file.
Fast forward or Rewind a Multi-Media File
Press the or Buttons to fast forward or rewind a Multi-media file. Press
- 39 -repeatedly to change speed.
Skip Next or Previous Track
Press the or Buttons to skip to the next track or previous track.
Other Operation
Headphone Operation
This unit includes a Headphone Input. You can connect headphones via the
3.5 mm Headphone Input. When Headphones are plugged in, the speaker
sound will be automatically turned off.
Connecting to your PC
You can use this TV as a computer monitor. Just connect the TV to your PC
via the VGA input and VGA cable (not included) and PC Audio Input. To
ensure the unit is in PC mode and adjust the volume before connecting.
- 40 -Troubleshooting
If you have any issues or queries about the functions of this TV, please check
the below table as we have provided you with FAQs to assist with any issues.
If this table is not of assistance, please contact the Grundig warranty line.
Issue Solution
No power Turn off the unit on the remote and at the wall
socket. Pull out the power plug. Wait 60 seconds and
then plug the power cord back in turn the power and
unit back on.
No picture Check that your cables and antenna have been
connected firmly.
Check that your Picture Settings are correct.
Conduct a restore setting to return settings back to
the factory default and clear any incorrect settings.
No sound Check that your audio cables have been connected
firmly.
Check that the Mute setting is not on and that your
Audio Settings are correct.
Conduct a restore setting to return settings back to
the factory default and clear any incorrect setting.
Color distortion Ensure that the equipment is connected properly.
Ensure that the AV video signal input is connected
properly.
Remote control Make sure there are no obstacles in the way of the
is not responding remote control and the sensor.
Check the batteries, as they may need to be
changed.
Move closer to the remote sensor.
Screen glittering Reset the computer and enter into the safety mode,
under PC mode then select the appropriate screen type by consulting
the PC operation manual.
Screen traversed The phase is not appropriate. Enter into the PC
under PC mode setting and change to correct level.
- 41 -Specifications
Model No. GLED1907HDB
Screen size 18.5 inch
Screen format 16:9
Resolution 1366*768
Contrast 1000:1
LCD
Brightness 250 cd/m²
Display colours 16.7M
View angle 170° (horizontal) / 160° (vertical)
Response time 5 ms
TV system DTV: DVB-T
ATV: PAL I/BG/L/DK
Audio: MPEG2 Audio Layer I&II
DTV decode Video: MPEG2 Transport MP@HL
MPEG4 / H.264 supported
TV
Demodulator : COFDM
OFDM Mod.: 2K, 8K FFT, SFN and MFN
DTV de-mod.
Packed Carries: 2K/8K
Guard Interval: 1/4, 1/8, 1/16, 1/32
Tuner Integrated and frequency synthesis
USB Compat ble with
MPEG4/MPEG2/MPEG1/BMP/PNG/JPG/MP3/WMA/AAC
DC 12V X1
USB X1
HDMI X1
PC VGA X1
Terminals
PC audio in X1
AV input X2
Earphone out X1
Coaxial output X1
RF input X1
YPBPR input X1
Audio output 2 X 3W (rms)
Gross weight 4.7Kgs
Power supply DC 12V 3.3A, AC110~240V, 50Hz/60Hz
Power Consumption Max 40W
* Design and specifications are subject to change without prior notice.
- 42 -Model No. GLED2207HDB
Screen size 21.5 inch
Screen format 16:9
Resolution 1920*1080
Contrast 1000:1
LCD
Brightness 250 cd/m²
Display colours 16.7M
View angle 170° (horizontal) / 160° (vertical)
Response time 5 ms
TV system DTV: DVB-T
ATV: PAL I/BG/L/DK
Audio: MPEG2 Audio Layer I&II
DTV decode Video: MPEG2 Transport MP@HL
MPEG4 / H.264 supported
TV
Demodulator : COFDM
OFDM Mod.: 2K, 8K FFT, SFN and MFN
DTV de-mod.
Packed Carries: 2K/8K
Guard Interval: 1/4, 1/8, 1/16, 1/32
Tuner Integrated and frequency synthesis
USB Compatible with
MPEG4/MPEG2/MPEG1/BMP/PNG/JPG/MP3/WMA/AAC
DC 12V X1
USB X1
HDMI X1
PC VGA X1
Terminals
PC audio in X1
AV input X2
Earphone out X1
Coaxial output X1
RF input X1
YPBPR input X1
Audio output 2 X 3W (rms)
Gross weight 4.9Kgs
Power supply DC 12V 3.3A, AC110~240V, 50Hz/60Hz
Power Consumption Max 40W
* Design and specifications are subject to change without prior notice.
- 43 -Model No. GLED2407HDB
Screen size 23.6 inch
Screen format 16:9
Resolution 1920*1080
Contrast 1000:1
LCD
Brightness 250 cd/m²
Display colours 16.7M
View angle 170° (horizontal) / 160° (vertical)
Response time 5 ms
TV system DTV: DVB-T
ATV: PAL I/BG/L/DK
Audio: MPEG2 Audio Layer I&II
DTV decode Video: MPEG2 Transport MP@HL
MPEG4 / H.264 supported
TV
Demodulator : COFDM
OFDM Mod.: 2K, 8K FFT, SFN and MFN
DTV de-mod.
Packed Carries: 2K/8K
Guard Interval: 1/4, 1/8, 1/16, 1/32
Tuner Integrated and frequency synthesis
USB Compatible with
MPEG4/MPEG2/MPEG1/BMP/PNG/JPG/MP3/WMA/AAC
DC 12V X1
USB X1
HDMI X1
PC VGA X1
Terminals
PC audio in X1
AV input X2
Earphone out X1
Coaxial output X1
RF input X1
YPBPR input X1
Audio output 2 X 3W (rms)
Gross weight 5.5Kgs
Power supply DC 12V 3.3A, AC110~240V, 50Hz/60Hz
Power Consumption Max 40W
* Design and specifications are subject to change without prior notice.
- 44 -Display modes (only VGA)
Horizontal Freq. Vertical Freq.
Mode Resolution
(KHz) (Hz)
640X350 31.469 70.086
IBM
720X400 31.469 70.087
640X480 35.000 66.667
MAC 832X624 49.726 74.551
1152X870 68.681 75.062
720X576 35.910 59.950
1152X864 53.783 59.959
VESA CVT
1280X720 56.456 74.777
1280X960 75.231 74.857
640X480 31.469 59.940
640X480 37.861 72.809
640X480 37.500 75.000
800X600 37.879 60.317
800X600 48.077 72.188
800X600 46.875 75.000
1024X768 48.363 60.004
1024X768 56.476 70.069
1024X768 60.023 75.029
VESA 1152X864 67.500 75.000
DMT 1280X1024 63.981 60.020
1280X1024 79.976 75.025
1280X800 49.702 59.810
1280X800 62.795 74.934
1280X720 45.000 60.000
1280X960 60.000 60.000
1360X768 47.712 60.015
1440X900 55.935 59.887
1440X900 70.635 74.984
1680X1050 65.290 59.954
VESA 1280X720 52.500 70.000
GTF 1280X1024 74.620 70.000
VESA DMT/DTV
1920X1080p 67.500 60.000
CEA
- 45 -1. Display modes which are not listed in the above table, may not be
supported, by this unit. For an optimal picture it is recommended to
choose a mode listed in the table above.
2. You have available modes compatible with Windows and MAC.
3. There can be image disruption in PC mode. This can occur as result of a
signal from the VGA card, which does not correspond with the usual
standard. This is not, however, an error. You can improve this situation
by altering any automatic setting or by manually changing the phase
setting and the pixel frequency Menu.
4. 4. If you switch off the TV, interference lines can occur on your screen.
This is not, however, an error.
5. 5. To extend the service life of the product, we recommend that you use
your computer‟s power management function.
Note: Design and specifications are subject to change without notice.
- 46 -Warranty
Please keep your receipt as proof of purchase. This product is warranted for
any defect in materials or workmanship for three years after the original date
of purchase. This product is for normal domestic and office use only. This
warranty does not cover damage from misuse or neglect , accidental damage,
vermin infestation, excessive voltages such us lightning or power surges or
any alternation that affects the performance or reliability of the product.
In the unlikely event that your product fails to work normally, please contact
Grundig Warranty on 1800 509 394 (Australia) or 0800 450 259 (New
Zealand) and have your receipt of purchase on hand.
This guarantee is subject to the following provisions:
● It is only valid within boundaries of the country of purchase
● The product must be correctly assembled and operated in accordance with
the instructions contained in the manual
● This product must be used solely for domestic purposes
● The guarantee does not cover accidental damage
● The guarantee will be rendered invalid if the product is resold or has been
damaged by inexpert repair
● The manufacturer disclaims any liability for incidental or consequential
damaged
This guarantee is in addition to, and does not diminish, your statutory
or legal rights.
PO BOX 6287
Silverwater NSW 1811
www.grundig.net.au
Grundig Warranty: 1800 509 394 Australia
Grundig Warranty: 0800 450 259 New Zealand
- 47 -PO BOX 6287
Silverwater NSW 1811
www.grundig.net.au
- 48 -You can also read