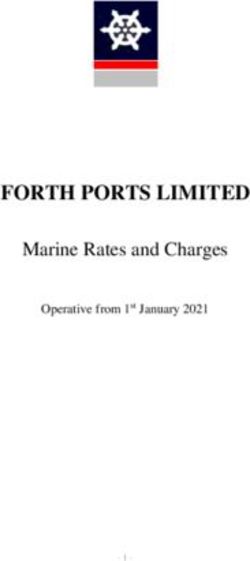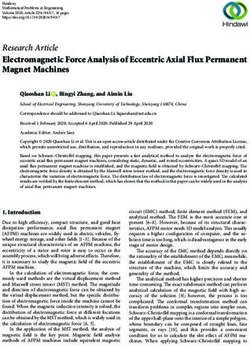Centers for Medicare & Medicaid Services Section 508 Guide for Microsoft Word 2013 - Version 2.0 April 02, 2018 - CMS.gov
←
→
Page content transcription
If your browser does not render page correctly, please read the page content below
Centers for Medicare & Medicaid Services
Section 508 Guide for
Microsoft Word 2013
Version 2.0
April 02, 2018Section 508 Guide for
MS Word 2013
Record of Changes
Version Date Author/Owner Description of Change
2.0 04/02/2018 OIT/ICPG/DIOG Updates to version 2013, focus on
scope of Section 508 compliance
1.0 07/02/2014 Section 508 Continuous Formal release of baseline version 1.0
Improvement Team
Centers for Medicare & Medicaid Services iiSection 508 Guide for
MS Word 2013
Table of Contents
1 Scope ......................................................................................................................... 1
2 Microsoft Office Accessibility Checker ........................................................................ 2
2.1 Accessibility Checker............................................................................................ 2
2.2 Accessibility Checker Errors, Warnings, and Tips ................................................ 2
2.2.1 How to Use the Accessibility Checker ............................................................. 4
3 Layout and Formatting ................................................................................................ 5
3.1 Structural Tags ..................................................................................................... 5
3.2 Styles .................................................................................................................... 5
3.2.1 How to Apply a Style ........................................................................................ 5
3.2.2 How to Modify/Customize a Style .................................................................... 6
3.3 Color Emphasis .................................................................................................... 6
3.4 Underlines ............................................................................................................ 7
3.5 Bulleted and Numbered Lists................................................................................ 7
3.5.1 How to Create a Bulleted List .......................................................................... 7
3.5.2 How to Create a Numbered List....................................................................... 7
3.6 Links (URLs and E-mail Addresses) ..................................................................... 8
3.6.1 How to Create a URL Link ............................................................................... 8
3.6.2 How to Create an E-mail Link .......................................................................... 9
3.6.3 How to Create a ScreenTip............................................................................ 10
3.7 Paragraph Spacing ............................................................................................. 11
3.7.1 How to Create Paragraph Spacing ................................................................ 11
3.8 Page Breaks ....................................................................................................... 11
3.9 Page Numbering, Headers, and Footers ............................................................ 11
4 Images and Graphics ................................................................................................ 12
4.1 Alternative Text (Alt Text) ................................................................................... 12
4.1.1 How to Add Alt Text ....................................................................................... 12
4.2 In-Line Text Wrapping ........................................................................................ 13
4.2.1 How to Create In Line Text Wrapping ............................................................ 13
4.3 Grouping Images ................................................................................................ 14
4.3.1 How to Group Multiple Images into One Object ............................................. 14
Centers for Medicare & Medicaid Services iiiSection 508 Guide for
MS Word 2013
4.4 Descriptions and Labels (Captions) for Images .................................................. 14
4.4.1 How to Add a Numbered Title to Images ....................................................... 14
4.5 Charts and Graphs: Title, Legend and Axis Labels ............................................ 15
4.5.1 How to Add Labels for Charts and Graphs .................................................... 15
4.6 Text Boxes.......................................................................................................... 15
4.7 Complex Content ................................................................................................ 15
5 Comments, Formatting Marks, References, Etc. ...................................................... 16
5.1 Comments and Formatting Marks ...................................................................... 16
5.2 Track Changes ................................................................................................... 16
5.3 Footnotes ........................................................................................................... 16
5.4 Bookmarks and Table of Contents ..................................................................... 16
6 Tables ....................................................................................................................... 17
6.1 Tables ................................................................................................................. 17
6.2 Table Header Row & Break ................................................................................ 17
6.2.1 How to Create a Table Header Row .............................................................. 17
6.2.2 How to Uncheck Breaking Rows Across Pages............................................. 18
6.3 Blank Cells.......................................................................................................... 19
6.4 Descriptions and Labels/Captions for Multiple Tables in a Document ................ 19
7 File Naming............................................................................................................... 20
8 Document Properties ................................................................................................ 21
8.1 Document Properties .......................................................................................... 21
8.1.1 How to Enter Document Property Fields ........................................................ 21
8.1.2 How to Verify Language ................................................................................ 21
9 Converting Word Documents to PDF........................................................................ 23
9.1 Converting from Word to PDF ............................................................................ 23
9.1.1 How to Convert a Word Document to PDF .................................................... 23
10 Frequently Asked Questions ................................................................................... 24
11 Other Resources Available ..................................................................................... 26
Centers for Medicare & Medicaid Services ivSection 508 Guide for
MS Word 2013
Table of Figures
Figure 1: “Check for Issues” Button ................................................................................. 4
Figure 2: Accessibility Checker Task Pane ..................................................................... 4
Figure 3: Styles Ribbon ................................................................................................... 6
Figure 4: Modify Style Dialog Box ................................................................................... 6
Figure 5: Home Tab, Bullet Tool ..................................................................................... 7
Figure 6: Home Tab, Numbering Tool ............................................................................. 8
Figure 7: Insert Hyperlink Dialog Box Displaying “Text to display” Field Completed ....... 9
Figure 8: Insert Hyperlink Dialog Box Displaying “E-mail Address” Fields .................... 10
Figure 9: Set Hyperlink ScreenTip Box Displaying “ScreenTip text” Field Completed .. 10
Figure 10: Sentence Displaying Link Text and ScreenTip for Website .......................... 11
Figure 11: Page Layout Tab, Paragraph Spacing Tool ................................................. 11
Figure 12: Format Picture Dialog Box, Alt Text Fields ................................................... 13
Figure 13: Layout tab, Wrap Text Tool Displaying In Line with Text ............................. 13
Figure 14: Page Layout Tab, Group Tool ...................................................................... 14
Figure 15: References Tab, Insert Caption Tool ........................................................... 14
Figure 16: Chart Tools, Layout tab, Chart Title Tool ..................................................... 15
Figure 17: Table Properties Dialog Box, Second Option Box Checked ......................... 18
Figure 18: Table Properties Dialog Box, Unchecked Option ......................................... 19
Figure 19: Properties Backstage View .......................................................................... 21
Figure 20: Word Options Dialog Box with Language Option Selected .......................... 22
Figure 21: Create Adobe PDF and Run Action Tool ..................................................... 23
Centers for Medicare & Medicaid Services vSection 508 Guide for MS Word 2013 Scope 1 Scope The scope of this guide is to provide an overview to assist users, who have a basic knowledge of Microsoft Word, with Section 508 compliance when creating Microsoft Word documents. Documents must be accessible to all individuals including those with physical, sensory, and cognitive disabilities. These guidelines cover the Section 508 requirements and best practices for Microsoft Word established by the U.S. Department of Health and Human Services (HHS). Microsoft includes several options/techniques to perform functions. This guide provides one set of keyboard accessible instructions, where possible. For more detailed information on step-by-step Word instructions, please refer to the Microsoft Office website. Centers for Medicare & Medicaid Services 1
Section 508 Guide for Microsoft Office Accessibility Checker
MS Word 2013
2 Microsoft Office Accessibility Checker
2.1 Accessibility Checker
Microsoft Office includes an easy-to-use Accessibility Checker tool to help ensure
documents are Section 508 compliant, i.e., accessible to people with disabilities.
Like the Spell Checker helps to identify possible spelling errors, the Accessibility Checker
helps create accessible content by:
• Identifying issues possibly causing problems for people with disabilities in
reading or using the content; and
• Providing a task pane to view and fix these issues before the content is finalized.
Please note: The Accessibility Checker is not a substitute for using the HHS 508
compliance checklists. However, it is a great supplemental tool for easily finding and fixing
accessibility issues overlooked when using the checklists. The Accessibility Checker not
only finds accessibility problems, but it also explains why the problem needs to be fixed
and how to fix it in easy steps.
2.2 Accessibility Checker Errors, Warnings, and Tips
There are three categories of accessibility checker issues possibly encountered by a
person who is using assistive technology to read a document:
• Error – Content making the document difficult or impossible to read and
understand.
• Warning – Content making the document difficult to understand.
• Tip – Content people with disabilities can understand, but could be presented
in a different way to improve the user’s experience.
The following table gives a brief description of each accessibility rule the Accessibility
Checker looks for and verifies in a Microsoft Word document, grouped by category of
issue.
Accessibility Rule Category Accessibility Checker Verifies:
Add alternative text (“alt text”) to Error All objects use alt text.
all objects that convey
Alt text does not contain an image
information. This includes or file extension.
images, graphics, grouped
images, tables, and non-text
elements.
Specify column headers in Error The top row of table is set to
tables. “Repeat Header Rows”
Centers for Medicare & Medicaid Services 2Section 508 Guide for Microsoft Office Accessibility Checker MS Word 2013 Accessibility Rule Category Accessibility Checker Verifies: Use headings and Tables of Error Headings, a Table of Contents, or Contents in long documents to both are used in the document to provide structure. help organize the content. Use hyperlink text providing a Warning Link text includes a ScreenTip meaningful description of the link and matches the link destination. destination (i.e., a name or phrase), instead of only the URL. Use a simple structure for tables Warning Tables do not contain split cells, to make them easy to navigate. merged cells, or nested tables. Do not merge or split cells in table. Do not use blank cells, rows, or Warning Tables do not contain blank cells, columns to format tables. rows, or columns. Do not use repeated “blanks” in a Warning Repeats of blank spaces, tabs, or document. Use paragraph hard returns are absent. spacing settings instead of carriage returns when additional line spacing is needed between paragraphs. Use short titles in headings— Warning Heading length is appropriate. generally no more than 20 words or one line. Set text wrapping around objects Warning Objects have text wrapping set to to “In Line with Text” or “Top and “In Line with Text” or “Top and Bottom.” Bottom.” Include closed captions if using Tip All audio and video clips have audio or video in a document. closed captioning. Use a logical structure (reading Tip The reading order of each table is order) in tables to make them logical for the language (for easy to navigate. Make all English, left to right, top to functionality available from a bottom). The tab order is also keyboard. logical. Do not use image watermarks. Tip No watermarks are used. Ensure all heading styles are in a Tip All headings follow a logical order, logical order; for example, from Heading 1 to Heading 2, Heading 4 is a “child” of Heading from Heading 2 to Heading 3, and 3, not Heading 2. so on. Centers for Medicare & Medicaid Services 3
Section 508 Guide for Microsoft Office Accessibility Checker
MS Word 2013
2.2.1 How to Use the Accessibility Checker
1) Select the File tab, the Info Backstage View will appear.
2) Select the Check for Issues button, and then select the Check
Accessibility option from the drop-down menu.
Figure 1: “Check for Issues” Button
The document reappears, and the Accessibility Checker Task Pane appears along the
right side of the screen, displaying the Inspection Results.
Figure 2: Accessibility Checker Task Pane
3) Click on a specific issue to see Additional Information and steps to
change the content.
Centers for Medicare & Medicaid Services 4Section 508 Guide for Layout and Formatting
MS Word 2013
3 Layout and Formatting
3.1 Structural Tags
Structural tags are unseen labels for the type and structure of content in a document (i.e.,
headings, paragraph text, lists, tables, graphics, footnotes, etc., as well as their order and
hierarchy). Structural tags allow assistive technologies to easily navigate a document.
Structural tags are automatically transferred into PDF files when Microsoft Office and a
full installation of Adobe Acrobat Professional are properly configured to pass along this
encoded information.
Microsoft Word’s automated Table of Contents (TOC) and Bookmark features, are an
example of structural tags in action. Word scans all tags in the document, identifies the
heading hierarchy and the location of headings, and compiles the TOC.
Layout and Formatting Dos and Don’ts:
• Use style elements to create hierarchal structure; this creates structural tags for
the content.
• As recommended by HHS, use the font type Times New Roman, Verdana,
Arial, Tahoma, Helvetica, or Calibri.
• Use font size 12-point or greater as a guide, but keep in mind fonts in the same
point size can vary due to differences in the style of the letters.
• Use dark-colored lettering on a white or light-colored background.
o Documents must have a color-contrast ratio of 4.5:1.
• All Web citations (URLs) must provide the correct hyperlink and must display
the full address.
• All e-mail addresses must link to an active address.
• Do not manually type headings into the document.
• The document cannot contain flashing, flickering, and/or animated text.
• Do not manually type page numbers, headers, or footers into the document;
use the Word Headers and Footers tool.
3.2 Styles
Style elements (e.g., Heading 1, Heading 2, Normal text) create a hierarchal structure
using Word’s style formatting. This creates structural tags for the content.
3.2.1 How to Apply a Style
1) Highlight the text to format.
2) If necessary, select the Home tab.
3) Select a style directly from the Styles ribbon.
Centers for Medicare & Medicaid Services 5Section 508 Guide for Layout and Formatting
MS Word 2013
Figure 3: Styles Ribbon
3.2.2 How to Modify/Customize a Style
1) If necessary, select the Home tab.
2) Right-click the style to modify.
3) Select Modify. A Modify Style dialog box appears.
4) Change general formatting, such as font style, size, and color.
5) For specialized formatting changes, select the Format button in the lower
left corner. This will enable specialized formatting changes to fonts,
paragraph formats, tabs, borders, language, frames, numbering, and
text effects.
Warning! When modifying a style, verify the radio button ‘Only in this document’ (in
the lower left corner) is kept in the on position. Otherwise, any style change will
permanently change the default styles for future documents.
6) Select OK, then select OK again.
Figure 4: Modify Style Dialog Box
3.3 Color Emphasis
Use color only as an enhancement, not as the sole means of conveying information. To
use color to emphasize the importance of certain text, also incorporate an alternative
Centers for Medicare & Medicaid Services 6Section 508 Guide for Layout and Formatting
MS Word 2013
method such as bold, italics, or asterisk (*); do not use color alone.
3.4 Underlines
Use underlines only for hyperlinks to websites (URLs), e-mail addresses, documents, or
specific content within a document. Do not use underlines to emphasize text; they can
make text difficult to read.
3.5 Bulleted and Numbered Lists
Word’s Bullet and Numbering preformatted list style correctly embeds structural tags
when creating lists. Do not use Wingdings or manually typed characters (e.g., hyphens,
asterisks, numbers, or graphics).
3.5.1 How to Create a Bulleted List
1) Select the text to include in a bulleted list.
2) If necessary, select the Home tab.
3) Select the Bullet Library drop-down arrow.
Figure 5: Home Tab, Bullet Tool
4) Select a bullet style from the Bullet Library.
3.5.2 How to Create a Numbered List
1) Select the text to include in a numbered list.
2) If necessary, select the Home tab.
3) Select the Numbering Library drop-down arrow.
Centers for Medicare & Medicaid Services 7Section 508 Guide for Layout and Formatting
MS Word 2013
Figure 6: Home Tab, Numbering Tool
3.6 Links (URLs and E-mail Addresses)
All Web citations (URLs) must provide the correct hyperlink and must include the full
address.
URL Dos and Don’ts:
• Place meaningful text either in parentheses or directly below the URL link text.
o Use link text that clearly describes the content of the website it links to (six
words or less).
• Avoid using “Click here” or “Read more.”
E-mail Dos and Don’ts:
• E-mail addresses must link to an active address.
• Use the name of the addressee (contact person) as the link text (e.g., Jane
Doe).
• Avoid using “Click here.”
3.6.1 How to Create a URL Link
1) Type the text and full website address (URL). (e.g., “To get more
information about diet, nutrition, and eating right go to
https://www.hhs.gov.”).
2) Select the entire URL from Step 1.
3) Select the Insert tab, then select Hyperlink in the Links section. An
Insert Hyperlink dialog box will appear.
Centers for Medicare & Medicaid Services 8Section 508 Guide for Layout and Formatting
MS Word 2013
Figure 7: Insert Hyperlink Dialog Box Displaying “Text to display” Field Completed
4) Verify Existing File or Web Page is selected.
5) In the Text to display: field, type a name or brief description that will
appear as link text for the Web address (URL) (e.g., “HHS home page”).
6) Select OK. The sentence now appears as follows: “To get more
information about diet, nutrition, and eating right go to HHS home page.”
7) Add a ScreenTip to the link (see How to Create a ScreenTip).
3.6.2 How to Create an E-mail Link
1) Type the Name and e-mail address. (e.g., Jane Doe
(jane.doe@cms.hhs.gov)).
2) Select the name and e-mail address from Step 1.
3) Select the Insert tab, then select Hyperlink. An Insert Hyperlink dialog
box will appear.
4) Verify E-mail Address is selected.
5) In the Text to display: field, type the name that will appear as the e-mail
link text (e.g., “Jane Doe”).
6) In the E-mail address: field, type the full e-mail address (e.g.,
Jane.Doe@cms.hhs.gov).
Centers for Medicare & Medicaid Services 9Section 508 Guide for Layout and Formatting
MS Word 2013
Figure 8: Insert Hyperlink Dialog Box Displaying “E-mail Address” Fields
7) Select OK. The e-mail now appears as follows: “Jane Doe.”
8) Add a ScreenTip to the e-mail link (See How to Create a ScreenTip).
3.6.3 How to Create a ScreenTip
A ScreenTip appears when placing the cursor over a link. ScreenTips enable people
using assistive technology to identify an active link.
1) Select the link text (e.g., HHS home page).
2) Select the Insert tab, then select Hyperlink. The Edit Hyperlink dialog
box will appear.
3) Verify the Existing File or Web Page is selected.
4) Select the ScreenTip button. A Set Hyperlink ScreenTip box will
appear.
Figure 9: Set Hyperlink ScreenTip Box Displaying “ScreenTip text” Field Completed
5) Type a brief description in the Set Hyperlink ScreenTip box (e.g., “Link to
the HHS website home page”).
Centers for Medicare & Medicaid Services 10Section 508 Guide for Layout and Formatting
MS Word 2013
6) Select OK. For verification of ScreenTip, move the cursor over the link
and a gray box containing the ScreenTip will appear.
Figure 10: Sentence Displaying Link Text and ScreenTip for Website
3.7 Paragraph Spacing
Use paragraph spacing instead of hard returns (the “Enter” key) to add space(s)
between a paragraph and the paragraph before and after it.
3.7.1 How to Create Paragraph Spacing
1) Select one or more paragraphs.
2) Select the Page Layout tab.
3) Go to Spacing in the Paragraph group.
4) Set the Before and After paragraph spacing.
Figure 11: Page Layout Tab, Paragraph Spacing Tool
3.8 Page Breaks
Use the Page Break tool to move content to the next page.
3.9 Page Numbering, Headers, and Footers
Use the Header & Footer tool for creating headers and footers (e.g., page numbers).
Centers for Medicare & Medicaid Services 11Section 508 Guide for Images and Graphics
MS Word 2013
4 Images and Graphics
Images and graphics (including tables) must also comply with 508 standards.
Images and Graphics Dos and Don’ts:
• Apply alternative text to appropriate images and graphics.
• Verify proper text wrapping is selected for all images (i.e., in line with text).
• Group multiple associated images as one image.
• Images and graphics must be clear and legible.
• Include a Title (numbered and brief description) for each image or graphic.
• Create an accessible version of content in a separate document when there is
no other way to make content 508 compliant (e.g., organizational charts).
• Do not use background images or watermarks.
• Do not use text boxes for simple graphics unless the final format of the
document will be PDF or HTML.
4.1 Alternative Text (Alt Text)
All images, grouped images, and non-text elements conveying information must have
alternative text (“alt text”) descriptions. Alt text allows people with disabilities equal
access to the information conveyed by the image, grouped image, or other non-text
elements. Non-text elements include, (but are not limited to):
• Charts
• Diagrams
• Graphs
• Logos
• Screenshots
Alt text is not necessary for images not conveying information, such as images that are
purely decorative or redundant with the text.
4.1.1 How to Add Alt Text
1) Right-click on the image.
2) Select Format Picture from the drop-down menu. A Format Picture task
pane will appear on the right side of the screen.
3) Select Layout and Properties icon.
Centers for Medicare & Medicaid Services 12Section 508 Guide for Images and Graphics
MS Word 2013
Figure 12: Format Picture Dialog Box, Alt Text Fields
4) Select Alt Text.
5) In the Description field, type a brief but complete description of the image
and the key information it is conveying.
Note: It is not necessary to complete the Title field for alt text.
4.2 In-Line Text Wrapping
The image must have the wrapping style “In Line with Text”.
4.2.1 How to Create In Line Text Wrapping
1) Click on the image.
2) Select the Page Layout tab.
3) Select Wrap Text, then select In Line with Text.
Figure 13: Layout tab, Wrap Text Tool Displaying In Line with Text
Centers for Medicare & Medicaid Services 13Section 508 Guide for Images and Graphics
MS Word 2013
4.3 Grouping Images
Multiple associated images (i.e., individual images, objects, or graphics on a page
making up one combined graphic, such as boxes in an organizational chart) must be
grouped as one object.
4.3.1 How to Group Multiple Images into One Object
1) Holding down the Shift key, click on each object, one at a time.
2) Select the Format tab, then select Group, then select Group again
(images will become one image).
Figure 14: Page Layout Tab, Group Tool
3) Ensure the image is in line with text. (See Section 4.2.1 “How to Create In
Line Text Wrapping”).
4.4 Descriptions and Labels (Captions) for Images
If the document contains several images, label each image or grouped object with a
figure number and short description (or title) right above the image using Word’s
“Captions” feature.
4.4.1 How to Add a Numbered Title to Images
1) Create a blank line directly above the image.
2) Place the cursor in the blank line, and select the References tab.
3) Select Insert Caption. A Caption dialog box will appear.
Figure 15: References Tab, Insert Caption Tool
4) Under Options, select Figure from the Label drop-down menu. A Figure
number will appear under “Caption.”
5) Edit the Figure number, if necessary. Type a period or colon after the
Figure number, followed by one space. Then type a title or brief
description of the image.
Centers for Medicare & Medicaid Services 14Section 508 Guide for Images and Graphics
MS Word 2013
6) Select OK.
4.5 Charts and Graphs: Title, Legend and Axis Labels
Every chart (i.e., bar graph, pie chart) must have a title, a legend, and axis labels (if
applicable). Generally, Word adds these automatically when creating charts and graphs
with the chart tool.
4.5.1 How to Add Labels for Charts and Graphs
1) Select the chart. This activates the Chart Tools tab with two sub tabs:
Design and Format.
2) On the Design tab, select Add Chart Element tab, then select Chart
Title or Axis Title, etc.
Figure 16: Chart Tools, Layout tab, Chart Title Tool
3) Depending on the option chosen from Step 2, select the appropriate
options for the label (e.g., Above Chart, Centered Overlay, etc.).
4) Type the label title when the placeholder for the chart or axis title appears.
4.6 Text Boxes
Avoid using text boxes. The only acceptable time to use text boxes is if the final format
will be in PDF or HTML. An alternative to text boxes is to use the “Borders and Shading”
feature to create a border around a paragraph.
Note: Even though the newest HHS 508 compliance requirements allow text boxes, if
the final version of the Word document will be converted to PDF or HMTL, PDF files
containing text boxes are often problematic, causing assistive technology to read the
text boxes and surrounding content in an incorrect reading order. Fixing this problem in
PDF is extremely difficult!
4.7 Complex Content
When there is no other way to make complex content in a document 508 compliant, an
accessible version of the content must be provided in a separate document. An
example of complex content is organizational charts. In this case, it is necessary to
provide a separate full-text document describing the content of the organizational chart.
Centers for Medicare & Medicaid Services 15Section 508 Guide for Comments, Formatting Marks, References, Etc.
MS Word 2013
5 Comments, Formatting Marks, References, Etc.
Comments and formatting marks are often overlooked when creating Word documents.
Comments, formatting and references Dos and Don’ts:
• All comments and formatting marks must be turned off when preparing the final
version.
• Accept or reject all tracked changes when preparing the final version.
• Footnotes must be created using the footnote linking tool.
• Bookmarks or Table of Contents must be created using appropriate tools.
5.1 Comments and Formatting Marks
All comments must be removed from the document, prior to finalizing.
Prior to finalizing the document, or converting the document to a PDF file, check for any
unwanted formatting marks. Formatting marks such as paragraph breaks, page breaks,
and extra spaces are hidden by default in Word. To view formatting marks, select the
Home tab, then select the Show/Hide button in the paragraph group.
Note: Remember to turn this feature off before saving/closing the document.
5.2 Track Changes
All track changes should be accepted or rejected prior to finalizing.
5.3 Footnotes
Footnotes are used to reflect referenced information and should be created using the
Footnote tool.
5.4 Bookmarks and Table of Contents
Documents that are 10 or more pages must contain Bookmarks or a Table of Contents
(TOC). As a reminder, if Styles are used properly, the TOC tool will properly tag and link
pages.
Centers for Medicare & Medicaid Services 16Section 508 Guide for Tables
MS Word 2013
6 Tables
6.1 Tables
Tables help organize data and must be created using the Table tool.
Table Dos and Don’ts:
• Tables should be created with the Table tool. Do not use tabs and/or spaces to
create a table.
• Always provide a table Title.
• Headers must appear for each column (top) and rows (left column) of data and
must be descriptive yet concise.
• Ensure logical reading order is from left to right, top to bottom.
• Avoid merged cells unless the final format of the document will be PDF or
HTML. Instead of using merged cells, create multiple tables when needing to
convey a lot of information.
• Avoid using blank cells, rows, or columns.
• Do not use the “Draw Table” feature in the “Insert Table” drop-down menu.
Tables created using “Draw Table” are not 508 compliant.
6.2 Table Header Row & Break
When creating tables, a Table Header Row must be identified and positioned as the top
row of the table. Additionally, there is a special requirement for selecting/deselecting the
appropriate table headers and rows “Options” boxes, even if the table fits on one page.
6.2.1 How to Create a Table Header Row
1) Place the cursor in the top row of the table. The “Table Tools” Group will
appear with two sub tabs: Design and Layout.
2) Select the Layout tab. The Layout ribbon will appear.
3) Then select Properties. The Table Properties dialog box will appear.
4) Select the Row tab in the Table Properties dialog box.
Centers for Medicare & Medicaid Services 17Section 508 Guide for Tables
MS Word 2013
Figure 17: Table Properties Dialog Box, Second Option Box Checked
5) Select Repeat as header row at the top of each page.
6) Select OK.
6.2.2 How to Uncheck Breaking Rows Across Pages
1) Place the cursor in the second row of the table.
2) Select the Layout tab. The Layout ribbon will appear.
3) Then select Properties. The Table Properties dialog box will appear.
4) Select the Row tab in the Table Properties dialog box.
5) Uncheck Allow row to break across pages.
6) Select OK.
Centers for Medicare & Medicaid Services 18Section 508 Guide for Tables
MS Word 2013
Figure 18: Table Properties Dialog Box, Unchecked Option
6.3 Blank Cells
Avoid using blank cells, rows, or columns.
6.4 Descriptions and Labels/Captions for Multiple Tables in a Document
In most instances, tables should be labeled with a number and a short description (or
title) right above the table using the “Caption” feature.
In some cases, it is not necessary to label a table. For example, one or two small tables
in a document may not require labeling. Also, if there is only one table in a document, it
is not necessary to number the table.
Centers for Medicare & Medicaid Services 19Section 508 Guide for File Naming
MS Word 2013
7 File Naming
Naming files requires following only a couple rules to ensure 508 compliance.
File Naming Dos and Don’ts:
• Avoid Spaces and Special Characters
o Do not use spaces or special characters (#, $, &, @, etc.) in file names.
o Hyphens are acceptable in file names.
o The following are examples of 508 compliant file names:
“CommonElements.docx” or “Common-Elements.docx”.
• Never use an underscore in a file name.
o If a file name with an underscore appears in another document, or on a
website, as part of a link, the link’s automatic underlining may cause
readers to misinterpret an underscore as a space.
• Be Concise
o The file name must be concise, must generally be no more than 30
characters in length, and must clearly convey the subject matter of the file.
For example: “508HowToTipsWord2013.docx” or “508-How-To-Tips-Word-
2013.docx”.
Centers for Medicare & Medicaid Services 20Section 508 Guide for Document Properties
MS Word 2013
8 Document Properties
8.1 Document Properties
The document properties must be completed (e.g., Title, Author, Subject (brief
description), and Tags (keywords)).
Document Properties Dos and Don’ts:
• Do not change the language field to anything other than English (default).
• Do not enter the name of a person or private organization for the author field.
The author must be a government organization (e.g., CMS).
8.1.1 How to Enter Document Property Fields
1) Select the File tab. If necessary, select Info. The document’s Properties
will appear on the right side of the Backstage View.
2) In the Title field, type the title for the document.
3) In the Author field, ensure the author is a government organization (e.g.,
CMS), not the name of a person or private organization. If there is a
person already listed in the “Author” field, right click on the name and
select Delete Person.
4) In the Subject field type a brief description of the topic or subject matter.
5) In the Tags field, type in keywords. The tags are metadata to be used for
Web searches.
Figure 19: Properties Backstage View
8.1.2 How to Verify Language
1) Select the File tab.
2) Select Options. The Word Options dialog box will appear.
3) Select the Language tab from the Word Options dialog box. Notice the
Centers for Medicare & Medicaid Services 21Section 508 Guide for Document Properties
MS Word 2013
default language is set to English (U.S.). No further action is needed.
Figure 20: Word Options Dialog Box with Language Option Selected
Centers for Medicare & Medicaid Services 22Section 508 Guide for Converting Word Documents to PDF
MS Word 2013
9 Converting Word Documents to PDF
9.1 Converting from Word to PDF
To convert a Word document to PDF, use the PDF conversion tool.
Converting from Word to PDF Dos and Don’ts:
• The Acrobat tool is the preferred and most reliable method of converting Word
documents to PDF to carry over formatting elements and accessibility tags.
• If the Acrobat conversion does not carry over all the formatting elements and
accessibility tags, try using File, then Save as Adobe PDF.
• Do not use the File, Print, Print to Adobe PDF, as this does not properly
convert the formatting elements and accessibility tags in Word documents.
• Before converting the document to a PDF file, view the document in Print
Preview to verify it flows correctly from page to page. Look for image placement,
table formatting, and stray (“orphaned” or “widowed”) lines and characters.
9.1.1 How to Convert a Word Document to PDF
1) Select the Acrobat tab.
2) Select Create PDF and Run Action.
Figure 21: Create Adobe PDF and Run Action Tool
3) Name and save the file to the appropriate location.
4) The Make Accessible task pane will appear on the right side of the
screen. Select the Start button to begin checking for compliance.
5) Follow the prompts on the screen and answer in accordance to the
document.
6) When the Accessibility Checker dialog box appears, select the Start
Checking button. Results of the Accessibility Check will appear on the
left pane.
Centers for Medicare & Medicaid Services 23Section 508 Guide for Frequently Asked Questions
MS Word 2013
10 Frequently Asked Questions
Who is Responsible for Ensuring Word Documents are 508 Compliant?
Everyone who works for CMS is responsible for making sure all written materials created
are 508 compliant, regardless of whether these materials are intended for internal or
external distribution. Likewise, contractors, state agencies, and other public and private
organizations receiving federal funding to carry out particular programs or projects on
behalf of CMS are required to make sure the written materials produced in conjunction
with those programs or projects are 508 compliant.
Why is 508 Compliance Important?
Making a document 508 compliant does not just help make it accessible to people with
disabilities. It also increases a document’s usability and adds new features everyone can
use:
• 508 compliant PDF files can be read aloud using the free Adobe Acrobat Reader,
providing all the information received by someone viewing the document.
• The structural tags of a 508 compliant document can turn into a hyperlinked Table
of Contents in a Word file or bookmarks in a PDF file, allowing the user to easily
skip to a particular section in a long document.
• 508 compliance provides easy ways to view and navigate documents
independent of the original format, allowing documents to be easily formatted for
cell phones or other mobile devices.
What Types of Word Documents Must be 508 Compliant?
All written materials must be 508 compliant, regardless of whether they are intended for
internal or external distribution. The final version must always be 508 compliant. Also,
working drafts must be 508 compliant if they are being reviewed by one or more
individuals who have a disability preventing them from reading or navigating the draft.
Must a Converted Word File to PDF still be 508 Compliant?
Yes. In many cases, the CMS component Section 508 Clearance Officer can assist with
creating a 508 compliant PDF file which may be posted or distributed electronically (e.g.,
via the Internet or e-mail).
Where is the list of CMS Section 508 Clearance Officers?
The most current list of CMS Section 508 Clearance Officers can be found on the
cms.gov Section 508 page (https://www.cms.gov/Research-Statistics-Data-and-
Systems/CMS-Information-Technology/Section508/index.html).
What is Assistive Technology (AT)?
People with disabilities may use a variety of technologies, many of which depend on
structural tags to function properly. Assistive technology allows people with impaired
vision to enlarge an area of the screen, increase font size, change document colors,
increase contrast, or even “read” the computer screen using an audible or tactile Braille
device.
Centers for Medicare & Medicaid Services 24Section 508 Guide for Frequently Asked Questions MS Word 2013 People who are mobility impaired may navigate the screen by means other than a mouse or keyboard. Some may use a keyboard with Tab key or Arrow key based navigation. Some may use a mouse or joystick with a virtual software based keyboard. Some even employ physical input methods such as eye movement tracking, or an oral sip-and-puff system controlled by breathing through a tube. What if Other Types of Content Not Addressed In This Guide are Used? This guide is not intended to be a complete guide to Section 508 compliance. If a document contains rich media, such as audio, video, animation, or interactive navigation features, additional requirements not covered in this guide will apply. Please see the Other Resources Available Section for more information. Centers for Medicare & Medicaid Services 25
Section 508 Guide for Other Resources Available
MS Word 2013
11 Other Resources Available
The guide contains content from and expands on the following sources:
• “Word Document 508 Checklist”. To get a copy of the checklist, go to the HHS
Section 508 Website Word Document 508 Checklist
(https://www.hhs.gov/web/section-508/making-files-
accessible/checklist/word/index.html).
• “PDF File 508 Checklist”. To get a copy of the checklist, go to the HHS Section
508 Website PDF File 508 Checklist (https://www.hhs.gov/web/section-
508/making-files-accessible/checklist/pdf/index.html).
This guide also draws from the following Microsoft Office online sources:
• "Creating accessible Word documents" (http://office.microsoft.com/en-us/word-
help/creating- accessible-word-documents-HA101999993.aspx).
• "Use the acccessibility checker on your Windows desktop to find accessibility
issues"(http://office.microsoft.com/en-us/word-help/check-for- accessibility-
issues-HA010369192.aspx?CTT=5&origin=HA101999993).
• "Rules For the Accessibility Checker" (http://office.microsoft.com/en-us/word-
help/rules- used-by-the-accessibility-checker-
HA101823437.aspx?CTT=5&origin=HA010369192).
Centers for Medicare & Medicaid Services 26You can also read