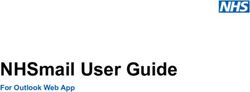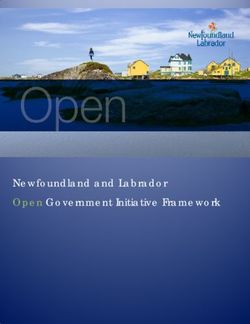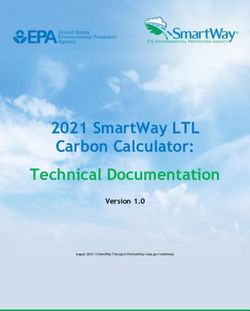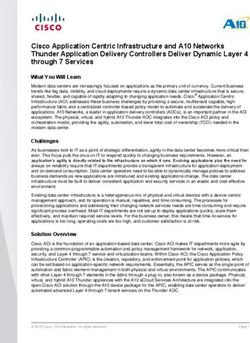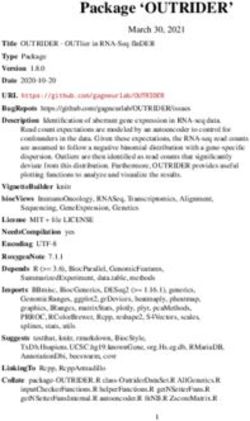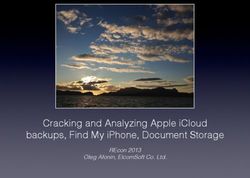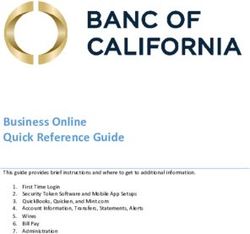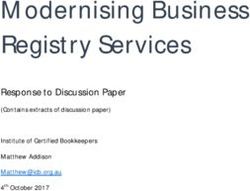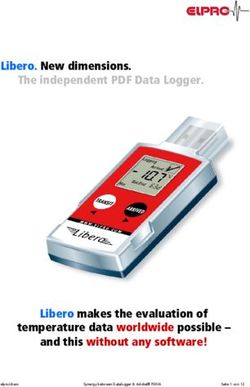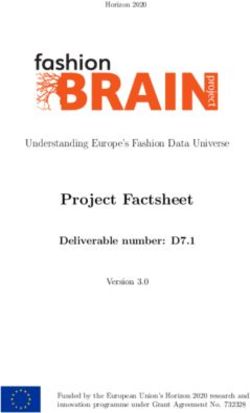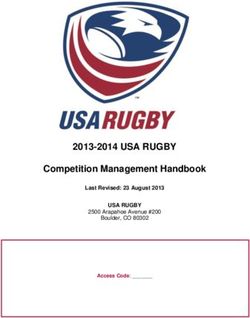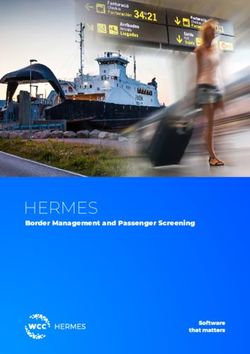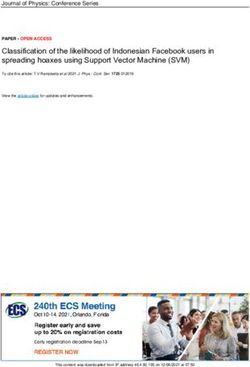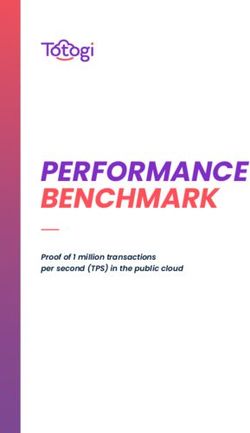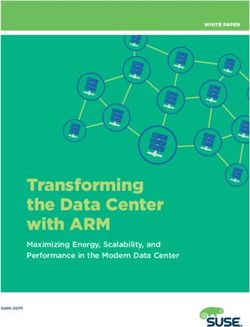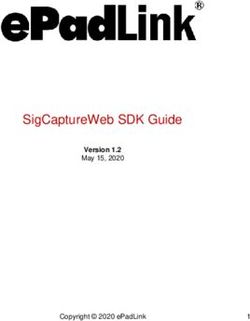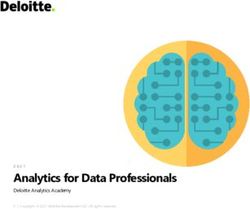Connecting to a CORS VRS/RTN Network with
←
→
Page content transcription
If your browser does not render page correctly, please read the page content below
Seiler Support Note February 2009
Connecting to a CORS VRS/RTN Network with
Mapping-Grade GPS
Using Continuously Operating Reference Stations (CORS) for a Real-time differential GPS correction
source (DGPS)
What you need before you start:
Quality Wireless Internet access- secured or unsecured
OR
A Bluetooth enabled mobile phone with DUN (Dial-up Networking) capability
A digital data-plan with your mobile phone network provider - digital phone coverage is not
enough.
• Your mobile phone network provider should be able to provide you with the specific connection
details which may include:
o A mobile phone network provider access username and password
o The mobile phone network provider access point name (APN)
o The “Phone Number” required to establish a connection
• If the network provider requires a modem “dial string”, user may also require:
o The Trimble Dial-String Editor application
o The custom dial string for your phone to access mobile phone network provider
Note: many phones/ network providers do not require a dial string to establish an Internet connection.
Note: the username and password for the Mobile Phone Network Provider are different than those
provided to you by the CORS Network GPS administrator. These are specifically for your mobile phone
connection and are unique to the network provider.Setting up a Bluetooth connection from your mobile device to your mobile phone
1) Name your mobile phone
• In Setup or Owner Information, set the Name of the phone to something other than the default to
make sure you are bonding with YOUR device.
2) Make sure that Bluetooth technology is enabled on your mobile phone and that the phone visible or
discoverable.
• Refer to Phone User’s guide to configure phone to set the name and to put it into Bluetooth
discoverable or visible mode. It is usually under Setup or Settings then Bluetooth- phone must
have Bluetooth “ON” and be discoverable or visible to complete the bonding process.
• For a Mobile 6 phone, on the phone itself, you may have to select Start Settings System
Data Connection and switch data connection to Internal Data Call or USB/Bluetooth modem.
Select option: as the modem through Bluetooth. If this is not done, DUN option will not appear as
an option after bonding.
Note: in some cases, when the phone is in this state, no calls or web surfing may occur or if you take a
call, the VRS real-time correction data stream may be interrupted.
3) On the mobile device (Example GeoXH) select Start Settings Connections Tab Bluetooth.
4) Screen tap on the Mode Tab at the bottom and turn ON Bluetooth, mobile device does not need to
be visible to other devices.
5) Screen tap on the Devices Tab
6) Screen tap Add new device… to search for your mobile phone
7) When the mobile device finishes searching for all available
Bluetooth devices to connect to, screen tap the name of your
device to select it then screen tap Next
8) If no devices appear, check the mobile phone for a Find Me
option in the Bluetooth settings and retry.
9) To securely bond with this device, enter a Passcode, type in a
four digit number 1111 then press Next
Note **** will appear as passcode is secret. This is a one time
bond passcode, user will not need to remember this passcode in
the future.10) After pressing Next, look at mobile phone- It should be asking
to bond with mobile device, on the mobile phone select Yes or
OK then type in the exact same passcode and press OK
11) Message similar to “Pin verified and saved” should appear
on phone
12) Partnership settings screen will appear on mobile device, the
Display Name: Phone name will appear and services list
should appear.
13) Click on the box to Check ON Dialup Networking
14) Screen tap Finish
NOTE: If Dialup Networking does not appear, the phone may not
be enabled or capable of being used as a Bluetooth Modem and
you cannot continue. Turn phone off and on, reset collector and
try bonding to phone again to be sure.Building an Internet connection to your mobile phone
1) Close all open windows and programs on Mobile device.
2) On the mobile device press Start Settings select the
Connections tab double click on Connections icon
• Windows Connection Setting Screen will appear
3) Below My ISP, screen tap on Add a new modem connection
Make a New Connection screen will appear
1) Enter a name for your connection. A suggestion would be to fill
in phone type plus mobile phone network provider for easy
identification.
2) Select Modem type then screen tap on Next
• Bluetooth
• COM1 if using a cable to the phone
If you have Bluetooth selected as modem, the following screen
will appear: Settings My Connections screen:
NOTE: If modem was selected to be a COM1 device, this screen
will not appear
1) Select the Bluetooth device to use to use as a modem to
connect to a mobile network
2) Screen tap to highlight your newly created Bluetooth
Partnership (no need to press next it will advance
automatically)3) Fill in appropriate mobile network provider access number:
Verizon #777
Cingular/ ATT *99***1#
CellCom #777
US Cellular #777
Nextel S=2
Sprint
T-Mobile *99# or *99***1#
where the red number may be 1 2 or 3
etwork Settings screen: 4) Then press Next
Verizon User name:
YOUR MOBILE PHONE NUMBER @ vzw3g.com
Example 6082791007@vzw3g.com
Password: vzw
CRITICAL: All letters must be LOWERCASE
Leave Domain blank
Cingular/ ATT
User Name: ISP@CINGULARGPRS.COM
Password: CINGULAR1
CRITICAL: All letters must be UPPERCASE
Leave Domain blank
Cingular and ATT require Special Dial String Commands
CellCom
User Name:
YOUR MOBILE PHONE NUMBER @ cellcom3g.com
Password: 1xdata
CRITICAL: All letters must be LOWERCASE
Leave Domain blank
US Cellular, Nextel and Sprint User name:
Leave User Name blank
Leave Password blank
Leave Domain blank
T-Mobile
User Name:
_?_
Password: _?_
Leave Domain blank
5) Press Finish to save this setup
Note: Cingular and ATT require a special Dial String Modem Command. Download and install the Dial
String Editor from www.Trimble.comInstall the Dial String Editor from www.Trimble.com
If your mobile phone carrier does not require a custom dial string, skip this install.
A Dial String is required by some mobile phone network providers access their network. A special
executable program is available from www.Trimble.com for adding a special dial string commands
called: DialStringEditor.CAB For all models prior to the Mobile 6 Operating System, there was as
Advanced tab where the user could enter the dial string. Now a user must download special
executable program to run on the mobile device.
1) Download http://trimble.com/geoxh_ts.asp?Nav=Collection-57323 (as of 08/08)
2) Look below Dial String Editor (Windows Mobile 6)
3) Download DialStringEditor.CAB
• From an office computer with internet access, go to www.trimble.com/support
• Click on the name of your device, Example GeoXH
• Click Downloads then select your device type again if needed
• Scroll down to find the Dial String Editor (Windows Mobile 6) Click on it to download the file
DialStringEditor.CAB file to your PC
4) Close any applications or files that are running on the mobile device.
5) Using an Activesync connection and Windows Explorer on the PC, copy the file
DialStringEditor.CAB to the mobile device.
6) On the mobile device, use Windows Explorer to navigate to the newly copied file and double tap
the file to install the application. The following screen may appear:
7) Screen tap Yes to that the mobile device reboots.8) On the Mobile device, run the newly installed program, select Start Settings Connections
Dial String Editor:
9) Fill in the Dial string for your cellular provide EXACTLY as provided to you, strings are case
sensitive.
• Cingular &f&d2&c1+cgdcont=1,”IP”,”isp.cingular”
• ATT cgdcont=1”IP”.”proxy”
10) Then press Apply and OK to close the Dial String Editor, Close all windows back to the Today
screen
Test your new connection
1. Select Start Settings
Connections Tab Connections
2. Screen tap on My ISP Manage
existing connections3. Click and hold stylus down on the connection you
just created and screen tap Connect
4. Mobile device should automatically make the
Bluetooth connection to the phone and make a
connection to the network allowing internet access.
• The top status bar Connectivity icon should have
two arrows with no “x”
not
5. Open an internet session and browse to a page you recognize
• Select Start Programs Internet Explorer
• Browse to a website like www.seilerinst.com
6. If website appears- you have done everything correctly so far!
7. Press the “X” to close Internet Explorer and then close all remaining windows to get to the TODAY
screen of the mobile device.
Possible Error messages
If the mobile device or the phone does not have If you are in a cradle with Activesync attached,
the Bluetooth turned “on”, you will this message. you will see this messageRun TerraSync on your Mobile Device
From “Today” Screen select Start Programs Or Screen tap GPS on the screen to run
TerraSync or if it is in the start list select TerraSync
from main Start area
Or Press the button below the GPS prompt to run TerraSync.Configure TerraSync for Real Time Corrections from a CORS GPS Network Server 1. Change from STATUS screen to the SETUP screen Screen tap on Real-time Set Choice 1: to External Source 4. Set Choice 2: select use or wait- do not select SBAS. • Wait for real-time Set this if real time results are required and not post process. • Use Uncorrected GPS Set this for a mix of real-time and uncorrected data. Data may have to be post processed. • Integrated SBAS Any satellite based augmentation system (SBAS) like the American system of WAAS should NOT be selected as Choice 2 if External Source is set as Choice 1. This may cause some post processing issues later. 5. Real-time Age Limit: set to 1min
6. Press wrench symbol next to Choice 1: External
Source to configure External Source
7. Set Correction Datum: to match the datum of the CORS
Network Adjustment.
• Seiler MWRTK port NAD83 (conus) CORS96
• WISCORS set to NAD 1983 (conus) CORS96
8. Set Type: VRS
• VRS for a network Solution
• Single Base to connect to a specific CORS station
Note: MWRTK does, for some stations, have single base data
streams but WISCORS does not have any base solutions
available at this time. (8/2008)
9. Connection Method: Internet
10. Address:
• For MWRTK the primary IP is: 64.123.250.18
• For WISCORS the primary IP is: 130.47.34.42
• For WISCORS the backup server IP is: 130.47.34.45
11. Port: 2101
12. Press wrench symbol next to Source: to get list of
mount points from CORS Network GPS Server.
• If IP and Port were entered correctly, CORS
Network Provider Server mount points will
appearEntire CORS Network Server source list tries to fit on the page
but cannot usually be read, point and hold stylus on the
vertical bar between the S… and the Na… to grab it, then
slide the stylus to the right to expand the column
or double click on the line between the S… and the Na… to
best fit.
User may also screen tap on Server column header to sort
alphabetically.
Seiler’s MWRTK has many mount points for network access
as well as individual stations CMRPlus and RTCM2.3 Network
as well as Single Base station CMRPlus.
WISCORS currently offers two for the network
Seiler’s MWRTK VRS and Single Base Mount points WISCORS Mount points
13. Screen tap on desired Server mount point and press OK
• Seiler MWRTK for carrier data (sub-foot) select MWRTK_VRS_CMRPlus
• Seiler MWRTK for carrier (sub-foot) or code (sub-meter) select MWRTK_VRS_RTCM23
• WISCORS for carrier (sub-foot) users Select WISCORS_CMRplus
• WISCORS for carrier (sub-foot) or code users select WISCORS_RTCM23OVERVIEW: Differential GPS (DGPS) correction signals are available in a two basic formats: RTCM and
CMR
• RTCM
RTCM correction messages are the initial letters of the Radio Technical Commission for Maritime
Services. This is a commission established to define a differential data link for the real-time
differential correction of roving GPS receivers. All Trimble GPS receivers use version 2.1 or later
RTCM protocol. RTCM may be a blend of signals or it may be one or the other of the carrier type
corrections know as RTK (Real time kinematic) and code type correction signals know as basic
DGPS.
MWRTK and WISCORS output all RTK type correction signals.
An example of RTCM DGPS only would be corrections coming from a Beacon or SBAS/WAAS.
These sources, while RTCM, do not contain carrier (RTK) corrections and would therefore no
provide real-time HStar accuracy.
• CMR
Compact Measurement Record is a real-time message format developed by Trimble for
broadcasting corrections to other Trimble receivers. CMR is a more efficient alternative to RTCM
correction messages, but is not supported by all non-Trimble receivers. All flavors of CMR signals
are the RTK type message. CMRplus or CMR+ is just another type of CMR.
There are no major differences between RTK styles RTCM and CMR messages. All flavors of RTK
corrections will provide decimeter accuracy.Type in the unique CORS GPS Network User
name: this is secure User name provided to you
by the CORS GPS Network Provider. Note; this
is NOT the same as the mobile phone user
name.
14. Type in the Password provided by CORS
GPS Network Provider
!!CRITICAL NOTE: the User name and
Password are CASE SENSITIVE- make sure to
type them in exactly as provided to you. Usually
lower case letters, Check this before typing in the
password as you cannot read the password after
it is entered- it appears as *** to keep is secret.
15. Connection Control:
• Set to Auto if you want TerraSync to attempt to connect immediately upon running.
• Set to Manual if you want time to get phone ready before TerraSync attempts the modem
connection.
16. Real time Protocol: cannot be changed, it is set by the Source correction stream selected in Source
field.
17. Press OK to accept settings and return to main Setup Screen
18. If Connection Control in the Setup was Manual, user must press
the Ext Source button to activate the VRS data stream.
NOTE: TerraSync on the Mobile Device must have sufficient
Satellites before VRS connection will appear connected
Solid Icon Applying real-time corrections from VRS
Flashing Icon Waiting for real-time corrections
Possible reasons for flashing icon: GPS receiver not locked on
sufficient satellites or high PDOP, user has no mobile phone
connection, user’s mobile phone has no digital data service in this
area, no Bluetooth connection, Bluetooth OFF on Phone or mobile
device, VRS server is not operational.Check Status of Real Time Correction signal in TerraSync
1. In TerraSync, Select Status Screen then select sub-menu Real-
time
2. Select Status Real-time Summary will either read In use or
Waiting.
In Use Receiver is applying real-time corrections from VRS- all is
well!
Waiting Possible reasons for flashing: GPS receiver not locked on
sufficient satellites or high PDOP, user has no mobile phone
connection, user’s mobile phone has no digital data service
in this area, no Bluetooth connection. Bluetooth OFF on
Phone or mobile device, VRS server is not operational.
3. Select Status Real-time External will either read In use or
Waiting.
In use will show current connection status in
more detail as shown in image on the left.
Waiting- something is not working….Check Real Time and Postprocessed Accuracies in TerraSync
1. Select Setup Logging Settings
2. User selects the Accuracy Setting to be shown at the top of
the screen above the double arrow:
• Horizontal in the field
• Vertical in the field
• Horizontal postprocessed
• Vertical postprocessed
3. User also sets the Postprocessing Base Distance and if
Accuracy based Logging is desired.
NOTE: Accuracy based logging is new to TerraSync 3.21 It
allows the user to be confident of achieving required accuracy:
TerraSync will not log a position unless the required accuracy
has been achieved
Either Horizontal or Vertical accuracy can be defined
Either real-time or post-processed accuracy can be defined
User preference is shown on the screen at all
times above the Estimated accuracy double
arrow on top status bar.
A screen tap on the Estimated accuracy double
arrow will show a tooltip pop up for all four
estimated accuracies at any time.End of Session- Exit TerraSync and Close Real-Time Connection
1. Exit TerraSync as usual
2. Screen tap on Connectivity Icon on the top bar
3. Screen tap Disconnect to end the Bluetooth Modem
connection to the phone.
If you are not going to use the real-time connection all of the
time, turn off Bluetooth to save Mobile Device power
consumption.
On the mobile device select Start Settings Connections
Tab Bluetooth.
Screen tap on the Mode Tab at the bottom and turn OFF
Bluetooth.Run ArcPad with GPS Correct on your Mobile Device From “Today” Screen select Start Programs ArcPad 7.1.1 or if it is in the start list select from main Start area Configure GPS Correct for Real Time Corrections from a CORS GPS Network Server 1. In ArcPad, run GPS Correct extension 2. Change from SKYPLOT screen to the SETUP screen Screen tap on Real-time 4. Set Choice 1: to External Source 5. Set Choice 2: select use or wait- do not select SBAS.
• Wait for real-time
Set this if real time results are required and not post process.
• Use Uncorrected GPS
Set this for a mix of real-time and uncorrected data. Data may have to be post processed.
• Integrated SBAS
Any satellite based augmentation system (SBAS) like the American system of WAAS should NOT be
selected as Choice 2 if External Source is set as Choice 1. This may cause some post processing issues
later.
6. Real-time Age Limit: set to 1mi
7. Press wrench symbol next to
Choice 1: External Source to
configure External Source
8. Set Type: VRS
• VRS for a network Solution
• Single Base to connect to a
specific CORS station
Note: MWRTK does, for some
stations, have single base data
streams but WISCORS does not
have any base solutions available
at this time. (8/2008)
9. Connection Method: Internet
10. Address:
• For MWRTK the primary IP is: 64.123.250.18
• For WISCORS the primary IP is: 130.47.34.42
• For WISCORS the backup server IP is: 130.47.34.45
11. Port: 2101
12. Press wrench symbol next to Source: to get list of
mount points from CORS Network GPS Server.
• If IP and Port were entered correctly, CORS
Network Provider Server mount points will
appearEntire CORS Network Server source list tries to fit on the page
but cannot usually be read, point and hold stylus on the
vertical bar between the S… and the Na… to grab it, then
slide the stylus to the right to expand the column
or double click on the line between the S… and the Na… to
best fit.
User may also screen tap on Server column header to sort
alphabetically.
Seiler’s MWRTK has many mount points for network access
as well as individual stations CMRPlus and RTCM2.3 Network
as well as Single Base station CMRPlus.
WISCORS currently offers two for the network
Seiler’s MWRTK VRS and Single Base Mount points WISCORS Mount points
13. Screen tap on desired Server mount point and press OK
• Seiler MWRTK for carrier data (sub-foot) select MWRTK_VRS_CMRPlus
• Seiler MWRTK for carrier (sub-foot) or code (sub-meter) select MWRTK_VRS_RTCM23
• WISCORS for carrier (sub-foot) users Select WISCORS_CMRplus
• WISCORS for carrier (sub-foot) or code users select WISCORS_RTCM23OVERVIEW: Differential GPS (DGPS) correction signals are available in a two basic formats: RTCM and
CMR
• RTCM
RTCM correction messages are the initial letters of the Radio Technical Commission for Maritime
Services. This is a commission established to define a differential data link for the real-time
differential correction of roving GPS receivers. All Trimble GPS receivers use version 2.1 or later
RTCM protocol. RTCM may be a blend of signals or it may be one or the other of the carrier type
corrections know as RTK (Real time kinematic) and code type correction signals know as basic
DGPS.
MWRTK and WISCORS output all RTK type correction signals.
An example of RTCM DGPS only would be corrections coming from a Beacon or SBAS/WAAS.
These sources, while RTCM, do not contain carrier (RTK) corrections and would therefore no
provide real-time HStar accuracy.
• CMR
Compact Measurement Record is a real-time message format developed by Trimble for
broadcasting corrections to other Trimble receivers. CMR is a more efficient alternative to RTCM
correction messages, but is not supported by all non-Trimble receivers. All flavors of CMR signals
are the RTK type message. CMRplus or CMR+ is just another type of CMR.
There are no major differences between RTK styles RTCM and CMR messages. All flavors of RTK
corrections will provide decimeter accuracy.Type in the unique CORS GPS Network User
name: this is secure User name provided to you
by the CORS GPS Network Provider. Note; this
is NOT the same as the mobile phone user
name.
14. Type in the Password provided by CORS
GPS Network Provider
!!CRITICAL NOTE: the User name and
Password are CASE SENSITIVE- make sure to
type them in exactly as provided to you. Usually
lower case letters, Check this before typing in the
password as you cannot read the password after
it is entered- it appears as *** to keep is secret.
15. Connection Control:
• Set to Auto if you want GPS Correct to attempt to connect immediately upon running.
• Set to Manual if you want time to get phone ready before GPS Correct attempts the
modem connection.
16. Real time Protocol: cannot be changed, it is set by the Source correction stream selected in Source
field.
17. Press OK to accept settings and press OK to return to main Setup Screen
18. If Connection Control in the Setup was Manual, user must press
the Ext Source button to activate the VRS data stream.
NOTE: GPS must be activated in ArcPad and GPS Correct on the
Mobile Device must have sufficient Satellites before VRS connection
will appear connected
Solid Icon Applying real-time corrections from VRS
Flashing Icon Waiting for real-time corrections
.Possible reasons for flashing icon: GPS receiver not locked on
sufficient satellites or high PDOP, user has no mobile phone
connection, user’s mobile phone has no digital data service in this
area, no Bluetooth connection, Bluetooth OFF on Phone or mobile
device, VRS server is not operational.Check Status of Real Time Correction signal in GPS Correct
1. GPS Correct, Select “Current” Screen then select Real-time
2. Select Real-time Summary will either read In use or Waiting.
In Use Receiver is applying real-time corrections from VRS- all is well!
Waiting Possible reasons for flashing: GPS receiver not locked on
sufficient satellites or high PDOP, user has no mobile phone
connection, user’s mobile phone has no digital data service in
this area, no Bluetooth connection. Bluetooth OFF on Phone or
mobile device, VRS server is not operational.
3. Select Real-time External will either read In use or Waiting.
In use will show current connection status in
more detail as shown in image on the left.
Waiting- something is not working….Check Real Time and Postprocessed Accuracies in GPS Correct
1. Select Setup GPS Settings
2. User selects the Accuracy Setting to be shown at the top of
the screen above the double arrow:
• Horizontal in the field
• Vertical in the field
• Horizontal postprocessed
• Vertical postprocessed
3. User also sets the Postprocessing Base Distance
User preference is shown on
the screen at all times above
the Estimated accuracy double
arrow on top status bar.
A screen tap on the Estimated
accuracy double arrow will
show a tooltip pop up for all
four estimated accuracies at
any time.End of Session- Exit ArcPad and Close Real-Time Connection
1. A screen tap on the “X” in the upper right does NOT close ArcPad- it works like a minimize rather than
a close or exit. Be sure to EXIT and save project..
252. Screen tap on Connectivity Icon on the top bar
3. Screen tap Disconnect to end the Bluetooth Modem connection to the phone.
If you are not going to use the real-time connection all of the time, turn off Bluetooth to save Mobile Device
power consumption.
On the mobile device select Start Settings Connections Tab Bluetooth.
Screen tap on the Mode Tab at the bottom and turn OFF Bluetooth.
Contact Seiler Instrument at 314-218-6321 for details or questions regarding this Support Note
SUP-7.5.1, WI1 Rev. 1, 3/29/07
26You can also read