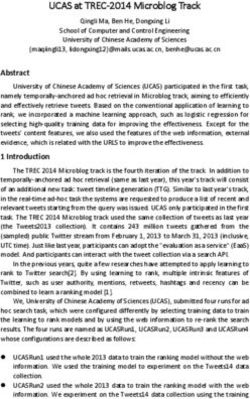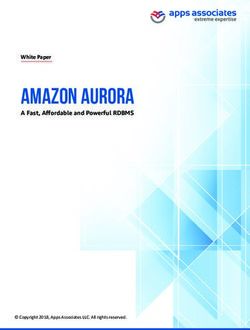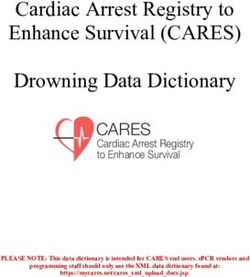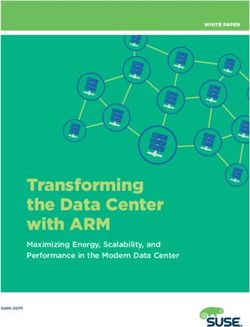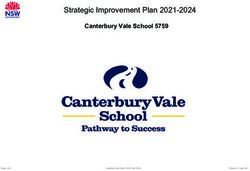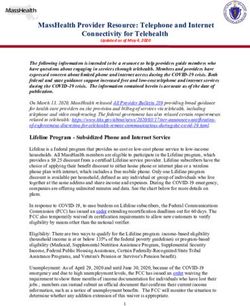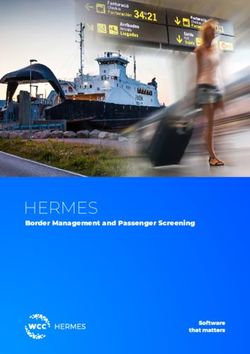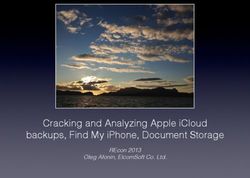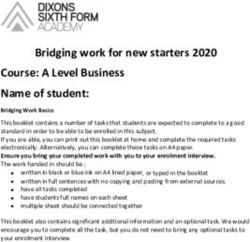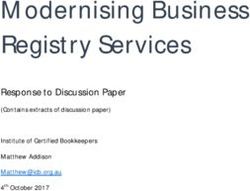SIGCAPTUREWEB SDK GUIDE - EPADLINK
←
→
Page content transcription
If your browser does not render page correctly, please read the page content below
SigCaptureWeb SDK Guide
Version 1.2
May 15, 2020
Copyright © 2020 ePadLink 1SigCaptureWeb SDK Guide
Table of Contents
1.0 – Introduction ..................................................................................................................... 3
2.0 – Overview and Architecture ............................................................................................ 4
2.1 – ePadLink SigCaptureWeb SDK ................................................................................................. 5
2.2 – Chrome and Firefox Extension/Webpage .................................................................................. 5
3.0 – Key Features ................................................................................................................... 6
4.0 – Operating Systems Supported ...................................................................................... 7
5.0 – Signature Capture Devices ............................................................................................ 8
6.0 – Installation Steps ............................................................................................................ 9
6.1 – Install ePadLink SigCaptureWeb SDK ....................................................................................... 9
6.2 – ePadLink SigCaptureWeb Browser Extensions ........................................................................ 9
6.2.1 – Google Chrome ............................................................................................................................................................................ 9
6.2.2 – Mozilla Firefox ............................................................................................................................................................................ 11
6.2.3 – Opera ......................................................................................................................................................................................... 11
6.2.4 – Microsoft Edge (Chromium) ........................................................................................................................................................ 13
6.3 – Run the Sample Web Page ..................................................................................................... 13
7.0 – Signature Capture Window Interface .......................................................................... 14
8.0 – SigCaptureWeb SDK Integration for Signature Capture in Web Browsers ............. 16
8.1 – Launching the Extensions from a Webpage ............................................................................ 16
9.0 – Signature Capture and Data Export ............................................................................ 18
9.1 – Signature Capture ................................................................................................................... 18
9.1.1 – INPUT Message ......................................................................................................................................................................... 19
9.1.2 – OUTPUT Message ..................................................................................................................................................................... 21
10.0 – End User Deployment ................................................................................................ 22
2SigCaptureWeb SDK Guide
1.0 – Introduction
The ePadLink SigCaptureWeb SDK offers a mechanism and platform for developers and
integrators to capture handwritten signatures securely for web applications running in the
Google Chrome, Mozilla Firefox, Opera, and Microsoft Edge (Chromium) browsers. The SDK
provides capabilities for capturing secured biometric handwritten signatures using electronic
signature pads from ePadLink.
The SDK exports the images of the captured signatures, as well as the raw biometric signature
data in different formats. The images can be used in any application requiring signature
images. The biometric signature data for the captured signature is obtained in encrypted form
and can be saved in any database for future use.
3SigCaptureWeb SDK Guide
2.0 – Overview and Architecture
As Google Chrome and Mozilla Firefox are discontinuing support for plug-ins running inside
the browsers, neither Java applets nor NPAPI plug-ins can be used for signature capture.
Browser extensions are the best option for enabling web pages with the capability to capture
signatures using the devices connected to client desktops.
The diagram below shows the high level overview of the solution with critical components
involved.
Browser
(Chrome/Firefox/Opera/Edge (Chromium))
Chrome/Firefox Browser Extension
(HTML and JavaScript)
Standard Output Standard Input
Message Message
ePadLink SigCaptureWeb SDK
(STDIO - Standard Input Output
messaging support)
ePadLink
Pad
4SigCaptureWeb SDK Guide
2.1 – ePadLink SigCaptureWeb SDK
The ePadLink SigCaptureWeb SDK has been developed as a standard C#.Net application. It
has a built–in mechanism to capture signatures using ePadLink signature capture devices and
also to expose the raw biometric signature data in ENC or SIG format and the signature as an
image (JPG, PNG, etc.). It has all the input and output interfaces implemented as Standard
Input and Output streams as required by the Chrome and Firefox Browser Extension
frameworks. The SDK processes the input text messages from the browsers and executes the
requests asynchronously, and when a task is complete sends back the status or output data as
an output text message. It will host all the User Interface functions for capture and display of
signatures from devices.
Browsers run this SDK in a separate process, launches it through Google Connect APIs or
Web Extension APIs, and sends a notification back to the Extension when the application is
ended by the user.
2.2 – Chrome and Firefox Extension/Webpage
Chrome and Firefox Extensions are HTML, JavaScript, and CSS based code modules that are
launched during startup of the browser or launched on demand from web page JavaScript.
Both extensions use JavaScript based Chrome Native Messaging APIs to launch and
communicate with the ePadLink SigCaptureWeb SDK for signature capture and other relevant
features. The extension listens for the output messages from SigCaptureWeb and processes
them accordingly. Chrome Native Messaging has a Connect API to launch the applications
(which can process the standard input and output messages) and a Disconnect event to let the
web page know about termination of the native host application. Using Connect and
Disconnect, the life cycle of the native host application can be controlled. Also, Chrome Native
Messaging APIs have mechanisms to send input messages to the SigCaptureWeb SDK and
receive output messages from applications.
The Opera and Edge browsers also support installation and use of Chrome extensions.
ePadLink SigCaptureWeb SDK leverages this to capture signatures within Opera and Edge
browsers.
5SigCaptureWeb SDK Guide
3.0 – Key Features
The ePadLink SigCaptureWeb SDK provides the following features:
• Set the minimum number of signature points required to qualify a signature as valid
• Set the pen thickness and color
• Initiate signature capture
• Clear the captured signature
• Get information about the connected Signature Pad
• Export a signature image PNG/JPG (base64 string)
• Export the raw biometric signature data in eSign Emcee or. Sig formatted encrypted
base 64 string.
6SigCaptureWeb SDK Guide
4.0 – Operating Systems Supported
The ePadLink SigCaptureWeb SDK can be integrated into web pages running in the latest
versions of Google Chrome, Mozilla Firefox, Opera, and Microsoft Edge (Chromium) browsers
installed on Windows 7/8.1/10 32-bit operating systems. For 64-bit Windows operating
systems running the 64-bit Chrome and Firefox browsers, the SDK should be run as a 32-bit
application.
The samples have been tested in the latest version of Chrome, Firefox, Opera, and Edge
(Chromium) browsers. Hence, it is recommended that you install the latest version of the
Google Chrome, Mozilla Firefox, Opera, and Microsoft Edge (Chromium) browsers.
Note: NET Framework 3.5 or higher should be available on the end users Windows computer.
7SigCaptureWeb SDK Guide
5.0 – Signature Capture Devices
The ePadLink SigCaptureWeb SDK supports capturing signatures using electronic signature
pads from ePadLink. Universal Installer based drivers have to be installed for the ePadLink
SigCaptureWeb SDK to capture signatures using signature pad devices.
8SigCaptureWeb SDK Guide
6.0 – Installation Steps
Installation of ePadLink SigCaptureWeb requires two steps. First, the ePadLink
SigCaptureWeb SDK and the relevant drivers must be installed. Then the ePadLink
SigCaptureWeb Browser Extensions must be installed.
6.1 – Install ePadLink SigCaptureWeb SDK
Before the extensions are installed, the ePadLink SigCaptureWeb SDK must be installed on
the client machines. To install the ePadLink SigCaptureWeb SDK on your computer follow the
following steps:
1. Download and save the ePadLink SigCaptureWeb installer to your computer’s desktop
from the following URL: www.epadsupport.com/SigCaptureWeb/SigCaptureWeb.exe
2. Right-click on the “SigCaptureWeb.exe” installer and choose “Run as Administrator”.
Then, follow the steps in the setup wizard.
3. Install the “Universal Installer” on your PC to provide the communication between your
application programs and your ePadLink electronic signature pad. You can download
and run the “Universal Installer” from the following URL: www.epadlink.com/universal-
installer.html.
6.2 – ePadLink SigCaptureWeb Browser Extensions
6.2.1 – Google Chrome
1. Start the Chrome Browser
2. Go to the “ePadLink SigCaptureWeb SDK Extension” page:
https://chrome.google.com/webstore/detail/epadlink-sigcaptureweb-
sd/idldbjenlmipmpigmfamdlfifkkeaplc
Note: In case clicking the URL does not work, try copy pasting the URL in the
Chrome browser.
9SigCaptureWeb SDK Guide
3. Click the “ADD TO CHROME” button displayed on the top right of the page that is
displayed (see the screenshot below).
4. Click on the “Add extension” button in the confirmation dialog that is displayed.
10SigCaptureWeb SDK Guide
6.2.2 – Mozilla Firefox
To install the ePadLink SigCaptureWeb SDK extensions in the Firefox browser, please contact
ePadLink support at support@epadlink.com.
6.2.3 – Opera
Opera supports the installation of Chrome Extensions from the Chrome store. ePadLink
SigCaptureWeb leverages the Chrome Extension to capture signatures in the Opera web
browser. Follow the following steps to install the Chrome extension in the Opera web browser.
1. Start the Opera Browser.
2. Go to the Opera Add-ons page and install the “Install Chrome Extensions” Add-on by
navigating to the following URL:
https://addons.opera.com/en/extensions/details/download-chrome-extension-
9/?display=en.
3. Click the “+ Add to Opera” button displayed on the top right of the page (see the
screenshot below). To view the installed extension, type Ctrl+Shift+E.
4. Go to the ePadLink SigCaptureWeb SDK Extension page on the Chrome web store:
https://chrome.google.com/webstore/detail/epadlink-sigcaptureweb-
sd/idldbjenlmipmpigmfamdlfifkkeaplc
Note: In case clicking the URL does not work, try copy pasting the URL in the Opera
browser.
11SigCaptureWeb SDK Guide
5. Click on the “Add to Opera” button displayed on the top right of the page that is
displayed (see the screenshot below).
6. Click OK in the “Install Chrome Extensions” dialog that is displayed.
7. Click on the “Install” button on the top right of the displayed page to install and enable
the extension (see the screenshot below).
8. Finally, click on the “Yes, install” button in the confirmation dialog that is displayed (see
the screenshot below).
12SigCaptureWeb SDK Guide
6.2.4 – Microsoft Edge (Chromium)
Microsoft Edge has adopted the Chromium open source project. It now supports installation of
Chrome Extensions, and ePadLink SigCaptureWeb leverages the Chrome Extension to
capture signatures in the Microsoft Edge browser. Follow the following steps to install the
Chrome extension in the Microsoft Edge browser.
1. Start the Microsoft Edge (Chromium) Browser.
2. Go to the “ePadLink SigCaptureWeb SDK Extension” page by navigating to the URL:
https://chrome.google.com/webstore/detail/epadlink-sigcaptureweb-
sd/idldbjenlmipmpigmfamdlfifkkeaplc
Note: In case clicking the URL does not work, try copy pasting the URL in the Edge
browser.
3. A window showing the Chrome Extension similar to the one in Section 6.2.1 will be
displayed. Click the “Add to Chrome” button displayed on the top right of the page (see
the screenshot below).
4. Click on the “Add extension” button in the confirmation dialog that is displayed.
6.3 – Run the Sample Web Page
After making sure the ePadLink SigCaptureWeb SDK software is installed (see Section 6.1)
and the signature pad is connected to the PC, open this page in your preferred browser:
http://www.epadsupport.com/sign_chrome_ff_sigcapturewebsdk/sign_chrome_ff_sigcapturewe
bsdk.html.
Click on the “Sign” button to display the signature capture window. The signature window user
interface is explained in detail in the next section.
13SigCaptureWeb SDK Guide
7.0 – Signature Capture Window Interface
The signature capture window interface can be controlled using the configuration parameter
“uitype” in the configuration XML. Currently two different types of capture windows are
supported – Modern and Classic.
The “Modern” UI looks like the following:
Sign on your signature pad, and the signature will appear in the signature capture window. To
re-sign, click the red “X” in the upper right of the window. To accept the signature, click the
green check mark icon. To cancel, click the red circle with the “X” in it.
The “Classic” UI looks like the following:
14SigCaptureWeb SDK Guide
Sign on your signature pad, and the signature will appear in the signature capture window. To
re-sign, click the “Clear” button. To accept, click the “OK” button. To cancel, click the “Cancel”
button.
To control the signature capture window interface, follow the steps given below.
1. Go to the location where the SDK is installed:
• For Chrome, Opera and Microsoft Edge (Chromium), typically the path will be
“C:\Program Files (x86)\SigCaptureWeb SDK\Chrome”
• For Firefox, typically the path will be
“C:\Program Files (x86)\SigCaptureWeb SDK\Firefox”
2. Find the “ePadLink.SigCaptureWebSDK.exe” XML configuration file in the SDK folder.
3. Open the configuration file in a text editor to change the configuration parameter. The
contents of the configuration file will be as follows:
4. Change the value of the key “uitype” in the configuration file.
5. To display the “Modern” signature capture window the value must be set to “1”. For the
“Classic” signature capture window the value must be set to “2”. By default, the
“Modern” signing window will be displayed.
15SigCaptureWeb SDK Guide
8.0 – SigCaptureWeb SDK Integration for Signature Capture in
Web Browsers
For web pages running in the supported browsers, the only required step is to raise and listen
for predefined custom HTML events within the web page.
8.1 – Launching the Extensions from a Webpage
The SigCaptureWeb SDK extensions rely on custom HTML events for communication between
the web page and the extensions and vice versa.
The Chrome, Firefox, Opera, and Edge (Chromium) Extensions load during browser start up
and register a custom HTML event named “SigCaptureWeb_SignStartEvent”. Web pages
wishing to capture the signature using the SigCaptureWeb SDK in Chrome and Firefox
browsers have to raise the custom HTML event “SigCaptureWeb_SignStartEvent” and send an
input message to the SDK as an event attribute.
Once the signature capture task is completed, the SigCaptureWeb extensions raise a custom
HTML event named “SigCaptureWeb_SignResponse” and pass the output message as an
event attribute. Web pages should register and implement the
“SigCaptureWeb_SignResponse” event for processing the output from the extension.
16SigCaptureWeb SDK Guide
The following code snippet demonstrates raising the custom HTML event
“SigCaptureWeb_SignStartEvent” to initiate signature capture and also register and implement
the “SigCaptureWeb_SignResponse” event for processing the output from the SDK. Input and
output messages are passed as event attributes. The input to the SDK must be set using the
attribute name “SigCaptureWeb_MsgAttribute” and response from the SDK must be read from
event attribute “SigCaptureWeb_msgAttri”
var message = { "firstName": "", "lastName": "", "eMail": "", "location": "",
"imageFormat": 1, "imageX": imgWidth, "imageY": imgHeight, "imageTransparency": false,
"imageScaling": false, "maxUpScalePercent": 0.0, "rawDataFormat": "ENC", "minSigPoints":
25, "penThickness": 3, "penColor": "#000000" };
document.addEventListener('SigCaptureWeb_SignResponse', SignResponse, false);
var messageData = JSON.stringify(message);
var element = document.createElement("SigCaptureWeb_ExtnDataElem");
element.setAttribute("SigCaptureWeb_MsgAttribute", messageData);
document.documentElement.appendChild(element);
var evt = document.createEvent("Events");
evt.initEvent("SigCaptureWeb_SignStartEvent", true, false);
element.dispatchEvent(evt);
function SignResponse(event) {
var str = event.target.getAttribute("SigCaptureWeb_msgAttri");
var obj = JSON.parse(str);
SetValues(obj, imgWidth, imgHeight);
}
17SigCaptureWeb SDK Guide
9.0 – Signature Capture and Data Export
As the SigCaptureWeb SDK is designed to support Standard Input and Output streams for
communication between the browser extensions and the SDK, only text data can be
exchanged between the applications. The Input message triggers signature capture, and the
input message itself contains all the required data as payload.
The Output message payload will contain the signature signed status, the image data (in the
specified format), the raw signature data in base 64 format, connected signature pad
information, and a parameter to carry the error message in case signing fails.
The Chrome Google native messaging API (through which the Extension sends and receives
data to the SDK) mandates the text data to be in JSON format, hence the input and output
messages should be in JSON format and for convenience the same JSON format is followed
for Firefox as well. The format of the JSON message is
{text: value1, text1: value2}
where ‘text’ and ‘text1’ are the names of the JSON parameters.
9.1 – Signature Capture
The ePadLink SigCaptureWeb SDK supports only one input message which will trigger the
signature capture using the ePadLink signature pads. It gathers all the required inputs (like
signature information (First Name, Last Name, Email, Location), the signature image and raw
data format (Image: JPG/PNG, RawData: ENC or SIG), width and height of the image,
background image transparency, etc.) for export after the capture and other parameters
described in the next section.
18SigCaptureWeb SDK Guide
9.1.1 – INPUT Message
Here is a sample JSON string containing all the supported INPUT.
{ "firstName": "John", "lastName": "Doe", "eMail": "johndoe@demo.com", "location":
"LosAngels,CA", "imageFormat": 2, "imageX": 300, "imageY": 150, "imageTransparency":
true, "imageScaling": false, "maxUpScalePercent": 0.0, "rawDataFormat": "ENC",
"minSigPoints": 25, "penThickness": 3, "penColor": "#000000" };
PARAMETER DESCRIPTION
firstName Signature Detail First Name as String.
lastName Signature Detail Last Name as String.
eMail Signature Detail Email as String.
The signing location as String, could be a physical location or
location
longitude and latitude.
Format of the signature image to be exported after signature
imageFormat
capture. Send 1 for JPG and 2 for PNG. The default format is PNG.
imageX Physical width of the signature image to be exported in pixels.
imageY Physical height of the image to be exported in pixels.
imageTransparency Signature image background transparency as Boolean.
imageScaling Whether to scale the image or not as Boolean.
maxUpScalePercent Maximum allowed upscale percentage as float (0 to 100).
Raw data can be exported after signature capture as string. Use
rawDataFormat ENC as value for this field for exporting signature raw data in eSign
Emcee format and SIG to export it in Topaz .Sig format.
Minimum number of points required to qualify the signer squiggle as
minSigPoints
a valid signature as a number.
Thickness of the pen to be used for drawing the signature on the
screen and image to be exported. Though the API accepts higher
penThickness
values, the recommended values are in the range of 1 to 7
depending on the resolution of the image to be exported.
Color of the pen to be used for drawing the signature on the screen
penColor and image to be exported. The value should be passed as a
Hexadecimal RGB value. The RGB value must be prefixed with ‘#’.
Once the required JSON input message is formatted, you should pass it to the Chrome or
Firefox extension. It should be set as an attribute to the custom html event
SigCaptureWeb_SignStartEvent raised by a Web page.
19SigCaptureWeb SDK Guide
The following interface appears for signature capture by default. If connection with the
signature pad device is successful, you will see the “Pad initialized, start signing” message in
the status bar (at the bottom) of the window.
The toolbar will have options to Clear the Signature, Accept the Signature, and Cancel the
signature.
If the configuration parameter “uitype” value is set to “2” (see Section 7.0), the following
“Classic” interface will appear for signature capture. If connection with the signature pad device
is successful, you will see the “ePad device initialized properly. Start signing…” message on
the signature capture window.
The signature capture window will have options to Clear the Signature, Accept the Signature
(“OK”), and Cancel the signature.
20SigCaptureWeb SDK Guide
9.1.2 – OUTPUT Message
The SigCaptureWeb SDK sends back an output message in the following scenarios after the
signature capture is initiated using an input command.
1. Failed to initialize the signature capture dialog due to incorrect input data or any other
device/driver related failures.
2. User cancelled signing.
3. User accepted a signature.
4. Signature not captured/accepted.
The output message has a ‘status’ Boolean parameter indicting whether the signature capture
is successful or not. Applications can rely on this parameter to identify if a signature is
captured or not.
The following is a sample output message:
{ "isSigned": true, "imgData": "Base64 formatted image data", "rawSigData": "Base64
formatted raw signature data in Encrypted eSign Emcee or .Sig format", “padInfo”:
“Connected signature pad information” };
PARAMETER DESCRIPTION
isSigned Parameter value specifies whether a signature is captured or not as
Boolean. Returns true if user accepted a signature and signature
capture is successful. A positive result has succeeding image and
raw signature data payloads in the message, otherwise they will be
empty strings.
imgData Signature image as base 64 string data. The format will be either
JPG or PNG as specified in the input message. Contains the empty
string if the signature is not captured.
rawSigData Raw Signature data as eSign Emcee Encrypted Base 64 String or
as. Sig formatted string. Contains an empty string if the signature is
not captured.
padInfo Contains the information about the signature pad used for signature
capture.
errorMsg In case of any failure or user cancelled signing, this field contains
the error message. Client applications can use this info to resolve
the errors.
The OUTPUT message is sent back as an event attribute for the event
SigCaptureWeb_SignResponse raised by the extensions and handled by the web page.
21SigCaptureWeb SDK Guide
10.0 – End User Deployment
Once the ePadLink SigCaptureWeb SDK integration is completed the next step is to deploy
the required software on end user machines. Follow the steps in Section 6.0.
22You can also read