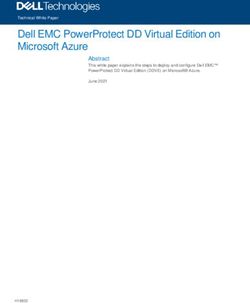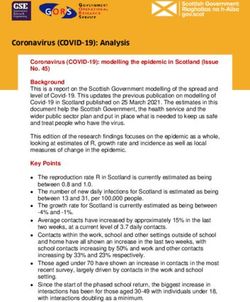Oracle 10g ODBC Installation Guide - Voyager 7.2.1 - Version 9.0+
←
→
Page content transcription
If your browser does not render page correctly, please read the page content below
CONFIDENTIAL INFORMATION
The information herein is the property of Ex Libris Ltd. or its affiliates and any misuse or abuse
will result in economic loss. DO NOT COPY UNLESS YOU HAVE BEEN GIVEN SPECIFIC
WRITTEN AUTHORIZATION FROM EX LIBRIS LTD.
This document is provided for limited and restricted purposes in accordance with a binding
contract with Ex Libris Ltd. or an affiliate. The information herein includes trade secrets and is
confidential.
DISCLAIMER
The information in this document will be subject to periodic change and updating. Please confirm
that you have the most current documentation. There are no warranties of any kind, express or
implied, provided in this documentation, other than those expressly agreed upon in the
applicable Ex Libris contract. This information is provided AS IS. Unless otherwise agreed, Ex
Libris shall not be liable for any damages for use of this document, including, without limitation,
consequential, punitive, indirect or direct damages.
Any references in this document to third‐party material (including third‐party Web sites) are
provided for convenience only and do not in any manner serve as an endorsement of that third‐
party material or those Web sites. The third‐party materials are not part of the materials for this Ex
Libris product and Ex Libris has no liability for such materials.
TRADEMARKS
ʺEx Libris,ʺ the Ex Libris bridge , Primo, Aleph, Alephino, Voyager, SFX, MetaLib, Verde,
DigiTool, Preservation, URM, ENCompass, Endeavor eZConnect, WebVoyáge, Citation Server,
LinkFinder and LinkFinder Plus, and other marks are trademarks or registered trademarks of Ex
Libris Ltd. or its affiliates.
The absence of a name or logo in this list does not constitute a waiver of any and all intellectual
property rights that Ex Libris Ltd. or its affiliates have established in any of its products, features,
or service names or logos.
Trademarks of various third‐party products, which may include the following, are referenced in
this documentation. Ex Libris does not claim any rights in these trademarks. Use of these marks
does not imply endorsement by Ex Libris of these third‐party products, or endorsement by these
third parties of Ex Libris products.
Oracle is a registered trademark of Oracle Corporation.
UNIX is a registered trademark in the United States and other countries, licensed exclusively
through X/Open Company Ltd.
Microsoft, the Microsoft logo, MS, MS‐DOS, Microsoft PowerPoint, Visual Basic, Visual C++,
Win32,
Microsoft Windows, the Windows logo, Microsoft Notepad, Microsoft Windows Explorer,
Microsoft Internet Explorer, and Windows NT are registered trademarks and ActiveX is a
trademark of the Microsoft Corporation in the United States and/or other countries.
Unicode and the Unicode logo are registered trademarks of Unicode, Inc.
Google is a registered trademark of Google, Inc.
Copyright Ex Libris Limited, 2014. All rights reserved.
Document released: March 2014
Web address: http://www.exlibrisgroup.comTable of Contents
Updates to This Guide.............................................................................. 5
Chapter 1 Introduction ................................................................................................ 7
About This Guide ....................................................................................... 7
Automation Tool ......................................................................................8
Microsoft XP, Vista, or Windows 7 .........................................................8
Before You Start .......................................................................................... 8
Terminology ................................................................................................ 9
Why All the Reboots?................................................................................. 9
Chapter 2 Downloading the Installation Packages.............................................. 11
Before You Start ........................................................................................ 11
Confirm Disk Space ................................................................................11
Directories ..............................................................................................11
Downloading............................................................................................. 11
Extracting ................................................................................................... 12
Chapter 3 Backing Up the Current Oracle Configuration .................................. 13
Backing Up ................................................................................................ 13
Chapter 4 Uninstalling Previous Versions of Oracle .......................................... 15
Removing a Previous Version ................................................................ 15
Chapter 5 Installing Oracle 10g ‐ XP/Vista ............................................................ 19
Installing Oracle 10g for XP/Vista .......................................................... 19
Chapter 6 Installing Oracle 10g ‐ Windows 7........................................................ 21
Installing Oracle 10g for Windows 7 ..................................................... 21
Chapter 7 Configuring Oracle.................................................................................. 29
Before You Start ........................................................................................ 29
Upgrade Instructions ............................................................................... 30
New Installation Instructions ................................................................. 31
Completing the Configuration................................................................ 33
Chapter 8 Prepackaged Reports ............................................................................... 35
Before You Start ........................................................................................ 35
Linking Prepackaged Reports................................................................. 36
March 2014 3Oracle 10g ODBC Installation Guide
Table of Contents
Chapter 9 Troubleshooting....................................................................................... 49
First Steps................................................................................................... 49
KB Articles ................................................................................................. 50
Error Codes................................................................................................ 51
Other Possible Errors ............................................................................... 51
4 March 2014Updates to This Guide
This guide contains the following updates:
Updated the guide for version 9.0.
Added the KB Articles section. For more information, see KB Articles on
page 50.
March 2014 5Oracle 10g ODBC Installation Guide Updates to This Guide 6 March 2014
1
Introduction
This section includes:
About This Guide on page 7
Before You Start on page 8
Terminology on page 9
Why All the Reboots? on page 9
About This Guide
The purpose of this guide is to provide direction for the following components
of the Oracle 10g ODBC installation:
Preinstallation considerations
See Before You Start on page 8, Terminology on page 9, and Why All the
Reboots? on page 9.
Downloading the Installation Packages
Running the Ex Libris automation tool (BEAT)
See Automation Tool on page 8 for details about the tool.
Backing Up the Current Oracle Configuration
Uninstalling Previous Versions of Oracle
Installing Oracle 10g ‐ XP/Vista or Installing Oracle 10g ‐ Windows 7
Configuring Oracle
Prepackaged Reports
Troubleshooting
March 2014 7Oracle 10g ODBC Installation Guide
Chapter 1: Introduction
Automation Tool
To simplify completing your installation, Ex Libris designed a tool to automate
as much of the process as feasible. The following .bat files are provided for
running the automated installation process:
BEAT.bat
(Microsoft Windows XP version from the package download
10201_client_win32.zip)
BEAT.bat
(Microsoft Windows Vista version from the package download
10203_client_vista-win7.zip)
BEAT-win7.bat
(Microsoft Windows 7 version from the package download
10203_client_vista-win7.zip)
Specifically with the Microsoft Windows 7 version of the automated tool, you
may need to perform some manual steps. The instructions in Installing Oracle
10g ‐ Windows 7 on page 21 guide you through using the automated tool,
performing the manual steps, and returning to the tool to complete your
installation.
Microsoft XP, Vista, or Windows 7
The installation instructions are divided by operating system environment. For
Microsoft XP and Microsoft Vista, see Installing Oracle 10g ‐ XP/Vista on
page 19; and for Microsoft Windows 7, see Installing Oracle 10g ‐ Windows 7
on page 21.
Before You Start
If you run into problems at any point, stop and seek assistance from Ex
Libris Global Customer Support.
The Oracle 10g client replaces any pre‐existing client and is backwards
compatible with Oracle 9i servers. It is also forward compatible with Oracle
11 server. The Oracle 11 ODBC client is currently not supported.
Make sure your Windows logon has local administrator rights before you
begin. Your IT department can assist you if you are unsure or do not have
local administrator rights.
Once the uninstall process has started, do not leave it unattended or start
working on a different application until you have completed the process.
Doing either may cause the application to freeze and require a reboot to
8 March 2014Oracle 10g ODBC Installation Guide
Chapter 1: Introduction
resolve any problem. Rebooting at the wrong time could greatly complicate
the uninstall process.
Shut down all other applications. Temporarily, disable any PC firewall and
virus software before running the applications.
If you are running Norton AntiVirus 2006 or later, ODBC linking does not
work by default. Read Microsoftʹs knowledge base article 329820 for help.
Otherwise, consult with your IT department.
The Ex Libris automation tool (BEAT.bat or BEAT-win7.bat) is designed
and tested for use with Voyager.
If you have other Ex Libris applications, contact Ex Libris Global Customer
Support for assistance.
If you have non‐Ex Libris applications that use ODBC, check with your IT
department before proceeding.
If this is a new installation of the ODBC drivers, you can skip Backing Up
the Current Oracle Configuration that starts on page 13 and Uninstalling
Previous Versions of Oracle that starts on page 15.
Terminology
You may read or hear a reference to a driver CD. Years ago, the ODBC
drivers were shipped out on a CD, but the prevalence of high‐bandwidth
network connections has made CD distribution obsolete.
You can burn the contents of the downloaded zip file to a CD for archival
purposes or for intra‐library installation.
If persistent network issues prevent you from downloading the zip file, you
can request a physical CD from Ex Libris. Specify the Windows version you
need.
Why All the Reboots?
For a cleaner and faster uninstall (and install) process, rebooting the PC:
Just before critical work helps minimize services competing for system
resources.
And then shutting down all the other programs minimizes program
fragments and memory leaks.
After making registry changes ensures that the link between PC files and the
previous registry data no longer exists.
March 2014 9Oracle 10g ODBC Installation Guide Chapter 1: Introduction 10 March 2014
2
Downloading the Installation Packages
This section includes:
Before You Start on page 11
Downloading on page 11
Extracting on page 12
Before You Start
Confirm Disk Space
The download requires 600MB of free space.
The installation requires an additional 1.5 GB of free space.
Directories
Create a directory such as C:\Oracle10g on your PC to which you can extract
the package.
Downloading
The packages available for download can be accessed from the Ex Libris FTP
server: ftp://downloads.exlibrisgroup.com. Use the following information
to download the file:
User name: odbc
Password: see Salesforce KB # 5297 (https://exlibrisgroup.my.salesforce.com/
articles/Q_A/FTP‐Passwords‐for‐voyager‐odbc‐preview‐and‐patch‐
users?popup=true#). Note that you need to be logged on to Salesforce to
view this article.
March 2014 11Oracle 10g ODBC Installation Guide
Chapter 2: Downloading the Installation Packages
File name: 10203_client_vista-win7.zip (about 600MB)
Extracting
Extract the downloaded file to the directory you created.
The WinZip software is commonly used for this process.
Check with your IT department if you are unsure which program to use.
Ensure you preserve the folder names when you extract the file.
In WinZip, select the Use folder names option.
Check with your IT department or software vendor if using other
software.
The Oracle 10g ODBC package is ready to install.
12 March 20143
Backing Up the Current Oracle
Configuration
This section includes:
Backing Up on page 13
NOTE:
The Oracle backup configuration step should only be run if there is
already a working Voyager ODBC configuration. If your PC has never
had Oracle ODBC drivers on it, you can skip to Installing Oracle 10g ‐ XP/
Vista on page 19 or Installing Oracle 10g ‐ Windows 7 on page 21.
Backing Up
To back up your current Oracle configuration:
1 Restart your computer.
2 Log on to the PC and ensure that there are no open programs.
3 Start the Ex Libris automation tool.
BEAT.bat located in C:\Oracle10g\10201_client_win32 (Microsoft
XP)
BEAT.bat located in C:\Oracle10g\10203_client_vista-win7
(Microsoft Vista)
BEAT-win7.bat located in C:\Oracle10g\10203_client_vista-win7
(Microsoft Windows 7)
For the Microsoft Windows 7 environment only, run the BEAT tool as
Administrator:
Right‐click BAT-win7.bat and select Run as Administrator.
March 2014 13Oracle 10g ODBC Installation Guide
Chapter 3: Backing Up the Current Oracle Configuration
Figure 1:
IMPORTANT:
Using this method to run BEAT in the Windows 7 environment is
necessary to insure that the BEAT tool is able to access all the files that it
needs.
4 Back up TNSNAMES.ORA with option 1, Backup 9i tnsnames.ora.
Figure 2: ‘fif
Notepad opens to display the tnsnames.ora file.
Figure 3:
5 Compare your tnsnames.ora file with the file in the above illustration.
If your file and the above illustration look similar, close Notepad.
If your file is blank or significantly different from the above illustration,
stop and contact Ex Libris Global Customer Support before proceeding.
6 Press any key to return to the Ex Libris automation tool.
The Oracle ODBC configuration is now backed up.
14 March 20144
Uninstalling Previous Versions of Oracle
This section includes:
Removing a Previous Version on page 15
Removing a Previous Version
To remove the previous version of your current Oracle client:
1 Restart your computer.
2 Log on to the PC and ensure that there are no open programs.
3 Start the Ex Libris automation tool.
BEAT.bat located in C:\Oracle10g\10201_client_win32 (Microsoft
XP)
BEAT.bat located in C:\Oracle10g\10203_client_vista-win7
(Microsoft Vista)
BEAT-win7.bat located in C:\Oracle10g\10203_client_vista-win7
(Microsoft Windows 7)
For the Microsoft Windows 7 environment only, run the BEAT tool as
Administrator from the command line as follows:
Right‐click BEAT-win7.bat and select Run as Administrator.
IMPORTANT:
Using this method to run BEAT in the Windows 7 environment is
necessary to insure that the BEAT tool is able to access all the files that it
needs.
4 Remove Oracle clients.
a Select option 2, Remove Oracle 9i Client.
March 2014 15Oracle 10g ODBC Installation Guide
Chapter 4: Uninstalling Previous Versions of Oracle
Figure 4:
You are prompted to Press any key to continue.
CAUTION:
Do not press any key.
b Type remove and press Enter.
Figure 5:
c Enter Y and press Enter if you are sure you want to remove all existing
Oracle clients.
Figure 6:
You see a number of errors on the screen. These are normal and can be
ignored.
16 March 2014Oracle 10g ODBC Installation Guide
Chapter 4: Uninstalling Previous Versions of Oracle
Figure 7:
d When prompted, press any key.
5 Restart your computer.
Log on to the PC and ensure that there are no open programs.
6 Repeat this procedure starting at Step 3.
If this is the second time reaching this step, you are done.
The pre‐10g Oracle ODBC is now successfully uninstalled.
March 2014 17Oracle 10g ODBC Installation Guide Chapter 4: Uninstalling Previous Versions of Oracle 18 March 2014
5
Installing Oracle 10g - XP/Vista
This section includes:
Installing Oracle 10g for XP/Vista on page 19
NOTE:
Confirm that you have the correct version, from Ex Libris, of the Oracle
10g installation software for your version of Microsoft Windows. The
Oracle 10g CD from Oracle cannot be used with this procedure. See
Downloading the Installation Packages on page 11 regarding
downloading the installation materials that you need.
Installing Oracle 10g for XP/Vista
This section provides installation instructions for the Microsoft XP or Microsoft
Vista operating system environments. For Microsoft Windows 7, see Installing
Oracle 10g ‐ Windows 7 on page 21.
To install:
1 Restart your computer.
2 Log on to the PC and ensure that there are no open programs.
3 Start the Ex Libris automation tool, BEAT.bat, located in
C:\Oracle10g\10201_client_win32 (Microsoft XP) or
C:\Oracle10g\10203_client_vista-win7 (Microsoft Vista).
March 2014 19Oracle 10g ODBC Installation Guide
Chapter 5: Installing Oracle 10g - XP/Vista
4 Install Oracle 10g.
a Select option 3, Install Oracle 10g Client.
Figure 8:
b When prompted, answer Y to install the Oracle 10g client.
CAUTION:
Do not attempt to change the window focus during this process.
c Wait for a message indicating that the installation has completed.
NOTE:
This may take up to 10 minutes.
Figure 9:
d Press Enter to close the install windows.
e Press Enter to return to the Ex Libris automation tool.
Oracle 10g ODBC is now successfully installed.
20 March 20146
Installing Oracle 10g - Windows 7
This section includes:
Installing Oracle 10g for Windows 7 on page 21
IMPORTANT:
In Windows 7, User Access Control MUST be temporarily disabled for the
BEAT-win7.bat tool to work correctly. In Control Panel > All Control
Panel Items > User Accounts, set the slider to Never Notify. Re‐enable
this setting after the installation is complete.
Installing Oracle 10g for Windows 7
This section provides installation instructions for the Microsoft Windows 7
operating system environment. For Microsoft XP or Microsoft Vista, see
Installing Oracle 10g ‐ XP/Vista on page 19.
NOTE:
For the Microsoft Windows 7 version of the installation, there are some
manual steps that you need to complete in addition to running the
automated tool to install the Vista ODBC drivers on your Microsoft
Windows 7 system. Installing Oracle 10g for Windows 7 below describes
how to use the Ex Libris automation tool and what manual steps to
perform.
To install:
1 Restart your computer.
2 Log on to the PC and ensure that there are no open programs.
3 Right‐click BAT-win7.bat located in
C:\Oracle10g\10203_client_vista-win7 and select Run as
Administrator to start the Ex Libris automation tool.
March 2014 21Oracle 10g ODBC Installation Guide
Chapter 6: Installing Oracle 10g - Windows 7
IMPORTANT:
Using this method to run BEAT in the Windows 7 environment is
necessary to insure that the BEAT tool is able to access all the files that it
needs.
4 Install Oracle 10g.
Select option 3, Install Oracle 10g Client.
Figure 10:
The Welcome screen displays.
22 March 2014Oracle 10g ODBC Installation Guide
Chapter 6: Installing Oracle 10g - Windows 7
Figure 11:
5 If the Oracle Universal Installer Welcome page does not open, right‐click the
Setup.exe file in the same directory, and select Run as Administrator.
Perform a manual installation using the instructions of this section. When
prompted, select Adminstrator (783MB) as the installation type from the
Oracle Universal Installer wizard.
6 Click Next.
The Available Product Components screen displays.
March 2014 23Oracle 10g ODBC Installation Guide
Chapter 6: Installing Oracle 10g - Windows 7
Figure 12:
7 Click Next.
The Product‐Specific Prerequisite Checks screen displays.
24 March 2014Oracle 10g ODBC Installation Guide
Chapter 6: Installing Oracle 10g - Windows 7
Figure 13:
NOTE:
The operating system version check fails. This is okay. However, you
need to select the check box to the right of the highlighted error message
(manual check) and click Next to continue with the installation.
8 Click Yes to continue processing when you receive the warning message.
Figure 14:
The Summary screen displays with the correct products selected.
March 2014 25Oracle 10g ODBC Installation Guide
Chapter 6: Installing Oracle 10g - Windows 7
Figure 15:
9 Click Install.
The installation takes a few minutes. A patch is also installed.
The Oracle Net Configuration Assistant: Welcome screen displays.
26 March 2014Oracle 10g ODBC Installation Guide
Chapter 6: Installing Oracle 10g - Windows 7
Figure 16:
10 Select the Perform typical configuration check box and click Next.
Another Welcome screen displays.
Figure 17:
11 Click Next.
March 2014 27Oracle 10g ODBC Installation Guide
Chapter 6: Installing Oracle 10g - Windows 7
12 Click Finish when the Oracle Net Configuration Complete screen displays.
13 Click Exit when the End of Installation screen displays.
14 Click Yes when prompted with the exit warning.
28 March 20147
Configuring Oracle
This section includes:
Before You Start on page 29
Upgrade Instructions on page 30
New Installation Instructions on page 31
Completing the Configuration on page 33
Before You Start
If this an upgrade from Oracle 9i and the steps in the Backing Up the Current
Oracle Configuration on page 13 were followed, proceed to the Upgrade
Instructions on page 30.
If this is a new installation of Oracle 10g, proceed to the New Installation
Instructions on page 31.
After either section, continue to Completing the Configuration on page 33.
After completing either the new or upgrade instructions, the PC should have a
tnsnames.ora file in C:\oracle\product\10.2.0\client\NETWORK\ADMIN\
with the following stanza:
March 2014 29Oracle 10g ODBC Installation Guide
Chapter 7: Configuring Oracle
VGER =
(DESCRIPTION =
(ADDRESS_LIST =
(ADDRESS = (PROTOCOL = TCP)(HOST = xxx.xxx.xxx.xxx)(PORT
= 1521))
)
(CONNECT_DATA =
(SID = VGER)
)
)
Upgrade Instructions
To upgrade:
1 Restart your computer.
2 Log on to the PC and ensure that there are no open programs.
3 Start the Ex Libris automation tool (BEAT).
4 Restore TNSNAMES.ORA.
a Select option 4, Update tnsnames.ora.
Figure 18:
b Select option 7, Restore backup TNSNAMES.
30 March 2014Oracle 10g ODBC Installation Guide
Chapter 7: Configuring Oracle
c Enter Y if you are sure you want to restore.
Figure 19:
d Press Enter to return to the Ex Libris automation tool.
5 Continue to Completing the Configuration on page 33.
New Installation Instructions
To configure a new installation of Oracle:
1 Restart your computer.
2 Log on to the PC and ensure that there are no open programs.
3 Start the Ex Libris automation tool (BEAT).
4 Create a TNSNAMES.ORA.
a Select option 4, Update tnsnames.ora.
Figure 20:
b Select option 1, Add VGER Instance ‐ Voyager.
March 2014 31Oracle 10g ODBC Installation Guide
Chapter 7: Configuring Oracle
Figure 21:
c Enter the IP Address of your Voyager server.
Figure 22:
d Enter Y to confirm when prompted.
e Press Enter to return to the Ex Libris automation tool (the Update
tnsnames.ora section).
f Enter option B, Back, to return to the Ex Libris automation tool main
menu.
5 Continue to Completing the Configuration on page 33.
32 March 2014Oracle 10g ODBC Installation Guide
Chapter 7: Configuring Oracle
Completing the Configuration
To update ODBC Configuration:
1 Select option 5, Update ODBC Configuration.
Figure 23:
2 Select option 6, Save and Clear System ODBC Configuration.
CAUTION:
Under Windows XP Professional SP2, the option 6, Save and Clear System
ODBC Configuration, may remove all System DSNs. Instead of selecting
this option, proceed to Step 3.
3 (Alternative) Use the Registry Editor, regedit.exe, to make the following
registry changes:
a In HKEY_LOCAL_MACHINE\SOFTWARE\ODBC\ODBC.INI\ODBC Data
Sources, delete the key‐value pair voyager=Microsoft ODBC for
Oracle and replace it with VGER=Microsoft ODBC for Oracle.
b In HKEY_LOCAL_MACHINE\SOFTWARE\ODBC\ODBC.INI, rename the
voyager key to VGER.
c Skip to Step 7 to quit the BEAT, and follow Step 8 to make additional
registry changes.
March 2014 33Oracle 10g ODBC Installation Guide
Chapter 7: Configuring Oracle
Figure 24:
4 Select option 1, Add VGER Instance ‐ Voyager.
5 Enter Y to confirm when prompted.
6 Press Enter to return to the Ex Libris automation tool (Update ODBC
Configuration).
7 Select option Q, Quit, to quit the Ex Libris automation tool.
8 Open the Registry Editor, regedit.exe, and search for NLS_LANG.
9 For any occurences of NLS_LANG, change the data value to:
AMERICAN_AMERICA.US7ASCII
Oracle 10g ODBC is now successfully configured.
34 March 20148
Prepackaged Reports
This section includes:
Before You Start on page 35
Linking Prepackaged Reports on page 36
Before You Start
The procedures for linking tables with different versions of Microsoft Access are
similar, but there are some differences. Instructions are provided for both
Access 2007 and Access 2003. Use the Access 2007 instructions for Access 2010
and Access 2013. Note that 64‐bit versions of Access are not supported.
Record the following information on Table 1 to use in Linking Prepackaged
Reports on page 36:
Your database name
For example: xxxxdb
Your read‐only ID and password (usually written as logon/password)
Username = ro_xxxdb
Password = ro_xxxdb
ro_xxxdb/ro_xxxdb
Database server name or IP address
Oracle SID
For Voyager 5.0 or higher, your SID is VGER.
For Image Server, your SID is VGER.
For an earlier version of Voyager or Endeavor Heritage Digital Products,
contact Ex Libris Global Customer Support.
March 2014 35Oracle 10g ODBC Installation Guide
Chapter 8: Prepackaged Reports
Table 1. Access for Linking Prepackaged Reports
Voyager Database Name:
Read‐Only User ID:
Read‐Only User Password:
Server Name or IP Address:
Oracle SID:
Contact Ex Libris Global Customer Support if you need assistance with any of
this information.
Linking Prepackaged Reports
To link prepackaged reports for Access 2007 through Access 2013:
1 Open the Voyager Access Reports file.
This is also referred to as the Reports.mdb file.
NOTE:
If this file does not exist, confirm that Voyager Access Reports was
installed.
You may see the security warning mentioned in Step on page 38.
2 Get the external data to initiate the linking.
a Click the External Data tab.
Figure 25:
b Specify the ODBC databases. Under the More button, select ODBC
Databases.
36 March 2014Oracle 10g ODBC Installation Guide
Chapter 8: Prepackaged Reports
Figure 26:
c Select Link to data source by creating a linked table.
Figure 27:
The Select Data Source screen displays.
d Click the Machine Data Source tab, select the data source name that
matches your Oracle SID, and click OK.
March 2014 37Oracle 10g ODBC Installation Guide
Chapter 8: Prepackaged Reports
Figure 28:
NOTE:
If VGER is missing as a Machine Data Source option, refer to Salesforce KB
# 3902 (https://exlibrisgroup.my.salesforce.com/articles/Solution/VGER‐
missing‐as‐a‐DSN‐when‐linking‐tables?popup=true#) to create it.
e Approve the security warning.
Figure 29:
38 March 2014Oracle 10g ODBC Installation Guide
Chapter 8: Prepackaged Reports
Figure 30:
The Microsoft ODBC for Oracle Connect dialog box displays.
f Enter the read‐only user ID, your read‐only user password, your Oracle
SID, and click OK.
Figure 31:
The Link Tables dialog box displays.
NOTE:
It may take a few minutes to display.
March 2014 39Oracle 10g ODBC Installation Guide
Chapter 8: Prepackaged Reports
Figure 32:
g For Voyager, click Deselect All and click OK.
For Endeavor Heritage Digital Products, highlight the first through the
last table (using SHIFT/Click), click OK, and contact Ex Libris Global
Customer Support for assistance in completing your installation.
40 March 2014Oracle 10g ODBC Installation Guide
Chapter 8: Prepackaged Reports
3 Build database links.
a Under Objects, select the Forms option.
Figure 33:
b Double‐click Build database links to Voyager.
The Build links to Voyager screen displays.
c Enter the Oracle SID for the ODBC Name, the Oracle SID for the
Connect String, the read‐only user ID for DB User ID, the read‐only
user password for Password, and the Voyager database name for the
Tablespace.
d Confirm that the Relink check box is selected.
March 2014 41Oracle 10g ODBC Installation Guide
Chapter 8: Prepackaged Reports
e Click Connect.
Figure 34:
Each table is listed as it is successfully linked.
The ALL_TAB_COLUMNS table does not link.
NOTE:
This is not an error.
f Once the tables have completed linking, click Close.
The prepackaged reports are now successfully linked.
To link prepackaged reports for Access 2003:
1 Set the security level.
a Start MS Access.
b Select Tools ‐> Macro ‐> Security ‐> Security Level.
c Select the Low option.
d Click OK.
e When prompted, click Yes.
42 March 2014Oracle 10g ODBC Installation Guide
Chapter 8: Prepackaged Reports
f Close and restart MS Access.
2 Open the Voyager Access Reports file.
This is also referred to as the Reports.mdb file.
NOTE:
If this file does not exist, confirm that Voyager Access Reports was
installed.
3 Get the external data to initiate the linking.
a Select File ‐> Get External Data ‐> Link Tables.
Figure 35:
b Specify the ODBC databases by clicking the Files of Type drop‐down
list located at the bottom of the screen and selecting ODBC Databases.
March 2014 43Oracle 10g ODBC Installation Guide
Chapter 8: Prepackaged Reports
Figure 36:
The Select Data Source screen displays.
c Click the Machine Data Source tab, select the data source name that
matches your Oracle SID, and click OK.
Figure 37:
The Microsoft ODBC for Oracle Connect dialog box displays.
44 March 2014Oracle 10g ODBC Installation Guide
Chapter 8: Prepackaged Reports
Figure 38:
d Enter the read‐only user ID, your read‐only user password, your Oracle
SID, and click OK.
The Link Tables dialog box displays.
NOTE:
It may take a few minutes to display.
Figure 39:
e For Voyager, click Deselect All and click OK.
For Endeavor Heritage Digital Products, highlight the first through the
last table (using SHIFT/Click), click OK, and contact Ex Libris Global
Customer Support for assistance in completing your installation.
March 2014 45Oracle 10g ODBC Installation Guide
Chapter 8: Prepackaged Reports
4 Build database links.
a Under Objects, select the Forms option.
Figure 40:
b Double‐click Build database links to Voyager.
The Build links to Voyager screen displays.
c Enter the Oracle SID for the ODBC Name, the Oracle SID for the
Connect String, the read‐only user ID for DB User ID, the read‐only
user password for Password, and the Voyager database name for the
Tablespace.
d Confirm that the Relink check box is selected.
46 March 2014Oracle 10g ODBC Installation Guide
Chapter 8: Prepackaged Reports
e Click Connect.
Figure 41:
Each table is listed as it is successfully linked.
The ALL_TAB_COLUMNS table does not link.
NOTE:
This is not an error.
f Once the tables have completed linking, click Close.
The prepackaged reports are now successfully linked.
March 2014 47Oracle 10g ODBC Installation Guide Chapter 8: Prepackaged Reports 48 March 2014
9
Troubleshooting
This section includes:
First Steps on page 49
KB Articles on page 50
Error Codes on page 51
Other Possible Errors on page 51
First Steps
When installing the ODBC drivers, make sure that the directory from which you
are running the BEAT.bat (or BEAT-win7.bat) file has no spaces or special
symbols in it. All of the subdirectories of the ODBC installer hold true to this. As
a result, we suggest that you extract the archive downloaded into the root C:\
directory.
The installation process for the ODBC drivers requires certain actions be taken
at certain points during the installation. Otherwise, you could run into errors
when attempting to link your tables. Thus, it is absolutely necessary that the
instructions provided are read through carefully and followed exactly.
If you are running Windows Vista or Windows 7, make sure that you are logged
onto your machine as its administrator. When you launch the BEAT.bat
installer, select the option to run it as an administrator (available in the context
menu).
After the installation is complete and before you link your tables, verify whether
or not you can connect to the database by launching a command prompt and
typing tnsping VGER into the shell. You know it works if, on the last line of the
output, you see something like OK (30ms). If you encounter any other errors,
consult Table 3 on page 51.
March 2014 49Oracle 10g ODBC Installation Guide
Chapter 9: Troubleshooting
In TNSNAMES.ORA, use an IP address for the host definition. You can use an alias.
However, make sure that the host name resolves properly by checking the
/etc/hosts file on your database server.
If you have trouble linking, examine your TNSNAMES.ORA in comparison to what
you have stored on your server in /oracle/app/oracle/product/10.2.0/
db_1/network/admin/tnsnames.ora. If your SERVICE_NAME is set to
something other than VGER, match that with your local version of the file. This is
not always what fixes your problems, but it may help.
KB Articles
Refer to the following Salesforce Knowledge Base Articles for additional
troubleshooting steps. Note that you need to be logged on to Salesforce to be
able to view the articles.
Table 2. KB Articles
Salesforce Article Title Link
Number
2244 How to Uninstall Oracle ODBC https://
Client Completely exlibrisgroup.my.salesforce.com
/articles/How_To/How‐to‐
uninstall‐Oracle‐ODBC‐Client‐
completely?popup=true#
3902 VGER Missing as a DSN when https://
Linking Tables exlibrisgroup.my.salesforce.com
/articles/Solution/VGER‐
missing‐as‐a‐DSN‐when‐
linking‐tables?popup=true#
3979 ODBC Table Links not Persisting https://
in Access Reports exlibrisgroup.my.salesforce.com
/articles/Solution/ODBC‐Table‐
Links‐not‐Persisting‐in‐Access‐
Reports?popup=true#
2247 Create and refresh Oracle Read‐ https://
Only Users for ODBC exlibrisgroup.my.salesforce.com
/articles/How_To/Create‐
refresh‐Oracle‐read‐only‐users‐
for‐ODBC?popup=true#
21872 How to Set ODBC File https://
Permissions exlibrisgroup.my.salesforce.com
/articles/How_To/Set‐ODBC‐
File‐Permissions?popup=true#
50 March 2014Oracle 10g ODBC Installation Guide
Chapter 9: Troubleshooting
Error Codes
The table below outlines some of the most common error codes that have been
seen during the linking process. If your error is not mentioned here, a good
place to search is http://www.ora-code.com/ which provides you with some
helpful insights before you contact support.
Table 3. Error Codes
Error Code Meaning and Causes Solutions
ORA‐3113 There are issues with Talk to your IT department to confirm that
network connectivity your database server can accept connections
over port 1521. It is possible that a firewall is
blocking this service.
ORA‐12514 The listener is unable to Check /etc/hosts to confirm that the host
resolve the host name name you entered in tnsnames.ora is
specified resolving somewhere. If you are using
localhost, confirm that the only definition in
/etc/hosts is 127.0.0.1. If you see ::1,
comment out this line.
ORA‐12154 Could not resolve the There is something wrong with the
connect identifier specified tnsnames.ora file. Most likely, it is non‐
existent or the VGER instance is not properly
defined. Use the BEAT.bat script to recreate
this file.
TNS‐12535 Operation timed out Your tnsping timed out. Confirm that the IP/
alias you are using in tnsnames.ora is correct
and can resolve. Confirm that a firewall is not
preventing any communications over port
1521.
TNS‐12545 Connect failed because target There is most likely a typo in your
host or object does not exist tnsnames.ora file. Check to confirm that the
host is correct.
Other Possible Errors
If, when building the database links in Access, the list of tables linked eventually
shows Process stopped, too many errors!, first check the suggestions
described earlier. If none of those help, evaluate the response time when
performing tnsping VGER. If the time is above 300ms, you may be having
network connectivity issues. In this situation, you should talk to your IT staff.
March 2014 51Oracle 10g ODBC Installation Guide
Chapter 9: Troubleshooting
Whenever you attempt to link tables in Access, you should use the read‐only
user for that specific database. If your database name is exldb, the user name
and password would be ro_exldb. If this user is not working for you, a read‐
only user refresh may be needed.
If linking your tables fails almost immediately because the first six tables
produce errors, you may need to refresh your read‐only user. To do this, run the
readonly.ksh file located in the /m1/utility/ folder. You must be logged in
as the oracle user to run this script.
52 March 2014You can also read