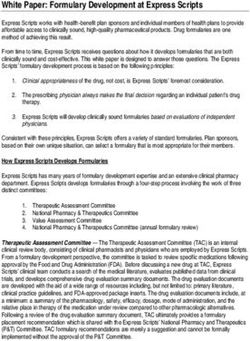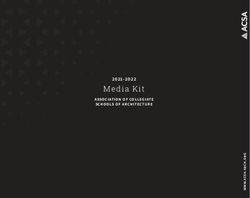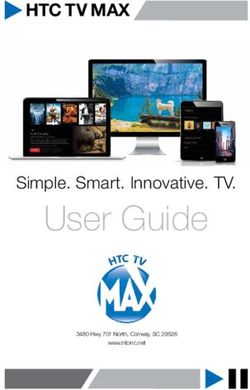Express Order Entry Unaddressed Admail - Generic Solution
←
→
Page content transcription
If your browser does not render page correctly, please read the page content below
Table of Contents
1.0 Introduction . . . . . . . . . . . . . . . . . . . . . . . . . . . . . . . . . . . . . . . . . . . . . . . . . . . . . . . . . . . . . . . . . . . . . . . 3
About Express Order Entry: Unaddressed Admail – Generic Solution. . . . . . . . . . . . . . . . . . . . . . . . . . . . . . . . . 3
Login to the Express Order Entry: Unaddressed Admail – Generic Solution. . . . . . . . . . . . . . . . . . . . . . . . . . . . . 4
Express Order Entry – Unaddressed Admail page . . . . . . . . . . . . . . . . . . . . . . . . . . . . . . . . . . . . . . . . . . . . . . . 5
2.0 Creating an Order – Step 1. . . . . . . . . . . . . . . . . . . . . . . . . . . . . . . . . . . . . . . . . . . . . . . . . . . . . . . . . . 6
2.1 “About My Mailing” page . . . . . . . . . . . . . . . . . . . . . . . . . . . . . . . . . . . . . . . . . . . . . . . . . . . . . . . . . . . . . . . . 6
2.2 “My Contact Information” page. . . . . . . . . . . . . . . . . . . . . . . . . . . . . . . . . . . . . . . . . . . . . . . . . . . . . . . . . . . . 8
3.0 Capturing Delivery Details – Target Area and Coverage – Step 2 . . . . . . . . . . . . . . . . . . . . . 9
3.1 Delivery Details of the Mailing. . . . . . . . . . . . . . . . . . . . . . . . . . . . . . . . . . . . . . . . . . . . . . . . . . . . . . . . . . . . . . 9
3.2 Where to Drop Off the Mailing. . . . . . . . . . . . . . . . . . . . . . . . . . . . . . . . . . . . . . . . . . . . . . . . . . . . . . . . . . . . 10
3.3 Search Outlet / Induction Point . . . . . . . . . . . . . . . . . . . . . . . . . . . . . . . . . . . . . . . . . . . . . . . . . . . . . . . . . . . . 10
3.4 Selecting the Target Area. . . . . . . . . . . . . . . . . . . . . . . . . . . . . . . . . . . . . . . . . . . . . . . . . . . . . . . . . . . . . . . . 11
3.5 Mail Preparation Details. . . . . . . . . . . . . . . . . . . . . . . . . . . . . . . . . . . . . . . . . . . . . . . . . . . . . . . . . . . . . . . . . 14
4.0 Paying for the Mailing – Step 3. . . . . . . . . . . . . . . . . . . . . . . . . . . . . . . . . . . . . . . . . . . . . . . . . . . . . 15
4.1 “Previewing the Order” page . . . . . . . . . . . . . . . . . . . . . . . . . . . . . . . . . . . . . . . . . . . . . . . . . . . . . . . . . . . . . 15
4.2 “Paying for the Mailing” page . . . . . . . . . . . . . . . . . . . . . . . . . . . . . . . . . . . . . . . . . . . . . . . . . . . . . . . . . . . . 15
5.0 Submitting the Order. . . . . . . . . . . . . . . . . . . . . . . . . . . . . . . . . . . . . . . . . . . . . . . . . . . . . . . . . . . . . . 16
6.0 Printing the Documentation – Step 4. . . . . . . . . . . . . . . . . . . . . . . . . . . . . . . . . . . . . . . . . . . . . . . 17
6.1 “Preparing My Mailing” page. . . . . . . . . . . . . . . . . . . . . . . . . . . . . . . . . . . . . . . . . . . . . . . . . . . . . . . . . . . . . 17
6.2 Printing Instructions . . . . . . . . . . . . . . . . . . . . . . . . . . . . . . . . . . . . . . . . . . . . . . . . . . . . . . . . . . . . . . . . . . . . 17
6.3 View Current Orders. . . . . . . . . . . . . . . . . . . . . . . . . . . . . . . . . . . . . . . . . . . . . . . . . . . . . . . . . . . . . . . . . . . . 19
6.4 Ending my Express Order Entry Session. . . . . . . . . . . . . . . . . . . . . . . . . . . . . . . . . . . . . . . . . . . . . . . . . . . . . . 19
7.0 Delete Statement of Mailing (SOM) . . . . . . . . . . . . . . . . . . . . . . . . . . . . . . . . . . . . . . . . . . . . . . . . 201.0 Introduction
About Express Order Entry: Unaddressed Admail – Generic Solution
Express Order Entry: Unaddressed Admail –
Generic Solution provides the benefits of Canada
Post Electronic Shipping Tools (EST) from the
security of your corporate website or the Canada
Post website. The Express Order Entry option is
aimed at Unaddressed Admail mailers who choose
to mail to only one delivery area at a time and is
a fast, free and convenient way to target, prepare
and pay for your Unaddressed Admail orders in
four easy steps.
It automatically prepares all the required barcoded
documentation, applies the applicable contract
price and deducts the automation incentive.
Express Order Entry via Canada Post’s website
provides access to total points of call, is only
available to customers who qualify for credit-card
payment with Canada Post and is accessed
through the Canada Post website; it therefore
requires an On-line Business Centre (OBC) userid and password.
The key features of Express Order Entry: Unaddressed Admail – Generic Solution include ease of use, simple order creation, and
quick and easy online credit card payment (no bills to worry about) accurate and cost-effective.
Here are the four steps to creating your Express Order Entry – Unaddressed Admail order:
• Step 1: Create My Order page
• Step 2: Delivery Details – Target Area and Coverage
• Step 3: Paying for my Mailing and Submitting my Order
• Step 4: Printing my Express Order Entry documentation
To successfully complete the ordering process, Adobe Reader version 4.0 or higher must be installed; the user must have a valid
credit card (American Express, Master Card or Visa) and must be connected to a printer capable of printing on 21.5 x 28.0 cm
(8.5" x 11") sheets of paper.
Express Order Entry: Unaddressed Admail – Generic Solution 3Login to the Express Order Entry: Unaddressed Admail – Generic Solution
To register via the Canada Post website:
To login via the Canada Post website, enter your username and password once you’ve clicked here. Please note that you must
qualify for a credit card as a method of payment with Canada Post to access the Express Order Entry: Unaddressed Admail
– Generic Solution, as it is the only valid method of payment.
The Online Business
Centre sign-in page
will be displayed.
Simply enter your
1
1 Username and
2 2 Password,
or click Sign Up if you
don’t already have an
online account.
4
3
4 Under Express Order Entry heading, select Unaddressed Admail
3 Select EST: Electronic Shipping Tools
Express Order Entry: Unaddressed Admail – Generic Solution 4Express Order Entry – Unaddressed Admail page
From the Unaddressed
Admail Express Order
Entry page, enter the
following information:
5 Y
our Customer
Number
6 Y
our Contract
Number (if
5 applicable).
6
The following table provides a description of the fields for the Express Order Entry – Unaddressed Admail page.
Field Description
5 Customer Number This field identifies the Canada Post Customer number that was assigned to you.
6 Contract Number This field identifies your Canada Post Contract Number (maximum of 10 numeric characters,
assigned by Canada Post). This is also referred to as an Agreement Number.
The following table describes the command button functionality.
Command Button Description
Click on the Start command button to go to the next step.
Express Order Entry: Unaddressed Admail – Generic Solution 52.0 Creating an Order – Step 1
2.1 “About My Mailing” page
This page allows you to capture all necessary mailing information to create your Express Order Entry – Unaddressed Admail
orders. You may consult the Postal Code Look Up and/or Online Maps by clicking on the direct link. Each field is described below.
For a step-by-step demonstration, click here to consult the How Do I tutorial:
See table on following page for description of fields.
7
8
9
10
11
12
13
15
14
Express Order Entry: Unaddressed Admail – Generic Solution 6The following table provides a description of the fields.
Field Description
7 First three characters of Enter the first three characters of the postal code – known as the Forward Sortation Area
the postal code (FSA) – for the area you wish to have your items delivered to or click Postal Code look up or
online maps (see example below) to determine the appropriate postal code characters to
enter in this field. Please note that you may only select one delivery installation per order.
8 Title of mail piece You may enter an alpha or numeric description that can be used to identify your mail item for
your reference, ex., “Bill Smith 123 Main ST – Nov. 1”.
9 Drop-off date The drop-off date for your mailing is today’s date or any business day within the subsequent
seven calendar days. Mail items must be dropped off on business days only, that is, excluding
weekends and statutory holidays. Orders received beyond the subsequent seven calendar
days from the date your order was created, will not be accepted.
10 My reference (Optional) This field is reserved for your own use. You may enter up to 12 characters in this field, for
example, file number, campaign code, etc. This is not a mandatory field.
11 Householder Counts Consumers’ Choice data reflects the number of Canadian households wishing to receive
Data Type unaddressed advertising material. Total Points of Call data reflects all Canadian households
where Canada Post delivers mail and is only available for certain types of Unaddressed Admail
mailings: House of Commons mailings, community newspapers, Elections Canada and
provincial chief electoral officers’ mailings and, municipal electoral mailings.
12 Size of the items It is mandatory to select one of three size options:
in my mailing* • Standard up to 30.5 x 15.24 cm (12" x 6")
• Oversize 1 up to 30.5 x 22.85 cm (12" x 9")
• Oversize 2 up to 35.56 x 28 cm (14" x 11")
Indicating the size of your mail piece is critical as this determines the delivery cycle
as well as target area and delivery modes your business can target.
Note: If Oversize 2 is selected, a warning message will appear indicating that mail pieces of
this size can only be delivered to Non-Letter Carrier routes.
13 Samples A sample consists of non-printed matter or a trial-size portion of an actual product. It may be
distributed on its own, attached or enclosed in an envelope with printed matter.
14 Each item is less than or This box is checked by default. If your items weigh less than or equal 50 grams (1.8 oz), you
equal to 50 g (1.8 oz) simply go to the next section. To help determine the weight of an item, you may visit your
local post office to have your item weighed. Your items will be subject to verification at the
drop-off location. Note that an average-size postcard measuring roughly 13.9 x 21.5 cm
(5.5 x 8.5 in) weighs approximately 6 g (0.2 oz).
15 Enter the weight in If the weight of each item is greater than 50 g (1.8 oz), you must indicate the exact weight of
grams for items over each item, as this will determine your price per item. To help determine the weight of an item
50 g (1.8 oz.) you may visit your local post office to have your item weighed. Your items will be subject to
verification at the drop-off location.
Express Order Entry: Unaddressed Admail – Generic Solution 72.2 “My Contact Information” page
Enter your 16 Contact Name,
17 Contact Phone Number and
the 18 Contact email Address
16 (Optional).
Then press the Next Step command
17 button to continue the creation
of your order or the Back button
18 to return to the previous page to
make changes.
Field Description
16 Contact Name Enter the name of the person you would like Canada Post to contact should there be a need to.
17 Contact Phone Number Enter the phone number of the contact person you would like Canada Post to contact should
there be a need to.
18 Contact email Address Enter the email address of the contact person you would like Canada Post to contact should
(Optional) there be a need to. This is not a mandatory field.
The following table provides a description of the command buttons functionality.
Command Button Description
Takes you back to the previous page.
Takes you to the next step of creating your order.
Express Order Entry: Unaddressed Admail – Generic Solution 83.0 Capturing Delivery Details –
Target Area and Coverage – Step 2
3.1 Delivery Details of the Mailing
This section allows you to capture all necessary delivery
details for your mailing. The FSA/PC you have selected in
Step 1 is displayed here; if you wish to modify it, you
must return to Step 1 using the Back command button. 19
The address associated with the FSA of the post office
that will deliver your items is also displayed here. You 21
may also consult the FSA maps and associated letter- 20
carrier (LC) walk maps by clicking on the direct link. If
you are satisfied with the information, you may scroll
down the page to select your target area.
The following table provides a description of the fields.
Field Description
19 First three characters The first three characters of the postal code you have entered in Step 1; to change this value,
of the postal code use the Back button to return to the previous screen.
you selected
20 Post office This is the post office address that will deliver your items.
21 FSA maps and associated After selecting “Online Maps”, follow the steps described hereafter to locate the first three
letter carrier (LC) characters of the postal code (FSA) and to locate the area where you wish your items to be
walk maps delivered:
1. Select the first three characters of the postal code where you want your mail delivered to
to view the associated map.
2. Close this window to navigate back to the Create My Order screen.
3. To change the FSA you selected on page 1, use the orange back button at the bottom of
the screen.
OR
1. Select the “Click here” link to view all FSA maps.
2. Select your province by clicking on either the corresponding “U”(for urban counts) or
“R” (for rural counts), or “M” to view the map.
3. Locate your “delivery area” from the alphabetical list of cities.
4. Select the FSA to view the route and count information.
5. Close this window to navigate back to the Create My Order screen.
6. To change the FSA you selected on page 1, use the orange back button at the bottom
of the screen.
Express Order Entry: Unaddressed Admail – Generic Solution 93.2 Where to Drop Off the Mailing
This section allows you to either accept
23 the drop-off location 22 identified here
as the post office that will deliver your
items, or to select another post office 23
22 by clicking the “I would like to select
an alternate drop-off location”
option, which will bring you to the
Search Outlet / Induction Point page.
Notes: When a customer chooses a customer selected drop-off location, transportation fees will apply. Also, some locations have
volume restrictions. Please refer to the web tools for more information by clicking here.
This table provides a description of the fields.
Field Description
22 I will drop off my mailing This field automatically identifies the post office where your mailing will be dropped off based
at the post office on the FSA/PC selected.
indicated below.
23 I would like to select an Click here to select an alternate drop-off location. It will bring you to the Search Outlet /
alternate drop-off Induction Point page where you can select your desired drop-off location.
location.
Transportation fee When the customer selects an alternate drop-off location, transportation fees will apply to
each item at the price indicated on the Unaddressed Admail price sheet. When the drop-off
location selected is the pre-determined drop-off location or does not require transportation
by Canada Post to the post office, no transportation fee will apply.
3.3 Search Outlet / Induction Point
If you have chosen to deposit your items at an alternate
drop-off post office, the Search Outlet / Induction Point 24 25 26
page will be displayed. Simply follow these instructions:
• Select the Province 24
• Select the City 25
• Click Search 26
A list of office names will be displayed. Select an
office, and your new selected drop-off location will
be displayed on your Drop-off My Mailing page.
Express Order Entry: Unaddressed Admail – Generic Solution 103.4 Selecting the Target Area
This section requires that you select your
Target area 27 , which will then determine
the total number of items required for your
mailing. First, you need to define your target 27
area by selecting houses, apartments,
farms or businesses, or any combination of the four.
Note: Indicating the size of your mail piece is critical to determining the delivery cycle and delivery modes your business can target.
(See section 2.1)
This section allows you to select the desired delivery modes (DM) for your mailing.
29 1. All DM
You may choose to cover ALL the delivery
modes from all of the delivery installations
simply by clicking on the 28 “ALL”
command button. The total distribution
is automatically calculated by the system.
28 Note: By selecting the “ALL” button,
the FSA checkboxes will be populated
automatically.
The following table provides a description of the command buttons.
Command Button Description
28 All By selecting “All”, you will automatically select all FSAs and delivery modes included in this
delivery installation.
29 Auto complete split walks In some FSAs, letter carrier routes may cover more than one FSA. This is referred to as
a “split walk”. By checking the “Auto complete split walk” box, you will ensure that all
corresponding letter carrier routes found within the other FSAs will automatically be selected.
2. Specific DM
Or you may select 30 specific delivery modes
within the FSA (routes that will cover where
you wish to have your items delivered). This
option requires that you select each line 30
of the required delivery mode. The total
distribution for each line will automatically
be calculated by the system.
32
Note: Select one or several delivery modes
within an FSA by checking the boxes at the
line level. The FSA box will then be checked,
but it will be greyed out. This will identify
that a selection was made within that FSA.
Express Order Entry: Unaddressed Admail – Generic Solution 113. Auto complete split walks
31
25 Letter carrier walks that cover more than one
FSA are known as split walks. Split walk lines
are initially highlighted in yellow.
To ensure complete coverage for each letter
carrier walk selected, you must check the
31 Auto complete split walk box. This will
ensure that all split walks in subsequent FSAs
are selected, and their total distributions are
included in the mailing.
33
You may also choose to select only specific
FSAs within the split walk. By checking the
split walk box, the system will automatically
highlight the line in green and calculate/add
the total distribution for the line.
Take a look at line LC0011 on the screen on
the screen above (2. Specific DM); it is highlighted in yellow 32 , indicating that this is a split walk route. Now look at
the same row on the screen above (3. Auto complete split walks) and you will notice that, following the selection of the
Auto complete split walks and checking that specific walk, the system has automatically calculated the total distribution,
and the line is now displayed in green. 33
Note: The FSA checkbox of the split walk will automatically be checked, but greyed out.
You may modify the counts (total for each line)
by selecting a line and simply typing the desired
count in the Desired Total column: modifications
will appear in 34 RED. The Totals, including
modified counts, will be calculated automatically
by the system. If you click Reset Totals, the
previous totals will reappear for all rows.
34
Express Order Entry: Unaddressed Admail – Generic Solution 1235 36 37 38 39 40 41 42 43 44
This table provides a description of the fields.
Field Description
35 Select Select row(s) that correspond to the delivery mode where your item will be delivered.
36 FSA/PC A listing of all Forward Sortation Areas (FSA) associated with the delivery installation for this
mailing. The FSA is the first three characters (alpha numeric alpha) of the postal code, which
represent a geographical area. Click on the (+) to the left of an FSA to display a drop-down
list of all of its available delivery modes.
37 Delivery Mode Select the delivery mode, which corresponds to the sector (points of call) where your items
will be delivered.
Note: Indicating the size of your mail piece is critical as this determines the delivery cycle and
delivery modes your business can target. (see section 2.1)
38 Delivery This field identifies the abbreviated name of the post office that will provide the delivery
Installation Name services for the selected delivery mode (DM).
39 Houses This field identifies the count of houses in the delivery mode; a house is a building with one
or two dwelling units. If a business is operated in a house that is also used as a dwelling, it
is classified as a house.
40 Apartments This field identifies the count of apartments in the delivery mode; an apartment is a self-
contained dwelling unit within a multiple-unit residential building of three or more such
dwelling units. All units share a common main entrance and civic address but have individual
suite numbers. For the purpose of this definition, common entrance means entrance to the
building or to the complex, for example, a private lane or road. For urban areas, each unit has
a separate mail receptacle, which normally forms part of a centralized mail-receiving facility.
If a business is operated in an apartment that is also used as a dwelling, it is classified as an
apartment.
41 Farms This field identifies the count of farms in the delivery mode; a farm is a dwelling or a point of
call associated with a tract of land used to raise crops, animals or fish as a source of income
or revenue.
42 Businesses This field identifies the count of businesses in the delivery mode; a business is defined as a
point of call where the primary activity is commercial or industrial. If a business is operated
from a house or an apartment which is also used as a dwelling, it is classified as a house or
an apartment.
43 Total Distribution This field identifies the total number of items, including the modified counts, for each delivery
mode, which is calculated and displayed automatically.
44 Desired Total You may modify the counts (desired total for each row) by selecting a row and entering the
desired amount in the desired total column box.
Note: Modifications will appear in RED. The totals, including any modified counts, will be
calculated automatically by this tool and displayed in the bottom right hand box.
Express Order Entry: Unaddressed Admail – Generic Solution 133.5 Mail Preparation Details
This section refers to mail preparation details and allows you to enter the following information:
• Number of items per bundle, 45
• Number of bundles per container, 46
• Container type 47 (customer-supplied), and
• Number of containers to be dropped off* 48
(the system automatically calculates the number of 45 46 47 48
containers to be dropped off based on the number of
items per bundle, the number of bundles per
container and the container type).
* this field cannot be altered
Field Description
45 Number of items Unaddressed Admail items, including inserts and samples, should be bundled so that each
per bundle bundle can be held comfortably in one hand. A bundle must not exceed: (a) 152.4 mm in
height for items weighing up to 500 g; or (b) 200 mm in height for items weighing between
500 and 1,000 g; or (c) more than 200 items. All bundles should contain equal quantities,
except for the last one of a mailing, which may be smaller and is referred to as a “residue”
bundle.
46 Number of bundles The maximum weight of the container with enclosed bundles cannot exceed 22.7 kg (50 lbs).
per container When using containers, the labels automatically generated by this order-entry tool must be
affixed to each container.
47 Container type Bundles are to be enclosed in a suitable container. For help in determining if your container
is suitable, please contact our Business Help Desk at 1-800-260-7678.
48 Number of containers This field cannot be modified. The number appearing was calculated systematically by the
to be dropped off application based on the number appearing in the desired total field and the information
indicated in the number of items per bundle and number of bundles per container fields.
This figure represents the number of containers you will drop off based on the number of
items per bundle and the number of bundles per container that you have identified. It will also
determine the quantity of container labels that will be automatically generated for this mailing.
This field cannot be altered.
Express Order Entry: Unaddressed Admail – Generic Solution 144.0 Paying for the Mailing – Step 3
4.1 “Previewing the Order” page
This page allows you to review the post office, 49
the drop-off location 50 , and the drop-off date
51 of your mailing. Once you have fully completed
the credit card information, (see section 4.2), you may
choose to print this page for your records; simply click
49 50 51 on the Print icon on the top navigation bar in your
web browser.
4.2 “Paying for the Mailing” page
52
This section allows you to review the total amount
53
due that will be applied to your credit when you drop 54
off your mailing. 55
56
Simply enter the requested credit card information; all
fields are mandatory: 52 credit card type, 53 credit 57
card number, 54 name (as it appears on the card),
55 expiry date (as per the format indicated,
and 56 Card Verification Value 2 (CVV2) credit card
security feature number.
Note: You may wish to print this page for your records. An official receipt (Statement of Mailing) must accompany your order at time of
deposit. At “Step 4 – Printing my Express Order Entry documentation” (see Section 6.0), you will be required to print all the documents.
57 YOU MUST CHECK: “I agree to the Terms and Conditions” box to be able to continue the creation of your order.
This table provides a description of the fields.
Field Description
52 Credit card type Select from the drop-down list the type of credit card you wish to use.
53 Credit card number Enter the number corresponding to the credit card selected.
54 Name Enter the cardholder’s name as it appears on the card.
55 Expiry date Enter the expiry date (MM/YY) as it appears on the card.
56 Card Verification Value 2 Enter the Card Verification Value 2 (CVV2). The three-digit security code that appear on or to
(CVV2) the right of the signature panel on the back of your credit card
57 I agree to the This field must be checked to enable you to go to the next step.
Terms and conditions
Express Order Entry: Unaddressed Admail – Generic Solution 155.0 Submitting the Order
Once you have selected Submit, your order will be sent and can no longer be modified.
Prior to the transmission of your order to Canada Post, a pop-up disclaimer message is displayed that is in line with the verification
of the information provided.
The mailing charges will be applied to your credit card when you drop off your mailing.
Express Order Entry: Unaddressed Admail – Generic Solution 166.0 Printing the Documentation – Step 4
6.1 “Preparing My Mailing” page
You are now at Step 4 (the last step) of Create My
Order. Simply follow the instructions to prepare
your mailing for drop-off. Ensure that a Statement
of Mailing (SOM) and container label(s)
accompany your mailing, as they are mandatory
for drop-off. See the next section for a sample of
each document and specific printing instructions.
• You may also print this page for your personal
records; however, take note that the
Statement of Mailing is your official receipt.
• To print the official Statement of Mailing and
all other required documentation, you must
ensure that Acrobat Reader is installed on your
computer.
• If not, click “download it here” to view PDF
documents.
• Following the printing of your documents, if
you wish to end your session, click Close the
session, and a pop-up screen (see section 6.4)
will be displayed; click Yes if you want to close
the session or click Start a new Order if you
wish to create another order.
6.2 Printing Instructions
To print your documents, click on each of the document links below to open a PDF page. In the PDF page, click the print icon
on the Acrobat Reader toolbar and follow the instructions. To confirm your mail items meet Unaddressed Admail specifications
(ex., size, weight, etc.), a representative sample of the item should be provided to the drop-off location on or before the drop-off date.
Statement of Mailing
Click on the PDF icon to print the Statement
of Mailing
Once displayed click on the Printer icon
Three copies of your Statement of Mailing will
automatically be generated; you should bring
Copy 1 and 2 with your mailing to the drop-
off location and keep Copy 3 for your records.
Express Order Entry: Unaddressed Admail – Generic Solution 17The Distribution Plan
The distribution plan can be printed from the “Current Orders” page.
Container label(s)
Click on the PDF icon shown here to print your container label(s).
A container label must be affixed to each container.
Express Order Entry: Unaddressed Admail – Generic Solution 186.3 View Current Orders
To simplify the creation flow, and to allow you to
always have the opportunity to successfully print your
documents, a 58 View Current Orders link appears on
the data entry page.
Your documents can be reprinted up to 24 hours after
transmission.
58
Once current orders displays,
simply click on the appropriate
document name.
6.4 Ending my Express Order Entry Session
After printing all necessary documents, you may click Close my Session. This is the
last step before ending your session. A warning message is displayed to ensure you
have printed all mandatory documents for dropping off your mailing. If you click
Yes, the session will end.
If you click No, you will remain at the Step 4 page – Preparing my Mailing until you
select either Close my Session or Start a new order.
Express Order Entry: Unaddressed Admail – Generic Solution 197.0 Delete Statement of Mailing (SOM)
This section illustrates the process to delete a SOM.
From the Online Business Centre landing page under Tools and
Resources, select 59 Delete Statement of Mailing, which will
open the Delete Statement of Mailing form.
59
60 You need to provide the following information:
• Mailed by customer number 60
• Mailed on behalf of customer number
• Reason for deletion ex., printing problem
• Date SOM was transmitted
• Statement of Mailing (SOM) number
61 If you do not have the SOM to refer to, provide 61
the following information:
• Total number of pieces
• Product type
• Dollar value of SOM
Once the SOM Deletion request is completed,
Canada Post will contact you by email.
Express Order Entry: Unaddressed Admail – Generic Solution 20You can also read