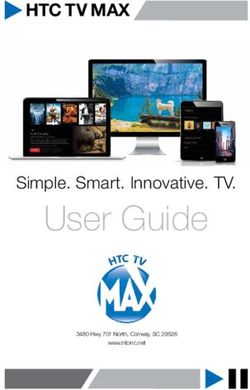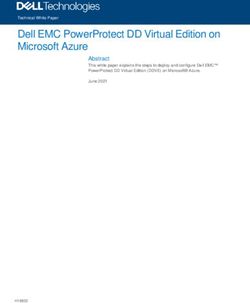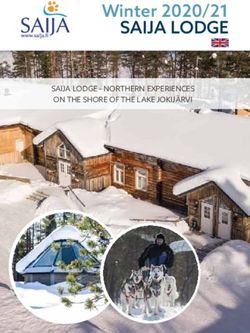Acronis True Image 2021 - Reviewers Guide November 2020
←
→
Page content transcription
If your browser does not render page correctly, please read the page content below
Acronis True Image 2021
Reviewers Guide
November 2020 Dual headquarters
in Switzerland and Singapore
Dual headquarters
in Switzerland and Singapore © Acronis 2020 1Table of Contents
Installation and Main Capabilities • Mobile Backup
• How to Install • Blockchain Notarization
• Main Product Overview • Custom Power Management
• Back Up to USB Drive • Back Up on Selected Wi-Fi
• Back Up to the Cloud What’s New for Acronis True Image 2021
• Dual Protection • Overview: Extended Antimalware and Backup Capabilities
• Active Disk Cloning • Real-time Antimalware Protection
• Sync • Antivirus Scan
• Cloud and Local Archiving • Vulnerability Assessment
• Create WinPE Media • Web Filtering
• Videoconference Protection
Additional Backup Features • Quarantine
• Acronis Active Protection • CPU Balancing
• Tray Notification Center • Resumable Replication
• Acronis Survival Kit • Quick Backup Validation
• Microsoft 365 Backup
Pricing
Dual headquarters
in Switzerland and Singapore © Acronis 2020 2How to Install Acronis True Image 2021
If you have Acronis True Image 2019 or 2020 installed, it will be upgraded by the
new version. Your old backup files will be safe.
1. Download and run the Acronis True Image 2021 Setup file from the URL that was emailed to you. You can also get it here.
2. When the installation is complete, click Start application and read/agree to the terms of the license agreement.
3. Once the application is open, enter the serial number that was emailed to you to activate your copy of Acronis True Image 2021.
4. Create or sign into your Acronis account.
• You will receive a confirmation email when your Acronis account is set up
• An account lets you access mobile features, cloud backups, and remote backup management
• You do not need an Acronis account to back up to and recover from external hard drives
If you have any other Acronis product installed on your computer, please remove it so you are able to test Acronis True Image
2021 successfully. If you need assistance, please contact the PR team.
Dual headquarters
in Switzerland and Singapore © Acronis 2020 4Acronis True Image 2021 Overview
1. Main menu. 1 2 3
2. Backup list displays all of the backup plans you have for
this account. Sorting is available, and additional menu
options are available by right-clicking. 4 5
3. Backup menu provides access to the main controls of
backup, replica, activity feed and recovery options.
4. This area changes based on the selected task. Here it
shows the backup source,
5. the backup destination, 6
6. and information about the backup’s status and statistics.
7. Action buttons, options, next scheduled backup and
7
progress are at the bottom.
Dual headquarters
in Switzerland and Singapore © Acronis 2020 5Back Up Your Entire PC to a USB Drive
1. Plug in a USB hard drive. Windows will recognize it and
assign a drive letter.
2. Click Add Backup.
3. Entire PC is the default and includes every hard drive and
partition on your computer – even hidden ones like OEM
Restore partitions.
4. Click the destination icon and choose the drive letter and
folder of your connected external USB drive.
5. Optionally, you can encrypt the data with the Encrypt
Backup button.
6. Click Back up now button.
7. You’ll see the estimated time remaining in the status bar.
You can keep on working during the backup and even close
the application – the operation will continue running in the
background.
Dual headquarters
in Switzerland and Singapore © Acronis 2020 6Back Up to the Acronis Cloud
If you start Acronis True Image 2021 for the first time and have no
backups, you will only need to hit Enter. A backup plan will be
created by default.
1. Entire PC Backup to Cloud is always selected by default.
2. Select Acronis Cloud as the backup destination. (You must be
signed into your Acronis account to create a cloud backup.)
3. Click on Back up now button.
4. Depending on your amount of data and internet connection speed,
the initial backup may take from a few hours (for an average laptop)
to a few days (for large hard drives or NAS).
5. Future incremental backups will finish much faster, although actual
times will depend on the amount of data changed between backups.
6. Once the backup is complete, you’ll see statistics for the new
backup at the bottom of the screen, as well as the schedule for
the next backup.
7. To recover files, click on the Recovery tab at the top of the screen.
Dual headquarters
in Switzerland and Singapore © Acronis 2020 7Active Disk Cloning
You can make an exact replica of a Windows system
while it’s in use, without having to stop and reboot. It’s the
easiest way to migrate all of your data – operating system,
applications, files, and settings – to a larger or faster disk.
Try it:
1. Connect an external drive to your machine.
2. Open the Tools section in the Acronis True Image
Main menu and select Clone Disk.
3. Select Clone Mode.
4. Select the source and destination disks for cloning.
5. Click Proceed to start disk cloning.
Dual headquarters
in Switzerland and Singapore © Acronis 2020 8Cloud Sync Creation
Sync files between computers or in the cloud so you can
have the same files on multiple devices.
Try it:
1. Select the Sync tab in the Main menu.
2. Click on Create sync button.
3. Choose Cloud sync and select files to sync.
4. The Sync folder is now created.
To sync files from another computer, simply install Acronis
True Image on the other machine and connect to this newly
created Sync folder.
To view files from the Sync folder online, connect to your
Acronis account and click Recover files.
Dual headquarters
in Switzerland and Singapore © Acronis 2020 9Dual Protection
Automatically replicating your local backup in the cloud
ensures you always have an off-site copy available for
recovery. It streamlines your the 3-2-1 backup strategy
by completing the backup and replication simultaneously:
no need to manage two plans or run two backups.
Try it:
1. Open Acronis True Image and select Add backup.
2. Specify source (entire PC or disk) and local destination
(internal or external disk).
3. Click on Back up now button. Now you can set up the
replica for the backup.
4. Click on Replica tab and click on Replicate button.
Once you’ve successfully completed the first backup, the
backup and replication are performed simultaneously.
Dual headquarters
in Switzerland and Singapore © Acronis 2020 10Cloud and Local Archive Creation
Try it:
1. Select the Archive tab in the Main Menu.
2. Click on the green arrow near the Analyze button to
choose specific files and folders you would like to move to
the cloud from your local machine, freeing necessary
storage space.
3. Choose Files and folders in the navigation menu and
click on the Archive button.
4. After archiving is complete you can View files in the cloud
through your Acronis account via a web browser. You will
also be able to download them from there if needed.
5. For locally stored archives, browsing is available using
File Explorer.
Dual headquarters
in Switzerland and Singapore © Acronis 2020 11Create WinPE Media
Try it:
1. Open the Tools section in the Acronis True Image
Main menu and select Rescue Media Builder.
2. Create the WinPE bootable media using Simple or
Advanced creation method.
3. Boot the PC with the WinPE media.
Note:
It is recommended that you create a new rescue media
every time you upgrade your Windows to a newer version.
Dual headquarters
in Switzerland and Singapore © Acronis 2020 12Recovery from Media
1. Connect the removable drive with Acronis Bootable Media to
your PC.
2. Start or restart your PC. Your PC must be set up to boot from a
disk or USB drive.
3. After Acronis Bootable Media starts, plug your external USB
drive into another USB port.
4. Select the backup file you want to recover from the Backup list.
5. Click Recover computer.
6. Depending on how much data is on your PC hard drive(s) and
whether your external drive is USB 2.0 or USB 3.0, the process
typically takes between 20 minutes to 90 minutes.
Dual headquarters
in Switzerland and Singapore © Acronis 2020 13Additional Backup
Features
Dual headquarters
in Switzerland and Singapore © Acronis 2020 14Acronis Active Protection
As cyberthreats continue to evolve, rely on Acronis
Active Protection to stay ahead of them.
Acronis Active Protection:
▪ Safeguards your data from the latest ransomware
new
▪ Prevents illicit cryptomining malware from stealing
system resources new
▪ Identifies security weaknesses in your operating new
system and the apps you rely on every day
new
▪ Stops illicit service termination attacks
new
▪ Supports new detection heuristics
▪ Shows real process name for the scripts that tried
to modify your master boot record (MBR)
▪ Displays reason for detecting a suspicious process
in product interface for better user experience.
Dual headquarters
in Switzerland and Singapore © Acronis 2020 15Tray Notification Center
Get messages pushed to your desktop tray so you can monitor the
status of your backups, quickly respond to any issues, and receive
timely tips on how to enhance your protection.
Try it:
1. Open Acronis True Image and start a backup.
2. Close the Acronis True Image.
3. Once you get the tray notification about the backup status, click
the tray icon of Acronis True Image –
Here you can find the results of backup operations that were
performed in the background when the desktop application was
closed, as well as other important application messages.
Dual headquarters
in Switzerland and Singapore © Acronis 2020 16Acronis Survival Kit
An Acronis Survival Kit is an external drive that contains
everything that you need to recover your computer in
case of a failure – including bootable media files and
a backup of your system partition or entire computer.
Try it:
1. Open Acronis True Image and select Add backup.
2. Specify source (Entire PC, System Disk) and destination
(external HDD with at least 32GB of space).
3. Select the Create Acronis Survival Kit option that
appears under the destination panel.
4. Follow the wizard instructions – create media, create
a backup.
Dual headquarters
in Switzerland and Singapore © Acronis 2020 17Microsoft 365 Backup and Recovery
Safeguard the emails and attachments from your Office.com
email, as well as your OneDrive content with direct cloud-to-cloud
backups with a subscription to Acronis True Image.
Try it:
1. Open Acronis True Image and select Add backup.
2. Choose Cloud service as your backup source.
3. You will be redirected to the Acronis Online Dashboard to
connect your profile and will need to be logged into your
Acronis account.
4. Click Resources on the side menu and select Add.
5. Select Microsoft Office 365 for Home.
6. Log in to your Microsoft 365 account.
7. Choose the content you want to back up (entire account,
Outlook, OneDrive).
8. Schedule your backup or perform one immediately.
Dual headquarters
in Switzerland and Singapore © Acronis 2020 18Mobile Backup and Recovery
A mobile backup protects the data on your mobile device and provides
the opportunity to recover it in case of corruption or loss.
You can also use mobile backup to transfer the data and settings from
your old smartphone to a new one, including photos, videos,
calendars, contacts and, in the case of Android devices, messages.
Try it:
1. Install the Acronis Mobile app from the App Store or Google Play.
2. Choose Mobile device as your backup source in Acronis True Image.
3. Make sure all of your devices are connected to the same Wi-Fi
network.
4. Follow the instructions on the computer screen.
5. Pair your devices by scanning the QR code in the application.
6. Click Backup now in the mobile app.
7. Now you can browse for backed up photos, videos, contacts,
calendars and messages (Android only). You can recover your
backup to the same mobile device or a new/different one.
Dual headquarters
in Switzerland and Singapore © Acronis 2020 19Acronis Notary Blockchain Certification
The idea behind Acronis Notary is to have a copy of a file that you can
certify was not altered since it was created. Acronis Notary follows the
same process as creating a backup for multiple files - the only difference
is the source of the backup.
Try it:
1. Add New backup in the backup sources list.
2. Choose Files to notarize as your backup source.
3. Select the file or folder you would like notarized using blockchain
technology.
4. Click on Backup now button.
5. Check status of the backup.
6. Now you can validate the backed up files any time. Just click
Open File Verification tool.
7. Drag and drop the file you want notarized to the middle of the page.
(If that does not work, select the Click here button and choose from
the File Selection dialog box that appears.)
8. The verification tool will show the name under which the file was
notarized and the date of notarization.
Dual headquarters
in Switzerland and Singapore © Acronis 2020 20Custom Power Management
Keep your laptop going by managing your backups so they
don’t drain the battery. You can set a minimum power level
for backups, or completely block backups on battery power.
Try it:
1. Open Acronis True Image and select Settings in the
application menu.
2. Navigate to Battery Saver.
3. Check Do not back up when battery power is less than
checkbox.
4. Specify the value of the power level.
The setting is only available for devices with a battery.
Dual headquarters
in Switzerland and Singapore © Acronis 2020 21Back Up on Selected Wi-Fi
Easily avoid the metered connections and unsecure public
networks that put the data at risk. If the computer connects
to a network that is not selected, all cloud backups will be
paused.
Try it:
1. Open Acronis True Image and select Settings in the
application menu.
2. Navigate to Select Wi-Fi Networks for backup.
3. Check Back up using only selected Wi-Fi networks
checkbox.
4. Click on Edit selected networks.
5. Select trusted networks in the list.
Dual headquarters
in Switzerland and Singapore © Acronis 2020 22What’s New for
Acronis True Image 2021
Dual headquarters
in Switzerland and Singapore © Acronis 2020 23Extended Antimalware and Backup Capabilities
Real-Time Antivirus Vulnerability Videoconference Web
Protection Scan Assessment Protection Filtering
Saves the PC from Performs a quick on- Identifies security Protects Zoom, Webex, Blocks malicious
any malware demand protection weaknesses in the OS Microsoft Teams sites automatically
Quarantine CPU Load Balancing Backup Validation Resumable Replication
Isolates malicious Controls battery use Verifies the recoverability of Avoids data duplication
files during antivirus scan the latest backup version during backup interruption
Dual headquarters
in Switzerland and Singapore © Acronis 2020 24NEW: Real-time Antimalware Protection
Acronis real-time antimalware protection continuously safeguards
your data, applications, and systems from all modern threats. 4 5 6
1
Try it:
1. Open Acronis True Image and navigate to Protection tab
2. A message will pop up requesting you to wait until Protection
is activated. Wait times depend on your connection strength
3. Go to Settings
4. Select Active Protection tab. Real-time Protection is ON by
default and secures your device from all malware
5. Select Antivirus tab. Configure actions related to malware
detection, scan type, schedule, and others. Keeping the 7
default settings is recommended.
6. Select Advanced. Check detected issues, delete or restore
files kept in quarantine or set up protection exclusions Limitation: Due to potential driver conflicts, and performance issues
Acronis real-time protection won’t work properly with another third-
7. If you need to, you can temporarily stop all Acronis protection party real-time protection solution running on your computer.
types with Protection Pause.
Dual headquarters
in Switzerland and Singapore © Acronis 2020 25NEW: Antivirus Scan
Antivirus scan is an on-demand antimalware protection method
that can be performed with the click of a button whenever you
want. Scans can be executed simultaneously with backup. 1
Scan types Scan modes
• Full (scans the whole PC) • Manual
• Quick (scans the most likely threat locations) • Scheduled
Try it:
1. Select Protection tab and click on Settings
2. Navigate to Antivirus scan tab 2
3. Specify the action to be undertaken after a malware is detected.
Choose between ‘Quarantine’ or ‘Notify only’
4. Choose the scan type: Quick or Full
5. Run the antivirus scan either manually or by scheduling one
Dual headquarters
in Switzerland and Singapore © Acronis 2020 26NEW: Vulnerability Assessment
Vulnerability Assessment identifies the security weaknesses in
your operating system and the apps you rely on daily.
It evaluates if the computer is susceptible to any known
vulnerabilities, assigns severity levels to those vulnerabilities, and 4
recommends action items, where needed.
Try it:
1. Open Protection tab
2. Wait for several minutes until the first scan is completed
3. Click on Detected vulnerabilities in the Vulnerability
Assessment block
4. View general information about detected vulnerabilities in the list
5. Click on to get detailed information about the vulnerability
Dual headquarters
in Switzerland and Singapore © Acronis 2020 27NEW: Videoconference Protection
Acronis True Image protects Zoom, Cisco Webex, Microsoft Teams
meetings. No one can unexpectedly join your call, and no personal data,
contacts or information can be stolen.
Acronis Videoconference:
▪ Protects application processes from code injections
▪ Prevents suspicious operations by application processes
▪ Safeguards the "hosts" files from adding the domains related to application
Try it:
1. Open the Zoom application
2. Open Protection tab in Acronis True Image
3. Zoom protection status is displayed on the dashboard
4. Make a Zoom call and check Tray Notification Center by clicking the
tray icon in Acronis True Image –
Dual headquarters
in Switzerland and Singapore © Acronis 2020 28NEW: Web Filtering
Web filtering protects you against malware coming from the web.
Malicious websites are automatically blocked when you try to
open them.
The web filtering database also includes data about websites that
have fake news, scams, and phishing URLs.
You can easily configure URL exclusions through the product
interface.
How it works:
If suspicious activity is detected, the browser page with the
malicious site will be automatically blocked.
To view all activities including blocked sites, go to Activity tab.
Dual headquarters
in Switzerland and Singapore © Acronis 2020 29NEW: Quarantine
Quarantine isolates malware. It not only holds malicious files but
also prevents them from executing.
From the quarantine list you can either restore the files or delete
them entirely.
Acronis True Image automatically deletes the files within 30 days.
It can be manually configured to keep the files up to 120 days.
Try it:
1. Select Protection tab and click on Quarantine in the
middle panel
2. View a list of all isolated files
3. Select a file to Restore or Delete from your PC
Dual headquarters
in Switzerland and Singapore © Acronis 2020 30NEW: CPU Load Balancing
To avoid system overload during antivirus scanning, Acronis
True Image helps with load balancing, giving priority to other
applications.
• When the setting is ON, antivirus scans use no more than
60% of the available CPU
• When the setting is OFF, antivirus scans use no more than
90% of the available CPU
Try it:
1. Select Protection tab and click on Settings
2. Navigate to Antivirus scan tab
3. Specify the checkbox value and save changes
4. Run the antivirus scan either manually or by scheduling one
Dual headquarters
in Switzerland and Singapore © Acronis 2020 31NEW: Resumable Replication
If your backup replication was interrupted, you can avoid data
duplication. Your next replication will start from where the
process was interrupted, rather than starting from scratch.
Try it:
1. Open Acronis True Image and select Add backup
2. Specify source (Entire PC or disk)
3. Specify an external drive as a local destination
4. Click Backup button to run backup operation
5. Navigate to Replica tab and run replication process
6. Cancel the replication before its completion
7. Launch the replication again
8. Check the Activity tab to verify backup sizes
Dual headquarters
in Switzerland and Singapore © Acronis 2020 32NEW: Quick Backup Validation
Speed up a regular backup validation process with Quick
validation. For example, validate only the recoverability of
the latest backup version.
Quick validation can be scheduled or launched manually.
Try it:
1. Open Acronis True Image and select Add backup
2. Specify source (Entire PC or disk) and local destination
(internal or external disk)
3. Click on Back up now button. Create several disk
backups
4. Click on the backup arrow to open backup menu
5. Select Validate last version
Dual headquarters
in Switzerland and Singapore © Acronis 2020 33Licensing and
Pricing
Dual headquarters
in Switzerland and Singapore © Acronis 2020 34Acronis True Image 2021 Editions
Standard Essential Advanced Premium
License type One-time purchase Subscription Subscription Subscription
Cloud storage Not available Not available 500 GB 1 TB
Free upgrades 30 days Throughout subscription period Throughout subscription period Throughout subscription period
Support Email and chat Phone, email, and chat Email, chat, and phone Email, chat, and priority phone
Mobile backup Unlimited devices to local storage Unlimited devices to local storage Unlimited devices to local and cloud Unlimited devices to local and cloud
storage storage
Active protection Yes Yes Yes, enhanced with cloud Yes, enhanced with cloud
Videoconference app protection Yes Yes Yes Yes
Vulnerability Assessment Yes Yes Yes Yes
Antimalware (real-time protection, FREE 3-month trial | Upgrade to FREE 3-month trial | Upgrade to Yes Yes
AV scan, web filtering) Advanced for $24.99 after trial period Advanced for $24.99 after trial period
Online dashboard and remote Yes Yes Yes, remote access to cloud Yes, remote access to cloud backups
management backups
Sync P2P only P2P only P2P and via cloud P2P and via cloud
(backup to another computer)
Backup certification No No No Yes
(Acronis Notary)
Electronic signature No No No Yes
(Acronis ASign)
1PC $49.99
Price 1PC $59.99 1PC $89.99 1PC $124.99
3PC $79.99
3PC $89.99 3PC $129.99 3PC $189.99
5PC $99.99
5PC $119.99 5PC $189.99 5PC $209.99
Cloud storage upgrades None available None available Upgrade to Premium 1 TB $39.99/year (up to 5 TB)
Dual headquarters
in Switzerland and Singapore © Acronis 2020 35Building a more knowledgeable future
CREATE, SPREAD
AND PROTECT
KNOWLEDGE WITH US!
www.acronis.org
Building new schools • Providing educational programs • Publishing books
Dual headquarters
in Switzerland and Singapore © Acronis 2020 36You can also read