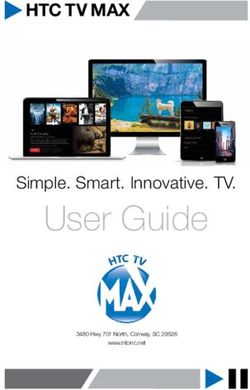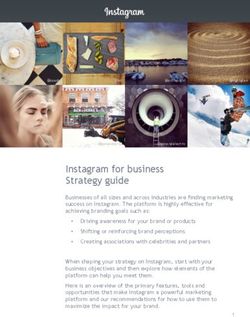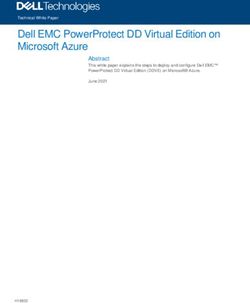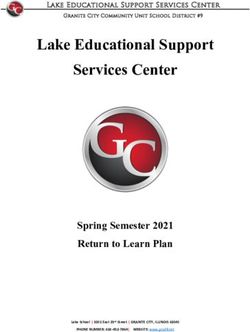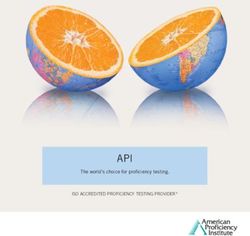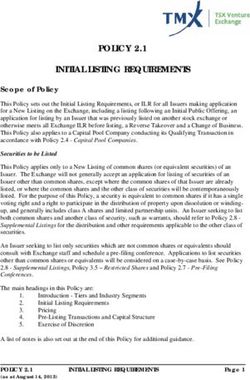TV USER GUIDE - STREAMING TV powered by GIGFAST Fiber - Lumos Networks
←
→
Page content transcription
If your browser does not render page correctly, please read the page content below
TV
Welcome to Lumos TV! SM
Lumos TV is the new full -featured television service delivered to
SM
your TV streaming devices, laptop, mobile, and tablet, exclusively
from Lumos Networks.
Lumos TV requires you to have one or more supported streaming
SM
devices in your home to use the service. Please refer to the Supported
Devices sec�on on page 25 for a list of recommended devices.
When away from home, use your Lumos TV username and
SM
password from any Internet connec�on to schedule or watch
recorded content from your LumosSM TV / DVR. You can also
access full episodes, movies and more online with your Lumos TVSM
subscrip�on through the included channel streaming apps on
watchTVeverywhere such as WatchESPN, HBOGO and Discovery GO.
For addi�onal ques�ons or assistance
with Lumos TV SM
855.GO.LUMOS
www.lumosnetworks.com/support
2
855.GO.LUMOS LUMOSNETWORKS.COMTV
What’s Inside
Ge�ng Started 4
Self-Installa�on 5
Remote Controls 6
Live TV 7
Main Menu 8
Recently Watched 9
Guide 9-10
Restart TV 11
Shows 12
Movies 13
watchTVeverywhere 14
Replay TV 15
Filters 16
Talking Guides 16
DVR 17-19
HD Content 20
Se�ngs 20
Profiles 21
Parental Control 22
Search 23
Closed Cap�oning 23
Recommended Devices 24-25
3
855.GO.LUMOS LUMOSNETWORKS.COMTV
Ge�ng Started
This guide is focused primarily on the use of “smart” boxes that
connect to a TV set such as the Apple TV, Android TV, and Amazon
Fire TV. Devices like smart phones, tablets and web browsers may
behave differently.
Before a�emp�ng any of the content in this manual, first:
1. Have an ac�ve and installed Lumos Networks Internet
service subscrip�on.
2. Subscribe to Lumos TV service with Lumos Networks
SM
through a Lumos Services Representa�ve.
SM
3. Set up your user name and password through the Lumos SM
TV ac�va�on email.
My Lumos TV Login name:
SM
My Lumos TV password:
SM
4. Have each device(s) you plan on using with Lumos TV SM
ac�vated on their appropriate accounts (iTunes, Google,
Amazon, etc.).
5. Have each device(s) connected to a television.
If you have challenges with any of these steps, please call Lumos TV
SM
technical support at 855.GO.LUMOS .
4
855.GO.LUMOS LUMOSNETWORKS.COMTV
Self-Installa�on
1. Download the Lumos TV App
SM
On a “Streaming” or mobile device, you can download the
app from the respec�ve App Store that corresponds to the
chosen pla�orm.
• Android and Android TV devices - Google Play Store
• Apple iOS and Apple TV devices - Apple App Store
• Amazon Fire TV devices - Amazon App Store
• For Computers and Laptops -
h�ps://www.lumosnetworks.com/support
Once you are at the appropriate store, search
for “Lumos TV” and then download it and install it on your
SM
device.
2. Choose your provider and then sign into the App with your
User Name and Password (see page 4).
NOTE: Your user name is the email address you provided to
Lumos Networks when signing up for service. The password is
something you chose and entered in the LumosSM TV ac�va�on
email. If you don’t remember your username and/or
password, please contact Customer Support at 855.GO.LUMOS .
3. Create a Profile
a. Enter a profile name and choose an avatar.
b. You can set up addi�onal profiles for up to 4 more
users now, or at any �me.
4. Enjoy Live TV
Visit the Lumos TV support website for more setup help:
SM
h�ps://www.lumosnetworks.com/support
5
855.GO.LUMOS LUMOSNETWORKS.COMTV
Remote Controls
Swipe down on Apple, or Press the Select Bu�on for Android
remotes when watching Live TV, open controls to play / pause,
seek and more. This is also how to enable closed cap�ons and
other accessibility se�ngs.
Change Channels up one or down one from Live TV view:
Apple TV: Swipe right/le�.
Android TV & Amazon Fire TV devices:
Press up/d own direc�onal controls.
Go to the Guide to scroll more quickly. To access Main Menu:
Apple TV: Press the “Menu” bu�on on the remote to
get to the Main Menu while watching live TV.
Android TV & Amazon Fire TV devices:
Press the bu�on.
New Amazon Old Amazon Apple TV Mi (Android)
Fire TV Fire TV
Down
Up Up
Up
Up
Down Down
Down
6
855.GO.LUMOS LUMOSNETWORKS.COMTV
Live TV
Change the Channel
Channel surfers will appreciate that Lumos TV allows for moving up
SM
or down to the adjacent sta�on.
Apple TV: Swipe right/le�.
Android TV & Amazon Fire TV devices:
Press up/down direc�onal controls.
Pause Live TV
Once a channel begins to play, the user can pause live TV content
with the remote. Lumos TV provides up to 60 minutes of pause
SM
�me. A�er that �me has passed, the app will begin playing
whatever is currently live on the ac�ve channel.
Standby
A�er 4 hours of consistent playing on the same channel and no
ac�vity on the remote control, Lumos TV will ask the user to press
SM
any bu�on on the remote to con�nue to broadcast a picture. If
the user does not press a remote bu�on a�er a few minutes the
screen will revert to the home screen of the device.
7
855.GO.LUMOS LUMOSNETWORKS.COMTV
Main Menu
To access the Main Menu:
Apple TV: Press the “Menu” bu�on on the remote to get
to the Main Menu while watching live TV.
Android TV & Amazon Fire TV devices:
Press the Ok or Select bu�on. [Avatar in circle icon]
The Main Menu has 5 immediate op�ons:
Guide The tradi�onal main lis�ng of channels that allows
for browsing both forward and backward in �me to see
what’s on and upcoming. ReplayTV is accessed in the
Guide as well.
Shows View show recordings and browse live, upcoming and
recently aired but s�ll accessible shows by categories such
as “What’s on Now”, “Ac�on”, “Drama”, etc.
Movies View movie recordings and browse live, upcoming
and recently aired but s�ll accessible movies by categories
in the same way as the Shows sec�on.
Se�ngs Manage se�ngs such as DVR Recordings, Parental
Controls, User Profiles, and other informa�on.
Search Explore live, upcoming, recorded, and Replay
content across the en�re app by show, movie, actor,
channel and many other op�ons.
8
855.GO.LUMOS LUMOSNETWORKS.COMTV
Recently Watched
A Recently Watched list is located just below the Main Menu.
This feature is a chronological history of the last 15 channels and
programs watched. In many cases if the item is a live channel,
you will see a picture -in-picture preview of that channel on most
pla�orms. Navi gate to the desired icon using the direc�onal
bu�ons remote and click Select on the remote for quick and easy
return to the show you were on before.
To access Recently Watched from the Main Menu:
Apple TV: Swipe down on the touch pad.
Android TV & Amazon Fire TV devices:
Press the Down direc�onal bu�on again.
Guide
The guide is reminiscent of tradi�onal television in that it is a
channel -based way to browse live and upcoming content as well
as filter content by movies, sports, kids or subscribed channels.
9
855.GO.LUMOS LUMOSNETWORKS.COMTV
To Navigate the guide
Apple TV:
Swipe le�/right to navigate backward or forward in �me
Swipe up/down to navigate through the channel numbers
Android TV & Amazon Fire TV devices:
Press right/le� to navigate backward or forward in �me
Press up/down to navigate through the channel numbers
Hold up/down to quickly navigate channel numbers
When a currently playing program is highlighted, press the Select
bu�on once for a quick show descrip�on. If the show is on now, a
live sample of the show will display to the right of this informa�on
for a sneak peek. Inside the quick view, you can also set recordings
as well as go to the full show or movie details page.
If you navigate to the far le� of the guide screen past “On Now”,
a pop -up overlay will appear for Replay TV (see page 17). Press
Select bu�on to explore the Replay content by channel.
10
855.GO.LUMOS LUMOSNETWORKS.COMTV
Restart TV
Lumos TV also offers the ability to Restart a program already in progress.
When changing to a live program that has already started, a
small pop -up may appear near the bo�om of the screen for
a few seconds that reads, “Restart this program from the
beginning? YES”.
Click “ Select ” or “Ok ” bu�on on the remote to be taken to the
beginning start �me of that program.
That pop -up message will only appear for around 5 seconds. If
you miss it, press the Select bu�on on your Android remote (or
swipe down for Apple remotes) while watching Live TV . This will
bring up Restart , Record and other op�ons. Navigate to Restart
using the remote and press okay to go back to the beginning of
the program.
If there is not a pop-up or an op�on to Restart from the program
op�ons, then that content is restricted for Restart and/or Replay
TV by th e channel provider .
11
855.GO.LUMOS LUMOSNETWORKS.COMTV
Shows
The shows sec�on is organized in a picture �le display for easy
viewing. Episodes and series are organized into horizontally
scrolling rows according to show type or genre. These include:
Recordings – this is a nother place to view content
recorded by profile on the account. They are displayed
in reverse chronological order with the most recently
recorded on the le� and older content on the right.
On Now rows – quickly see what is live for categories like
Sports , News, Kids.
TV Genre rows – browse through series and episodes by
type including Ac�on, Drama, Reality.
Navigate this area with the up/down and le�/right on the remote.
Once a show is chosen, press the Select bu�on on the remote to
see more op�ons re garding the desired content. Browse individual
episodes by season, select an episode to play, view more details
like actors or air dates, or set a recording if the show has yet to air.
12
855.GO.LUMOS LUMOSNETWORKS.COMTV
Movies
The movies sec�on is also organized in a picture �le display for
easy viewing. Content is organized into horizontally scrolling rows
according to show type or genre. Typically, these include:
Recordings – this is another place to view content
recorded by profile on the account. They are displayed
in reverse chronological order with the most recently
recorded on the le� and older content on the right.
TV Genre rows – browse through series and episodes by
type including Ac�on, Drama, Comedy, or Sci-Fi.
Navigate this area with the up/down and le�/right direc�onal
func�on on the remote.
Select “Browse All” to see all available content. This list will
display all available movies, including Replay �tles, recorded, and
upcoming.
Once a movie is chosen, press the Select bu�on on the remote to
see more op�ons regarding the desired content. If the movie has
not yet aired, you can set it to record from this screen.
13
855.GO.LUMOS LUMOSNETWORKS.COMTV
watchTVeverywhere
watchTVeverywhere is included FREE with Lumos TV service.
SM
You're used to watching TV in your living room or den. But how about
enjoying that favorite show in your backyard, during a work break,
at a coffee shop, or in a wai�ng room? watchTVeverywhere provides
instant access and live streaming content for top-rated shows and
movies from over 84 networks* on a computer, tablet, or smartphone.
Watch with Any (or All!) of these Devices!
Register First
Before gaining full access, Lumos TV members must register and
SM
create a user account. You will need your Lumos Networks account
number which can be found on your bill statement. Then visit
www.watchtveverywhere.com to ac�vate the account.
Share with Family
Each member may register up to 4 addi�onal users a�er the main
account is created and verified. There is no limit to the number of
devices used to access each account.
Addi�onal channels will be add ed as they become available. We
are ac�vely working with other providers to secure addi�onal
channels to provide you with more entertainment op�ons.
Each sta�on determines what content they release. TV Episodes
are o�en available just days a�er they originally air, and there is no
extra fee for viewing like Hulu Plus or Ne�lix!
*NOTE: You must subscribe to the corresponding channel package in
order to access content from each network.
14
855.GO.LUMOS LUMOSNETWORKS.COMTV
Replay TV
Replay TV allows access to up to 75 hours of already - played
programming, depending on the availability and permissions
from each content provider.*
To access Replay TV first bring up the Guide (pg 11) then
navigate le�, or backwards in �me past the “On Now” column. A
pop -up panel will appear which gives you the op�on to “Watch
Recently Aired Programs”.
Click “Replay” on the pop -up with the Select Bu�on on the
Android remote or depress touch pad on the Apple remote and
the screen will transi�on to the Replay TV sec�on.
Replay TV content is available up to the last 48 hours on the
channel that you had highlighted within the Guide. Programs
are arranged in reverse chronological order from right to le�.
The most recently aired program will be the first image seen.
Navigate to the le� for older channel content.
To navigate to different channels within the Replay TV screen:
Apple TV: Swipe up/down on the touch pad.
Android TV & Amazon Fire TV devices:
Press up/down on the direc�onal pad to see all content
available from the selected ch annel.
*NOTE: Each network, series, and channel has different rules as to
what can be viewed and how. If a channel or program is not offered in
the Replay TV sec�on then the program is beyond the replay �me window
for that channel, the network itself does not allow replay, or the content
provider has restricted replay content. Some networks allow for only 24
hours of replay content, and some have restricted just certain shows.
15
855.GO.LUMOS LUMOSNETWORKS.COMTV
Filters
The Filters feature is accessed through the guide and is a quick
way to find current and upcoming content by genre. From the
guide, press le� on Android or Amazon, or swipe le� on Apple to
bring up the filter overlay.
Press Ok or Select on the remote to filter down to just content
by Sports, News, Movies and Kids. To exit the filter, press back or
choose a program and click Ok or Select.
Talking Guides
Lumos TV supports talking guides for individuals that are visually
SM
impaired. With talking guides ac�ve, any text or area highlighted
within the app will be read out loud, including program �tles, and
func�ons like Play, Pause, Rewind, Fast Forward, Stop, and Record.
To ac�vate talking guides, navigate to the Amazon Fire TV
Se�ngs from the Home screen and select "Accessibility." Select
"Voice View " and switch to "On."
16
855.GO.LUMOS LUMOSNETWORKS.COMTV
DVR (Recordings)
Set it now, watch it later.
A Digital Video Recorder, or DVR , is a simple way to watch your
favorite shows when it is convenient for you. Every Lumos TV
subscrip�on includes 25 hours of FREE DVR storage across all profiles.
There are no limits to the number of channels that can be
recorded simultaneously. The only constraint is the number of
hours allowed with your subscrip�on �er. DVR storage is shared
across all profiles. Once a show is recorded, most are accessible
by everyone on the account at home or on the go.
Access most recorded shows on the go on nearly any Internet
connected device. Lumos TV allows the user to record any TV
SM
program and watch it when convenient. It also allows the user
to schedule recordings, play back shows, delete and manage
recordings all from Lumos TV devices at home or on the go
SM
through the Lumos TV app. The DVR allows for all the regular
SM
op�ons like end a recording late, record only new episodes, or
choose channel pr eferences.
Real Time storage capacity for the account is shown at the top
right of the Manage Recordings Screen. If you need more than
25 hours, addi�onal DVR storage op�ons are available. Call
CUSTOMER SERVICE at 855.GO.LUMOS for more informa�on.
To Schedule Recordings
• From a live program - Press the Select or Ok bu�on,
or swipe depending on your remote. This will bring
up a screen overlay with several op�ons. Navigate to
the Rec op�on and press Select again on the remote.
• From the Guide or When Browsing - Select the program
to record while browsing anywhere within the Guide ,
Replay TV, Search or while browsing Shows & Movies.
This will bring up the detailed informa�on about that
program including some op�ons below. You should see a
Record op�o n. Select that bu�on to start the recording.
17
855.GO.LUMOS LUMOSNETWORKS.COMTV
The next step provides a choice to “Record this episode only”,
or “Record all episodes”. The la�er op�on may also provide a list of
channels that the program will air.
To Record only New Episodes of a given program, set a program
to record using the previous steps. A pop-up will then appear
asking if you'd like to "Record this episode only" or "Record
all episodes." Choose the op�on you want and you will see a
confirma�on appear at the bo�om of the screen.
To Manage Recordings
Access the DVR from the Main Menu by selec�ng the Se�ngs
Icon [head in circle icon] to view, edit and delete your recorded
shows and movies. Recorded series will appear in the top row, and
recorded movies will appear below.
To Extend a Recording
A�er a program has been scheduled to record, navigate to it in the
Scheduled sec�on of the DVR. To the right of the program will be three
boxes, the third labeled "Extend." Select that op�on and choose to
extend the recording by 5, 10, 30, or 60 minutes.
Recorded Programs
All programs that are recorded and ready to watch on your device
will be displayed in this sec�on from most recent to oldest. To
play a show go to a �tle and select “View Recordings” to see all
the recordings of that par�cular program. Select a recording and
then select “Play”.
Scheduled Programs
Series Recordings as well as any Individually Scheduled Recordings
you have set can be found here. Press Select on any series and to
bring up a list of op�ons:
18
855.GO.LUMOS LUMOSNETWORKS.COMTV
• View Recordings - This is another way to get to the
recorded shows for this series. From here you can play the
show, view detailed info for each show, and delete. On this
screen you will see an op�on to "Delete All Recordings"
on the top right.
• View Scheduled - These are future episodes that are set
to record. View detailed info for each show, extend a
par�cular recording �me, and cancel the series
recording.
• Recording Op�ons - This allows you to add/remove the
channel lis� ngs from this series that will be recorded as
well as add extra �me to the end of the recording.
• Series Info - This will bring up more detailed informa�on
for the series and an overview with some addi�onal
browsing op�ons for this series.
DVR Storage Full
Keep an eye on your storage capacity in
the upper -right corner of the DVR. If you Storage Capacity
set a new recording that will put you over
your storage limit, a pop -up will appear 15/25 hours
asking you to confirm the new
Keep an eye on your storage
recording. If you confirm it, the oldest
capacity in the upper right
program in your DVR will be deleted to of the DVR sec�on.
make room for the new recording.
If you record a lot of content, you can upgrade your DVR storage
capacity by calling Member Services at 855.GO.LUMOS .
DVR Usage and Replay TV
All recorded content with Lumos TV is stored in an offsite server
SM
and not on your device. There is a limit to the number of hours
available for your DVR storage but Restart and Replay TV don’t
count. Restart and Replay TV are en�rely new concepts, and
something to consider before scheduling DVR programs.
19
855.GO.LUMOS LUMOSNETWORKS.COMTV
HD Content
Lumos TV offers FREE HD content included in the service. If we have
SM
the channel in HD, we broadcast it to you in HD. No extra channels,
costs or hassle.
If you are watching a channel that is usually in HD but appears
to be of a lower quality picture, it is either because the Internet
bandwidth is not strong enough to support HD content, or the
video is being received and broadcast in SD quality from the
channel. Please refer to the online or printed Lumos TV channel
SM
line up to see if the content is offered in HD. The online guide can
be found at www.lumosnetworks.com/channels.
Se�ngs
The Se�ngs menu is where to find Profiles, Manage Recordings,
update parental controls and get other device -specific informa�on.
Go to the Main menu and navigate to the right. Press Select on
the Se�ngs Icon [Avatar in circle icon].
20
855.GO.LUMOS LUMOSNETWORKS.COMTV
Profiles
Set up to 5 different profiles for various members of the
household. Lumos TV will capture the individualized watch history
SM
for each profile and offer personalized recommenda�ons based
on content viewed.
These work similarly to Ne�lix ® profiles, where upon opening the
Lumos TV app, one can choose which profile they wish to watch
SM
and the experience is catered towards that par�cular profile’s
tastes and behavior.
To set up profiles, bring up the Main Menu and move over to the
Se�ngs Icon and press OK or swipe with an Apple remote.
NOTE: It is not required to create a profile If a personalized experience
with custom recommenda�ons bas ed on viewing habits is not desired.
The Lumos TV viewing features will work with or without a profile.
SM
21
855.GO.LUMOS LUMOSNETWORKS.COMTV
Parental Controls
To restrict available content by ra�ngs on Lumos TV, ac�vate
SM
Parental Controls. Parental Controls constrain full view access
to content rated R, TVMA or NC17 unless a PIN is entered. Full
access to the content resumes a�er entering the correct PIN.
It is highly recommended to at least set up a PIN number if you'd
like to restrict mature content. This will need to be entered prior
to viewing any programs rated R, TVMA or NC17 .
The Parental Controls se�ng is either enabled or disabled and is
accessed in the Se�ngs sec�on.
At first access, the user will be asked to create a 4 - digit Personal
Iden�fica�on Number (PIN). This PIN number will be used to
restrict access to the Parental Controls and mature content.
One can also change or reset their PIN from this menu.
NOTE: Content that is restricted by the Parental Controls se�ngs will s�ll
be viewable thr ough the Picture in Picture display. Parental Controls are
predicated on the content being rated. On occasion, one may encounter
some programming not rated by the content provider.
22
855.GO.LUMOS LUMOSNETWORKS.COMTV
Search
The Search feature is accessed through the Main Menu and is an
extremely helpful way to quickly access the show, episode, movie,
or channel you seek. Search for actor/actress, �tle, director,
or genre by naviga�ng the provided cursor to each le�er and
pressing Select on the remote to add it to the search parameters.
Lumos TV has an intui�ve search program and will recommend
SM
search results a�er a few le�ers are selected. Navigate to the
results and press Select to access the desired content. Lumos TV SM
will search for the request and deliver results a cross all your
subscribed channels including:
Live TV Replay TV
Upcoming Live TV DVR Recordings
NOTE: Certain recommended devices may allow for voice search
capability through the manufacturers’ remote.
Closed Cap�oning
Closed cap�oning provides a text overlay for all programming
that provides this service. To ac�vate:
Apple TV: Swipe down in the touch surface area of the
remote while watching live TV. This brings up the media
player controls on an overlay at the top of the screen.
Navigate to the CC op�on in the overlay screen. Click it to
toggle it on or off.
Android TV & Amazon Fire TV devices: Click the Select
bu�on while watching live TV. This brings up the media
player controls on an overlay screen at the bo�om.
Navigate to the Audio/Sub�tle on the Main Menu and
press the Select bu�on to toggle it on or off.
23
855.GO.LUMOS LUMOSNETWORKS.COMTV
Recommended Devices
A recommended device will work as specified in the features,
responsiveness, presenta�on and usability experience of the
Lumos TV app on that hardware. Recommended devices are:
SM
Amazon Fire S�ck Amazon Fire Cube Apple TV
Android Tablets
& Phones
iPhones & iPads
Desktops and Laptops
A supported device is one that has access to and can play the
Lumos TV app but may not be as feature-rich or responsive as
SM
the experience on a recommended device. We will provide
support for these devices if members choose to use them to
watch Lumos TV, however, they may not be adver�sed or
SM
promoted.
24
855.GO.LUMOS LUMOSNETWORKS.COMTV
Supported Devices
Lumos TV is fully supported on these devices and pla�orms:
SM
• Amazon Fire TV
o Amazon Fire TV (2nd or 3 rd Gen)
o Amazon Fire TV S�ck w/ Alexa Voice Remote
o Amazon Fire TV Cube
o Amazon Fire TV S�ck 4K
o Amazon Fire TV Set
Element & Wes�nghouse (OS 5.2+)
Toshiba & Insignia (OS 6.2+)
• Apple TV
o Apple TVs with App Store (4 th
or 5 th Gen)
• Smartphone and Tablet
o Latest Android (4.4)
o iOS 10 or later
• Smart TV
o Philips Android Smart TVs (Android TV 5.1+)
o Sharp Android Smart TVs (Android TV 5.1+)
o Sony Android Smart TVs (Android 5.1+)
• Web Browser
o Windows
Chrome (latest version)
IE 11 or Edge
Firefox
o Mac
Chrome
Firefox
Safari
NOTE: There are dozens of different kinds of Smart TVs that may or may
not have an app store that can access the Lumos TV app. Some Smart
SM
TVs may play Lumos TV, while others may not. Lumos TV works best on
SM SM
any of the recommended devices above. Although Lumos TV may work SM
on a Smart TV, Lumos Networks may not be able to provide technical
support due to the numerous makes and models available.
25
855.GO.LUMOS LUMOSNETWORKS.COMTV
For addi�onal ques�ons or assistance
with Lumos TV SM
855.GO.LUMOS
LUMOSNETWORKS.COM
All product and company names men�oned in the Lumos TV User Guide
SM
are trademarks™ or registered ® trademarks of their respec�ve holders.
Use of them does not imply any affilia�on with or endorsement by them.
v01222021
26
855.GO.LUMOS LUMOSNETWORKS.COMYou can also read