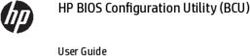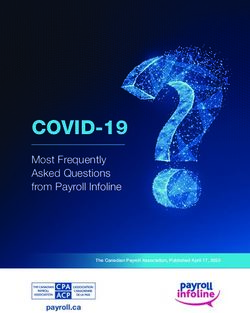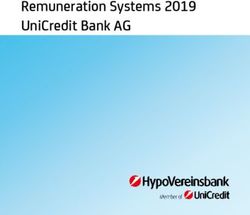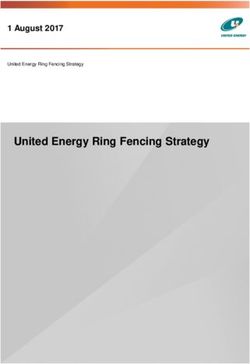End of Payroll Year Guide 2019
←
→
Page content transcription
If your browser does not render page correctly, please read the page content below
End of Payroll Year Guide 2019
How to use your software to guide your business
through the end of payroll year period
Need some help?
Visit help.myob.com, or find answers, ask questions and share your knowledge at community.myob.com.
Need some help?
Need some help?
Visit help.myob.com, or find answers, ask questions, and share your knowledge at community.myob.com.
Visit help.myob.com, or find answers, ask questions, and share your knowledge at community.myob.com .End of Payroll Year Guide 2019
How to use your software to process your end of payroll year tasks
This guide is for:
Contents
• AccountRight Plus
• AccountRight Premier
Step 1 Process the last pays for the year 3
• AccountEdge Pro
• AccountEdge Network Edition Step 2 Print the key payroll reports 3
If you manage your payroll using AccountRight or AccountEdge, this guide steps you Step 3 Reconcile PAYG withholdings 3
through what you need to do to stay ATO compliant for the 2019-2020 payroll year. Step 4 Report payroll to the ATO 4
If you're using MYOB Essentials Accounting, you can still use this guide to identify the key Step 5 Back up the company file 7
tasks required at the end of the payroll year.
Step 6 Close the payroll year 8
Step 7 Load new payroll tax tables 9
EOFY videos when you need them
We’ve also prepared videos to help you learn what you need to do at the end of
your payroll and financial years, and to make sure you avoid the common issues
that can trip you up.
The videos are free, and you can watch them as often as you like. We’ll also have
a team of EOFY experts ready to answer your questions at selected times during
June and July on Live Chat.
Watch now
2• Superannuation reports: Make sure you’ve printed your superannuation
Step 1: Process the last pays for reports for the month of June 2019 or the April-June quarter. Superannuation
reports for these periods cannot be generated once you close the payroll year,
the year so print them to ensure that you have enough information to pay your super
contributions.
NOTE: If you’ve made direct adjustments to the payroll history information in your
Ensure that you’ve entered all pays to 30 June 2019 before continuing. employees’ cards, the Employees Activity and Employees Register reports will not match.
In the new AccountRight, make sure you don't have any saved pay runs that still need to The only time these reports should differ is when you’ve commenced using the payroll
be processed, as these will be cancelled when you close the payroll year. Once you close function part-way through the year and have entered opening payroll balances in the Pay
the payroll year you won’t be able to enter or edit pays dated in a closed payroll year. History tab of your employee cards. If a mistake has been made on a Pay Employee
transaction, you shouldn’t manually adjust the payroll history within an employee card,
as there will be no audit trail and the general ledger accounts will not be updated.
Step 2: Print the key payroll Instead, you should delete the incorrect pay and re-enter it.
Also note that payment summaries retrieve their figures from the employee Payroll
reports History, so if this information is incorrect, the payment summaries will also be incorrect.
To print payroll reports Step 3: Reconcile PAYG
1.
2.
Go to the Reports menu and choose Index to Reports.
Click the Payroll tab and print the following reports:
withholdings
• Employees Activity Summary: Print this report for the full payroll year. This Using the payroll reports that you printed at step 2, you should now be able to reconcile
report lists each employee’s total wages, entitlements, deductions, employee your year-to-date PAYG withholding figures.
expenses and taxes. The Activity Report derives its information from pays
This process will check that you’ve remitted the full amount of PAYG withholdings that
recorded using the Pay Employees function only, so it does not include any
were collected during the payroll year.
history that may have been manually entered in the employee’s card.
To reconcile PAYG withholdings you’ll need to total all the payments that have been
• Employees Register Summary: Print this report for the full payroll year. This made to the Australian Taxation Office during the year. Compare the total payments
report lists each employee’s total wages, entitlements, deductions, employee made to the ATO with the total PAYG figures appearing on the Employees Activity and
expenses and taxes but derives its information from the payroll history Employees Register reports.
contained in the employee cards only. The payroll history is also the basis for
the information used by the Payment Summary Assistant. Total PAYG remitted to the ATO $
Total PAYG showing on the Employees Activity / Register reports $
• Entitlements Balance Detail: Print this report to review your employees’ leave
entitlements. Choose the date range 01/07/18 to 30/06/19 as the period to Variance $
identify the current balances for each employee. The opening hours will include
the carry over figure and the total available hours indicate the lifetime balance.
3If there is a variance between the PAYG remitted to the ATO and the Payroll Activity and
Payroll Register reports, you’ll need to print these payroll reports for each month and What if I’ve terminated an employee before using Single Touch Payroll reporting?
compare them to the figures paid to the ATO for the PAYG Withholdings until you find
the discrepancy. (See Step 2 for reasons why the Employees Activity and Employees If you terminated an employee during the 2018-19 financial year before you started
Register reports may not match). using Single Touch Payroll, you might need to do a payment summary. This depends on
whether the employee’s final pay was an Employment Termination Payment (ETP) or
You can also compare the total gross wages shown on the Employees Activity and not. See Finalising payroll for employees terminated before using STP.
Employees Register reports with the Wages expense account in the Profit and Loss
Statement for the payroll year. If the two figures do not match (remember to take into
account any allowances paid into other accounts), you’ll need to print the Employees To finalise Single Touch Payroll information in AccountRight
Activity and Employees Register report for each month and compare it to the monthly
Profit and Loss Statements until you find the discrepancy. 1. Go to the Payroll command centre and click Payroll Reporting.
2. Click Payroll Reporting Centre.
Step 4: Report payroll to the ATO 3. Click the EOFY Finalisation tab.
4. (Optional) If you need to enter Reportable Fringe Benefits (RFBA):
The way you report your payroll information to the ATO depends on whether you’ve
processed a pay with Single Touch Payroll.
a. Click the Overflow menu (…) and select Enter RFBA.
If you’ve:
b. Enter the Reportable fringe benefit amount and the Reportable fringe
• used Single Touch Payroll to report your employees’ pay in the 2018-2019 benefits amount exempt from FBT under section 57A.
financial year, you need to finalise your payroll data with the ATO. You no
longer need to prepare payment summaries. See ‘To finalise Single Touch The combined value of these must be above the thresholds set by the
Payroll information’. ATO. See Reportable fringe benefits amounts with Single Touch Payroll
reporting.
• NOT used Single Touch Payroll in the 2018-2019 financial year, you need to
prepare payment summaries. See ‘To prepare payment summaries’. 5. Select each employee you want to finalise, then click Set as Final.
Employee not appearing in the finalisation list? Only employees who were paid
To finalise Single Touch Payroll information in the year you’re finalising will appear in this list. Check that at least one pay
has been recorded and reported via Single Touch Payroll for the year (even if it’s
At the end of the payroll year, you need to confirm to the ATO that the amounts you’ve
a $0 pay), and that the Payroll details tab > Personal Details of their employee
reported using Single Touch Payroll are complete and ready for your employees to pre-fill
card shows their employment basis as Individual or Labour Hire. Employees set
and lodge their tax return. This process is called ‘finalisation’.
as Other won’t appear in the list.
When do I need to finalise? You have until 31 July 2019 to finalise.
6. Enter your name and click Send.
AccountEdge: See AccountEdge - End of year finalisation with Single Touch Payroll
Each employee that has been finalised will have a tick in the Final indicator
column.
44. Check Your Company’s Payment Summary Information. This window displays your
To prepare payment summaries company’s name and address, as you entered it in the Company Information
window when you set up the company file. This information will appear on your
Once all payroll transactions have been entered and your PAYG withholdings have been
employees’ payment summaries, and also in the electronic file (the EMPDUPE file)
reconciled, you’re ready to print the payment summaries for your employees.
containing payment summary information that you’ll provide to the ATO.
TIP: If you’re unable to print the payment summaries before the first pay run of the new
year, make two backups of your company file. Then start a new payroll year and keep Ensure that this information is correct and also enter your company’s Trading Name
using the file. When you’re ready to print your payment summaries, restore a backup. if you wish.
Give the restored file a name that easily identifies it as the “before new payroll year” file
so that it’s not accidentally used to enter data for the new payroll year.
NOTE: In the State field, you must select one of the following two- or three-
character codes:
Record your backup file names and locations here: ACT Australian Capital Territory
1. NSW New South Wales
2. NT Northern Territory
Before preparing your payment summaries: QLD Queensland
SA South Australia
• Make sure your employee cards contain a current address (including a city and
postcode) and a tax file number. TAS Tasmania
• For workers paid under labour hire arrangements, make sure their employee card VIC Victoria
has the Employment Basis set to Labour Hire (Card File > Cards List > Employee tab > WA Western Australia
open the card > Payroll Details tab).
OTH Overseas addresses
• Have available all details of any fringe benefit amounts and reportable
superannuation amounts for your employees.
If OTH is selected (your company is a non-resident):
To prepare your payment summaries
• The Country field is activated. You must enter your company's country
1. Go to the Payroll command centre and click Prepare Payment Summaries (or Print information in this field.
Payment Summaries). The Payment Summary Assistant appears. The Payment
Summary Assistant helps you complete your payment summaries. • The Postcode field defaults to 9999 and cannot be changed.
2. [AccountRight v19 and AccountEdge only] Select the Individual non-business and • The state and postcode as well as the town must all be reported in the
Employment termination payment option. Suburb/Town/City field.
3. Click Next.
5For example, assume your address is 275 Central Park West, Apartment 14F, New with, you may select Base Hourly, Base Salary, Annual Leave and Personal Leave.
York, NY USA 10024. This address would be entered as follows: Also select any relevant salary sacrifice categories. Even if only some of your
employees are linked to a certain category, select it if any amounts for any
employees have been allocated to that category.
Street Address - Line 1 275 Central Park West Street
Address - Line 2 Apartment 14F NOTE: Ensure that you don’t select any Allowances, Lump Sum Payment
categories, CDEP categories, or Taxes at this stage.
Suburb/Town/City New York, NY 10024
• Allowances: Select the Allowance 1 field on the left, enter the name of an
State OTH allowance paid to your employees in the Description column, and then select
Postcode 9999 the relevant allowance category in the right hand column. Select Allowance 2,
enter the description of another allowance, and then select the relevant
Country USA allowance category in the right hand column.
The ATO requires each business to provide contact information for the person who Repeat this for any other allowances you may have. If you have more than nine
processed your business payment summaries as well as your company information.
allowances, enter eight of them as described above, then select Allowance 9,
If you have approval from the ATO, you can also specify an authorised signatory in enter the description as Other and select the remaining allowance categories in
this window; this person’s name will appear in the “Signature of Authorised Person” the right hand column.
area on your employees’ payment summaries.
• Lump Sum Payments: If you’ve paid any amounts to your employees that
[New AccountRight only] If you’re a bookkeeper or accountant preparing the belong to the Lump Sum Payments A, B, D and E boxes, you’ll need to select the
payment summaries on behalf of the business, select the option I use a third party appropriate field on the left-hand side and click on the right-hand side payroll
service provider to lodge my payment summaries and enter your details in the categories that correspond to the box.
Service Provider Details step.
It’s recommended that you have dedicated payroll categories set up to report
When you're satisfied with the entries in this window, click Next.
Lump Sum Payments. This enables you to easily report Lump Sum amounts
separately to Gross Payments.
5. Set up the payment summary fields: Indicate which payroll categories in your
software are reported in each payment summary field on your employees’ payment
NOTE: Lump Sum Payment C is for any Employment Termination Payments
summary. You can also enter a descriptive label for some fields and these will be
(ETP) eg. cash sum on termination of employment. These payments need to be
printed with the amounts for the payroll categories you’ve linked to the fields.
issued on a separate ETP Payment Summary, which is available in some more
recent software versions as a part of the Payment Summary Assistant. Please
IMPORTANT: Take care when completing this step. Incorrectly selecting or omitting
contact the ATO for further information.
a category will result in erroneous amounts on the payment summaries.
Lump Sum Payment E refers to amounts received for back payment of salary or
Refer to the ATO website for information about which wages and deductions should
wages, which accrued more than 12 months ago.
be selected for each field. Use the following information to help you complete this
window.
• Community Development Employment Project (CDEP) Salary or Wages: CDEP
payments refer to salary or wages received by persons of Aboriginal or Torres
• Gross Payments: Select the Gross Payments field on the left. The row will
Strait Island descent on a "work for the dole" project within their community. If
highlight. Now, in the right hand column, select all payroll categories that you
you've made CDEP payments, select the CDEP field on the left and then select
want to include in the Gross Payments box on the payment summary. To start
the appropriate CDEP payroll category on the right.
6• Tax Instalments Deducted: Select the Total Tax Withheld box on the left. On 8. Review Individual Payment Summaries: You now have the opportunity to review the
the right hand side, notice that the PAYG Withholding category is automatically figures that will appear on each employee’s payment summary.
selected. Do not clear this category.
Click the zoom arrow beside each employee’s name. You can change the figures or
If you’ve set up other deductions to act as tax deductions (e.g. flat rate of 20% tax descriptions given to the union fees or allowances for the individual employees. Note
set up as a deduction) then also select these. that any figures that you change in this window will show with an asterisk (*) next to
them. To change the figure(s) back to their original amounts click the Reset All button
• Employment Termination Payments: If you've paid any amounts to your employees (the Recalc button in some versions).
that are considered part of an employment termination payment (ETP), select the
appropriate ETP field on the left hand side and click the relevant payroll categories IMPORTANT: You need to enter Tax File Numbers (TFN) for all employees whether you
on the right hand side. This works best when you've set up ETP wage categories. This print payment summaries for them or not. You can enter your employees’ TFNs in the
is detailed in the following help topics which can be found at help.myob.com Employee Payment Summary Information window or in the employee cards. If an
employee does not have a TFN, use one of the following numbers provided by the ATO:
> Processing termination payments in the new AccountRight
> Processing termination payments in AccountRight v19 Payee Status TFN
> Processing termination payments in AccountEdge
Once you’ve selected all required payroll categories click Next. New payee has not made a TFN Declaration, but 28 days have not
111 111 111
passed
6. Enter reportable employer superannuation contributions (RESC): Enter any applicable
RESC amounts in this window. To do this, click the Link Superannuation Categories
button and select the superannuation payroll categories that are reportable, for example Payee is under 18 years of age and earnings do not exceed $350 per
333 333 333
Salary Sacrifice and Employer Additional. You can also manually enter amounts next to week, $700 per fortnight or $1,517 per month
an employee’s name.
NOTE: Reportable superannuation amounts usually include salary sacrifice and over- Payee is an Australian Government pensioner payee 444 444 444
award superannuation contributions. In most cases, superannuation guarantee and
after-tax contributions are not reported. For more information about RESC, contact the
ATO. Once you’ve entered or selected applicable RESC amounts, click Next. Payee chooses not to quote a TFN and has not claimed an exemption
from quoting a TFN or does not fit into any of the above categories 000 000 000
7. Fringe benefits: Enter the Reportable Fringe Benefit amounts earned by your employees
during the corresponding FBT year (in whole dollar amounts).
9. Save and print payment summaries: Once you’ve reviewed the individual payment
Employers are required to record the taxable value of fringe benefits provided to summaries, you have the option to Save / Print / Email Payment Summaries The entries
individual employees. Where the total taxable value of fringe benefits provided to an will be checked for compliance with the ATO standards, for example the system will
employee exceeds $2000 in a FBT year, employers will be required to report the grossed- check that all employees have a valid Tax File Number. When you save the payment
up taxable value of those benefits on the employee’s payment summary for the summaries you can choose where you want to save them.
corresponding income year. For information regarding reportable fringe benefits, visit
the ATO web site at ato.gov.au. After entering the Reportable FBT amounts, click Next. 10. Verify your Payroll Information: This window provides a summary of the number of
records, total tax withheld, and total gross payments. Click Preview Verification Report
7to view a report showing details of amounts reported for each employee. You can use c. Select Lodge > Browse and then find and select your EMPDUPE file in the
this report to complete payment summaries manually if you want. window that appears.
Number of Records: This will be the number of employees whose information is 12. The final window in the Payment Summary Assistant lets you back up your company
contained in the EMPDUPE file (in v19 and AccountEdge, it includes even employees for file. You can click Backup here, or proceed to Step 5 below.
whom payment summaries have not been printed). It does not include any employees
whose Salary and Tax is equal to $0. 13. Finish: Click Finish to close the Payment Summary Assistant window.
Total Tax Withheld: This will be the total PAYG withheld for all employees.
Total Gross Payments: This includes total salary and wages for all employees. It does Step 5: Back up the company file
NOT include Allowances or Lump Sum Payments. Also note that each employee’s Total
Gross Payments will truncate the cents (as payment summaries do not include cents).
If you haven’t already done so, make two backups of your company file after preparing
your payment summaries.
11. Create the EMPDUPE File: This window shows important information about the
EMPDUPE file, which contains the PAYG Payment Summary Annual Report information For example, name the backup file “Company_Name_10A” and label the disk “Company
that you need to provide to the ATO. Before creating the EMPDUPE file, you should be Name, 30/6/19, payment summary backup A”.
sure that you’ve printed, saved or emailed all payment summaries and verified that the
amounts on these payment summaries are accurate. Store one backup in your business premises and the other in a secure location away from
your business. Record your backup file names and locations here:
Click Create EMPDUPE file.
1.
IMPORTANT: From this year forward, the ATO will not accept EMPDUPE files on 2.
magnetic media, such as USB or CD/DVD discs. The EMPDUPE file that you save must be
submitted electronically to the ATO via the ATO's Business Portal at bp.ato.gov.au.
To back up your company file in the new AccountRight
To access the ATO’s Business Portal you need:
1. Go to the File menu and choose Back Up. The Back Up Company File window
appears.
• an AUSkey. If you don’t have an AUSkey, you’ll need to register for an AUSkey
before you can lodge.
2. Select the location where you want to save the backup file. If you like, you can also
specify a password to protect your backup file.
• use Internet Explorer or Mozilla Firefox. The Google Chrome and Microsoft Edge
browsers are not currently supported.
3. Click Back Up. Your company file will be backed up to the specified location.
To lodge the EMPDUPE file To back up your company file in AccountRight v19 and AccountEdge
a. Log in to the Business Portal at bp.ato.gov.au
1. Go to the File menu and choose Backup. The Company File Backup window appears.
b. Go to the Lodge file page (you'll see it in the menu).
2. Select the Backup all data and Check Company File for errors options.
83. Click Continue. The data verification process begins and the company file is checked To close the payroll year in the new AccountRight
for errors. When the data verification process is complete, a message appears,
describing the results. 1. Go to the File menu, choose Close a Year and then choose Close a Payroll Year. The
Close a Payroll Year Assistant appears.
4. If the verification process did not detect any errors, click OK. The Back Up window
appears, prompting you to choose a location to save the backup. 2. Once you’ve read and understood the introduction, click Next.
5. If the verification process did detect errors, run the Optimisation Assistant to repair 3. Specify the new payroll year. If you’re closing the payroll year ended 30 June 2019,
the company file. This assistant is capable of fixing certain types of data errors and you’d select 2020 as the new payroll year (as it covers the 2019-20 years).
can also make your company file more efficient. To run the Optimisation Assistant,
go to the File menu and choose Optimise Company File. 4. Click Next.
Once you’ve optimised the file, perform the data verification procedure again to 5. If you want to create a backup file before purging payroll information, click Back up
determine if the data errors have been repaired. If errors continue to be detected and follow the instructions in the windows that appear.
and the message refers to a particular transaction, open the transaction, review it or
delete and re-enter it. If you receive a message referring to a record, such as an 6. When you’re ready to close the year, click Close the Payroll Year.
inventory item or tax code, open the record to investigate its setup.
The Conclusion window shows the details of the new year.
If the verification process does not specify transactions or records, you should
restore the most recent backup of your company file and use that file instead. You
To start a new payroll year in AccountRight v19 and AccountEdge
should also check that company file for errors. MYOB also offer a company data file
repair service. Visit http://myob.com.au/datafile_repair for more information.
1. Go to the File menu, choose Start a New Year and then choose Start a New Payroll
Year. The Start a New Payroll Year window appears. If you haven’t backed up your
company file, click Backup.
Step 6: Close the payroll year 2. Click Continue. You’ll be presented with details of all the changes that will occur
during the Start a New Payroll Year process. Read this carefully and then click
When all the previous tasks have been completed, you’re ready to close the payroll year Continue.
(known as starting a new payroll year in AccountRight v19 and AccountEdge).
3. Specify the new payroll year. If you’re closing the payroll year ended 30 June 2019,
After closing the payroll year: you’d select 2020 as the new payroll year (as it covers the 2019-20 years).
• You’ll be able to enter pays for the new year. 4. Click Continue. If you’ve backed up your company file, and are satisfied with the
selections you’ve made in the Start a New Payroll Year windows, click Start a New
• The previous year's Payroll History information will be cleared from the employee Payroll Year.
cards.
The process may take some time if you have a large number of transactions or
• Entitlement balances will be cleared unless the Carry Remaining Leave Over to Next records in your company file.
Year option is selected in the Entitlement Payroll Category windows (accessible by
going to the Lists menu, choosing Payroll Categories, and then Entitlements).
9Step 7: Load new payroll tax tables
After you roll over your payroll year and before you enter pays in the new year, you need
to ensure your software complies with the latest tax legislation applicable from July 1.
You can do this by installing the 2019 compliance update on every computer that has
AccountRight or AccountEdge.
AccountRight will prompt you to install the compliance update when it's available
(usually during the last week in June). To download the compliance update for other
versions, or to learn more about what's changed for the new payroll year, visit
myob.com.au/eofy
Once you've updated your software, you can load the new tax tables.
To load the tax tables
• Go to the Setup menu and choose Load Payroll Tax Tables, then click Load Tax
Tables.
To check that you have the correct tax tables loaded
• Go to the Setup menu and choose General Payroll Information. In the window that
appears, the tax table revision date should be 1/7/2019.
Once this process is complete, you're done!
10You can also read