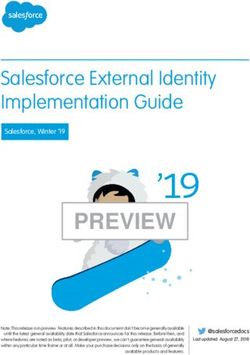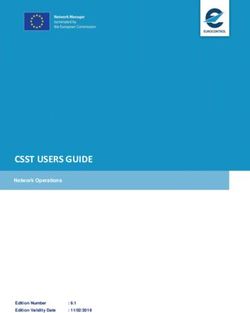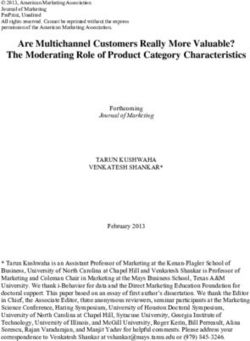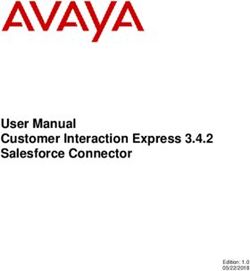Chat for Administrators - Salesforce, Summer '19 - @salesforcedocs - Salesforce Implementation guides
←
→
Page content transcription
If your browser does not render page correctly, please read the page content below
© Copyright 2000–2019 salesforce.com, inc. All rights reserved. Salesforce is a registered trademark of salesforce.com, inc.,
as are other names and marks. Other marks appearing herein may be trademarks of their respective owners.CONTENTS Chat for Administrators . . . . . . . . . . . . . . . . . . . . . . . . . . . . . . . . . . . . . . . . . . . . . . . . 1 Create a Basic Implementation . . . . . . . . . . . . . . . . . . . . . . . . . . . . . . . . . . . . . . . . . . . . 2 Customize Your Implementation . . . . . . . . . . . . . . . . . . . . . . . . . . . . . . . . . . . . . . . . . . . 23 Set Up Chat in the Salesforce Console in Salesforce Classic . . . . . . . . . . . . . . . . . . . . . . . . . 35 Use Omni-Channel with Your Existing Chat Implementation . . . . . . . . . . . . . . . . . . . . . . . . . 41 Index . . . . . . . . . . . . . . . . . . . . . . . . . . . . . . . . . . . . . . . . . . . . . . . . . . . . . . . . . . . . 45
CHAT FOR ADMINISTRATORS
Welcome to Chat for administrators! With Chat, your support organization can leverage the
EDITIONS
comprehensive customer service tools that are available in the Salesforce console while providing
real-time chat support. Chat is available in:
As an administrator, you can set up and customize Chat for your users, including agents and support Salesforce Classic and
supervisors. Chat is easy to set up and highly customizable. You can enable a suite of features that Lightning Experience
your agents and supervisors can use to assist customers.
Chat is available in:
Watch a Demo: Chat Configuration (Salesforce Classic) (English only) Performance Editions and
A few major steps are involved in enabling, setting up, and deploying Chat in your Salesforce org. in Developer Edition orgs
Let’s get started. that were created after June
14, 2012
Create a Basic Chat Implementation Chat is available in:
Unlimited Edition and
Before you customize Chat, you need to create the basic Chat implementation for your Salesforce
Enterprise Edition with the
org. After you complete the basic setup steps, you’ll have a functioning Chat implementation
Service Cloud
that your agents can use to chat with customers.
Customize Your Chat Implementation
After you set up your basic Chat implementation, customize it with solutions that are appropriate USER PERMISSIONS
for your agents, supervisors, and customers. Chat offers several options for customizing your
To set up Chat:
implementation declaratively, which means that no coding is required.
• Customize Application
Set Up Chat in the Salesforce Console in Salesforce Classic
To create user profiles or
After you set up and customize your basic Chat implementation, add it to the Salesforce console permission sets:
so that your agents and supervisors can start using chat to assist customers. Additionally, you • Manage Profiles and
can set up some other features in the Salesforce console to create an even more robust chat Permission Sets
experience for your agents and your customers.
Use Omni-Channel with Your Existing Chat Implementation
Are you loving Chat and want to add Omni-Channel to the mix? Here’s what changes for you and your organization (and not for
your agents!).
SEE ALSO:
Chat for Support Agents (Salesforce Classic)
Chat for Support Supervisors (Salesforce Classic)
1Chat for Administrators Create a Basic Chat Implementation
Create a Basic Chat Implementation
Before you customize Chat, you need to create the basic Chat implementation for your Salesforce
USER PERMISSIONS
org. After you complete the basic setup steps, you’ll have a functioning Chat implementation that
your agents can use to chat with customers. To set up Chat:
• Customize Application
Available in: Salesforce Classic To create user profiles or
permission sets:
Available in: Performance Editions and in Developer Edition orgs that were created after June
• Manage Profiles and
14, 2012
Permission Sets
Available in: Unlimited Edition and Enterprise Edition with the Service Cloud
Watch a Demo: Chat Configuration (Salesforce Classic) (English only)
1. Enable Chat
Get started with Chat by enabling it for your Salesforce org. After you enable Chat, you can customize it.
2. Create Chat Users
Before your users can assist customers with chat, you need to assign the users as Chat users. Chat users are support agents and
supervisors who have the Salesforce permissions to assist customers with chat.
3. Create and Assign Chat Skills
Skills identify your agents’ areas of expertise. When you assign an agent to a skill, that agent receives chat requests that are related
to the agent’s skill areas. You can also empower your supervisors to assign skills to agents. This information applies to Chat routing
for chats only.
4. Create Chat Configurations
Chat configurations define the functionality that’s available to your agents and support supervisors when agents chat with customers.
Create Chat configurations to control the functionality of Chat in the Salesforce console.
5. Create Chat Deployments
A deployment is a place on your company’s website that’s enabled for Chat. Create deployments to implement Chat and control its
functionality on your website.
6. Create Chat Buttons
Create chat buttons to enable customers to request a chat with an agent directly from your website.
7. Customize Your Chat Branding with Salesforce Sites
To customize your Chat implementation with branding images, use a Salesforce Site to upload the images for your chat window
and chat buttons.
SEE ALSO:
Customize Your Chat Implementation
Add Chat to the Salesforce Console
2Chat for Administrators Enable Chat
Enable Chat
Get started with Chat by enabling it for your Salesforce org. After you enable Chat, you can customize
USER PERMISSIONS
it.
To enable Chat:
Available in: Salesforce Classic • Customize Application
Available in: Performance Editions and in Developer Edition orgs that were created after June
14, 2012
Available in: Unlimited Edition and Enterprise Edition with the Service Cloud
1. From Setup in Salesforce Classic, enter Chat Settings in the Quick Find box, then select Chat Settings.
2. Select Enable Chat.
3. Click Save.
Create Chat Users
Before your users can assist customers with chat, you need to assign the users as Chat users. Chat
USER PERMISSIONS
users are support agents and supervisors who have the Salesforce permissions to assist customers
with chat. To create or edit users:
• Manage Internal Users
Available in: Salesforce Classic To enable agents to use
Chat:
Available in: Performance Editions and in Developer Edition orgs that were created after June
• API Enabled
14, 2012
administrative
Available in: Unlimited Edition and Enterprise Edition with the Service Cloud permission
All Chat users need the API Enabled administrative permission enabled on their associated profile before they can use Chat.
1. From Setup in Salesforce Classic, enter Users in the Quick Find box, then select Users.
2. Click Edit next to a user’s name.
3. Select Chat User. If you don’t see this checkbox, verify that your support organization has purchased enough Chat feature
licenses.
4. Click Save.
After creating users, make sure that you assign them a Chat configuration and associate them with the appropriate skills.
Permissions for Chat Support Agents
Enable a few specific permissions for Chat support agents so that they have access to the tools that they need to provide help to
customers.
3Chat for Administrators Create Chat Users
Permissions for Chat Support Supervisors
You must enable certain permissions for Chat support supervisors so that they have all the tools they need to monitor agents’
activities and review customers’ information.
SEE ALSO:
Create Chat Configurations
Profiles
Create and Assign Chat Skills
Permissions for Chat Support Agents
Enable a few specific permissions for Chat support agents so that they have access to the tools that they need to provide help to
customers.
Available in: Salesforce Classic
Available in: Performance Editions and in Developer Edition orgs that were created after June 14, 2012
Available in: Unlimited Edition and Enterprise Edition with the Service Cloud
General Permissions
Necessary Permission Description
“API Enabled” Required for all Chat users
Object Permissions
Record Type Permission Description Considerations
Chat Sessions “Read” Enables agents to We don’t recommend giving agents the ability to create, edit, and delete
view session session records. Session records are created automatically and are meant
records to provide a paper trail with information about the time that agents
spend online, so we don’t recommend giving agents the ability to
change these records.
Live Chat Visitors “Read” Enables agents to We don’t recommend giving agents the ability to create, edit, and delete
view visitor records visitor records. Visitor records are created automatically and are meant
to provide a paper trail that associates your customers with their chat
transcripts, so we don’t recommend giving agents the ability to change
these records.
Live Chat “Read” Enables agents to We don’t recommend giving agents the ability to create, edit, and delete
Transcripts view chat chat transcripts. Transcripts are created automatically and are meant to
transcripts provide a paper trail about your agents’ interactions with customers, so
we don’t recommend giving agents the ability to change these records.
4Chat for Administrators Create Chat Users
Record Type Permission Description Considerations
Quick Text “Read” Enables agents to Without the “Read” permission on quick text, agents can’t access the
view quick text quick text sidebar in the Salesforce console.
messages and
include quick text
in chats.
“Create” Enables agents to If you want to standardize quick text messages across your organization,
create quick text limit your agents’ ability to create quick text messages. In that case, give
messages the “Create” permission to support supervisors instead.
“Edit” Enables agents to If you want to standardize quick text messages across your support
edit quick text organization, limit your agents’ ability to edit quick text messages. In
messages that case, give the “Edit” permission to support supervisors instead.
“Delete” Enables agents to If you want to standardize quick text messages across your organization,
delete quick text limit your agents’ ability to delete quick text messages. In that case, give
messages the “Delete” permission to support supervisors instead.
SEE ALSO:
Chat Session Records
Chat Transcripts
Chat Visitor Records
Edit Object Permissions in Profiles
Permissions for Chat Support Supervisors
You must enable certain permissions for Chat support supervisors so that they have all the tools they need to monitor agents’ activities
and review customers’ information.
Available in: Salesforce Classic
Available in: Performance Editions and in Developer Edition orgs that were created after June 14, 2012
Available in: Unlimited Edition and Enterprise Edition with the Service Cloud
General Permissions
Necessary Permission Description
“API Enabled” Required for all Chat users
Optional Permission Description
“Assign Chat Skills to Users” Enables supervisors to assign skills to agents.
5Chat for Administrators Create Chat Users
Object Permissions
Record Type Permission Description Considerations
Chat Sessions “Read” Enables supervisors to view None
session records
“Create” Enables supervisors to create Session records are created automatically and
session records are meant to provide a paper trail that
provides information about the time that
agents spend online. We don’t recommend
tampering with these records, but you can
give supervisors the ability to create them
manually.
“Edit” Enables supervisors to edit session Session records are created automatically and
records are meant to provide a paper trail that
provides information about the time that
agents spend online. We don’t recommend
tampering with these records, but you can
give supervisors the ability to edit them.
“Delete” Enables supervisors to delete Session records are created automatically and
session records are meant to provide a paper trail that
provides information about the time that
agents spend online. We don’t recommend
tampering with these records, but you can
give supervisors the ability to delete them.
Live Chat Transcripts “Read” Enables supervisors to view chat None
transcripts
“Create” Enables supervisors to create chat Chat transcripts are created automatically and
transcripts are meant to provide a paper trail about your
agents’ interactions with customers. We don’t
recommend tampering with these records,
but you can give supervisors the ability to
create transcripts manually.
“Edit” Enables supervisors to edit chat Chat transcripts are created automatically and
transcripts are meant to provide a paper trail about your
agents’ interactions with customers. We don’t
recommend tampering with these records,
but you can give supervisors the ability to edit
transcripts.
“Delete” Enables supervisors to delete chat Chat transcripts are created automatically and
transcripts are meant to provide a paper trail about your
agents’ interactions with customers. We don’t
recommend tampering with these records,
but you can give supervisors the ability to
delete transcripts.
6Chat for Administrators Create Chat Users
Record Type Permission Description Considerations
Live Chat Visitors “Read” Enables supervisors to view visitor None
records
“Create” Enables supervisors to create Visitor records are created automatically and
visitor records are meant to provide a paper trail that
associates your customers with their chat
transcripts. We don’t recommend tampering
with these records, but you can give
supervisors the ability to create them
manually.
“Edit” Enables supervisors to edit visitor Visitor records are created automatically and
records are meant to provide a paper trail that
associates your customers with their chat
transcripts. We don’t recommend tampering
with these records, but you can give
supervisors the ability to edit them.
“Delete” Enables supervisors to delete Visitor records are created automatically and
visitor records are meant to provide a paper trail that
associates your customers with their chat
transcripts. We don’t recommend tampering
with these records, but you can give
supervisors the ability to delete them.
Quick Text “Read” Enables supervisors to view Quick None
Text messages
“Create” Enables supervisors to create None
Quick Text messages
“Edit” Enables supervisors to edit Quick None
Text messages
“Delete” Enables supervisors to delete None
Quick Text messages
SEE ALSO:
Chat Session Records
Chat Transcripts
Chat Visitor Records
Edit Object Permissions in Profiles
7Chat for Administrators Create and Assign Chat Skills
Create and Assign Chat Skills
Skills identify your agents’ areas of expertise. When you assign an agent to a skill, that agent receives
USER PERMISSIONS
chat requests that are related to the agent’s skill areas. You can also empower your supervisors to
assign skills to agents. This information applies to Chat routing for chats only. To create skills:
• Customize Application
Available in: Salesforce Classic To assign skills (supervisors):
Available in: Performance Editions and in Developer Edition orgs that were created after June • Assign Chat Skills to
Users
14, 2012
Available in: Unlimited Edition and Enterprise Edition with the Service Cloud
Note: The Skill object is visible to all users. No user permissions are needed to view skills.
1. From Setup, enter Skills in the Quick Find box, then select Skills.
2. Click New.
3. Enter a name for the skill.
For example, you can create a skill that’s called “Accounts” for agents who specialize in questions about customer accounts.
4. In the Assign Users area, select the users whom you want to associate with the skill.
5. In the Assign Profiles area, select the profiles that you want to associate with the skill.
6. Click Save.
To enable supervisors to assign skills, enable the “Assign Chat Skills to Users” permission on their profiles, or assign it to individual users
via a permission set. When supervisors have this permission, they can go to Setup > Customize > Chat Skills and update the assigned
profiles or users under each skill.
Create Chat Configurations
Chat configurations define the functionality that’s available to your agents and support supervisors
USER PERMISSIONS
when agents chat with customers. Create Chat configurations to control the functionality of Chat
in the Salesforce console. To create and edit
configurations:
Available in: Salesforce Classic • Customize Application
Available in: Performance Editions and in Developer Edition orgs that were created after June
14, 2012
Available in: Unlimited Edition and Enterprise Edition with the Service Cloud
For efficiency, create profiles and users before you create configurations. That way, you can create a configuration and assign it to users
and profiles at the same time.
Chat configurations enable you to control your users’ access to certain Chat features. You can create multiple configurations that define
Chat’s functionality for multiple types of users. For example, you might create a configuration specifically for experienced agents that
gives them more permissions than new agents have, or you might create a configuration for support supervisors that gives them the
permissions that they need to monitor their employees.
8Chat for Administrators Create Chat Configurations
1. From Setup in Salesforce Classic, enter Chat Configurations in the Quick Find box, then select Chat Configurations.
2. Click New.
3. Choose the settings for your Chat configuration.
4. Click Save.
Chat Configuration Settings
Chat configuration settings control the functionality that’s available to agents and their supervisors while agents chat with customers.
Supported Browsers for Chat Notifications
Chat notifications help agents respond to chats efficiently by alerting agents when certain events occur. The types of chat notifications
that are supported are determined by the web browsers your agents use.
SEE ALSO:
Create Chat Users
Chat Configuration Settings
Chat configuration settings control the functionality that’s available to agents and their supervisors while agents chat with customers.
Available in: Salesforce Classic
Available in: Performance Editions and in Developer Edition orgs that were created after June 14, 2012
Available in: Unlimited Edition and Enterprise Edition with the Service Cloud
Apply settings when you create or edit a Chat configuration.
Basic Information
Configure the basic functionality that’s available to agents when they chat with customers.
Setting What It Does
Chat Configuration Name Name of this configuration.
This configuration name, or a version of it, automatically becomes the Developer Name.
Developer Name Sets the API name for this configuration.
Chat Capacity Indicates how many chats an agent who is assigned to this configuration can be engaged in at
the same time.
Sneak Peek Enabled Indicates whether agents can see what a chat customer is typing before the customer sends a
chat message.
Request Sound Enabled Indicates whether to play an audio alert when the agent receives a new chat request.
Disconnect Sound Enabled Indicates whether to play an audio alert when a chat is disconnected.
Notifications Enabled Indicates whether to display a desktop alert when an agent receives a new chat request.
9Chat for Administrators Create Chat Configurations
Setting What It Does
Custom Agent Name Sets the agent’s name in the chat window.
Auto Greeting Sets a customized greeting message that the customer receives automatically when an agent
accepts the customer’s chat request.
Optionally, use merge fields to customize the information in your greeting by using the Available
Merge Fields tool. For example, you can personalize the chat experience by using merge fields
to include the customer’s name in the greeting.
Note: If you specify an automatic greeting message in both your Chat configuration
and in an individual chat button, the message that’s associated with your chat button
overrides the message that’s associated with your configuration.
Auto Away on Decline Sets the agent’s Chat status to “Away” automatically when the agent declines a chat request.
This option applies only when agents are assigned to chat buttons that use Chat push routing.
Auto Away on Push Sets an agent’s Chat status to “Away” automatically when a chat request that's been pushed to
Time-Out the agent times out.
This option applies only when agents are assigned to chat buttons that use Chat push routing.
Critical Wait Alert Time Determines the number of seconds that the agent has to answer a customer’s chat before the
chat tab alerts the agent to answer it.
Agent File Transfer Indicates whether an agent can enable customers to transfer files through a chat.
Enabled
Visitor Blocking Enabled Indicates whether an agent can block visitors from an active chat within the Salesforce console.
See Let Your Agents Block Visitors by IP Address.
Assistance Flag Enabled Indicates whether an agent can send a request for help (“raise a flag”) to a supervisor.
Chatlets
Chatlets are tools that are available only to organizations that use the Chat console. The Chat console is no longer supported, so we
don’t recommend setting up chatlets. But don’t worry—if you use Chat in the Salesforce console, you don’t need chatlets.
Assign Users
Assign eligible users to the configuration to give them access to Chat functionality. Later, you’ll see that you can also assign profiles to
a configuration. If a user is assigned a configuration at the profile and user levels, the user-level configuration overrides the configuration
that’s assigned to the profile.
Warning: Users can be assigned to only one Chat configuration at a time. If you assign the same user to a second Chat configuration,
the system removes that user from the first Chat configuration without warning you. So make sure that you know exactly which
Chat configuration each user should be assigned to!
For example, let’s say that User A is assigned to Chat Configuration A. Then, you create Chat Configuration B and accidentally assign
User A to it. Salesforce automatically removes User A from Chat Configuration A and reassigns the user to Chat Configuration B
without notifying you.
10Chat for Administrators Create Chat Configurations
Setting What It Does
Available Users Indicates the users who are eligible to be assigned to the
configuration.
Selected Users Indicates the users who are assigned to the configuration.
Assign Profiles
Assign eligible profiles to the configuration to give users who are associated with the profiles access to Chat functionality. If a user is
assigned a configuration at the profile and user levels, the user-level configuration overrides the configuration that’s assigned to the
profile.
Setting What It Does
Available Profiles Indicates the user profiles that are eligible to be assigned to the
configuration.
Selected Profiles Indicates the user profiles that are assigned to the configuration.
Supervisor Settings (Chat Routing Only)
Supervisor settings determine the Chat functionality that’s available to support supervisors. In addition, these settings determine the
default filters that apply to the Agent Status list in the supervisor panel.
Setting What It Does
Chat Monitoring Enabled Indicates whether supervisors can monitor their agents’ chats in
real time while their agents interact with customers.
Whisper Messages Enabled Indicates whether supervisors can send private messages to agents
while agents chat with customers.
Agent Sneak Peek Enabled Indicates whether supervisors can preview an agent’s chat
messages before the agent sends them to the customer.
Default Agent Status Filter Determines the default agent status, such as Online, Offline, or
Away, by which to filter agents in the supervisor panel.
When supervisors view the Agent Status list in the supervisor panel,
they see a list of agents who have that status.
Default Skill Filter Determines the default skill by which to filter agents in the
supervisor panel.
When supervisors view the Agent Status list in the supervisor panel,
they see a list of agents who are assigned to that skill.
Default Button Filter Determines the default button by which to filter agents in the
supervisor panel.
When supervisors view the Agent Status list in the supervisor panel,
they see a list of agents who are assigned to that button.
11Chat for Administrators Create Chat Configurations
Setting What It Does
Assigned Skills Determines the skills that are visible to supervisors in the supervisor
panel.
When supervisors view the Agent status list in the supervisor panel,
they see a list of agents who are assigned to these skills. If you don’t
select any skills, the Agent Status list displays agents who are
assigned to any skill.
Chat Conference Settings (Chat Routing Only)
Determine whether agents can invite other agents to join them in a customer chat. Chat conferencing lets your agents include multiple
agents in a single chat. That way, your agents can help your customers get the solutions that they need without making your customers
wait for their chats to be transferred. Chat conferencing isn’t available for chats routed with Omni-Channel.
Note: Chat conferencing does not support the Related Entities panel. If you attempt to use it with chat conferencing, important
details might not be saved on your record.
Setting What It Does
Chat Conferencing Enabled Indicates whether agents can invite other agents to join them in
customer chats.
Chat Transfer Settings
Determine how agents can transfer chats to other agents.
Setting What It Does
Chat Transfer to Agents Enabled Indicates whether agents can transfer chats to another agent
directly.
Chat Transfer to Skills Enabled Indicates whether agents can transfer chats to agents assigned to
a particular skill.
Chat Transfer to Skills Determines the skill groups to which agents can transfer chats.
Agents can transfer chats to available agents who are assigned to
those skills.
Chat Transfer to Live Chat Buttons Enabled Indicates whether agents can transfer chats to a button or queue.
Chat Transfer to Live Chat Buttons Determines the buttons to which agents can transfer chats.
Agents can transfer chats to available agents who are assigned to
those buttons.
SEE ALSO:
The Chat Supervisor Panel for Salesforce Classic
Agent Status List
12Chat for Administrators Create Chat Deployments
Supported Browsers for Chat Notifications
Chat notifications help agents respond to chats efficiently by alerting agents when certain events occur. The types of chat notifications
that are supported are determined by the web browsers your agents use.
Available in: Salesforce Classic
Available in: Performance Editions and in Developer Edition orgs that were created after June 14, 2012
Available in: Unlimited Edition and Enterprise Edition with the Service Cloud
Two types of chat notifications are available in Chat.
Chat request notifications
Notifies an agent when the agent receives a chat request; available as audio notifications and desktop notifications
Disconnect notifications
Notifies an agent when the agent is disconnected from Chat; available as audio notifications only
Browser Version Audio Notifications Desktop Notifications
Supported? Supported?
Google Chrome™ Most recent stable version Yes Yes
Mozilla® Firefox® Most recent stable version Yes Yes
Apple® Safari® 6.x on Mac OS X Yes Yes
Windows® Internet Explorer® 11 Yes No
Create Chat Deployments
A deployment is a place on your company’s website that’s enabled for Chat. Create deployments
USER PERMISSIONS
to implement Chat and control its functionality on your website.
To create deployments:
Available in: Salesforce Classic • Customize Application
Available in: Performance Editions and in Developer Edition orgs that were created after June
14, 2012
Available in: Unlimited Edition and Enterprise Edition with the Service Cloud
To customize the chat window that your customers see, you first need to create a Salesforce site to host your custom images.
A deployment consists of a few lines of JavaScript that you add to a Web page. Your organization can have a single Chat deployment
or multiple deployments. For example, if you have a single service center that supports multiple websites, creating a separate deployment
for each site enables you to present multiple chat windows to your visitors.
Tip: If you move instances for an instance refresh or org migration, regenerate the code using these steps after the maintenance
is complete.
1. From Setup in Salesforce Classic, enter Deployments in the Quick Find box, then select Deployments.
13Chat for Administrators Create Chat Deployments
2. Click New.
3. Choose the settings for your deployment.
4. Click Save.
Salesforce generates the deployment code.
5. Copy the deployment code, and then paste it on each Web page where you want to deploy Chat. For best performance, paste the
code immediately before the closing body tag (that is, ).
Note: If you’re using security zones in Internet Explorer 9, verify that your deployment and any website that hosts that
deployment are in the same security zone. Due to an issue with Internet Explorer, it’s not possible to launch a chat window
from a website that’s in a different security zone. For more information on security zones, refer to Internet Explorer help.
Chat Deployment Settings
Chat deployment settings control the functionality that’s available to agents and their supervisors while agents chat with customers.
Permitted Domains and Chat Deployments
To enhance security and minimize the number of illegitimate chat requests that you receive, use the permitted domains option
when you create Chat deployments. There are a few considerations to keep in mind when you use permitted domains.
SEE ALSO:
Customize Your Chat Branding with Salesforce Sites
Chat Deployment Settings
Chat deployment settings control the functionality that’s available to agents and their supervisors while agents chat with customers.
Available in: Salesforce Classic
Available in: Performance Editions and in Developer Edition orgs that were created after June 14, 2012
Available in: Unlimited Edition and Enterprise Edition with the Service Cloud
Apply settings when you create or edit a Chat deployment.
Basic Information
Configure the basic functionality that’s available on a particular Chat deployment.
Setting What It Does
Live Chat Deployment Names the deployment.
Name This deployment name, or a version of it, automatically becomes the Developer Name.
Developer Name Sets the API name for this deployment.
Chat Window Title Sets the name of the chat window as it appears to customers.
Allow Visitors to Save Indicates whether customers can save copies of their chat transcripts after they finish chatting
Transcripts with an agent.
14Chat for Administrators Create Chat Deployments
Setting What It Does
Allow Access to Pre-Chat Indicates whether developers can access and implement the pre-chat API.
API
Warning: The pre-chat API gives developers access to potentially personal information
that customers provide in pre-chat forms, such as the customer’s name and email address.
Permitted Domains Determines the domains that can host the deployment.
When using permitted domains:
• List as many domains as you need to, but only one per line.
• Use only the domain and subdomain. For example, use xyz.domain.com, domain.com, or
www.domain.com. Don’t include http:// or mappings to specific pages within a domain,
such as domain.com/page.
• Make sure that you specify all the domains that you want to allow to host the deployment.
• To make the deployment usable on any domain, leave the Permitted Domains field empty.
Enable Custom Timeouts Indicates whether a warning and timeout for the agent are enabled for when the customer is
idle in a chat.
Idle Connection Warning Indicates the duration, in seconds, that the customer can remain idle or disconnected before a
Duration warning is sent to the agent. The default value is 40 seconds. Appears when Enable Custom
Timeouts is selected.
Idle Connection Timeout Indicates the duration, in seconds, that the customer can remain idle or disconnected before
Duration the chat ends. The default value is 110 seconds. Appears when Enable Custom Timeouts
is selected.
Chat Window Branding
You can optionally customize your chat windows with custom images by associating your deployment with a Salesforce Site and its
static resources.
Setting What It Does
Branding Image Site Determines the Salesforce Site that’s associated with the
deployment.
By associating your deployment with a Salesforce Site, you can
customize your deployment with branding images. Store your
branding images as static resources with your Salesforce Site.
Chat Window Branding Image Sets the custom graphic that appears in the customer’s chat
window.
15Chat for Administrators Create Chat Buttons
Setting What It Does
Mobile Chat Window Branding Image Sets the custom graphic that appears in the customer’s chat
window when the customer accesses chat from a mobile site.
SEE ALSO:
Customize Your Chat Branding with Salesforce Sites
Permitted Domains and Chat Deployments
Permitted Domains and Chat Deployments
To enhance security and minimize the number of illegitimate chat requests that you receive, use the permitted domains option when
you create Chat deployments. There are a few considerations to keep in mind when you use permitted domains.
• List as many domains as you need to, but only one per line.
• Use only the domain and subdomain—for example, xyz.domain.com, domain.com, or www.domain.com. Don’t include http:// or
mappings to specific pages within a domain, such as domain.com/page.
• Specify all the domains that you want to allow to host the deployment.
• To make the deployment usable on any domain, leave the Permitted Domains field empty.
SEE ALSO:
Create Chat Deployments
Create Chat Buttons
Create chat buttons to enable customers to request a chat with an agent directly from your website.
USER PERMISSIONS
Available in: Salesforce Classic To create and customize
chat buttons:
Available in: Performance Editions and in Developer Edition orgs that were created after June • Customize Application
14, 2012
Available in: Unlimited Edition and Enterprise Edition with the Service Cloud
Before you create chat buttons, you need to:
• Create skills. Each chat button is associated with a particular skill or set of skills so that chats that are initiated from the button are
routed to the appropriate agents.
• Create a Salesforce site and static resources to use custom images for the online and offline versions of your button. If you don’t have
a Salesforce site, you can specify online and offline button images or text by modifying the code that’s generated when you create
a button.
You need to create the buttons that visitors click to start chats. Like a deployment, a button consists of several lines of JavaScript that
you copy and paste into Web pages. A single deployment can have multiple buttons; each button enables you to refine the chat
experience for visitors. For example, your service deployment might have buttons for personal computer, laptop, or tablet issues. Each
button is mapped to a skill or set of skills to ensure that visitors’ inquiries go to only those agents who can solve the visitors’ problems.
1. From Setup in Salesforce Classic, enter Chat Buttons in the Quick Find box, then select Chat Buttons & Invitations.
16Chat for Administrators Create Chat Buttons
2. Click New.
3. Select Chat Button from the Type field.
4. Choose the remaining settings for your chat button.
5. Click Save.
6. Copy the button code, and then paste it on each Web page where you’ve deployed Chat. Make sure that you paste the code in the
area on the page where you want the button to appear.
Tip: Because the code changes with each modification, remember to copy and paste the code each time that you update
the button.
Chat Button Settings
Chat button settings control the behavior of the chat buttons that customers use to interact with agents.
Chat Routing Options
Routing options in Chat enable you to specify how incoming chat requests are directed to agents.
Chat Queuing Options
Queuing options in Chat let you control how incoming chat requests are handled when no agents are available.
SEE ALSO:
Create and Assign Chat Skills
Customize Your Chat Branding with Salesforce Sites
Chat Button Settings
Chat button settings control the behavior of the chat buttons that customers use to interact with agents.
Available in: Salesforce Classic
Available in: Performance Editions and in Developer Edition orgs that were created after June 14, 2012
Available in: Unlimited Edition and Enterprise Edition with the Service Cloud
Apply settings when you create or edit a chat button.
Basic Information
Configure the basic functionality that’s available on a particular chat button.
Setting What It Does
Type Determines the type of button that you want to create.
Warning: When you create a chat button to host on your website, you must set this option
to Chat Button.
Name Names the chat button.
This button name, or a version of it, automatically becomes the Developer Name.
17Chat for Administrators Create Chat Buttons
Setting What It Does
Developer Name Sets the API name for the chat button.
Language Sets the default language for text in the chat window.
Enable Customer Indicates whether chats are ended if the customer doesn’t respond within a specified period.
Time-Out
Customer Time-Out Sets the amount of time that a customer has to respond to an agent message before the session
(seconds) ends. The timer stops when the customer sends a message and starts again from 0 on the next
agent's message.
Customer Time-Out Sets the amount of time that a customer has to respond to an agent message before a warning
Warning (seconds) appears and a timer begins a countdown.
The warning disappears (and the timer stops) each time the customer sends a message.
The warning disappears (and the timer resets to 0) each time the agent sends message.
The warning value must be shorter than the time-out value (we recommend at least 30 seconds).
Custom Agent Name Sets the agent’s name in the chat window.
Auto Greeting Sets a customized greeting message that the customer receives automatically when an agent accepts
the customer’s chat request.
Optionally, use merge fields to customize the information in your greeting by using the Available
Merge Fields tool. For example, you can personalize the chat experience by using merge fields to
include the customer’s name in the greeting.
Note: If you specify an automatic greeting message in both your Chat configuration and in
an individual chat button, the message that’s associated with your chat button overrides the
message that’s associated with your configuration.
Routing Information
Configure how the button or invitation routes chats to the best-fit agent.
Setting What It Does
Routing Type Sets how chats are routed to an agent.
Skills Associates skills with the button. Incoming chat requests that originate from the button are routed
to agents with the skills that you specify.
Push Time-Out Sets the amount of time an agent has to answer a chat request before the request is rerouted to
(seconds) another agent.
Enable Queue Indicates that queueing is enabled. Queueing allows incoming chat requests to wait in a queue until
an agent with the appropriate skills is available to accept the chat.
Queue Size Per Agent Determines the queue’s capacity to hold chat requests per available agent. For Chat routing or when
chats have a size of 1, this setting controls the number of chats allowed to queue for each agent.
18Chat for Administrators Create Chat Buttons
Setting What It Does
Overall Queue Size Determines the queue’s capacity to hold chat requests. For Chat routing or when chats have a size
of 1, this number is the maximum number of chats allowed to queue.
Reroute Declined Lets a chat request that all available agents have declined be rerouted and sent to all available agents
Requests again. Available only for requests with Least Active and Most Available routing types.
Automatically Accept Lets the first available agent automatically accept chat requests originating from this button.
Chats
Chat Button Customization
You can optionally customize your chat button with custom images by associating your deployment with a Salesforce site and its static
resources.
Setting What It Does
Site for Resources Determines the Salesforce site that’s associated with the chat button. By associating your button
with a Salesforce site, you can customize the button with branding images. Store your branding
images as static resources with your Salesforce site.
Online Image Sets the custom button graphic that appears when the chat button is unavailable.
Offline Image Sets the custom button graphic that appears when the chat button is available for customers to
request new chats.
Custom Chat Page Replaces the standard chat window with a custom chat window page that you’ve developed. Use
this option only to use a chat window other than the default chat window.
Pre-Chat Form Page Directs Chat to the Lightning Platform page that hosts your customized pre-chat form that customers
see before they begin a chat with an agent.
Pre-Chat Form URL Directs Chat to the URL of the web page that hosts your pre-chat form. Specify an absolute URL.
Post-Chat Page Directs Chat to your customized post-chat page that customers see after they complete a chat.
Post-Chat Page URL Directs Chat to the URL of the web page that hosts your post-chat page. Specify an absolute URL.
SEE ALSO:
Customize Your Chat Branding with Salesforce Sites
Chat Routing Options
Chat Queuing Options
Pre-Chat Forms and Post-Chat Pages
Chat Routing Options
Routing options in Chat enable you to specify how incoming chat requests are directed to agents.
Available in: Salesforce Classic
19Chat for Administrators Create Chat Buttons
Available in: Performance Editions and in Developer Edition orgs that were created after June 14, 2012
Available in: Unlimited Edition and Enterprise Edition with the Service Cloud
Routing Option Description
Choice Incoming chat requests are added to the queue in Chat in the Salesforce console and are available
to any agent with the required skill.
Least Active Incoming chats are routed to the agent with the required skill who has the fewest active chats.
This option is a push option, which means that incoming chats are routed, or “pushed,” to agents.
You can specify the amount of time that an agent has to answer a chat request before it’s routed to
the next available, qualified agent.
Most Available Incoming chats are routed to the agent with the required skill and the greatest difference between
chat capacity and active chat sessions. For example: Agent A has a capacity of eight and Agent B has
a capacity of two. If Agent A has two active chat sessions while Agent B has one, incoming chats are
routed to Agent A.
This option is a push option, which means that incoming chats are routed, or “pushed,” to agents.
You can specify the amount of time that an agent has to answer a chat request before it’s routed to
the next available, qualified agent.
Omni-Channel Queues Incoming chats are routed to agents using Omni-Channel queues. You must route chats with
Omni-Channel if you want to use Chat in Lightning Experience.
Omni-Channel Skills Incoming chats are routed to agents using Omni-Channel skills. Apex code or flows are not required.
When you set up the Chat button, simply select the required skills. Omni-Channel sends Chats from
that button to agents with those skills.
Chat Queuing Options
Queuing options in Chat let you control how incoming chat requests are handled when no agents are available.
Available in: Salesforce Classic
Available in: Performance Editions and in Developer Edition orgs that were created after June 14, 2012
Available in: Unlimited Edition and Enterprise Edition with the Service Cloud
For each chat button or invitation that you create, you can enable queuing to put incoming chat requests on hold if no agents with the
required skills are available to accept the requests. You can also specify the maximum number of requests in a queue. By enabling queues
and setting limits for them, you can control how incoming chat requests are handled, which helps agents manage chat backlogs.
With queuing enabled, your company can accept incoming chat requests even when agents are at capacity, and you can specify the
maximum number of requests to accept. This helps agents work effectively and limits the amount of time that customers spend waiting
to chat.
The way that chat queuing works is determined by chat routing options. Routing options are set through your chat button or automated
invitation. See Chat Routing Options to learn more about how you can route chats to the right agents.
20Chat for Administrators Create Chat Buttons
Let’s look at how queuing and routing options work together:
Queuing Option With This Routing Option Results
Queuing is not enabled Choice • Users see the online version of your chat
button and can submit new requests
unless there are no agents with the
required skill who are available or all
online agents have reached capacity.
• Incoming chat requests are added to
the Chat widget.
• When agents have capacity for new
chat sessions, they can select incoming
requests from the list.
Queuing is not enabled Least Active or Most Available • Users see the online version of your chat
button and can submit new requests
unless there are no agents with the
required skill who are available or all
online agents have reached capacity.
• When agents have the capacity for new
chat sessions, requests are routed to
them.
Queuing is enabled without a per-agent or Choice • Users see the online version of your chat
overall limit button and can submit new requests
unless there are no agents with the
required skill who are available.
• Incoming chat requests are added to
the Chat Requests list.
• When agents have capacity for new
chat sessions, they can accept incoming
requests from the list.
Queuing is enabled without a per-agent or Least Active or Most Available • Users see the online version of your chat
overall limit button and can submit new requests
unless there are no agents with the
required skill who are available.
• When agents have the capacity for new
chat sessions, requests are routed to
them.
Queuing is enabled with a per-agent or Choice • Users see the online version of your chat
overall limit defined button and can submit new requests
unless there are no agents with the
required skill who are available or until
the queue limit is reached. Users then
21Chat for Administrators Customize Your Chat Branding with Salesforce Sites
Queuing Option With This Routing Option Results
see the offline version of the button
until older chat sessions have ended.
• Incoming chat requests are added to
the queue until the per-agent or overall
limit is reached, at which point no new
requests are accepted until older chat
sessions have ended.
• When agents have capacity for new
chat sessions, they can accept incoming
requests from the list.
Queuing is enabled with a per-agent or Least Active or Most Available • Users see the online version of your chat
overall limit defined button and can submit new requests
unless there aren’t any available agents
with the required skill, or until the queue
limit is reached. In those cases, users see
the offline version of the button until
older chat sessions have ended and an
agent is available.
• Incoming chat requests are added to
the queue until the per-agent or overall
limit is reached, at which point no new
requests are accepted until older chat
sessions have ended.
• When agents have the capacity for new
chat sessions, requests are routed to
them.
SEE ALSO:
Chat Routing Options
Customize Your Chat Branding with Salesforce Sites
To customize your Chat implementation with branding images, use a Salesforce Site to upload the
USER PERMISSIONS
images for your chat window and chat buttons.
To create and edit Salesforce
Available in: Salesforce Classic Sites:
• Customize Application
Available in: Performance Editions and in Developer Edition orgs that were created after June
14, 2012
Available in: Unlimited Edition and Enterprise Edition with the Service Cloud
22Chat for Administrators Customize Your Chat Implementation
To customize your chat window and chat buttons, you need to create one or more Salesforce Sites and then upload the images that
you want to use as static resources. Static resources enable you to upload content that you can reference in a Visualforce page. Each
static resource has its own URL that Salesforce uses to access the images when the chat window loads.
1. Create a Salesforce Site to host your images.
When you create a Salesforce Site for your Chat deployment, you need to provide only the following information.
• A site label and site name
• A site contact
• The active site’s home page
• A site template
2. Upload your branding images as static resources.
Note: The maximum size for a standard chat window image is 50 pixels.
SEE ALSO:
Create and Edit Salesforce Sites
Defining Static Resources
Create Automated Chat Invitations
Create Chat Deployments
Customize Your Chat Implementation
After you set up your basic Chat implementation, customize it with solutions that are appropriate
USER PERMISSIONS
for your agents, supervisors, and customers. Chat offers several options for customizing your
implementation declaratively, which means that no coding is required. To set up Chat:
• Customize Application
Available in: Salesforce Classic To create user profiles or
permission sets:
Available in: Performance Editions and in Developer Edition orgs that were created after June
• Manage Profiles and
14, 2012
Permission Sets
Available in: Unlimited Edition and Enterprise Edition with the Service Cloud
Create Automated Chat Invitations
Set up automated chat invitations that appear as animated pop-ups on your website to invite customers to chat with an agent.
Pre-Chat Forms and Post-Chat Pages
Pre-chat forms and post-chat pages in Chat enable you to exchange information with customers who contact your company through
chat.
Create Quick Text Messages
Create custom predefined messages to insert into emails, chats, tasks, events, and more. Quick text can include merge fields, line
breaks, and special characters.
Set Visibility for Chat Users
Choose how your Chat users can view the Supervisor Tab and Chat Sessions using profiles and permission sets.
23Chat for Administrators Create Automated Chat Invitations
Set Privacy Options for Chat Users
Protect your agents and the customers they assist by blocking sensitive data and unwanted visitors.
SEE ALSO:
Create a Basic Chat Implementation
Add Chat to the Salesforce Console
Create Automated Chat Invitations
Set up automated chat invitations that appear as animated pop-ups on your website to invite
USER PERMISSIONS
customers to chat with an agent.
To create and customize
Available in: Salesforce Classic automated chat invitations:
• Customize Application
Available in: Performance Editions and in Developer Edition orgs that were created after June
14, 2012
Available in: Unlimited Edition and Enterprise Edition with the Service Cloud
Before you create automated invitations, you need to:
• Create skills. Each chat button is associated with a particular skill or set of skills so that chats that are initiated from the button are
routed to the appropriate agents.
• Create a Salesforce site and static resources to use custom images for the online and offline versions of your button. If you don’t have
a Salesforce site, you can specify online and offline button images or text by modifying the code that’s generated when you create
a button.
Automated invitations can be set to trigger based on certain criteria, such as whether a customer remains on a Web page for more than
a specified amount of time. Invitations can be associated with specific skills, which ensures that customers will be routed to the appropriate
agent when they accept an invitation to chat.
1. From Setup in Salesforce Classic, enter Chat Buttons & Invitations in the Quick Find box, then select Chat Buttons
& Invitations.
2. Click New.
3. Under Type, select Automated Invitation.
4. Click Save.
5. Copy the invitation code, and then paste it on each Web page where you’ve deployed Chat. Make sure that you paste the code in
the area on the page where you want the invitation to appear.
Tip: Because the code changes with each modification, remember to copy and paste the code each time that you update
the invitation.
24Chat for Administrators Create Automated Chat Invitations
Automated Invitation Settings
Automated invitation settings control the behavior of the invitations that are sent to your customers to prompt them to chat with
agents while they visit your website.
SEE ALSO:
Create and Assign Chat Skills
Customize Your Chat Branding with Salesforce Sites
Create Chat Deployments
Automated Invitation Settings
Automated invitation settings control the behavior of the invitations that are sent to your customers to prompt them to chat with agents
while they visit your website.
Available in: Salesforce Classic
Available in: Performance Editions and in Developer Edition orgs that were created after June 14, 2012
Available in: Unlimited Edition and Enterprise Edition with the Service Cloud
Apply settings when you create or edit an automated chat invitation.
Basic Information
Configure the basic functionality that’s available on a particular Chat button.
Setting What It Does
Type Determines whether to create a chat button or automated
invitation.
Warning: When creating an automated chat invitation,
you must set this option to Automated Invitation.
Active Determines whether the automated invitation is “active” or can
automatically be sent to customers.
Name Names the invitation.
This invitation name, or a version of it, automatically becomes the
Developer Name.
Developer Name Sets the API name for the invitation.
Deployments Allows you to choose the deployments where this invitation
appears.
Language Sets the default language for text in the chat window.
Enable Customer Time-Out Indicates whether chats are ended if the customer doesn’t respond
within a specified period.
25Chat for Administrators Create Automated Chat Invitations
Setting What It Does
Customer Time-Out (seconds) Sets the amount of time that a customer has to respond to an
agent message before the session ends. The timer stops when the
customer sends a message. The timer resets to 0 each time the
agent sends a message.
Customer Time-Out Warning (seconds) Sets the amount of time that a customer has to respond to an
agent message before a warning appears and a timer begins a
countdown. The warning disappears (and the timer stops) each
time the customer sends a message. The warning disappears (and
the timer resets to 0) each time the agent sends message. The
warning value must be shorter than the time-out value (we
recommend at least 30 seconds).
Custom Agent Name Sets the agent’s name in the chat window.
Auto Greeting Sets a customized greeting message that the customer receives
automatically when an agent accepts the customer’s chat request
from an invitation.
Optionally, use merge fields to customize the information in your
greeting by using the Available Merge Fields tool. For example,
you can personalize the chat experience by using merge fields to
include the customer’s name in the greeting.
Note: If you specify an automatic greeting message in your
Chat configuration and in an invitation, the message that’s
associated with your invitation will override the message
that’s associated with your configuration.
Routing Information
Specify how this invitation routes chats to the best-fit agent.
Setting What It Does
Routing Type Determines how incoming chat requests that originate from the
invitation are routed to agents with the appropriate skills.
Skills Associates skills with the invitation. Incoming chat requests that
originate from the invitation are routed to agents with ALL the
skills that you specify.
Queue Selects the queue for this invitation.
Enable Queue Indicates that queuing is enabled, allowing incoming chat requests
to wait in a queue until an agent with the appropriate skills is
available to accept the chat.
Queue Size Per Agent Determines the queue’s capacity to hold chat requests per available
agent. For Chat routing or when chats have a size of 1, this is the
number of chats allowed to queue for each agent.
26You can also read