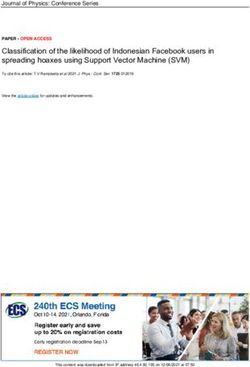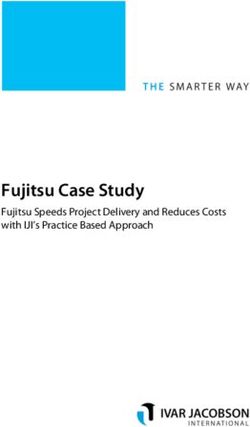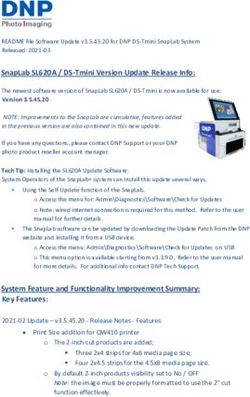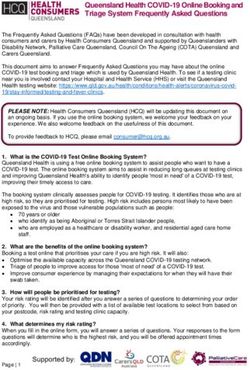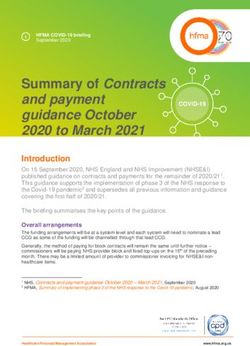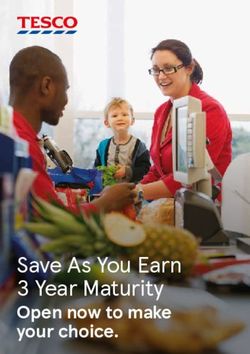Chat setup Version 7.18 - Creatio Academy
←
→
Page content transcription
If your browser does not render page correctly, please read the page content below
This documentation is provided under restrictions on use and are protected by intellectual property laws. Except as expressly permitted in your license agreement or allowed by law, you may not use, copy, reproduce, translate, broadcast, modify, license, transmit, distribute, exhibit, perform, publish or display any part, in any form, or by any means. Reverse engineering, disassembly, or decompilation of this documentation, unless required by law for interoperability, is prohibited. The information contained herein is subject to change without notice and is not warranted to be error-free. If you find any errors, please report them to us in writing. © 2021 Creatio. All rights reserved.
Table of Contents | 3 Table of Contents Set up chat processing 4 Add a chat queue 5 Set up the chat actions 6 Restrict the number of active chats in the communication panel 7 Change the chat notification alert 7 Set up Facebook Messenger integration 8 Step 1. Add Facebook Messenger channel 8 Step 2. Set up third-party chatbot integration (optional) 10 Set up Telegram integration 11 Set up WhatsApp integration 12 Step 1. Set up a trial account (optional) 13 Step 2. Set up a business account 14 Step 3. Add a WhatsApp channel to Creatio 15 © 2021 Creatio. All rights reserved.
Set up chat processing | 4
Set up chat processing
Set up chats to let your company's contact center agents process messages from popular chat applications in
Creatio. The general chat setup procedure is as follows:
1. Add and set up a chat queue. Create a list of agents who will process chat messages, set up the message
routing rules, and modify the chat completion timeout time on this step.
2. Set up the chat actions. Set up a list of actions an agent can take after talking to the customer on this
step. For example, create a case, issue an order, or send an email with more information.
3. Limit the number of active chats. Specify the maximum number of active chats agents can see on the
communication panel on this step.
4. Change the notification alert for new chat messages (optional). Set up a new chat message alert agents
can easily recognize on this step.
5. Add the chat channels. A chat channel displays a message feed from specific sources, e. g., a Facebook
Page. The following chat integrations are available as channel sources in Creatio:
Facebook messenger
Telegram
WhatsApp
The channels with at least one chat in Creatio cannot be deleted. If the channel is no longer relevant,
deactivate the channel.
Use the [ Chat settings ] section of the System Designer to set up Creatio chat and messenger integration. Chat
setup is performed by the system administrator or by a user with the “Access to "Chat settings" section”
(“CanManageChats” code) operation permission.
Fig. 1 Setting up the chat
© 2021 Creatio. All rights reserved.Set up chat processing | 5
Add a chat queue
To process chat messages, you need to set up chat queues. A chat queue determines the team of agents that
will be processing the chat. The number of queues does not depend on the number of channels. For example,
set up a “Support service” chat queue to process messages coming from the brand page. Set up a “Sales
assistants” chat queue to process online store requests. Use the [ Chat settings ] section of the System Designer
to create queues for chat agents. To add a chat queue:
1. Click the button to open the System Designer.
2. Click [ Chat settings ].
3. Click the button in the [ Chat queues ] area.
4. Fill out the parameters of the new queue in the window that opens.
a. [ Name ] – specify a name that would imply the queue purpose and the target role. For example, “1st-line
support.”
b. [ Routing rule ] – determines the agent who will be processing the chat.
“To all agents” – the new chat will be available to all agents of the current queue.
“To an available agent” – automatically assign the chat to an available agent. The available agent is the
one with the least number of chats in progress. If several agents have the same number of chats in
progress, the new chat will be assigned to the agent who has not taken any chats longer than others. If
an agent does not take the chat within 5 minutes, the chat will be assigned to the next agent. The
current agent will become “Inactive.” You can change this time using the “Omni chat operator
accept chat timeout” (“OmniChatOperatorAcceptChatTimeout” code) system setting. The agent
must change their status to “Active” in the communication panel to continue processing chats.
e. [ Chat completion timeout, minutes ] – the maximum waiting time from the moment of the last outgoing
chat message to automatic chat closure. When the specified time expires, the chat will close automatically.
© 2021 Creatio. All rights reserved.Set up chat processing | 6
When the chat closes due to timeout, the subsequent messages will be processed as new chats and will be
redistributed to the active agents. If you do not specify any value in the field, the chat will not close.
f. Click the button in the [ Queue agents ] detail. Specify the users and roles that will be processing chat
messages. For example, you can use the “CC agents” organizational role. You can add several users or
roles to the list of agents. Similarly, the same user can be added as an agent to several chat queues.
Fig. 2 Setting up a chat queue
Set up the chat actions
Chat actions streamline and automate message processing. A preconfigured “Create case” action (available for
the Service Creatio products) triggers the “Create case from chat” (CreateCaseFromChat) business process. You
can set up a list of actions that will be available to the agent when processing the chat, e. g., “Issue an order,”
“Notify a manager about invoice payment,” or “Notify the system administrator.” To implement this, create a
corresponding process to run when working in the chat. Learn more about creating and setting up processes in
the Business process setup (BPMN) block of articles. When the process is ready, add a corresponding chat
action:
1. Click the button to open the System Designer.
2. Click [ Chat settings ].
3. Click the button in the [ Chat actions ] area.
4. On the “Chat action” mini page, specify:
a. [ Caption ] – the action title the agent will see when working with the chat.
b. [ Queue ] – the action will be available to agents in this queue.
c. [ Process ] – select the process the chat action will trigger.
d. Click [ Apply ].
© 2021 Creatio. All rights reserved.Set up chat processing | 7
Fig. 3 Setting up a chat action
Note. The business process is connected to the current chat via the incoming “ChatId” and/or
“ContactId” parameters that are passed to the process when running the chat action. Read more in
the Process parameters article.
Restrict the number of active chats in the communication
panel
You can set up restrictions for the number of active chats that agents can process at a time. By default, the
number of chats is restricted by 2. To change the active chat settings:
1. Click the button to open the System Designer.
2. Click [ System settings ].
3. Open the “Simultaneous Chats” (“SimultaneousChats” code) system setting.
4. Specify the number of chats that the agent can process at a time in the [ Default value ] field. The number is 5
by default. If an agent has a maximum number of chats in progress, they will not see any new chats until they
terminate at least one of their chats. This restriction is valid for all chat channels available to the agent.
5. Click [ Save ].
Change the chat notification alert
You can change the standard notification alert about new chat messages to help the agents easily recognize
them. To do so:
1. Click the button to open the System Designer.
2. Click [ System settings ].
3. Open the “Omni chat notification sound” (“OmniChatNotificationSound” code) system setting.
4. Click [ Clear value ] to delete the standard alert.
© 2021 Creatio. All rights reserved.Set up Facebook Messenger integration | 8
5. Click [ Select file ] and upload a file from your computer.
6. Click [ Save ].
Set up Facebook Messenger integration
PRODUCTS: ALL CREATIO PRODUCTS
Set up Facebook Messenger integration to let contact center agents process messages sent via your Facebook
Page chat in Creatio.
1. Set up chat processing in Creatio. Read more >>>
2. Add the Facebook Messenger channel. Read more >>>
Before you start setting up the Facebook messenger channel, make sure the “Identity server Url”
(“IdentityServerUrl” code), “Identity server client id” (“IdentityServerClientId” code), and “Identity server client
secret” (“IdentityServerClientSecret” code) system settings are populated. If the values of these system
settings are not populated, contact Creatio support.
3. Set up a third-party chatbot for message processing (optional). Read more >>>
Step 1. Add Facebook Messenger channel
Add the channel to let Creatio send and receive messages on behalf of your Facebook Page. Perform the setup in
the [ Chat settings ] section of the System Designer.
1. Click the button to open the System Designer.
2. Click [ Chat settings ].
3. Click the button in the [ Channels ] area. Select “Facebook messenger” in the pop-up menu. This will open
the Facebook login window.
4. In the opened Facebook window:
a. Log in to Facebook.
b. Select the checkboxes for the pages you would like to synchronize with Creatio. Note that you can only set
up synchronization for Facebook Pages and not for personal profiles.
c. Click [ Next ].
Fig. 1 Selecting a Facebook Page to synchronize with Creatio
© 2021 Creatio. All rights reserved.Set up Facebook Messenger integration | 9
d. Allow Creatio to manage your Facebook Page. This will let Creatio send and receive messages using the
Facebook Messenger channel on behalf of your brand. If you restrict Creatio from managing the page, the
chat functionality may not work properly.
e. Click [ Done ].
Creatio will add a separate channel for each of the selected pages. The channel name will match the name
of the corresponding Facebook page.
Fig. 2 Setting up access to page management
© 2021 Creatio. All rights reserved.Set up Facebook Messenger integration | 10
5. To process messages from the new channel in the communication panel, activate the channel and link it to a
queue.
a. Click the channel name in the [ Channels ] detail list.
b. In the mini page that opens:
Set the switch to “Active.”
Select the chat queue that will process the messages that come via this channel.
Select the expected channel message language. This will let the agents use quick reply templates in the
customer language.
Click [ Apply ].
6. Repeat step 5 for all other channels if needed.
Note. Keep in mind that you can only connect a single Facebook page to a single Creatio application. If you
add the channel to several applications, e. g., development, testing, and production environments, only the
last integrated instance will receive messages.
Step 2. Set up third-party chatbot integration (optional)
Creatio allows you to integrate third-party chatbots that will process common user requests, reducing the load
on the agents. This option is only available for Facebook Messenger chats. The chatbot setup and Facebook
© 2021 Creatio. All rights reserved.Set up Telegram integration | 11
integration procedure depend on the bot platform. These instructions are usually available in the bot platform's
vendor documentation.
This functionality requires:
A Facebook Page.
A working Creatio Facebook Messenger channel.
A third-party bot platform that supports the Handover Protocol and is integrated with your Facebook Page.
To integrate Creatio with the chatbot:
1. Go to the “Settings” section of your Facebook page → “Advanced Messaging.”
2. Configure the “Messenger receiver” parameters in the “Connected Apps” block:
Primary Receiver for Handover Protocol – your bot platform
Secondary Receiver for Handover Protocol – Creatio Social application
Fig. 3 Configuring the Messenger receiver
As a result, the chatbot will process messages sent to your Facebook Page. Creatio will display them in the
[ Chats ] section. The [ Agent ] field will be left empty for bot-processed chats.
Set up Telegram integration
PRODUCTS: ALL CREATIO PRODUCTS
Set up Telegram integration to let contact center agents process messages sent to your Telegram chatbot in
Creatio.
Create and set up a Telegram chatbot before configuring a Telegram channel in Creatio. Read more about
creating and setting up bots in Telegram documentation.
Note. Before you set up the integration, make sure that the format of Creatio URL in the “Website URL”
(“SiteUrl” code) system setting is https://yoursite.domain.com/0.
If the system setting is empty, leave it as is. In this case, Creatio will populate it when you add the channel.
© 2021 Creatio. All rights reserved.Set up WhatsApp integration | 12
1. Click the button to open the System Designer.
2. Click [ Chat settings ].
3. Click the button in the [ Channels ] area. Select “Telegram” in the pop-up menu. This will open a mini page
with channel parameters.
4. Fill out the channel parameters:
a. Specify the token for your chatbot. The token is generated on Telegram's end.
b. Set the switch to “Active” to enable the chat message processing in the communication panel.
c. Select the chat queue that will process the messages that come via this channel.
Note. To ensure the correct channel operation, make sure your Telegram bot is only used in a single
resource. If you are not sure whether the bot is integrated with any other websites or applications,
generate a new bot token before you set up the channel in Creatio.
d. Select the expected channel message language. This will let the agents use quick reply templates in the
customer language.
5. Click [ Apply ].
Fig. 1 Setting up a Telegram channel
Set up WhatsApp integration
PRODUCTS: ALL CREATIO PRODUCTS
WhatsApp is a Facebook product. Due to this, you need the following to integrate this messenger:
© 2021 Creatio. All rights reserved.Set up WhatsApp integration | 13
A Facebook Business Manager account. If you have not signed up yet, follow the Facebook instructions.
Integration with a Facebook partner platform that provides access to WhatsApp Business API. You can use
Twilio.
You can sign up for a trial account with limited functionality to get acquainted with the WhatsApp integration
features. Verify your accounts to take full advantage of WhatsApp integration. This will help you secure your
and your customers' data. In general, the WhatsApp integration setup consists of the following steps:
1. Set up a Twilio free trial account to get acquainted with the integration (optional). Read more >>>
2. Set up a Twilio business account. Read more >>>
3. Set up a WhatsApp chat channel in Creatio. Read more >>>
File transfer in WhatsApp channel is restricted to:
Images: *.jpg, *.jpeg, *.png.
Audio files: *.mp3, *.ogg, *.amr.
Documents: *.pdf.
Videos: *.mp4.
Files up to 16 Mb.
Learn more about supported file formats in Twilio documentation.
Step 1. Set up a trial account (optional)
You can set up a Twilio free trial account without verification and subscription to paid platform services. This will
let you test Creatio WhatsApp integration, including messaging and file transfer. To set up the test integration:
1. Set up a Twilio free trial account. Read more >>>
2. Set up a WhatsApp chat channel in Creatio Read more >>>
Set up a Twilio free trial account
1. Sign up on https://www.twilio.com/try-twilio. You will be able to set up a test integration after the signup. Twilio
will grant you limited virtual funds to help you review the functionality.
Note. Should you decide to convert the account to a full-fledged business account, the trial features
and virtual funds will become unavailable. We recommend using separate accounts for working and
testing purposes.
2. Specify the endpoint URL for transferring chats to Creatio. To do this, navigate to the sandbox settings in
Twilio:
Twilio Console → Programmable Messaging → Settings → WhatsApp Sandbox Settings → Sandbox
Configuration and enter the “https://sm-receiver.creatio.com/api/webhook/LeadGen/whatsapp” value in the
[ WHEN A MESSAGE COMES IN ] field.
3. Set up the Twilio sandbox: Twilio Console → Programmable Messaging → Try it out → Send a WhatsApp
message.
© 2021 Creatio. All rights reserved.Set up WhatsApp integration | 14
4. Twilio will generate a code. Send the code from your phone number to your trial account number using
WhatsApp. Twilio will notify you upon success. As a result, Twilio will add your number to Sandbox
Participants.
5. If you would like to use several test numbers, repeat step 3 for each of them. To review the test numbers in
the Sandbox Participants list, go to Twilio Console → Programmable Messaging → Settings → WhatsApp
Sandbox Settings → Sandbox Participants. After that your trial account number will be able to receive
messages from the numbers you added in the previous step.
Set up a test WhatsApp channel in Creatio
Before you start setting up the WhatsApp channel, make sure the “Identity server Url” (“IdentityServerUrl”
code), “Identity server client id” (“IdentityServerClientId” code), and “Identity server client secret”
(“IdentityServerClientSecret” code) system settings are populated. If the values of these system settings are not
populated, contact Creatio support.
1. Click the button to open the System Designer.
2. Click [ Chat settings ].
3. Click button in the [ Channels ] area. Select “WhatsApp” in the pop-up menu. This will open a mini page with
the channel parameters.
4. Fill out the channel parameters:
a. [ Phone number ] – your Twilio free trial account phone number.
b. [ Verification phone number ] – a phone number included in the Sandbox Participants list in Twilio.
c. [ Application Id ] – the Twilio free trial account SID specified in the [ ACCOUNT SID ] field of the Twilio
Console.
d. [ Token ] – the token Twilio generates for the trial account. Specified in the [ AUTH TOKEN ] field of the
Twilio Console.
5. Click [ Connect ].
6. Activate the chat channel. In the mini page that opens:
a. Set the switch to [ Active ].
b. Select the chat queue that will process the messages that come via this channel.
c. Click [ Apply ].
As a result, Creatio will connect a test WhatsApp channel. You will be able to receive and process test messages
and files.
Step 2. Set up a business account
Sign up for Twilio and complete the verification to take advantage of all Twilio business features. Learn more in
Twilio documentation.
The general setup procedure is as follows:
1. Sign up for Facebook Business Manager.
© 2021 Creatio. All rights reserved.Set up WhatsApp integration | 15
a. If your company already has an account, proceed to step 2.
b. If your company does not have an account yet, follow the instructions in Facebook documentation.
2. Sign up for Twilio.
3. Specify the endpoint URL for transferring chats to Creatio. To do this, navigate to the sandbox settings in
Twilio:
Twilio Console → Programmable Messaging → Settings → WhatsApp Sandbox Settings → Sandbox
Configuration and enter the “https://sm-receiver.creatio.com/api/webhook/LeadGen/whatsapp” value in the
[ WHEN A MESSAGE COMES IN ] field.
4. Verify your Twilio number with WhatsApp.
a. Request WhatsApp to enable your Twilio number. Select “No” in the [ Are you working with an ISV, SI, or
third party ] field. After you send the request, Twilio will send an initial confirmation email describing your
further steps to the email address specified in the form.
b. Add the phone number:
Go to Twilio Console → Programmable Messaging → Senders → WhatsApp Senders and click the [ New
WhatsApp Sender ] button.
You can use your own phone number or buy a Twilio number.
Note. Follow WhatsApp display name guidelines when filling out your profile.
c. Allow Twilio to send messages on your behalf. To do so, go to Facebook Business Manager and approve
Twilio's request to send messages on your company's behalf. To approve the request:
Go to business.facebook.com → Settings → Business Settings → Requests
Follow the link in the initial phone number confirmation email
f. Verify the company with Facebook Business Manager. If you have already verified your company,
proceed to the next step. To verify your company:
Go to Facebook Business Manager → Settings → Business Settings → Security Center and click the [ Start
verification ] or [ Continue ] button in the [ Business Verification ] section.
Learn more about verifying the business in Facebook documentation.
g. Follow the link in the email from Twilio to confirm the registration.
As a result, you will be able to communicate with customers using WhatsApp via the registered number within 24
hours after the verification.
Step 3. Add a WhatsApp channel to Creatio
Before you start setting up the WhatsApp channel, make sure the “Identity server Url” (“IdentityServerUrl”
code), “Identity server client id” (“IdentityServerClientId” code), and “Identity server client secret”
(“IdentityServerClientSecret” code) system settings are populated. If the values of these system settings are not
populated, contact Creatio support.
1. Click the button to open the System Designer.
© 2021 Creatio. All rights reserved.Set up WhatsApp integration | 16
2. Click [ Chat settings ].
3. Click the button in the [ Channels ] area. Select “WhatsApp” in the pop-up menu. This will open a mini page
with channel parameters.
4. Fill out the channel parameters:
a. [ Phone number ] – the phone number connected to and verified with Twilio.
b. [ Verification phone number ] – the phone number to which Creatio will send the channel verification
message.
c. [ Application Id ] – the Twilio account SID specified in the [ ACCOUNT SID ] field of the Twilio Console.
d. [ Token ] – the token Twilio generated for your account. Specified in the [ AUTH TOKEN ] field of the Twilio
Console.
5. Click [ Connect ].
Fig. 1 Setting up a WhatsApp channel
6. If the channel is verified successfully, Creatio will open a channel edit mini-page. To process messages from
the new channel in the communication panel, activate the channel and link it to a queue. To do so:
a. Set the switch to [ Active ].
b. Select the chat queue that will process the messages that come via this channel.
c. Select the expected channel message language. This will let the agents use quick reply templates in the
client language.
d. Click [ Apply ].
This will connect a WhatsApp channel to Creatio. Contact center agents will be able to process messages
received via this channel in the communication panel and view the chat history in the [ Chats ] section.
Note. Keep in mind that you can only connect a single WhatsApp number to a single Creatio application. If
you add the number to several applications, e. g., development, testing, and production environments,
© 2021 Creatio. All rights reserved.Set up WhatsApp integration | 17
only the last integrated instance will receive messages.
© 2021 Creatio. All rights reserved.You can also read