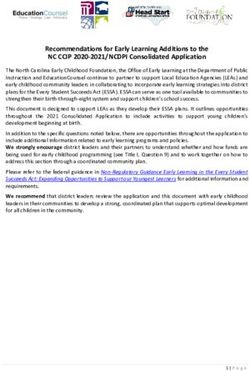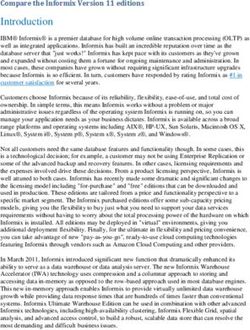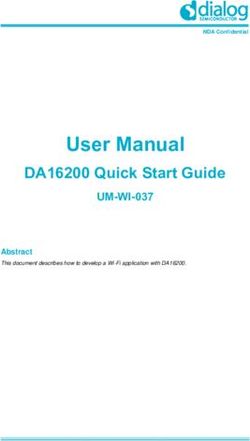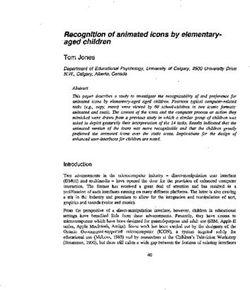Getting Started with QuarkXPress 2018
←
→
Page content transcription
If your browser does not render page correctly, please read the page content below
Contents
Related Documents ......................................................................1
System requirements ...................................................................2
System requirements: macOS ...........................................................................2
System requirements: Windows .......................................................................2
Installing: macOS..........................................................................4
Installing: Windows ......................................................................5
Performing a silent installation .........................................................................5
Preparing for silent installation: Windows.................................................................5
Silent installation: Windows ......................................................................................5
Adding files after installation: Windows ...........................................................5
Installing XTensions modules........................................................7
Preferences ..................................................................................8
Upgrading ....................................................................................9
Installing or upgrading with QLA...............................................10
Registering .................................................................................11
Activation ...................................................................................12
Activating........................................................................................................12
Activation troubleshooting .............................................................................13
Reactivating ....................................................................................................13
Dual activation policy......................................................................................14
Demonstration mode .................................................................15
License transfer ..........................................................................16
Uninstalling.................................................................................17
Uninstalling: macOS ........................................................................................17
Uninstalling: Windows.....................................................................................17
GETTING STARTED WITH QUARKXPRESS 2018 | ITroubleshooting .........................................................................18
QuarkXPress Document Converter............................................20
Contacting Quark .......................................................................21
In the Americas ...............................................................................................21
Outside the Americas .....................................................................................21
Legal notices ..............................................................................22
ii | Getting Started with QuarkXPress 2018RELATED DOCUMENTS
Related Documents
For more information about using QuarkXPress, reference the other QuarkXPress
documentation/resources listed below.
Document/Item
Description Where to find
Name
A guide written for the end user of
QuarkXPress. Use the guide to
QuarkXPress User
quickly look up information, find www.quark.com/support/documentation
Guide
out what you need to know, and get
on with your work
QuarkXPress A summary of new features in
www.quark.com/support/documentation
What’s New QuarkXPress.
Digital Publishing A guide to digital publishing with
www.quark.com/support/documentation
with QuarkXPress QuarkXPress.
GETTING STARTED WITH QUARKXPRESS 2018 | 1SYSTEM REQUIREMENTS
System requirements
System requirements: macOS
Software
• Mac OS X® 10.11.6 (El Capitan), macOS® 10.12.6 (Sierra), macOS® 10.13.x
(High Sierra)
Hardware
• CPU with dual cores or more
• 4GB RAM available for QuarkXPress
• 2GB hard disk space for installation
For better performance when working with complex (graphic heavy) and long
documents, it is recommended that you use more powerful hardware specifications
and have more RAM available for QuarkXPress.
Other
• An Internet connection for activation
System requirements: Windows
Software
• Microsoft® Windows® 7 SP1 (64 Bit), Windows® 8.1 with April 2014 update
rollup update (KB2919355) and March 2014 servicing stack update (KB2919442)
(64 Bit) or Windows® 10 Version 1709 (64 Bit) or later
• Microsoft .NET Framework 4.0 or later
An update for Universal C Runtime is required on Windows 7 and 8.x. Please follow
the link for more info: support.microsoft.com/en-in/kb/2999226
Hardware
• CPU with dual cores or more
• 4GB RAM available for QuarkXPress
2 | GETTING STARTED WITH QUARKXPRESS 2018SYSTEM REQUIREMENTS
• 2GB hard disk space for installation
For better performance when working with complex (graphic heavy) and long
documents, it is recommended that you use more powerful hardware specifications
and have more RAM available for QuarkXPress.
Other
• An Internet connection for activation
Getting Started with QuarkXPress 2018 | 3INSTALLING: MACOS
Installing: macOS
To install QuarkXPress:
1. Disable any virus protection software. If you are concerned about a virus
infecting your computer, run a virus check on the installer file, then disable
your virus detection software.
2. Double-click on the installer dmg. Drag the QuarkXPress app (a single App
bundle) to the “Applications” folder or to a directory of your choice.
4 | GETTING STARTED WITH QUARKXPRESS 2018INSTALLING: WINDOWS
Installing: Windows
To install QuarkXPress:
1. Disable any virus protection software. If you are concerned about a virus
infecting your computer, run a virus check on the installer file, then disable
your virus detection software.
2. Double-click the installer icon and follow the instructions on the screen.
Performing a silent installation
The silent installation feature lets users install QuarkXPress on their computers over
a network without having to follow step-by-step instructions. This feature is useful
for large group installations when performing manual installations is cumbersome.
Preparing for silent installation: Windows
To enable Windows users to perform a silent installation on their computers, an
administrator must make the following modifications:
1. Using the local copy of the installer, install QuarkXPress on the local hard disk.
The installer creates a “setup.xml” file in the folder where the installer is
located.
2. Open the “silent.bat” file in a text editor and make sure the path of the
“setup.xml” file is in the first line as follows: ‘[network path of setup.exe
file]’ /s /v’/qn’
3. Share the folder that contains the installer and the “setup.xml” file with users
who are licensed to install QuarkXPress.
Silent installation: Windows
To perform a silent installation on Windows, an end user must follow these steps:
1. Navigate to the shared folder that contains the “setup.xml” and “silent.bat”
files.
2. Double-click the “silent.bat” file and follow the instructions on the screen.
Adding files after installation: Windows
To add files after installation:
GETTING STARTED WITH QUARKXPRESS 2018 | 5INSTALLING: WINDOWS
1. Double-click the “setup.exe” icon.
The Setup dialog box displays.
2. Click Next.
The Program Maintenance screen displays.
• Click Modify to choose the files to install. You can install new files or
remove previously installed files.
• Click Repair to correct minor issues related to installed files. Use this option
if you experience issues with missing or damaged files, shortcuts, or registry
entries.
3. Click Next.
• If you clicked Modify in the previous dialog box, the Custom Setup screen
displays. Make the appropriate modifications, then click Next. The Ready to
Modify the Program screen displays.
• If you clicked Repair in the previous dialog box, the Ready to Repair the
Program screen displays.
4. Click Install.
5. Click Finish when the system notifies you that the process is complete.
6 | Getting Started with QuarkXPress 2018INSTALLING XTENSIONS MODULES
Installing XTensions modules
QuarkXPress ships with a default set of XTensions modules. You can also install
additional XTensions software developed by Quark or by third-party companies.
Most XTensions come in two parts, one file for the functionality of the XTensions
module, and another file for its user interface. The name of the user interface
module typically ends in “UI”. XTensions modules that do not have any user
interface do not have to have a UI file.
macOS
QuarkXPress 2018 is released as an “App Bundle” for macOS. In order to make this
possible, all of the supporting folders, including the default XTensions, have been
moved inside the self-contained app bundle. QuarkXPress 2018 will load third party
XTensions from the following two locations:
• ~/Library/Application Support/Quark/QuarkXPress 2018/XTensions
• /Library/Application Support/Quark/QuarkXPress 2018/XTensions
If the XTension is placed in the main library path, it will be available to all the users
on that Mac. If deployed in the user’s library path, the XTension will only be
available to that particular user. If the same XTension exists in both of these
locations, then the one in the user’s library location will get the preference.
The XTensions must be placed in one of these folders for QuarkXPress2018 to load
them. Do not make a change in the QuarkXPress app bundle. Newly installed
XTensions modules will load the next time you launch.
The XTensions Disabled folder was deprecated with QuarkXPress 2018 on Mac
and will no longer be supported. The disabled XTensions will be recorded in the
following file: ~/Library/Application Support/Quark/QuarkXPress
2018/XTSettings.plist.
Windows
To install XTensions modules on Windows, place them in the XTensions folder
within your application folder. Newly installed XTensions modules will load the
next time you launch.
GETTING STARTED WITH QUARKXPRESS 2018 | 7PREFERENCES
Preferences
By default, the QuarkXPress preferences are stored in the user folder. They reside in
a sub folder named after the main version, so that they do not clash if you have
several versions of QuarkXPress installed.
If you create a folder called Preferences on the same level as the QuarkXPress
2018 app bundle (in the Application folder), then QuarkXPress will use this folder
as a global Preferences folder.
If you do not want the Preferences folder in the Application folder, create a
subfolder, QuarkXPress 2018 and place the application (bundle) and Preferences
folder there.
8 | GETTING STARTED WITH QUARKXPRESS 2018UPGRADING
Upgrading
To upgrade QuarkXPress to this version:
1. Disable any virus protection software. If you are concerned about a virus
infecting your computer, run a virus check on the installer file, then disable
your virus detection software.
2. On Windows: Double-click the Installer icon and follow the instructions on the
screen.
On macOS: Drag QuarkXPress 2018 app bundle from the DMG to your
Applications folder.
• Windows: When the Validation Code screen displays, choose Upgrade from
the Installation Type drop-down menu. If you have your upgrade
validation code, enter it in the Enter your validation code fields. If you do
not have an upgrade validation code, click Get validation code to go to the
Quark Web site, follow the instructions on the screen to get the validation
code, and then enter the validation code in the Enter your validation code
fields.
• macOS: You will not be asked at this time for the Validation Code. This will
be done at first launch of the application.
3. Click Continue and follow the instructions on the screen.
The installer installs a new copy of QuarkXPress. It does not replace the earlier
version (i.e. QuarkXPress 2018 will not replace QuarkXPress 2017, 2016 or 2015).
GETTING STARTED WITH QUARKXPRESS 2018 | 9INSTALLING OR UPGRADING WITH QLA
Installing or upgrading with QLA
Quark® License Administrator (QLA) is software that manages licensed Quark
products. If you purchased an educational site license or a commercial site license,
you most likely received a QLA CD-ROM when you purchased QuarkXPress. QLA
must be installed on your network before you install QuarkXPress.
If QLA is already installed and you are installing QuarkXPress, the License Server
Details dialog box displays after you enter your registration information. Before
proceeding, verify that you have the information you need to enter values in the
following fields:
• License Server Host Name or IP Address: Enter the IP address or server name
for the server you have designated as the license server. The license server
handles requests from license clients.
• License Server Port: Enter the value for the license server port. This number is
determined when the QLA software is registered online. The license server port is
the port through which license server requests flow.
• Backup License Server Host Name or IP Address: Enter the IP address or server
name for the server you have designated as the backup license server.
• Backup License Server Port: Enter the value for the backup license server port.
10 | GETTING STARTED WITH QUARKXPRESS 2018REGISTERING
Registering
During the first launch of the application a QuarkXPress Product Registration panel
will be shown. Click Register and you will be taken to the “Online registration”
page of the Quark Web site. Registration is optional at this time, click Continue to
skip it.
If you cannot register online, see Contacting Quark for contact information.
We recommend that you register your copy of QuarkXPress, as this will give you
several benefits, such as 60 days of free technical support.
GETTING STARTED WITH QUARKXPRESS 2018 | 11ACTIVATION
Activation
After you install QuarkXPress® with a valid alpha-numeric validation code, you
must activate the software.
A valid (non-evaluation) copy of QuarkXPress will run for 30 days without being
activated.
Activation is a process that authorizes QuarkXPress to run indefinitely on the
computer on which it was installed. During activation, an installation key is
generated and sent to Quark. This installation key contains a representation of your
hardware configuration. Quark uses the installation key to generate and return an
activation key, which is used to activate your copy of QuarkXPress
For a thorough description of Validation codes, Installation codes and Activation
codes, visit Quark Support Knowledgebase.
An activated copy of QuarkXPress can run only on the specific computer on which
it was activated. If you want to move a copy of the software to a different computer,
you can use the License Transfer feature. For more information, see “License
transfer.”
If you are using Quark® License Administrator (QLA) to monitor QuarkXPress
usage, you do not need to activate QuarkXPress.
An evaluation copy of QuarkXPress will run in fully functional mode for 3 days.
After that, the software will not launch unless you enter a valid validation code. If
you need to evaluate QuarkXPress for longer than 3days, please contact our
Telesales team: www.quark.com//Buy/QuarkXPress_Sales/Customer_Service/#phone.
Activating
If you have a single-user copy of QuarkXPress, you must activate it. If a valid copy
of QuarkXPress has been installed on your computer but has not yet been activated,
a dialog box displays each time you launch the software. To begin activation, click
Activate Now (Windows) or Continue (macOS). The Product Activation dialog box
displays.
• To activate your copy of QuarkXPress automatically over the Internet, click
Continue.
• If the computer on which you installed QuarkXPress does not have Internet
access, click Other Activation Options. QuarkXPress displays the option for
activating through a Web browser. The webpage used to generate the activation
code can be opened on any computer that has an internet connection.
12 | GETTING STARTED WITH QUARKXPRESS 2018ACTIVATION
If you do not want to activate QuarkXPress at this time, click Cancel.
If you do not activate QuarkXPress, you can use it for 30 days after installation; after
30 days, the software will launch in demo mode . Some functionality will be limited
or disabled in demo mode , see Demonstration mode for more information.
If you cannot activate online, see Contacting Quark for contact information.
Activation troubleshooting
If automatic activation fails, the Activation Failed screen displays.
• To activate using a Web browser, click Activate from the Quark Web Site, click
Continue, and then follow the instructions on the screen.
If Web activation activation fails, contact Quark Technical Support (see “Contacting
Quark“). Meanwhile, QuarkXPress will run in fully functional mode for 30 days.
After that, it will run in demonstration mode until successfully activated (see
“Demonstration Mode.”).
The Quark activation system supports only basic proxy server authentication.
Internet activation will not work if you use a proxy server with something other
than basic authentication. If this is the case, use online Web activation (see one of
the links listed below) to activate the product. Be sure to delete the activation key
page from the Web browser history to maintain your privacy.
• English (in the Americas):
https://accounts.quark.com/Activation/RetrieveActivationCode.aspx?lang=EN
• English (outside the Americas):
https://accounts.quark.com/Activation/RetrieveActivationCode.aspx?lang=EN
• German:
https://accounts.quark.com/Activation/RetrieveActivationCode.aspx?lang=DE
• French: https://accounts.quark.com/Activation/RetrieveActivationCode.aspx?lang=FR
• Japanese: https://jstore.quark.com/QuarkStore/Activation/RetActCode.asp?
If your copy of QuarkXPress has not been activated, and you change the computer’s
date so that it falls outside the grace period or set the computer’s date to a year
greater than 2038, the application will run only in demonstration mode. To resolve
this issue, set the computer’s date back to the current date.
Reactivating
After activation, QuarkXPress verifies the validity of the activation key each time it
is launched. If QuarkXPress fails to detect a valid activation key, you must reactivate
the software by contacting Quark customer service, submitting the online form, or
faxing the reactivation form.
You must reactivate QuarkXPress if you make a significant hardware change (such as
changing the Ethernet address on a Mac or changing the computer processor) or if
the activation mechanism is damaged in some way.
Getting Started with QuarkXPress 2018 | 13ACTIVATION
If QuarkXPress detects that the activation data has been modified or is missing or
corrupt, the application displays the Activate QuarkXPress dialog box and prompts
you to reactivate QuarkXPress. If QuarkXPress is running in the grace period, the
grace period expires.
If you plan to make significant hardware changes to your computer, you might
want to use the License Transfer feature deactivate QuarkXPress first and then
reactivate it on the same computer after you make the hardware changes. For more
information, see “License transfer.”
If you need to reactivate your copy of QuarkXPress, reactivate it within 30 days.
After 30 days, it will run only in demonstration mode (see “Demonstration Mode.”).
You can uninstall and reinstall an activated copy of QuarkXPress on the same
computer as many times as you want without reactivating the application.
The grace period for activation after installation or for certain types of peripheral
hardware changes is 30 days. There is no grace period for a significant hardware
change or for damage to the activation mechanism.
Dual activation policy
A single-user license of QuarkXPress allows the primary registered user to install and
use the software on two computers (a primary computer and secondary computer).
To take advantage of this policy, simply install and activate QuarkXPress on both
computers.
The dual activation policy is platform independent, so you can use it on two
computers running macOS, two computers running Windows or two computers,
one running macOS, the other running Windows.
14 | Getting Started with QuarkXPress 2018ACTIVATION
Demonstration mode
Demonstration mode imposes the following limitations:
• Files cannot be saved/downsaved.
• The Revert to Saved feature is disabled.
• The Export As EPS, Export As Image and Export Picture features are disabled.
• You can edit settings in the Save pane of the Preferences dialog box
(QuarkXPress/Edit menu), but layouts will not be auto-saved or backed up
using these settings.
• The Collect for Output feature is disabled.
• You cannot create a library.
• You cannot create a book.
• Print layouts display the words “QuarkXPress Demo” on each page when
printed.
• In PostScript® files, the words “QuarkXPress Demo” are embedded in each page
of the PostScript.
• You can export a maximum of five pages of a QuarkXPress layout in PDF format,
and the words “QuarkXPress Demo”display on each page.
• Only five pages will print at a time.
• Digital Layouts cannot be exported as HTML5/ePub/Kindle/iOS App/Android
App.
• The Preview HTML5 Publication option is not enabled.
If QuarkXPress runs in demonstration mode immediately after it is installed, you
must activate it before you can work with its full functionality.
GETTING STARTED WITH QUARKXPRESS 2018 | 15DEMONSTRATION MODE
License transfer
You can move an activated copy of QuarkXPress to a new computer on your own
using the License Transfer process. This process entails deactivating the software on
one computer and then reactivating it on another computer.
You also need to transfer your license if you substantially change the hardware
configuration of your computer.
If you want to transfer your license without contacting Quark Technical Support,
you must have an Internet connection.
To use the License Transfer feature:
1. Launch QuarkXPress
2. Choose QuarkXPress/Help > Transfer QuarkXPress License.
3. Follow the directions on the screen.
16 | GETTING STARTED WITH QUARKXPRESS 2018UNINSTALLING
Uninstalling
If the uninstaller detects a running instance of the application, an alert displays.
Close the application before you begin to uninstall.
Uninstalling: macOS
To uninstall QuarkXPress, open the “Applications” folder on your hard drive (or the
folder in which QuarkXPress was installed) and drag the QuarkXPress App to the
trash.
Uninstalling: Windows
To uninstall QuarkXPress:
1. Choose Start > All Programs >QuarkXPress 2018 > Uninstall.
2. Click Yes. The uninstaller gathers the information necessary for uninstalling
and then an alert displays to notify you that the contents of the QuarkXPress
application folder will be deleted.
3. Click Yes to continue or No to cancel.
You can also uninstall by running the installer again.
GETTING STARTED WITH QUARKXPRESS 2018 | 17TROUBLESHOOTING
Troubleshooting
If you experience issues with QuarkXPress, there are you several things you can try
before reaching out for support, as they typically solve a lot of issues:
• Delete the image cache and preferences using the Quark Cache Cleaner tool
Windows:
1. Quit QuarkXPress, if running.
2. Navigate to QuarkXPress 2018 folder/Tools
3. Run QuarkCacheCleaner and click Yes.
If you want to also delete Preferences, check the Preferences option.
macOS:
1. In QuarkXPress access the Quark Cache Cleaner from the QuarkXPress
menu.
2. You will be asked to save any open projects.
If the QuarkXPress application is closed and the application has been added to
the Dock, then you can invoke the context menu for the QuarkXPress
application from the Dock and run the QuarkCacheCleaner.
• Delete preferences manually
macOS:
1. Quit QuarkXPress, if running.
2. Navigate to Macintosh HD/Applications/QuarkXPress 2018. Delete
the “Preferences” folder, if any. (Do not create the Preferences folder again)
3. Hold down the option key, and click Go -> Library. Then go to Preferences,
then Quark. Delete the folder named “QuarkXPress 2018” with all of its
content.
4. Re-launch QuarkXPress.
If everything runs fine, make a backup of the “QuarkXPress 2018” folder and
the next time you experience issues, you won’t need to delete the folder, you
can just replace its content with the backup.
Windows:
18 | GETTING STARTED WITH QUARKXPRESS 2018TROUBLESHOOTING
1. Quit QuarkXPress, if running.
2. Open C:/Program Files/Quark/QuarkXPress 2018. Delete the
“Preferences” folder, if any. (Do not create the Preferences folder again)
3. Go to Start > Run and type %localappdata%, enter.
4. Go to the Quark folder. Delete the folder named “QuarkXPress 2018” with
all of its content.
5. Re-launch QuarkXPress.
If everything runs fine, make a backup of the “QuarkXPress 2018” folder and
the next time you experience issues, you won’t need to delete the folder, you
can just replace its content with the backup.
If you are still experiencing issues, please visit www.quark.com/support for further
options.
Getting Started with QuarkXPress 2018 | 19QUARKXPRESS DOCUMENT CONVERTER
QuarkXPress Document Converter
If you want to open documents from QuarkXPress 6 or earlier, please use the
QuarkXPress Document Converter to convert the files to version 9 first.
The QuarkXPress document converter only converts legacy QuarkXPress 3.x- 6.x
documents to QuarkXPress 9.1 but does not upgrade its flow version. When a user
opens such a converted document in QuarkXPress 2018, then the text flow version
will get upgraded and it will become equal to the document version. Hence the text
will reflow. The same behavior occurs if the user updates the text flow version of a
legacy version document in QuarkXPress 9.x , (by opening the document by
pressing Option/Alt key) and then saving it.
The QuarkXPress Document Converter can be found here:
www.quark.com/en/Support/Downloads/Search_Results.aspx?pid=1&ftid=3.
Supported platforms:
• macOS:macOS: Yosemite (10.10.5), El Capitan (10.11.6), Sierra (10.12.6), and
High Sierra (10.13.x)
• Microsoft® Windows® 7 SP1 (64 Bit), Windows® 8.1 (64 Bit) or Windows® 10
Version 1709 (64 Bit) or later
Microsoft® Windows® 10 and 8.1 users must install Microsoft.NET Framework 3.5
to run this application.
New updates for QuarkXPress Document Converter are now available through
Quark Auto Update.
20 | GETTING STARTED WITH QUARKXPRESS 2018QUARKXPRESS DOCUMENT CONVERTER
Contacting Quark
The support portal allows you to log support tickets, track tickets, receive status
notifications, chat with a technical support representative, search the Knowledge
Base, and access product documentation.
With direct access to documentation across all Quark software - from QuarkXPress
and App Studio to Quark Enterprise Solutions - you can find answers to your
questions at your convenience. Our support team is also available to help, either
through our support portal, or via phone for our maintenance contract customers.
If you are a Quark customer and have a current maintenance or support contract
your account has already been created for you using your registered email address. If
you do not have a support contract you can purchase a single support incident, or a
6/12 months Upgrade Plan to get your problem resolved. If you have purchased or
registered a supported product, you are eligible for free support for the first 60 days.
In the Americas
For more details, please check out our support website www.quark.com/support
Outside the Americas
For countries outside the Americas, please visit the following sites to access your
support account:
Support Website
• France - www.quark.com/fr/support
• Germany - www.quark.com/de/support
GETTING STARTED WITH QUARKXPRESS 2018 | 21LEGAL NOTICES
Legal notices
©2018 Quark Software Inc. and its licensors. All rights reserved.
Protected by the following United States Patents: 5,541,991; 5,907,704; 6,005,560;
6,052,514; 6,081,262; 6,633,666 B2; 6,947,959 B1; 6,940,518 B2; 7,116,843;
7,463,793; and other patents pending.
Quark, the Quark logo, and QuarkXPress are trademarks or registered trademarks of
Quark Software Inc. and its affiliates in the U.S. and/or other countries. All other
marks are the property of their respective owners.
22 | GETTING STARTED WITH QUARKXPRESS 2018You can also read