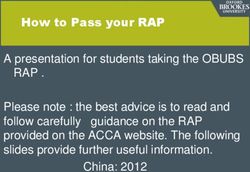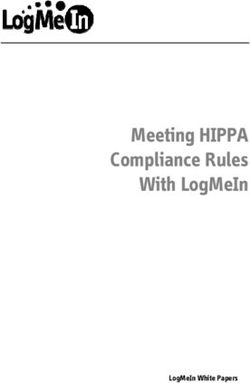Google Earth for Real Estate Professionals - E-Learning for the GIS Professional - Any Time, Any Place!
←
→
Page content transcription
If your browser does not render page correctly, please read the page content below
Google Earth for Real Estate
Professionals
E-Learning for the GIS Professional –
Any Time, Any Place!
geospatialtraining.comCourse Outline
• Module 1: Google Earth Pro Fundamentals
• Module 2: Adding Properties to the Map
• Module 3: Attaching Property Information
• Module 4: Adding Neighborhood Information
• Module 5: Creating Thematic and 3D Maps
• Module 6: Presentation and Communication
• Module 7: Adding Images to the Display
• Module 8: Sharing your Data
• Module 9: Terrain Information
• Module 10: Using Historical Imagery
• Module 11: Taking Advantage of Google Search
2Navigation
• Many ways to navigate
– User interface components
– Mouse
– Keyboard
• Can zoom, pan, tilt, change orientation,
rotate
• Demonstration
5Search Panel
• Google Earth recognizes the
following search types
– City, State
– City, Country
– Number, Street, City, State
– Zipcode or Postal Code
– Latitude, Longitude (Decimal Degrees)
– Latitude, Longitude (Degrees, Minutes,
Seconds)
– Free form (Museums in New York City)
6Places Panel
• Contains temporary datasets
– Temporary Places folder
– Only used for current GE session
– Removed when you close GE
• Datasets saved to your local
computer
– My Places
– Persist between sessions
– Right click a layer from Temporary
Places folder and select Save to My
Places
7Layers Panel
• Contains Google provided datasets
– Created by Google or its content
partners
• Always available in GE
• Can’t add your layers to the Layers
panel
8Data is Easy to Distribute
• All content contained within KML or KMZ file
• Can be distributed via
– Internet
– Network Server
– Email
– Web Services
9Module Outline
• Address geocoding
• Adding all your properties to Google Earth using
geocoding
• Adding properties manually as points
• Creating land parcels as polygons
11What is Geocoding?
• Process of converting physical addresses into geographic
coordinates
– Address can’t be added to map without geographic coordinates
– Example:
1202 Sand Wedge, San Antonio, TX = -98.4743, 29.6618
12Rooftop Geocoding
• Also called “point-level” geocoding
• Most accurate determination
• More accurate for long street segments, cul-de-sacs, or
irregularly spaced addresses
• Assigns a geographic coordinate to the actual rooftop of
an address
13Street Segment Geocoding
• Assigns latitude/longitude coordinates based on know geocodes at
the intersection of the block or street segment containing an
address
• Uses a process of interpolation
– Example: If a block runs from 100-200 Main Street, then 150 Main Street would
be approximately halfway between 100 and 200 Main Street
• Most commonly used method at this time
• More accurate in urban areas
– Rural areas are less complete
Longitude: -96.3462, Latitude: 20.4521
100 150 200
Main St.
14Geocoding in Google Earth Pro
• GE Pro can import a text file containing a batch set of
addresses
• Text file is typically delimited by a comma or tab
• Supported countries
– United States, United Kingdom, Canada, France, Italy, Germany,
Spain
• Each address converted into a Placemark
15Geocoding in Google Earth Pro
• Starts with a text file containing addresses
• Address components can be in separate columns or a
single column
16Geocoding in Google Earth Pro
• Go to File Import
• Find the file and open
• Data Import Wizard
17Some Addresses Won’t Geocode
• Not all addresses will geocode
– PO Boxes, Apartments, Suite Numbers
– New Addresses
– Misspellings and typos
• Can repair addresses in Google Earth
18Defining the Address Placemark Icon
• Can apply a style template to the features
• Can define
– Name
• Defines how the Placemark will be labeled
– Color
• Icon color
– Icon
• Style
– Height
• Clamp features to ground or set height from a field
19Geocoding Results
• Addresses added as Placemarks
• Saved in a KML file
20Demonstration
• Demonstration:
Adding Addresses to Google Earth with
Geocoding
21Adding Properties Manually
• Use the Add Placemark tool
• Click the location of the property
in GE
Demonstration
22Styling the Property
• Properties can be styled by changing
the icon
– Click the icon button to display list of icons
– Can also add your own custom icons
• Increase or decrease size of icon
– Use Scale property
• Default is 1.1 (higher number increases size)
23Custom Icons
• Can add your own custom icons
• Many available on the web
• Map icons collection
http://mapicons.nicolasmollet.com
• KML4Earth
http://kml4earth.appspot.com/icons.html
24Creating Land Parcels
Demonstration
25Perimeter and Area of a Parcel
• Measurements tab
• Automatically determines perimeter and area
• Can change units of measurement
– Feet, miles, meters, etc
26Exercise
• Demonstration:
Manually Creating Properties with Google
Earth
27ADDING PROPERTY INFORMATION
28Module Outline
• Introduction to info balloons
• Adding text, photos, video, links to info
balloons
• Using templates to create info balloons
29Introduction to Balloons
• Balloons provide a way of
communicating information about a
place to your users
– Attached to Placemarks
– Can include
• Plain text, HTML, photos, video, links
to files
• Excellent tool for presenting property
information to users
– Pricing, detailed property information,
photos, video, your logo
30Adding Information to Info Balloons
• Add information to balloons by editing Placemark
– Select Placemark and then Get Info
• Description tab
31Adding a Link to the Info Balloon
• The HTML element used to add a link to the balloon
32Adding a Link to a PDF File to an Info
Balloon
• Can also link to PDF and other file formats
• Use HTML element
– Provide a URL to the file
33Adding a Photo to an Info Balloon
• The HTML element adds an image to the balloon
34Adding Video to an Info Balloon
• Use HTML element to add
video to an info balloon
35Exercise
• Demonstration:
Adding Property Information to Info Balloons
36ADDING NEIGHBORHOOD
INFORMATION
37Module Outline
• Demographic information
• Parcel information
• Traffic counts
38Demographic Information
• Google Earth Pro includes census demographic
information
• Layers Earth Pro US Demographics
• Various Levels
– State
– County
– Census Tract
– Census Block
• Most current year (2011)
• Projections (2016)
• Age, education, gender, households, income,
marital status, vehicle availability
39Demographic Information
• Can also create a thematic map from any of the demographic
variables
40Exercise
• Demonstration:
Displaying Demographic Data in Google
Earth Pro
41Parcel Information
• Earth Pro dataset
• Parcel boundaries
• Parcel information
• Layers Earth Pro US Parcel Data
42Traffic Counts
• Google Earth Pro dataset
• Layers Earth Pro US Daily Traffic
Counts
• Lists traffic counts by year for that
location
43ADDING IMAGES TO THE DISPLAY
44Module Outline
• Overview of adding images to Google Earth
• Add Image Overlay tool
• Defining coordinates for the image
45Adding Images to the Google Earth
Display
• Graphic files can be imported
to GE as overlays
• Drape across the underlying
terrain
• Image file formats include jpeg,
bmp, gif, tiff, tga, and png
• You can also set a transparency
on the image to see the
underlying terrain.
46Add Image Overlay Tool
• Use the Add Image Overlay
tool
• Browse to an image file
• GE doesn’t necessarily know
where to place the image on
the earth
– Need to know bounding
coordinates of image
OR
– Use the tools to center,
rotate, and stretch the
image
47Add Image Overlay Dialog
48Add Image Overlay - Location
49Add Image Overlay - Location
50Exercise
• Demonstration:
Adding an Image Overlay to Google Earth
51Google Earth for Real Estate
Professionals
• 1 Day Self-Paced Online Course - $129.00
• http://geospatialtraining.com – Link to course
• Learn how to import all your properties into Google Earth in seconds
• Symbolize your properties with built in real estate icons or custom icons that represent your agency
• Add property information including photos, videos, links to files and websites, sales information, detailed property information
• Display neighborhood information including census demographics, school districts, traffic counts, detailed tax appraisal
information
• Provide driving directions to properties
• Email information to clients or place on a web server
• Printing maps
• Embed maps into presentations
• Get terrain information
52ERIC PIMPLER
210.260.4992
GeoSpatial Training Services
eric@geospatialtraining.com
http://geospatialtraining.com
53You can also read