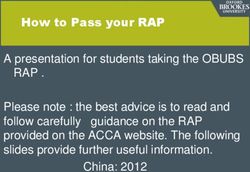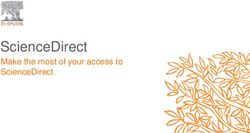COUNTY OF DUPAGE LINK TO EMPLOYEE ACCESS PORTAL INSTRUCTION MANUAL - DUPAGE COUNTY
←
→
Page content transcription
If your browser does not render page correctly, please read the page content below
Table of Contents
Introduction..................................................................................................................................................................... 3
How to Access the LEAP Site ........................................................................................................................................... 3
Login ............................................................................................................................................................................ 3
Returning to the LEAP Home Page .................................................................................................................................. 5
Personal Information Section .......................................................................................................................................... 6
Leave Balances ............................................................................................................................................................ 7
Change Personal Contact Information ........................................................................................................................ 8
Pay Section ...................................................................................................................................................................... 9
Accessing Pay Checks ................................................................................................................................................ 10
Email Notifications for Paychecks ......................................................................................................................... 11
Accessing Tax Documents (W-2, 1095-C) .................................................................................................................. 12
Email Notifications for Tax Documents (W-2, 1095-C).......................................................................................... 14
Printing Pay Checks and Tax Documents .................................................................................................................. 15
Access Year to Date Payroll History........................................................................................................................... 16
Benefits Information Section ........................................................................................................................................ 17
Address Changes Section .............................................................................................................................................. 18
Address Change Emails.......................................................................................................................................... 18
Log Out of LEAP ............................................................................................................................................................. 20
2
Updated 5/29/2020Introduction
Welcome to LEAP - a convenient way for employees to access their information
through an online portal. This portal, referred to as LEAP, (Link to Employee Access
Portal), allows Employees to view their personal information quickly and print
information on-demand.
LEAP will also allow employees to request or initiate changes to their current
information on file (i.e. change a direct deposit, change a federal or state
withholding, and update emergency contact information).
Changes that impact an employee’s current benefits, will also require employees
to contact the Human Resources office to provide and complete documentation to
make the desired changes to their benefits in addition to changes made to LEAP.
How to Access the LEAP Site
Click on the below link to access the LEAP:
https://leap.dupageco.org/lawson/portal/ or go to the homepage of the Human
Resources Department on the County’s website.
The most current version of the following web browsers must be used when
accessing LEAP:
• Internet Explorer
• Firefox
• Safari
• Chrome
Prior to logging into LEAP, your browser must have the pop-up blocker disabled.
If you are unable to login into LEAP, please contact the IT help desk line at 630-407-
6992.
Login
Logging in is different for users with a network login and those without. If you
normally login to a computer with a network login, follow the first instructions.
Otherwise, follow the second.
3
Updated 5/29/2020Employees with a network login:
Employees who have an assigned network user ID and password will use this user ID
and password to access LEAP.
Example for users with a network login:
User ID: Your Network ID
Password: Your Network Password
Employees without a network login:
Employees who do not have an assigned network user ID and password are set up as
follows:
User ID: Department Code employee initials (3 digits) *
Password: ‘Dpc’ + employeeId + ‘!’
(do not include leading zeros in the employee ID number)
Example for users without a network login:
User ID: HSMRD
Password: Dpc12345678!
*NOTE: See a complete listing of Department codes below. If you do not see your
department in the list, contact your IT support within your office to obtain your
employee login and password.
Department Code Department Code Department Code Department Code
Animal Control AC Coroner CR Finance and Procurement FN State's Attorney ST
Auditor AU County Board CB Human Resources HR Supervisor of SA
Building and Zoning BZ County Clerk DC Information Technology DP Treasurer TR
Community Services HS Credit Union CU Probation and Court PR Veteran's Assistance VA
Community CD Division of HW Public Defender PD Workforce Development WD
Family Center FC Homeland Security EM Public Works PW Stormwater SW
Psychological Services PS ETSB ET Recorder of Deeds RD
DuPage Care Center CV Facilities Management FM Security SC
4
Updated 5/29/2020Once successfully logged in, the LEAP home page will appear.
Returning to the LEAP Home Page
Once done with a section, click on the “Home” icon located at the upper right-hand
corner of the page to return to the LEAP home page.
5
Updated 5/29/2020Personal Information Section
Within the Personal Information Section, there are the following selections:
• Personal Profile
• Job Profile
• Leave Balances
• Emergency Contacts
• Work phone
To access, click on the “Personal Information” section at the top of the page and a
list of options will appear. Move the cursor over the section desired and click on the
section to open.
The Personal Profile, Job Profile and Leave Balances are view-only. Changes may
be made through LEAP to the Emergency Contacts and Contact Phone sections.
NOTE: Employees who make changes through LEAP are responsible for verifying that
the requested change(s) has been made in the system.
6
Updated 5/29/2020Leave Balances
Employees who have their paid time off tracked through Payroll may view their leave
balances through LEAP. This includes – Personal Days, Sick Days and Vacation Days.
Employees may click on the leave balance and select the paid time off section they
wish to view.
There is an option to print this information out. The print button is located at the
upper right-hand of the page.
7
Updated 5/29/2020Change Personal Contact Information
Employees may make changes to their emergency contacts and their personal
contact information on file. Employees are encouraged to maintain updated
information in case of an event in which the employee or emergency contact needs
to be reached.
Click on the desired section, employees may add or change information to these
sections.
Once desired changes have been made, click onto the “Update” box to submit the
change.
The new information should be reflected under the respective section.
8
Updated 5/29/2020Pay Section
In this section, Employees may view and print copies of prior Pay checks and Tax
Documents, view their year to date earnings, view and update State and Federal Tax
Withholding.
To access, click on the “Pay” section and a list of options will appear. Move the
cursor over the section you would like to view and click on the section to open.
9
Updated 5/29/2020Accessing Pay Checks
Within the “Pay” section, click on the “Pay Checks / Tax Docs” option and you will be
redirected to the LEAP Document Self-Service section. The below screen should
appear.
If you receive a pay stub: If your check is automatically deposited and you receive a
paper pay stub, by electing to opt-in for LEAP/Web Delivery, you are selecting an
environmental friendly option as this will reduce the amount of paper required to be
used. When you opt-in, you will no longer receive a paper pay stub.
If you receive a pay check: If you receive a paycheck, you will continue to receive
the check whether you are opted-in or opted-out of LEAP/Web Delivery.
How to Opt-In: To opt-in for LEAP/Web Delivery, click on “Paychecks” under “My
Delivery Settings” or on “My Paychecks” under “View My Documents”. Then, click
Yes for Web Delivery and then Submit.
10
Updated 5/29/2020Email Notifications for Paychecks
If you have a County mailbox, it will be displayed in the Primary Email Address box.
If you do not have a County mailbox, your personal email address could be provided
for the Primary Email Address. If the Personal Email Address is incorrect, contact
the IT Help Desk at 630-407-6992.
If you wish to have notifications sent to a second email address, enter it into the
Secondary Email Address box. You can change the secondary email address at any
time.
You will get an email to the address(es) that are entered when (1) you opt-in or opt-
out of LEAP Web Delivery for Paychecks, (2) you are opted-in and a new paycheck is
available in LEAP Document Self-Service. Emails will be sent from
payroll2@dupageco.org.
Once you are opted-in for LEAP/Web Delivery, a green check will appear under My
Delivery Settings. You can then click on My Paychecks and view/print your
paychecks. Paychecks are displayed with the newest one first and are filtered by
year. Click on the magnifying glass for the check you want to view. The check will
open in a new window.
NOTE: Popup blockers must be turned off to view a check.
To print a tax document, refer to the “Printing Pay Checks and Tax Documents”
section on page 13.
11
Updated 5/29/2020Accessing Tax Documents (W-2, 1095-C)
You will be able to access your tax documents regardless of your opt-in /
authorization status. When electing to opt-in, it is an environmentally friendly
option as it reduces the amount of paper needed annually.
NOTE: You will need to complete these steps for both W-2 and 1095-C.
Step 1: Click on Authorization Required under the appropriate document and then
on Print Test.
W2 Example:
1095-C Example:
12
Updated 5/29/2020After clicking “Print Test”, a popup will appear. Click on the link labelled “Tax
Document in PDF Format” and the sample document will open in a separate window.
Step 2: Print the document and, if it prints successfully, return to the LEAP window
and click “Yes”.
Step 3: After clicking “Yes”, the window will refresh. Read the Authorization
statement and click the “I Agree” button to proceed.
Step 4: Finally, verify that “Yes” is selected for Web Delivery and click “Submit”.
13
Updated 5/29/2020Email Notifications for Tax Documents (W-2, 1095-C)
If you have a County mailbox, it will be displayed in the Primary Email Address box.
If you do not have a County mailbox, your personal email address could be provided
for the Primary Email Address. If the Personal Email Address is incorrect, contact
the IT Help Desk at 630-407-6992.
If you wish to have notifications sent to a second email address, enter it into the
Secondary Email Address box. You can change the secondary email address at any
time.
You will get an email to the address(es) that are entered when (1) you opt-in or opt-
out of LEAP Web Delivery for the tax document you changed, (2) you are opted-in for
a specific tax document and a new one is available in LEAP Document Self-Service.
Emails will be sent from payroll2@dupageco.org.
After completing the steps above, a green arrow will show by the document(s) for
which you completed the steps.
Once tax documents are made available, you will be able to access them by clicking
the links under “View My Documents”.
To print a tax document, refer to the “Printing Pay Checks and Tax Documents”
section below.
14
Updated 5/29/2020Printing Pay Checks and Tax Documents
The print function is different based on the browser used. The samples below show
the methods for printing in the various browsers. These instructions apply to both
Pay Checks and Tax Documents.
Internet Explorer
Roll over the image on the left and the Adobe tools will be displayed. Depending on
the version of Adobe that is installed, the Adobe tool bar may look different. Click
on the print icon or follow the instructions on the right side of the page.
Firefox
Click the print icon above the image. The right-click option does not work.
15
Updated 5/29/2020Chrome
Click the print icon or follow the instructions on the right side of the page.
Edge
Edge will not allow printing of PDFs directly from the browser. Save the PDF to the
computer; open and print using Adobe Reader.
WARNING: Do not use Edge on a public terminal because you are saving
documents to the computer.
Access Year to Date Payroll History
Click on the Year to Date Payroll History section. Enter the year you wish to view
and click “continue” to view. Note: This data will only provide you with information
from 2015 to the current year.
Make the changes desired (Marital status, number of allowances claimed and/or
additional dollar amount withheld each pay check). Once completed, select the
“Continue” button located at the bottom right-hand corner of the page. A dialog box
should appear, select “update” to continue.
16
Updated 5/29/2020Benefits Information Section
Employees may view the benefits they are currently enrolled in and how much they
have contributed to date through payroll to a Flexible Spending account.
To access, click onto the “Benefits” section and two options will appear, “Current
Benefits” and “Spending Accounts”. Click on the desired section.
These pages are view only and no changes can be made to this information. Contact
the Human Resources office with any questions regarding the benefit information
provided on LEAP.
Links to several of the current benefits providers are available on the Benefit’s
Information home page. Employees can click on the link and a new tab will open to
the vendor’s page. To exit the vendor page, click on the “X” and that vendor page
will close and return you back to LEAP.
17
Updated 5/29/2020Address Changes Section
Employees may enter personal address through LEAP. This submittal updates the
HR/Payroll system.
NOTE: Employees who make changes through LEAP are responsible to verify that the
requested change has been made in the system.
To access, click on the “Personal Changes” section and a list of options will appear
on the left-hand side of the screen. From this, select and click on the appropriate
option.
For example, if an Employee’s primary residence has changed, they would select
“Address Change”. Once this section is selected, the below screen will appear:
Make the changes to Home and Supplemental as needed. Once the changes are
made, click the “Update” button to submit your change of address request.
Address Change Emails
When making address changes, an email is sent to HR with the updated information.
This email must be sent to notify Human Resources Payroll division of the
requested change.
18
Updated 5/29/2020NOTE: If you receive either of the following messages please contact HR to notify them
of the changes made in LEAP. These messages indicate you do not have an email tool
installed on the PC you are using.
NOTE: If you are asked to switch applications or allow access to the email tool
installed on the PC you are using, please click ‘Allow’ or ‘Yes’ so the email tool can
open a message to be sent to HR.
Popup in Internet Explorer:
Popup in Edge:
In all browsers, an email box will open with the employee information. Click Send.
19
Updated 5/29/2020Log Out of LEAP
To end your session from LEAP, click on the “Log Out” bar located on the right-hand
side of the screen.
A screen will appear, to complete the log out, click on the red icon.
This will end your current session and will return you back to the initial log in
screen. Your session in LEAP has now ended. ONCE LOGGED OFF, CLOSE ALL
BROWSER WINDOWS.
20
Updated 5/29/2020You can also read