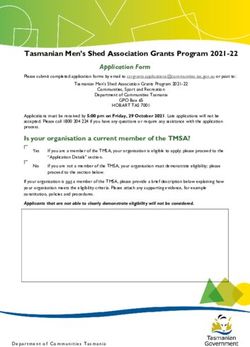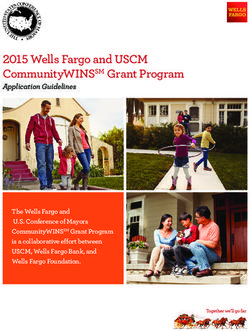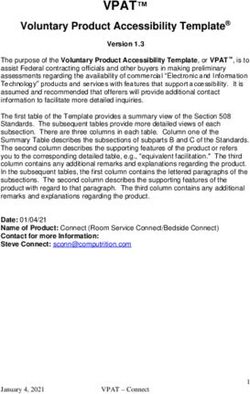NEW APPLICATION FOR STATEMENT OF LICENSING STATUS
←
→
Page content transcription
If your browser does not render page correctly, please read the page content below
NEW APPLICATION FOR STATEMENT OF LICENSING
STATUS
Companies and its applicants must register with Client, Registration, and Identification Service (CRIS) with
valid CRIS user rights in order to be able to submit applications on behalf of the company via
apply@prism.
The applicant will also require a Corppass before he/she can login to PRISM to retrieve the application
form. A person who drafts an application on behalf of his/her company and is not a Singaporean Citizen,
Permanent Resident or Employment Pass holder can apply for a HSA PIN to login to PRISM. The
Corppass or HSA PIN is necessary for authentication and authorization purposes.
Note: From 11 April 2021, the login process for Corppass has been changed to verify the user’s identity
via Singpass first before accessing and transacting with government digital services. While Singpass is
used for logins, Corppass will continue to be the authorisation system for access to government digital
services.
For more information on CRIS, please refer to
https://www.hsa.gov.sg/e-services/cris
For more information on Corppass, please refer to
http://www.corppass.gov.sg/
For more information on HSA PIN, please refer to
https://www.hsa.gov.sg/e-services/hsa-pin
1. The online form may take an average of 15 minutes to fill in.
The time taken varies depending on the number and sizes of the file attachments, configurations
of your computer and network, internet performance, etc. Please note that the time stated above
excludes time taken for preparatory work in relation to filling the online form (e.g. scanning
documents for file attachments).
2. Mode of payment
Please note that there will be no refund of any payment made in relation to applications
submitted through PRISM.
The modes of payment available are as follow:
• GIRO
• Non-GIRO: eNETS (Credit/Debit Card)
Payment by GIRO requires pre-registration. The GIRO application form is required to be
submitted by post to the HSA Finance Department. The correspondence address can be found
in the application form. The registration process will take around 3 to 4 weeks after the
submission of the application form.
Effective Date: August 2021 Page 1 of 12Application Form
Part 1. Company Particulars
This section requires the applicant to verify and fill in any other relevant information relating to the
company.
(1) Company details such as Name, Address, Telephone and/or Fax will be pre-populated based on
the registered CRIS records.
If you need to makes changes to this information, please submit the changes via the “Amend
Company Information” module under the amend@prism on PRISM e-Service webpage.
(2) Indicate if the Billing Address is the same as the Company Address.
(3) If the Billing Address is not the same as Company Address, please fill in the ‘Postal Code’ field
and click the ‘Retrieve Address’ button. The Block/House No, Street Name and Building Name
will be populated.
(4) Fill in the ‘Level-Unit’ field and any additional detail relating to the company in the ‘Other Address
Details’ field. (If applicable)
(5) Click ‘Next’ button to proceed to Part 2. Applicant Particulars section.
Part 2. Applicant Particulars
This section requires the applicant to enter relevant information relating to the applicant particulars.
(1) Applicant details such as name, NRIC / FIN, designation, Telephone/Fax/Handphone number
and e-mail address.
(2) Select the type of Preferred Contact Mode.
(Note: Please ensure that the relevant contact details above are entered for your preferred
contact mode. Please note that the preferred contact mode is the mode which you will receive
the final notification of this application.
During the course of this application, you will receive our Input Request (i.e. queries), if any, via
email if you have indicated your email address above, regardless of your selected preferred
contact mode.)
(3) Click ‘Next’ button to proceed to Part 3. Product Particulars section.
Effective Date: August 2021 Page 2 of 12Part 3. Product Particulars
This section requires the applicant to verify and enter any other relevant information relating to the
product particulars.
(1) Fill in Product Registration Number and click on Retrieve Details. The following details will be
populated on the screen
• Name of the product (in English)
• Dosage Form
• Route of Administration
(2) Select ‘Yes’ or ‘No’ as to whether the product is actually sold in Singapore.
(3) Select importing country from the ‘Drop down” list of import countries.
(4) Click the Next button to go to Part 4. Manufacturer Particulars section.
Part 4. Manufacturer Particulars
This section allows the input of manufacturer particulars.
(1) The manufacturer name will be automatically displayed for your confirmation.
(2) Click the Next button to go to Part 5. Supporting Attachments section.
Effective Date: August 2021 Page 3 of 12Part 5. Supporting Attachments
This section requires the applicant to attach the following supporting documents:
• Recent local sales invoice
• Other supporting documents (if applicable)
To Add Supporting Attachments:
(1) Click on the Browse button to select the required file for attachment.
(2) Select the required file.
(3) Click on the Ok button.
(4) Click on the Attach File button for the file to be attached to this application.
(5) Fill up remarks with regards to the attachment if required.
(6) Click ‘Next’ button to proceed to Part 6. Confirmation section.
To Remove Supporting Attachments:
(1) Click on the checkbox next to the attachment(s) from the List of Attachments Table.
(2) To delete the attachment, click on the checkbox beside the attachment.
(3) Click the ‘Remove’ button.
Effective Date: August 2021 Page 4 of 12The file extensions, which are acceptable and supported for attachments, are:
• tif (Black & White) • jpg (graphics files)
• pdf (Adobe Acrobat files) • doc (Microsoft Word files)
• xls (Microsoft Excel files) • ppt (Microsoft PowerPoint files)
• avi (audio visual, if required) • mpeg (audio visual, if required)
(Note: If the file size is too big (estimate about 2MB and above), the attachment time may take a
longer time to upload.)
Part 6. Confirmation
This section shows the information provided in all sections of the Application Form for the Statement of
Licensing Status.
(1) The applicant is required to confirm that the information provided in all sections are correct and
click the ‘Validate’ button.
(Note: Applicant may click the ‘Save’ button to save a copy of the draft application if he/she
wishes to complete the application at a later time.)
(2) Once validation is successful, the applicant is advised to read through the declaration carefully
before accepting to undertake the conditions.
(3) Click the ‘Submit’ button to submit the application. (No payment is made at this point. Payment
may be advised later.)
Effective Date: August 2021 Page 5 of 12Payment Advice This section shows the application fee for the licence applied. There are 2 modes of payment available: • GIRO • eNETS For GIRO, the amount payable will be deducted from the relevant bank account. This mode of payment is a recurring deduction. For eNETS, the payment choice is either Credit Card or Debit Card. This is applicable for applicants with Non-GIRO Payment Method. If the Credit option is selected, the page will be re-directed to the relevant screen for the applicant to input the credit card details. Effective Date: August 2021 Page 6 of 12
If the Debit option is selected, the page will be re-directed to the relevant screen for the applicant to select the bank first before being re-directed to input the debit card details. This mode of payment is a one-time deduction only. Upon successful transaction, an eNETS official receipt and a HSA tax invoice will be generated. Effective Date: August 2021 Page 7 of 12
If the payment was made via eNETS and was not completed successfully, the system will prevent retrieval of the draft application and the applicant will need to contact HSA HelpDesk for assistance. To submit the completed application, click the ‘Submit’ button. Applicant will be prompt to confirm the submission. The application will then be submitted to HSA for the relevant personnel’s processing. Acknowledgement This section acknowledges that the application has been submitted to HSA for processing. An application number will be generated for the successful application submitted. Applicants may wish to print a copy of this acknowledgement page or take note of the Application Number for ease of reference. Applicants may provide the application number if they wish to communicate with HSA. Effective Date: August 2021 Page 8 of 12
Note: The show Printer Friendly version allows applicant to print or view the application.
Input Request
Input Requests arise when the reviewing HSA officer requires further clarification from the applicant
regarding the application. This section illustrates how applicants can respond to the Input Request.
A notification will be sent to the applicant to inform the applicant to log in to track@prism to make the
necessary changes.
Input requests can be classified as Primary or Secondary.
• Primary Input Request requires changes to be made directly on the application form.
• Secondary Input Request requires applicant’s explanation to certain matters pertaining to the
application form submitted.
Responding to Primary Input Request
(1) In track@prism enter the Application Number to retrieve the application that requires clarification.
Statement of Licensing Status
Effective Date: August 2021 Page 9 of 12(2) Click on the ‘HSA Input Request’ to view if any reply is required from the applicant. Click the
‘Submit’ button and an alert message will pop up to prompt you to make the necessary changes
in the application form.
(3) Click on the ‘Application No.’ to open the application.
(4) The webpage will display the application form as per previously submitted.
(5) Proceed to make the necessary changes for the section(s) that require clarification and submit
the revised application form.
Responding to Secondary Input Request
(1) In track@prism enter the Application Number to retrieve the application that requires
clarification.
Effective Date: August 2021 Page 10 of 12Statement of Licensing Status
(2) Click on the ‘HSA Input Request’ to view the comments left by the HSA officer and the necessary
action to be taken with regards to the application.
(3) Fill in any response in the text box for response to Secondary Input Request and click the
‘Submit’ button.
Effective Date: August 2021 Page 11 of 12Other Useful Information
1. You may check on the status of your application upon submission at track@prism.
2. Kindly contact the HSA Helpdesk if you encounter any technical issues (IT problems) during the
application submission.
HSA HelpDesk
Tel : 6776 0168 (from 7:00 am to midnight daily)
Email : helpdesk@hsahelp.gov.sg
3. For general enquiries or questions related to licences and certificates of manufacturers, importers
and wholesalers, please contact the Audit and Licensing Division at Tel: 6866 1111 or write to
https://crm.hsa.gov.sg/event/feedback.aspx
Effective Date: August 2021 Page 12 of 12You can also read