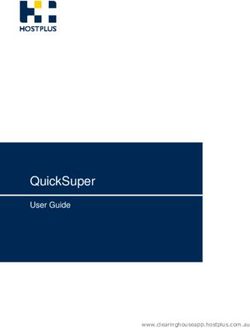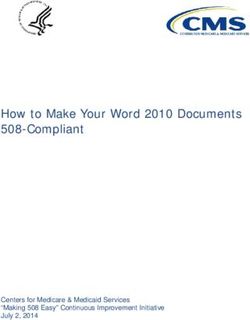Online Record Book Participant Web User Guide The Duke of Edinburgh's International Award Foundation
←
→
Page content transcription
If your browser does not render page correctly, please read the page content below
Online Record Book
Participant Web User Guide
The Duke of Edinburgh’s International Award Foundation
02/04/2018
Version: 1.7
© 2018 The Duke of Edinburgh’s International Award FoundationVersion control Version Date Author Notes 1.0 05/05/2017 Daniela Pozzi First version 1.2 20/06/2017 Daniela Pozzi Content Update 1.3 08/08/2017 Daniela Pozzi Content Update 1.4 30/08/2017 Daniela Pozzi Content Update 1.5.1 05/12/2017 Marisa English Content Update 1.6 31/01/2018 Marisa English Content Update 1.7 02/04/2018 Marisa English Content Update Summary of changes: V1.2: Screen shot updates to reflect the system, process to change password and email address improved. V1.3: Screen shot updates to reflect the system; instructions on how to set up multiple activities inserted; explanation on how to download the Award Summary inserted V1.4: Screenshot updates to reflect the system; modifications on how to record Preparation and Training activities and how to send Adventurous Journeys for approval inserted; Details on how to add an additional Practice Journey inserted. V1.5.1: Screenshot updates to reflect the system; receiving registration approval email; instructions on how to resend email asking for Assessor approval inserted; amended instruction on editing an activity; managing / editing uploaded files; V1.6: Screenshot updates to reflect the system; updated information on uploading assessor report; instructions on paying online for the Award at registration; V1.7: Screenshot updates to reflect the system © 2018 The Duke of Edinburgh’s International Award Foundation Page 1
Contents Version control.............................................................................................................................1 Contents ......................................................................................................................................2 Introduction .................................................................................................................................3 Supported Browsers and Technical Information .................................................................................... 3 Getting Started ............................................................................................................................4 Overview Login Page ............................................................................................................................ 4 1. Register to start your Award ......................................................................................................... 4 2. Forgot your password?.................................................................................................................. 7 Landing Page Overview ................................................................................................................7 1. Edit profile and settings ................................................................................................................ 8 Updating your personal details ...................................................................................................... 8 Changing your password ............................................................................................................... 8 Updating your language settings ................................................................................................... 9 2. Manage Sections and Activities ..................................................................................................... 9 3. Add / Edit / Delete logs ............................................................................................................... 11 4. Editing your Activity details ......................................................................................................... 13 5. Managing your library ................................................................................................................. 13 6. Setting up multiple activites per Section ...................................................................................... 14 7. Downloading your Award Summary ............................................................................................ 14 8. Downloading your Section Summary ........................................................................................... 15 9. Setting up your Adventurous Journey .......................................................................................... 15 Adding an additional Practice Journey ......................................................................................... 17 10. Completing your Award ........................................................................................................... 18 11. Starting the next level of your Award ....................................................................................... 19 12. Contacting your Award Leader ................................................................................................. 19 © 2018 The Duke of Edinburgh’s International Award Foundation Page 2
Introduction
The International Online Record Book (ORB) is a web platform that allows participants to record their
activities and submit their Awards. It also allows Award Leaders to monitor participants’ progress and
approve submitted Awards.
This document has been written for participants who are taking part in The Duke of Edinburgh’s
International Award programme. It provides detailed, step-by-step guidance on how they can use the new
Online Record Book web interface.
The Online Record Book can be accessed via web navigating to https://www.onlinerecordbook.org/
Supported Browsers and Technical Information
The Online Record Book (ORB) can be accessed using the latest versions of the following browsers:
Google Chrome
Safari
Firefox
Microsoft Explorer
Edge
© 2018 The Duke of Edinburgh’s International Award Foundation Page 3Getting Started
Overview Login Page
ORB
language
selection
sele
Login tab for
participants
Participant
and
Award
Login
Leader
Details
registration
Password Reset
Login Button
Award Unit
registration
1. Register to start your Award
You can register on the Online Record Book (ORB) as a participant, selecting the option ‘Award participant’
on the login page, and then clicking on ‘Register’, as displayed above on the login page overview.
Complete all fields, clicking on the button to continue through the sections.
The browser’s back button can be used in you want to go back and review/modify the details inserted.
1. Select you Award Unit Country from the drop down menu
2. Type in your Award Unit name (if you are unsure of the name of your Award Unit, contact your
nominated Award Leader)
© 2018 The Duke of Edinburgh’s International Award Foundation Page 43. You will be asked if you know your Award Leader:
- If you select ‘Yes’ you must insert their email address so that the system will automatically assign
your account to your Award Leader
- If you select ‘No’, your account will then be assigned to an Award Leader of your Unit, during
registration approval
4. Select the Award Level you’re registering for (age restrictions might apply, please contact your
Award Unit for more information)
5. Insert your contact details
6. Insert your personal details
- You will be asked to provide Parental/Guardian consent if you are under the age of 18 (unless
otherwise specified in your country’s regulations). If you are under 18, your parental/guardian
consent details must be provided in order to submit your registration.
- If you’re older than 18 years old, you won’t be asked to provide parental/guardian consent
7. Answer the Profile Questions (if applicable)
8. Select your payment type. There are different payment options depending on your Operators
requirements.
If you have selected ‘Pay Online by debit / credit card’ you will be redirected to a payment window at
the end of your registration.
9. Set your Online Record Book Login details
Once all details have been inserted click on to send your registration for approval.
10. For those paying by card online, the secure payment window will pop up and you must complete all
the card details
© 2018 The Duke of Edinburgh’s International Award Foundation Page 5The total amount payable will be displayed on screen.
Once all the card details are completed select
A verification email will be sent to the email address you provided during your registration. This email will
have a link to verify your email address. Your email address needs to be confirmed in order for the
application to progress.
N.B If within 2 hours you have not received the email confirmation, please contact your Award Unit.
You will receive an email once your registration has been approved by your Award Leader
Note: If you log on to the ORB and your registration is still awaiting approval, an error message will be
displayed at the bottom of the screen in case, for example, you wish to start logging your activities. (a)
(a) Error message displayed
You will receive a notification when your registration has been reviewed and approved by your Award
Leader.
© 2018 The Duke of Edinburgh’s International Award Foundation Page 62. Forgot your password?
In case at any point in time you need to reset your password, from the Login page select the option ‘Forgot
your password?’
Insert you email address in the dialog box and press ‘Send’. An email with a link to reset your password will
be sent to your mailbox.
Landing Page Overview
Notifications
Profile
and
settings
List of
Sections
Using the Online Record Book, as a participant you will be able to:
- Edit your profile
- Choose activities and manage your progress
- Add logs and pictures to existing and approved activities
- Receive notifications when an activity request, section and Award has been approved or needs to be
modified, after Award Leader’s review
- View your Award Leader’s contact details
© 2018 The Duke of Edinburgh’s International Award Foundation Page 71. Edit profile and settings
If any of your personal details change while you are doing your Award, you can update this information via
the Online Record Book.
From the landing page, if you click on your name the following options will be displayed:
Updating your personal details
To update your personal details as well as add a new profile picture:
1. From the landing page click on your name
2. Select the option ‘Profile’ as displayed above
3. Click on Edit to update your details including the option of adding a secondary email address
4. If you want to add a profile picture, click on ‘Edit’ and then click on the picture field
5. You will be prompted to select a picture to be uploaded
6. Save your updated profile and click on ‘Save’ to save your changes
Click to edit personal
details
Profile
Picture
Your email address can also be changed at any time by navigating to your profile and selecting “Change
email”.
Changing your password
To change your password:
1. From the landing page click on your name
2. Select the option ‘Profile’
3. Click on ‘Change Password’
© 2018 The Duke of Edinburgh’s International Award Foundation Page 84. Insert your old and new password as requested in the pop up window
5. Click on “Change Password” to save your settings
Updating your language settings
To update your language settings:
1. From the landing page click on your name
2. Select the option ‘Settings’ from the drop down menu
3. Select your language from the list of languages available
4. The page will refresh and setting will be changed
2. Manage Sections and Activities
Once logged in you will be taken to a landing page where you will be able to view the four sections of your
Award. If you are a new participant you will need to select the activity you’d like to complete as part of your
Award.
To select a new activity:
1. Log in to the ORB and select the section you wish to add the activity to
2. Select the chosen activity from the list of activities available (if your activity is not listed you can
choose ‘Other’ and type the name of your activity in the text box available)
3. Insert the required details
4. Save the Activity by clicking on “Setup”
Activity Created
© 2018 The Duke of Edinburgh’s International Award Foundation Page 9Once the activity has been saved, your Award Leader will receive a push notification asking him to review the
activity details and to approve or decline your request.
Note: If your Award Leader wants you to revise your activity, you will receive a notification found within the
list of notifications. You can also view a warning message next to the activity you need to revise.
Click on the warning message to see the reason your activity needs revision and make the advised
amendments before resubmitting it.
Example of reason sent to participant
To change your major activity:
1. From the landing page click on your name
2. Select the option ‘Change Major Activity’
© 2018 The Duke of Edinburgh’s International Award Foundation Page 103. Select your new Major
4. Press ‘Save’ to save your settings
Note: You can change you major section after all activities setup have been approved by your Award Leader
3. Add / Edit / Delete logs
Once your activity has been approved by your Award Leader you will receive a notification and will then be
able record your logs against it.
To add a new log:
1. Click on the section where your activity has been approved by your Award Leader
2. Click on at the bottom of the screen
3. Fill in the required details such as date, duration and description
4. Add any pictures taken while carrying out the activity (optional)
5. Save the newly added log
© 2018 The Duke of Edinburgh’s International Award Foundation Page 11Logs, Activity
overview and
documents tabs
Logs
Approved inserted
Activity
Once you start adding logs you will notice that the progress bar will move.
To edit/delete a log:
1. Click on the log you would like to edit
2. Select ‘Edit’ to edit the log, and edit the details
3. Select ‘Delete’ to delete the log, as necessary
4. Confirm your choice
© 2018 The Duke of Edinburgh’s International Award Foundation Page 124. Editing your Activity details
To change or update your activity details:
1. From the landing page click on the chosen section
2. Select the tab
3. Click on the option ‘Edit Activity’
4. Modify your Activity details and click on ‘Save’ to save your new details
SAVE
5. Managing your library
You can link files (pictures, reports, presentations etc) to any of your four Award sections:
1. From the landing page click on the chosen section
2. Select the tab
3. Click on the option ‘Upload File’
4. Insert the required details and select the file from your device
5. Click on ‘Add File’ to upload your new file
File upload
© 2018 The Duke of Edinburgh’s International Award Foundation Page 13The file will be visible within your Files.
To delete the file uploaded click on ‘Delete’
6. Setting up multiple activites per Section
While doing your Award, as a participant you can choose up to three activities per Section of the Award. If
you would like further information on choosing multiple activities for a Section, please contact your Award
Leader.
To set up an additional Award activity within a Section:
1. Log into the ORB and click on the active activity within the Section that you would like to add the new
Activity to
2. Click on the tab
3. Click on
4. Insert the activity details requested
5. Press to save your changes
The individual activities will be displayed underneath the chosen Section.
Once the activity has been saved, your Award Leader will receive a push notification to approve or decline
your request.
If your Award Leader declined your activity request you will receive a push notification with an explanation
as to why it was declined, so that you can make amendments and resend for approval.
N.B: The hours logged for individual activities within a Section will be combined and added towards the
completion of your Award.
7. Downloading your Award Summary
If you would like a printed copy of your Award progress, you can download your Award Summary at any
time. You can also email it if required.
To download your Award Summary:
1. Click on your name at the top of the page
2. From the dropdown menu select ‘Award Summary’
3. Click on
4. The PDF file will be automatically downloaded
© 2018 The Duke of Edinburgh’s International Award Foundation Page 148. Downloading your Section Summary
Once you have finished logging the hours for a Section, you can send it for Assessor approval either by email
or by downloading and printing it to give to your Assessor in person. If you prefer to give it to your Assessor
in person, follow the below steps:
To download your Section Summary:
1. Click on your name at the top of the page
2. From the dropdown menu select ‘Award Summary’
3. Scroll to the Section you would like to download the Assessor Report (Section Summary)
4. Click on
5. The PDF file will be automatically downloaded
6. Upload it to the ORB
7. Send it to your Award Leader via the ORB.
8. Should you need to download your Assessor Report again, you can do so at any time by going to
your Award Summary and selecting the summary within each section and clicking on
9. Setting up your Adventurous Journey
To set up your Adventurous Journey (Practice and Qualifying) and record Preparation and Training activities
click on the Adventurous Journey section from the list of sections available on your landing page (a)
Adventurous Journey Overview
© 2018 The Duke of Edinburgh’s International Award Foundation Page 15Preparation and Training:
To record your Preparation & Training activities:
1. Click on the Preparation and Training option from the Adventurous Journey Overview
2. Click on ‘Activity’ tab
3. Record your Preparation & Training activities and tick the activities as you complete them
4. You can add a new activity if not yet listed (optional)
5. Press “Update”
Once all Preparation and Training activities have been recorded you can send them to your Award Leader for
approval by clicking on ‘Send Report’ from the ‘Activity’ tab
Your Award Leader will review your Preparation and Training activities and approve/return them to you for
review. You will receive a notification which will appear within the list of notifications.
Preparation and Training approved by Award Leader
© 2018 The Duke of Edinburgh’s International Award Foundation Page 16Practice and Qualifying Journeys:
To create your Practice/ Qualifying Journey:
1. Click on the Adventurous Journey Section from the landing page
2. Click on Practice or Qualifying Journey option from the Adventurous Journey Overview, according to
the Journey you would like to create
3. Insert your Journey details on the pop-up window (a), (b)
4. Press ‘Setup’ to finish setting up your Journey
(a) (b)
5. Your Award Leader will need to check and approve your Adventurous Journey details or return them
to you for review. You will then receive a notification within the list of notifications.
6. You will then need to send your Adventurous Journey for Supervisor/Assessor Approval once the
Journey is complete.
7. Click on the tab and press . You will be asked to insert your Journey
Observations and any relevant documents (optional) before sending it for approval.
o The Supervisor is responsible for signing off Practice Journeys
o The Assessor is responsible for the certification of the Qualifying Journey.
8. Once you have received Supervisor/Assessor Approval, you will be able to send the Sections of your
Adventurous Journey to your Award Leader for sign-off.
Adding an additional Practice Journey
Before doing your Qualifying Journey, you can do more than one Practice Journey if needed. To record the
details of your additional Practice Journeys:
© 2018 The Duke of Edinburgh’s International Award Foundation Page 171. Click on the Practice Adventurous Journey already created in the system
2. Click on the from the ‘Overview’ tab
3. Insert your Journey details in the pop-up window
4. Press ‘setup’ to finish setting up your Journey.
5. Your Award Leader will need to check and approve your Adventurous Journey details or return them
to you for review. You will then receive a notification within the list of notifications.
10. Completing your Award
In order to complete your Award, your activities must be consistent and must meet the minimum time
requirements as laid out in the Award Framework. If you are unsure about these requirements, please
contact your Award Leader.
After logging all activities, your section will reach completion and you will be able to:
- Send the section to Assessor for approval via email
- Upload a certificate or any documentation given to you that proves you completed that Section
1. Insert all logs until you complete your Activities (a)
2. When the ‘victory’ screen appears decide whether to send your Award to Assessor for approval via
email or upload your certificate (b)
If the certificate is uploaded directly, your Award Leader will review your section ready for
sign-off
If the Assessment has been sent via email to the Assessor, you must wait for
Assessor approval before you can send your for Award Leader sign off.
(a) Overview of logs (b) Victory screen
1. You will be notified of the approval of your activities and when your complete Award is approved.
2. Please contact your Award Leader once your Award has been approved for more information about
your certificate.
© 2018 The Duke of Edinburgh’s International Award Foundation Page 18Note: The link sent via email to the Assessor has 30 days expiration date. In case the Assessor hadn’t
received the email or the link expired the participant can resend the Assessment request clicking on the
option displayed at the bottom of the screen.
If your Award Leader or Assessor want you to revise a section of your Award you will receive a notification
found within the list of notifications. You can also view a warning message next to the section you need to
revise.
Click on the message to see the reason your activity needs revision and make the advised amendments
before resubmitting it.
11. Starting the next level of your Award
Once your Award has been signed off by your Award office, you can choose to start your next Award Level (if
you are a Bronze or Silver Award holder). If you are interested in participating in the next level of the Award,
please contact your Award Leader for advice. .
1. From the victory screen click on ‘Start next Level’
2. You will be redirected to a webpage to fill in your new registration
3. Press ‘Continue’ to complete your registration:
Insert the level you’re registering for
Review your contact details
Review your personal details
Answer the profile questions asked (if applicable)
Select your payment type
Click on Finish to complete your registration
Your Award Leader will review your application and you will be notified once your registration has been
approved.
12. Contacting your Award Leader
Throughout your Award Journey, you may want to contact your Award Leader for advice. Within the Online
Record Book App, you will be able to view their details (full name, phone and/or email address).
To access your Award Leader’s information:
© 2018 The Duke of Edinburgh’s International Award Foundation Page 191. From the landing page click on
2. All the information will be then displayed in the pop-up window
© 2018 The Duke of Edinburgh’s International Award Foundation Page 20You can also read