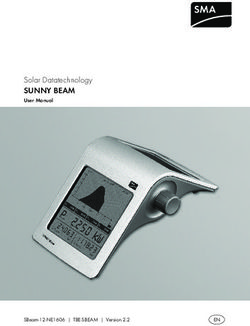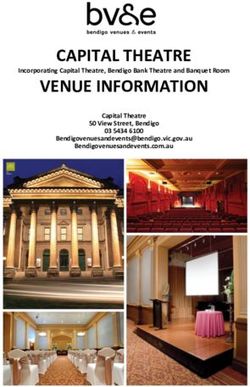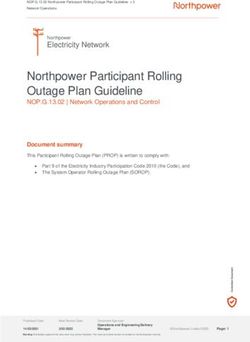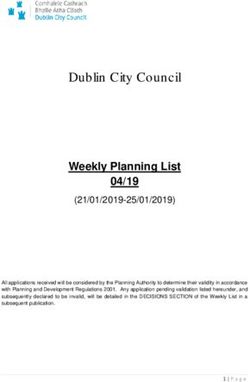Version 01 Civil Service Resourcing - Recruiter Guidance - Contents - Gov.uk
←
→
Page content transcription
If your browser does not render page correctly, please read the page content below
Contents Introduction Page 3 Vacancy holder and panel member access Page 4 Publish a vacancy on CS Jobs Page 5 Re-advertise a vacancy CS Jobs Page 16 Civil Service Initial Sift Test Page 20 Pre-selection activities (for sift, interview and assessment) Page 27 Arrange interviews/assessment (setting up a schedule) Page 37 Notify candidate(s) of selection result Page 42 Pre-appointment checks Page 47 Formal offer of employment Page 53 First day arrangements Page 57 On boarding Page 59 Archive a vacancy Page 61 Page 2 of 65
Introduction The purpose of this guide is to assist recruiters successfully progress candidates through the selection process on line using the full e-Recruitment system and help vacancy holders successfully fill their vacancies. As a recruiter it is your responsibility to ensure the vacancy is administered correctly and candidates are treated fairly and appointed on merit. Included in this guide are step by step instructions at each stage of the selection process, from publishing the vacancy, selection, and extending an offer. The guide must be adhered to in conjunction with your internal departmental polices and procedures. Page 3 of 65
Vacancy holder and panel member access Important Notice: If you administer recruitment on behalf of Ministry of Defence or Department for International Development vacancy holders are not required to register as an authorised user. These departments use a ‘single Sign on’ feature whereby they access CS Jobs directly via your own HR systems, without the need for a separate username and password. Vacancy holders and selection panel members must have access to CS Jobs to raise a vacancy online and progress candidates through the selection process. The Access Request form can be found here, which they need to complete and send to CS Resourcing System Support Team (SST) at sst.csr@csresourcing.gsi.gov.uk. SST will then email them their username and password. If the vacancy holder did not grant access to their panel members whilst raising their vacancy you can add them. For guidance on how to add panel members go to page 10. Note: Panel members should be given access to the vacancy before it is advertised, once 'live' you cannot add or remove panel members until after the closing date. If you try to grant access and identify they are not registered as an authorised user you must ask them to complete an Access Request form for Vacancy Holders. Page 4 of 65
Publishing a new vacancy Important things to consider before reviewing and publishing a vacancy: Business/budget approval Before you can advertise vacancies you must obtain a copy of the vacancy approval from the vacancy holder. Civil Service Resourcing Vacancy Filling Scheme (VFS) Ensure the Vacancy Filling Scheme guidelines are adhered to: Stage 1* – Internal, level moves Stage 2 - Exclusive 10 day period for surplus staff in all departments at their current grade Stage 3 - Vacancies advertised to staff in all departments and accredited Non Departmental Public Bodies (NDPB), regardless of grade Stage 4 - External recruitment *This is not a compulsory Stage. Departments can advertise at Stage 1 on promotion or at Stage 3 on level transfer where there is an exceptional business need and approval has been granted. You should obtain a copy of the approval. In exceptional circumstances due to specific business requirements the vacancy holder can contact the Civil Service Resourcing Exemption Team who can give approval to bypass Stage 2 or advertise Stages concurrently, they can be contacted by email: stage2exemptionrequests.csr@csresourcing.gsi.gov.uk Responsibility for contacting the Civil Service Resourcing Exemption Team will vary in departments, please refer to your internal guidance for confirmation. Establish the selection process and timeline Contact the vacancy holder to establish what their selection process is e.g. test, sift, interview, assessment etc and agree a manageable timeline for each stage. It is best practice to give candidates five working days to prepare for an interview/assessment so you should take this into consideration when agreeing dates for the selection process. Within the advert include the selection dates to allow candidates to plan ahead. Page 5 of 65
External advertising
If you are advertising a Stage 4 vacancy and the vacancy holder would like to use
external media you maybe required to source media recommendations and costs or
work with a third party supplier who will do this on their behalf.
Once you have sourced the appropriate media prior to booking ensure the vacancy
holder has approved the advert content and costs.
Make sure you inform the vacancy holder of the timescales that are dictated to you by
the media sites as it could impact on their recruitment timeline.
Review online vacancy template
It is important that you review the advert content prior to publishing the vacancy.
Hints and tips when editing/reviewing the online vacancy template:
Mandatory fields are indicated by an asterisk (*).
The ‘people’ icon denotes fields that will be displayed to applicants within the
advert.
The icon is the vacancy updates page, which must be complete prior to
advertising.
A vacancy cannot be activated until all of the mandatory fields have been completed.
Do not use the back button within CS Jobs as connection can be lost and there is a
possibility you will lose the data you are entering online.
The system has a 60-minute timeout built in for security purposes. If you are not able
to complete the vacancy template within this time, you should save the vacancy
details by clicking the ‘confirm’ button at the bottom of the template. You can return to
the vacancy template at any time and complete the outstanding fields.
Always use your mouse to ‘click’ on the relevant information when selecting from the
drop-down options rather than the scroll button; this will ensure the correct value is
selected.
To paste information into free text fields you will need to use the keyboard shortcut
Ctrl+V as the ability to right click has been disabled for security reasons.
So it is easier for you to edit/review the online vacancy template it is
recommended you have the following information to hand:
the relevant pay scales
the Civil Service Competency Framework
authorisation to advertise
Page 6 of 65 details of the agreed selection process and timeline
Further help:
If you experience any technical problems with the system contact CS Resourcing
System Support Team (SST) by email sst.csr@csresourcing.gsi.gov.uk.
SST’s opening hours is Monday to Thursday 8:30am to 5:00pm and Friday 8:30am to
4:30pm and they have a 48 hour turnaround time.
Follow the guidance to edit/review the vacancy template:
Step Action
1. Logon to CS Jobs with your username and password – the homepage will
appear.
2. Click on ‘Jobs’ and enter the vacancy reference number in the free text box.
3. Click on ‘Edit Vacancy’ and review the advert content updating where
applicable.
Note: It is recommended that you review the following information:
Essential and desirable criteria
Salary matches grade
Competencies
Selection process and dates
Contact details
Once you are happy the advert content is correct click on ‘Confirm’ to return to
the vacancy overview page.
4.
Click on the icon to open the updates page, which can be found on the
right hand side of the vacancy overview page.
5. Rejection criteria: Using the radio buttons select ‘Yes’ or ‘No’ to all of the
eligibility questions.
Page 7 of 65Note: This information should be pre-defined as per your departments’ policies
and only changed in exceptional circumstances.
6. Current stage: This field will automatically update once you populate the
‘Stage Information’ section in step 10.
Note: The ‘Current Stage’ can take up to 10 minutes to update.
7. Notes: This field is visible to applicants and gives you an opportunity to provide
them with any additional information e.g. recruitment team contact details.
8. Recruitment team info: Select the recruitment team details using the drop-
down menus.
9. Type of vacancy:
Is this vacancy linked to a campaign: Using the radio buttons select ‘Yes’ or
‘No’.
If you select ‘Yes’ you need to enter a unique vacancy reference number in the
free text box.
Note: The linked campaign functionality can be used when there are multiple
locations and the vacancy holder wants to manage a merit list individually for
each location. Candidates who apply for multiple linked campaigns only
progress through the selection process once but they are notified of their
selection outcome on each vacancy.
Do you want to use a short application form: Using the radio buttons select
‘Yes’ or ‘No’
Note: If the online test is the initial sift stage the vacancy holder can opt to use
the short application form. The short application form does not ask the
candidates to complete their competency examples until they successfully pass
the online test.
If ‘Yes’ is selected you will be asked to complete the full application form
deadline date. Candidates who are successful at the online test will have until
this date to complete their competency example.
10. Stage information:
Current stage closing date: Enter the vacancy closing date.
Stage 1 open date or initial stage live date: Input the go live date
irrespective of the vacancy being advertised at stage 1.
Stage 1, 2, 3 or 4 numbers of posts available, closing date and opening
date: Complete the fields that correspond with the advertising stage. The
number of posts may decrease as the vacancy progresses through each
Stage.
Page 8 of 65Stage 2 override: If the vacancy holder has been granted approval to bypass
Stage 2 or advertise Stages 2 and 3 concurrently select ‘Yes’.
11. Online tests:
Is a test required for this vacancy: If the CSIST is required select the
appropriate test from the drop-down menu and then confirm whether you want
all candidates or promotion candidates only to complete the test.
Do you want to include a statement re completion of the online test?: Use
the radio button to select ‘Yes’ or ‘No’ .
If you select ‘Yes’ you can include a statement e.g. “you have until midnight on
the test deadline date to complete and submit your test”.
Online test deadline: Enter the deadline date for completing the test. It is
recommended that you allow candidates a further 3 days after the advert
closing date to complete the test.
Note: The system will automatically invite candidates to the test by adding a
test at this stage.
12. Additional vacancy information:
Override anonymisation: Using the radio buttons select ‘Yes’ or ‘No’ If you
select ‘Yes’ the candidates identity will be available to the vacancy holder at sift
stage.
Grade entry qualifications: Using the radio buttons select ‘Yes’ or ‘No’ If you
select ‘Yes’ a free text box will appear to enter further details.
Terms of transfer: Select the transfer terms from the drop-down box.
13. Additional statements for vacancy advert:
Publication source: Always select Civil Service Jobs and any other
publication where the advert will be published
Double left-click on the selected publication source or highlight and then click
the to move it to the ‘Selected Values’ list. You can add more than one
value.
Do you want to include a submission statement? Using the radio buttons
select ‘Yes’ or ‘No’. If you select ‘Yes’ a statement will appear about
applications being made online.
Do you want to include terms and conditions: Using the radio buttons select
‘Yes’ or ‘No’. If you select ‘Yes’ a free text box will appear to enter further
Page 9 of 65details.
Will you be accepting applicants who are still on probation: Using the
radio buttons select ‘Yes’ or ‘No’. A statement will appear in the advert
informing candidates whether or not to apply.
Note: This should mirror the answer to the eligibility question regarding
probation in step 5.
Do you want to include a statement of Nationality: Using the radio buttons
select ‘Yes’ or ‘No’. If you select ‘Yes’ a statement will appear.
Is this vacancy in Northern Ireland: Using the radio buttons select ‘Yes’ or
‘No’. If you select ‘Yes’ you will be asked to select which community is
encouraged to apply from a drop-down menu.
Vacancy status: Use the drop-down to select the vacancy status. This can be
updated throughout the recruitment process.
14. Once you are happy the information is complete click ‘Confirm’ and you will
return to the vacancy overview page.
All vacancies must have pre-screen questions attached to prevent ineligible
candidates from completing the online application.
There are a number of different pre-screen options available and they can be found
in Annex A on page 62.
All vacancies have ‘Basic’ pre-screens attached, if you wish to change these follow
the guide below.
Follow the guidance to tag pre-screen questions:
Step Action
1. From the overview page click ‘Tagging’ and then select ‘Pre-Screens’ from the
drop-down menu.
2. Use the radio button to select a pre-screen option and click on ‘Confirm’ to
return to the vacancy overview page.
If the selection panel members have not been granted access by the vacancy holder
you must add them prior to publishing the vacancy.
Note: Panel members should be given access to the vacancy before it is advertised,
once 'live' you cannot add or remove panel members until after the closing date.
Page 10 of 65Follow the guidance to add panel members:
Step Action
1. From the overview page click on ‘Edit’ then select ‘Roles’ from the drop-down
menu.
2. There are two options available:
Delegated Vacancy Access – Anyone with this role will have full access rights
to your vacancy. You may choose to share these permissions if you are
undertaking a large recruitment campaign to share the responsibility.
Selection Panel Member – This gives limited access to your vacancy and is
useful for your panel members. Selection panel members can print applications
and input scores and feedback with this access level.
Click in the relevant box and type the surname of the person that you wish to
add.
Click on the individuals name from the list. If the individual does not appear in
the list they do not have access to the system and they must register. Go to
page 4 for instructions.
To add more than one individual separate names by using a comma
Note: Panel members must only be given one level of access; do not enter
their name in both the delegated and panel member access fields.
Once complete click ‘Confirm’ and you will be taken to the vacancy overview
Page 11 of 65page.
Before publishing the vacancy you can review the advert content and attach
documents.
Follow the guidance to view your vacancy:
Step Action
1. From the vacancy overview page click on ‘View’ and select ‘View Vacancy’ from
the drop-down menu.
2. The advert will open in a separate window. Once you have reviewed the
information close this window to return to the vacancy overview page.
Follow the guidance to attach a document:
Step Action
1. From the vacancy overview page click on ‘Options’ and select ‘Attach File’ from
the drop-down menu.
2. Select the document you wish to upload by using the ‘Browse’ button.
Choose a descriptive document title as it will appear in the advert and
application form e.g. “Statement of Suitability”.
Enter a tick next to ‘Candidates’ and ‘Recruiters’ to ensure the document is
visible.
Click on ‘Submit Form’.
Page 12 of 65Confirmation that the document has been uploaded successfully will appear.
To upload more than one document repeat step 2.
3. To return to the vacancy overview page click on the vacancy reference
number/job title.
If a document has been attached in error you can remove the document.
Follow the guidance to remove a document:
Step Action
1. From the vacancy overview page click ‘Options’ and select ‘Attach File’ from
the drop-down menu.
2. Click on ‘Delete’ next to the document you wish to remove
Page 13 of 653. To return to the vacancy overview page click on the vacancy reference
number/job title.
The vacancy is now ready to be published.
Follow the guidance to publish the vacancy:
Step Action
1. From the vacancy overview page click on ‘Approve/Activate Vacancy’.
A pop up message will appear asking for you to confirm you wish to activate
this vacancy, click on ‘OK’.
2. On the live date you will see a tick next to ‘Vacancy Live’.
The vacancy will be published on CS Jobs on its ‘Live’ date.
Next Steps:
Inform the vacancy holder that their advert is complete and will be published on the
agreed ‘Live’ date.
Page 14 of 65Allocate the vacancy to a nominated recruiter who will be responsible for the administration and provide the vacancy holder with their contact details in case they have any queries throughout the recruitment process. Page 15 of 65
Re-advertise a vacancy
If a vacancy closes with no successful candidates or insufficient candidates the
vacancy can progress to the next Stage in the Vacancy Filling Scheme. The vacancy
holder must have approval first.
The vacancy holder does not need to create a new advert if progressing to Stage 2
or 3, only when moving to Stage 4. Candidates who have applied at a previous
stage cannot be stopped from applying for an external vacancy as per the ‘Fair and
Open’ Civil Service Recruitment Principles.
Follow the ‘Publish a new vacancy’ guidance on page 5 if you are moving your
vacancy to Stage 4. If you need to progress a vacancy to Stage 2 or 3 read pages 5
and 6 before you follow the guide below.
The vacancy template must be updated before publishing and the following
information is likely to change:
Selection dates
Adverting Stage
Advertising dates
Follow the guidance to edit the vacancy template:
Step Action
1. Logon to CS Jobs with your username and password – the homepage will
appear.
2. Click on ‘Jobs’ and enter the vacancy reference number in the free text box.
Select vacancy title when it appears.
Click on ‘Go’ and you will be taken to the vacancy overview page.
3. If the vacancy is activated you will need to deactivate first.
Click on ‘De-activate Vacancy’.
A box will appear asking you to confirm ‘Do you wish to deactivate this
vacancy’ select ‘OK’.
Page 16 of 654. Click on ‘Edit Vacancy’ and review the advert content, updating information
where applicable.
Note: Review/amend the following information:
Selection process and dates
Contact details if changed
Advertising stage
Click ‘Confirm’ and you will return to the vacancy overview page
5.
Click on the icon, which can be found on the right hand side of the
overview page
6. Edit the information so it corresponds with the new advertising Stage.
You must change the following information:
Current Stage closing date
Number of posts available at the new Stage
Closing date for the new Stage
Opening date for the new Stage
Do not change:
Stage 1 open date or initial stage live date
Click ‘Confirm’ and you will return to the vacancy overview page.
7. If the selection panel members have changed click on ‘Edit’ then select ‘Roles’
from the drop down menu.
Page 17 of 65Delegated Vacancy Access – Anyone with this role will have full access rights
to the vacancy. The vacancy holder may choose to share these permissions if
they are undertaking a large recruitment campaign to share the responsibility.
Selection Panel Member – This gives limited access to the vacancy and is
useful for the panel members. Selection panel members can print applications
and input scores and feedback with this access level.
Click in the relevant box and type the surname of the person that you wish to
add.
Click on the individuals name from the list. If the individual does not appear in
the list they do not have access to the system and they must register. Go to
page 4 for instructions.
To add more then one individual separate names by using a comma
Note: Panel members must only be given one level of access do not enter
their name in both the delegate and panel member access fields.
Click on ‘Confirm’ and you will be taken to the vacancy overview page.
8. From the overview page check the correct pre-screens are attached. Click on
‘Tagging’ and then select ‘Pre-Screens’ from the drop-down menu.
Page 18 of 65Use the radio button to select a pre-screen option and click on ‘Confirm’ to
return to the vacancy overview page.
The vacancy is now ready to be published.
Follow the guidance to publish the vacancy:
Step Action
1. From the vacancy overview page click on ‘Approve/Activate Vacancy’.
A pop up message will appear asking for you to confirm you wish to activate
this vacancy, click on ‘OK’.
2. On the live date you will see a tick next to ‘Vacancy Live’.
The vacancy will be published on CS Jobs on its ‘Live’ date.
Next Steps:
Inform the vacancy holder that their vacancy is complete and will be published on
the agreed ‘Live’ date.
Allocate the vacancy to a nominated recruiter who will be responsible for the
administration and provide the vacancy holder with their contact details in case they
have any queries throughout the recruitment process.
Page 19 of 65Civil Service Initial Sift Test (CSIST)
The purpose of the CSIST and what it measures
The CSIST is a set of online Situational Judgement Tests (SJT) for grades AA –
SEO. The tests are designed to assist with recruitment by allowing the recruiter to
sift out those who are unlikely to work effectively at the grade level which they have
applied for. The CSIST broadly measures behaviours underpinning the Civil Service
Competency Framework (CSCF).
The CSIST can be used to sift out the bottom third of the applicant pool at the initial
stages of selection and therefore helps to reduce the time and cost spent on sifting
based on application forms alone. Other practical benefits include:
Content of tests are based on real-life work scenarios
Cost-effective and quick to complete
Immediate results for recruiters
Tests are marked automatically so are error free and quick to score
Easily accessible online via CS Jobs
Norm tables relevant to a Civil Service comparison group
Feedback provided automatically for candidates.
The CSIST was designed to compliment job specific selection methods (e.g. other
psychometric tests, interviews, assessment centres etc) and ultimately the decision
to select the best candidate(s) for the job should not be based on CSIST alone.
If a candidate achieves the required standard on the CSIST, their score will be
banked for 180 days. If the candidate applies for any subsequent vacancies at the
same grade within the 180 day period they should not be asked to complete the
CSIST again.
For further information on the CSIST refer to the FAQ’s or contact the Civil Service
Resourcing Occupational Psychologist team via email:
csresourcing.occupationalpsychologyteam@hmrc.gsi.gov.uk.
Attaching a CSIST to a vacancy
Depending on departmental policies, a vacancy holder can choose at what point in
their selection process they want candidates to sit the CSIST. Recruiters should
encourage them to use it as the first step in their process to sift out the bottom third
of the applicant pool.
When the CSIST is used as the first sift, it will be available to candidates as soon as
they submit their application and, the system will automatically invite them to take
the test. The CSIST must be attached to the vacancy prior to advertising,
instructions can be found in the ‘Publishing a vacancy’ section.
Page 20 of 65If the CSIST is used later in the selection process e.g. after sift, you will need to
attach it at the appropriate stage in the selection process.
Follow the guidance to attach a CSIST after the advert has closed:
Step Action
1. Logon to CS Jobs with your username and password – the homepage will
appear.
2. Click on ‘Jobs’ and enter the vacancy reference number in the free text box.
3. If your vacancy is still activated you will need to deactivate first.
Click on ‘De-activate Vacancy’.
A box will appear asking you to confirm ‘Do you wish to deactivate this
vacancy’ select ‘OK’.
4.
Click on the icon to open the updates page, which can be found on the
right hand side of the overview page.
5. Online tests:
Is a test required for this vacancy: Select the appropriate test from the drop-
down menu and then select whether you want all candidates or promotion
candidates only to complete the test.
Do you want to include a statement re completion of online the test?:
Select ‘No’ as the advert has closed so you do not require a statement.
Online test deadline: Enter the deadline date for completing the test.
Page 21 of 656. Click ‘Confirm’ and you will return to the vacancy overview page.
Once you have attached the test you must invite candidates to take the test by
changing their online status.
Follow the guide to invite candidates to take the test:
Step Action
1.
From the vacancy overview page click on the icon to open a list of
candidate statuses.
2. Depending on what stage of the process you are at select the status of
applications.
3. Using the tick box within each row select the candidate(s).
4. At the bottom of the list of candidates click on ‘Progress Applications’ and
select ‘Status’ from the drop down menu.
5. From the drop-down menu select ‘Invited to Online Test’ and click on ‘Update
Status’.
Note: An email is tagged to this status it will appear. Do not amend the
email text.
Page 22 of 656. You will be notified that the status has updated successfully and you can click
on the ‘Return to Candidate List’ link to return to your list of candidates.
Test re-set
If a candidate encounters any technical problems with the online test they may contact
the recruitment team for assistance. You will need to investigate the issue (possibly in
conjunction with the System Support team) and decide if their test should be re-set.
Follow the guidance to re-set a test:
Step Action
1. Logon to CS Jobs using your username and password – the homepage will
appear.
2. Enter the candidates name in the free text field.
Note: The surname must be entered first with a comma between surname
and forename e.g. Smith,William.
3. Using the tick box select the candidate.
4. Click on ‘Progress Applications’ and select ‘Status’ from the drop down
menu.
5. From the drop-down menu select ‘Invite to Online Test’ and click on ‘Update
Status’.
6. You will be asked to match a correspondence, click on ‘Send Email Now’
next to reset online test.
Page 23 of 65Click on ‘Send Email Now’ again. Do not amend the email text.
Click on ‘Confirm’ to issue the email.
7. Click on the link ‘Click here to go back to your search results’.
Candidates have now been invited to re-sit the online test.
Help required
The CSIST is compatible with the following assistive technologies: Jaws, Dragon,
Supernova and Zoomtext.
To support the needs of candidates with a disability (e.g. dyslexia), additional time can
be granted before they take the test.
A CSIST Reasonable Adjustment form is available and should be held locally, you can
send a copy to the candidate so they can provide further information. This information
should feed into how much additional time is awarded.
Follow the guidance to setup extra time:
Step Action
1. Logon to CS Jobs using your username and password – the homepage will
appear.
2. Enter the vacancy reference number in the ‘Current Applications’ free text
field.
Select your vacancy from the drop-down menu.
Page 24 of 65Click on ‘Go’ to display a list of candidate statuses.
3. Select the ‘Help Required’ status and a list of candidates will appear.
4. Using the tick box within each row select the candidate(s).
5. At the bottom of the list of candidates click on ‘Progress Applications’ and
select ‘Status’ from the drop-down menu.
6. Using the drop-down menu select ‘Online test – Time Extended’ and then
select the amount of extra time you have granted.
Click on ‘Update’ and you will be notified the status changed successfully.
Page 25 of 65Raising the pass mark
In exceptional cases, such as when the volume of applicants is likely to be high,
departments can adopt a higher pass mark on the understanding that:
The minimum benchmark for the relevant CSIST is set for GIS candidates.
Applicants are informed in the advert.
Vacancy holders must offer the GIS candidates an interview, based on the minimum
pass mark even if this takes them over the planned maximum number of interviewees.
You must notify the vacancy holder of the candidates who have applied via the
Guaranteed Interview Scheme.
For guidance on how to notify candidates of their CSIST result go to page 42.
Candidates who do not meet the minimum pass mark will be automatically rejected.
Page 26 of 65Pre-selection activities
During the advertising period it is the responsibility of the recruitment team to monitor
and progress candidates and their applications.
The pre-selection activities a recruiter should undertake are:
Help required
Duplicate applications
Line manager feedback
Civil Service Initial Sift Test (CSIST)
Supporting documents/CV
GIS candidates
Further information can be found below.
Help required
If a candidate requires additional assistance during the application process they will
request what they need in their application form.
Once they submit their application the system will automatically move them to the
‘Help Required’ status.
If the candidate requests additional assistance e.g. car parking space at interview, it is
recommended you inform the vacancy holder at the right time in the selection process
to prevent any unfair judgement. For example if someone requests coloured papers at
an assessment day due to dyslexia do not inform the vacancy holder at sift stage wait
until they have been successful and invited to the assessment day.
You should refer to your own internal departmental policy for further information.
Follow the guidance to identify help required candidates:
Step Action
1. Logon to CS Jobs using your username and password – the homepage will
appear
2. Enter the vacancy reference number in the ‘Current Applications’ free text
field.
Select your vacancy from the drop-down menu.
Page 27 of 65Click on ‘Go’ to display a list of candidates statuses.
3. Select the ‘Help Required’ status and a list of candidates will appear.
Note: If there are no candidates requesting help the status will not appear.
4.
Click on the icon to open the application form.
5. Within the ‘Additional Requirements’ section of the application form you will
see what assistance the candidate has requested. If you require further
information regarding their request contact the candidate.
Note: If the additional assistance request relates to the CSIST please go to
page 20 for further information.
6. It is important you record exactly what assistance the candidate requires so
you can refer to this information and notify the vacancy holder.
This information is also required if a Subject Access Request is made.
Page 28 of 65Note: To prevent bias do not enter this information in the ‘Comments’ section
as this is visible to the vacancy holder.
Click on the vacancy title to return to the vacancy overview page.
7.
Click on the icon to open the vacancy updates page.
8. Enter the candidates name, ID number and what assistance they require in
the ‘Notes’ field.
Do not enter this information into the notes field that is visible to
applicants.
9. Click ‘Confirm’ and you will return to the vacancy overview page.
Once you have processed all of the ‘Help Required’ candidates you must move their
application to the first stage of the selection process e.g. ‘Awaiting Sift’ or ‘Invited to
Online Test’.
Follow the guidance to change a candidate status:
Step Action
1. Logon to CS Jobs using your username and password – the homepage will
appear
2. Enter the vacancy reference number in the ‘Current Applications’ free text
field.
Select your vacancy from the drop-down menu.
Click on ‘Go’ to display a list of candidates statuses.
Page 29 of 653. Select the ‘Help Required’ status and a list of candidates will appear.
4. Using the tick box within each row select the candidate(s).
5. At the bottom of the list of candidates click on ‘Progress Applications’ and
select ‘Progress to Next Stage’ from the drop down menu.
6. From the drop-down menu select the status you wish to move candidates to
e.g. ‘Awaiting Sift’ or ‘Invited to Online Test’.
Click on ‘Update Status’.
If an email is tagged to the status it will appear. Do not amend the email
text.
7. You will be notified that the status has updated successfully and you can click
on the ‘Return to Candidate List’ link to return to your list of candidates.
Duplicate applications
The system checks for duplicate applications using a pre-determined number of
criteria, e.g. date of birth, last line of address, name etc.
Page 30 of 65Applicants are notified immediately that their second application has been withdrawn
and only their first application will be considered.
Line manager feedback
A validation email is sent to line managers when a member of their staff applies for a
vacancy at either Stage 1, 2 or 3.
If the line manager does not agree with the information declared by the candidate
they can provide feedback, which is visible to recruiters only.
A recruiter must review this feedback and contact the line manager to gather further
information (if required).
Once you have gathered sufficient information you must share this with the vacancy
holder who must make an informed decision as to whether the candidate meets the
eligibility requirements for the job.
If the candidate does not meet the eligibility requirements they must be withdrawn
from the vacancy.
All correspondence must be saved in the event of a Subject Access Request being
made.
Follow the guidance to view line manager feedback:
Step Action
1. Logon to CS Jobs using your username and password – the homepage will
appear.
2. Enter your vacancy reference number in the ‘Current Applications’ free text
field.
Select your vacancy from the drop-down menu.
Page 31 of 65Click on ‘Go’ to display a list of candidates statuses.
3. Click on ‘Other Statuses click to open/close list’, which will display a list of sub
statuses.
Select ‘Line Manager Validation’ and a list of candidates will appear.
Note: A ‘0’ will be displayed next to ‘Line Manager Validation’ if line manager
has provided feedback.
4.
Click on the icon to open the application form.
5. Within the ‘Line Manager Validation’ section of the application form you will see
what feedback the line manager has provided.
Civil Service Initial Sift Test (CSIST)
If a CSIST is part of the selection process please go to page 20 for further information.
Supporting documents/CV
Ensure all candidates have attached their CV or supporting document if they were
requested in the advert.
If there is a document missing, it is recommended you contact the candidate to
request a copy. Once you are in receipt of the document attach it to the candidates
application form.
You should refer to your departmental policy regarding this as it may not be the
responsibility of the recruitment team/provider to do this.
Follow the guidance to check for supporting documents/CV and attach to
application form:
Page 32 of 65Step Action
1. Logon to CS Jobs using your username and password – the homepage will
appear.
2. Enter the vacancy reference number in the ‘Current Applications’ free text field.
Select your vacancy from the drop-down menu.
Click on ‘Go’ to display a list of candidates statuses.
3. Depending on what stage of the process the candidates are at select the status
of applications e.g. ‘Awaiting Sift or ‘Invited to online test’ and a list of
candidates will appear.
4. Within each candidate row look for the CV and/or supporting document icon. If
the icon is missing contact the candidate.
5.
To attach a missing document click on the icon to open the application
form.
Page 33 of 656. Click on ‘Tools’ and from the drop-down menu select ‘Edit Application Form’.
7. From the left hand menu select ‘Upload CV’ or ‘Additional Attachment’.
8. Click on ‘Browse’ to search and upload the document.
Once you have selected your document click on ‘Save and Proceed’.
You will be notified when the document has uploaded successfully.
Guaranteed Interview Scheme
The selection panel will set a minimum standard for each competency at the start of a
selection process. If more than the required number of candidates meets the minimum
standard the panel can raise this minimum for all candidates except those who have
asked for a guaranteed interview.
The minimum pass mark for GIS candidate is 4 per competency.
Page 34 of 65The vacancy holder must offer the GIS candidates an interview, based on the pass
mark of 4 even if this takes them over the planned maximum number of interviewees.
At interview the same minimum standard applies to all candidates.
It is recommended you notify the vacancy holder of the candidates who have applied
under the GIS to ensure they offer them an interview if they meet the minimum pass
mark.
If any additional assistance has been requested by the candidate you must only notify
the vacancy holder of their request at the necessary stage in the selection process
e.g. parking space at assessment centre so they can make any reasonable
adjustments.
Follow the guidance to identify GIS candidates:
Step Action
1. Logon to CS Jobs using your username and password – the homepage will
appear
2. Enter your vacancy reference number in the ‘Current Applications’ free text
field.
Select your vacancy from the drop-down menu.
Click on ‘Go’ to display a list of candidates statuses.
3. Depending on what stage of the process the candidates are at select the status
of applications you wish to view e.g. ‘Awaiting Sift’, ‘Scheduled for Interview’ or
‘Scheduled for Assessment’ and a list of candidates will appear.
Page 35 of 65Candidates who have applied under the GIS will be highlighted in red within
the GIS column.
Pre-selection activities must be carried out up to and including the vacancy closing
date so no candidates are missed.
Next Steps:
Inform your vacancy holder when you have completed all of your pre-selection
activities so they can progress to the first stage of the selection process.
No applications received
Contact the vacancy holder to discuss their options. If they have approval to progress
to the next stage in the VFS go to page 16 to re-advertise their vacancy,
Page 36 of 65Arrange interviews/assessment (set up a schedule)
The vacancy holder will notify you when they are ready for you to progress
candidates to the interview/assessment stage.
You can set up interview and assessment schedules within CS Jobs that allows
candidates to choose a date and time that best suits them.
Results from the previous stage of the selection process e.g. sift cannot be issued to
the candidates until a schedule has been created.
If you are required to setup a schedule on behalf of the vacancy holder follow the
guide below.
Follow the guidance to setup a schedule:
Step Action
1. Logon to CS Jobs using your username and password – the homepage will
appear.
2. Click on the ‘Interview Management’ icon.
Select the ‘Raise Interview’ link and you will be taken to the vacancy template
page.
3. Select the template that matches your required schedule type then click ‘Next’.
4. Fields marked ‘Internal’ will only be visible to the recruitment team.
Fields marked ‘External’ are visible to candidates. Please be descriptive
providing full vacancy title, reference number, full postal address and a contact
Page 37 of 65for arrival.
The ‘Start Date’ is the first day of interviews.
Select the vacancy you wish to tag this schedule to by putting a tick in the box.
Click on ‘Create’ and you will be notified if your schedule has been created
successfully.
Click on the link to take you to the schedule overview page.
5. From the overview page you can edit each section of the schedule by clicking
on the ‘Edit’ links.
Basic details: Interview details visible to recruitment team and vacancy holder
only.
Candidate view: Interview/assessment details visible to candidates.
Email confirmation: Candidate will receive a confirmation email once they
schedule a slot.
Email reminder: Email sent to candidate to remind them of their scheduled
interview/assessment.
Advanced options: This section allows you to choose whether a candidate
can self schedule, reschedule etc.
Upload document: You can upload documents to your schedule that will be
visible to the candidates e.g. site map, pre-employment documents, job role
etc.
Note: Read this information carefully to ensure it is all correct.
6. You can upload documents to the schedule that will be visible to the
candidates e.g. site map, pre-employment documents, job role etc.
To add a document click on the ‘Edit’ link within the ‘Upload Document’ section,
Page 38 of 65this will open in another window.
Complete the document title and description, which is visible to candidates.
Select the file you wish to upload by using the ‘Browse’ button.
Click on ‘Add’.
Confirmation that the document has been uploaded successfully will appear.
To upload more than one document repeat step 6.
7. .You must now set up the interview dates and times. Click ‘Edit within the
Interview slots section.
8. Date: Enter the date of the interview / assessment.
9. Length: Enter the duration time for each interview / assessment.
Note: Make sure you include time to consider candidates after their
interview/assessment.
10. Time: Enter the time of the first interview / assessment.
11. Number of slots: Enter the number of panels running concurrently.
Example: Number of slots equals 1
Panel 1 – 9am
Example: Number of slots equals 2
Panel 1 – 9am
Panel 2 – 9am
12. Number of sequential slots: Enter the number of sequential slots.
Page 39 of 65Example: Number of sequential slots equals 1
Panel 1 – 9am
Panel 2 –9am
Example: Number of sequential slots equals 3
Panel 1 – 9am, 10am, 11am
Panel 2 – 9am, 10am, 11am
Note: If there is a lunch break scheduled repeat steps 8 – 12 for morning and
afternoon.
13. Interviewers: If the assessors have access to CS Jobs you can select their
name from the drop down list.
If the vacancy holder would like their selection panel members to receive a
calendar notification please tick the box.
Note: If you enter interviewer’s details they will receive a calendar notification
once the schedule has been created, when a candidate chooses one of their
slots and if the candidate removes themselves from the slot.
Click on ‘Enter’ to complete.
14. If the interviews / assessments take place over more than one day repeat steps
8 to 13 for each date until your schedule is complete.
15. If you want to return to the schedule overview page click on ‘Interview Types’
and select ‘View All’ from the drop down list.
A list of all of the interview schedules will appear, select the one you wish to
view.
16. If you wish to edit a slot click on ‘Edit’ and a separate window will open.
Edit the information and click on ‘Update’. Confirmation the slot has updated
will be displayed.
Page 40 of 6517. If you wish to delete a slot put a tick in the box and click on ‘Delete Checked
Slots’. Confirmation the slot has been deleted will be displayed.
Your schedule is now complete.
Next Steps:
Candidates now need to be notified of their results and their scores and feedback
made visible to them. This will also release your scheduled slots so they can choose
a date and time that best suits them. Please go to page 42 for guidance.
Page 41 of 65Notify candidate(s) of selection results
The vacancy holder will notify you when they are ready for you to release results and
notify candidates of their selection outcome.
All candidates must be notified of their result via CS Jobs and to do this their online
status must be changed.
Before notifying candidates of their result vacancy holders must enter all scores and
feedback online. If the vacancy holder has not done this please contact them before
you release results.
If the next stage in the selection process requires you to set up a schedule and you
have not done so please refer to page 37 for further information.
Follow the guidance below to release results:
Step Action
1. Logon to CS Jobs using your username and password – the homepage will
appear.
2. Enter the vacancy reference number in the ‘Current Applications’ free text field.
Select the vacancy from the drop-down menu.
Click on ‘Go’ to display a list of candidates statuses.
3. To notify candidates of their result select the correct status.
Awaiting Sift – candidates who have been sifted
Scheduled for Interview – candidates who have been interviewed
Page 42 of 65Scheduled for Assessment – candidates who have attended an assessment.
4. You can review scores that have been entered online for all candidates.
Using your mouse right click anywhere on screen and a separate window will
open titled ‘Select Columns to be Displayed’.
Put a tick next to the columns you wish to view and click on ‘Submit Query’.
Additional columns will be available. You can filter any column into numerical
or alpha order by selecting the column heading.
4. Using the tick box within each row select the candidates.
Page 43 of 65Note: If you are notifying the successful, unsuccessful and reserve list
candidates you will need to release these results separately as you can only
change one status at a time.
5. At the bottom of the list of candidates click on ‘Progress Applications’ and
select ‘Progress to Next Stage’ from the drop-down menu.
6. From the drop-down menu select the status you wish to move the candidates
to.
If an email is tagged to the status you have selected the content will appear.
Do not amend the email text.
Click on ‘Update Status’.
7. You will be notified that the status updated successfully and you can click on
the ‘Return to Candidate List’ link.
Repeat steps 4, 5 and 6 if you have more results to release.
Candidates have now been notified of their selection result and their online status
changed.
Once a candidate has scheduled an interview/assessment they may contact you to
change their slot. You can do this on their behalf if there is vacant slot.
Follow the guidance to schedule a candidate into a vacant slot:
Step Action
1. Logon to CS Jobs using your username and password – the homepage will
appear.
2. Enter your vacancy reference number in the ‘Current Applications’ free text
field.
Select your vacancy from the drop-down menu.
Page 44 of 65Click on ‘Go’ to display a list of candidates statuses.
3. Depending on what stage of the process the candidates are at select the status
of applications e.g. ‘Scheduled for Interview or ‘Scheduled for Assessment’ and
a list of candidates will appear.
4. Click on the icon to open the candidate history.
5. Click on the ‘Applicant Status’ tab and select ‘Reschedule from the drop-down
menu.
Note: If there are no vacant slots ‘Reschedule’ will not be an option and you
will need to contact the vacancy holder to see if they can accommodate the
candidate’s request.
6. Select the available slot you wish to book.
Note: All unavailable slots are greyed out.
Page 45 of 657. Click on ‘Confirm’ to book the slot.
Note: A confirmation email will be sent to the candidate.
You have now scheduled a candidate into a vacant slot and the candidate notified of
their new date and time.
Next steps:
Depending on what stage the vacancy is at in the selection process will determine
your next step.
Interview/assessment
Candidates have been invited to attend an interview/assessment. Notify your vacancy
holder that results from the previous stage have been released.
No successful candidate(s)
If the vacancy holder did not identify any successful candidate contact them to discuss
their options. If they have approval to progress their vacancies to the next stage in the
VFS go to page 16 to re-advertise their vacancy.
Successful candidate(s)
The selection process is complete and a successful candidate(s) identified.
Pre-appointment checks as specified in the advert must now be carried out.
You will need to inform the vacancy holder what checks you need to undertake and
advise them how long they will approximately take.
If you asked your vacancy holder to collect pre-appointment documents from
candidates at interview/assessment you must request these immediately to prevent
delays in the recruitment process.
Go to page 47 for further information on pre-appointment checks.
Page 46 of 65Pre-employment/posting checks
It is the responsibility of the recruitment team to ensure candidates have the correct
checks carried out before they take up duty.
Pre-posting checks (internal candidates only)
Checks on internal candidates differ depending on the department. Please refer to
your department’s internal policies and procedures.
Pre-employment checks (external and OGD candidates only)
Baseline Personnel Security Standards describes the minimum pre-employment
checks that must be applied to all civil servants. Some departments will require more
enhanced vetting.
The BPSS consist of the following checks:
Age
Identity
Nationality and Immigration Status (including an entitlement to
undertake the work in question)
Employment History (past 3 years)
Criminal record (unspent convictions only)
Character enquiry form.
Before a formal offer of employment can be made (unless in exceptional
circumstances) all checks must be satisfactorily complete. These checks can take
several weeks and you should make your vacancy holder aware to manage
expectations.
Any concerns arising from the pre-appointment checks should be referred to the
vacancy holder. In these circumstances they must consider the risks involved if they
were to employ the candidate taking into account the nature of the work in their
Business Area and the job offered. It is their decision whether to appoint the person.
They may wish to consult with their HR unit if further advice is needed.
There is an on-boarding form within CS Jobs that allows you to record and monitor the
progress of all pre-employment checks.
Follow the guide below to update the on-boarding form:
Step Action
1. Logon to CS Jobs using your username and password – the homepage will
appear.
2. Enter the candidates name in the free text field and click on ‘Go’. A list of
candidates will be displayed matching your name search.
Page 47 of 65Note: The surname must be entered first with a comma between surname and
forename e.g. Smith,William.
3.
Select the candidate by clicking the icon to open their history.
4. Click on ‘Forms’ and from the drop-down menu select ‘Update Onboarding
form’.
5. Summary:
This section allows you to record important dates e.g. date checks commence
and complete.
You have the opportunity to enter an explanation if you do not meet your
service level agreement (SLA), which can be used for management
information.
It is recommended you keep your vacancy holder updated throughout the
checking period and the two ‘follow up’ dates can be used to record when you
contact them.
Note: The candidate’s personal information will pull through from their
application form.
6. Pension and Identity:
Select ‘Yes’ or ‘No’ from the drop-down menu to confirm whether these checks
Page 48 of 65are required.
If you select ‘Yes’ enter the dates the forms were sent to the candidate and the
date you cleared the check.
7. Police checks:
If a police check is required select ‘Yes’ and complete the date and comments
fields.
If the candidate resided outside of the uk for 6 months or more and further
information is required select ‘Yes’ and complete the date and comments field.
8. Enhanced security checks:
Select ‘Yes’ or ‘No’ to confirm what security clearance is required.
9. Employment checks and references:
Select ‘Yes’ or ‘No’ from the drop-down menu to confirm whether these checks
are required.
If you select ‘Yes’ enter the dates the forms were sent to the employer/referee
Page 49 of 65and the date you cleared the check.
Confirm whether the individual passed these checks (if required) by selecting
‘Yes’ or No’ from the drop-down menu.
10. Health checks:
Select ‘Yes’ or ‘No’ from the drop-down menu to confirm if a health check is
required.
If you select ‘Yes’ enter the dates the referral was made and cleared providing
detail in the notes field.
Select ‘Yes’ or ‘No’ to confirm whether the health referral was cleared.
Next steps:
Failed checks
Notify the vacancy holder that the candidate has failed their pre-employment/posting
checks and provide the reason why.
Discuss with the vacancy holder their options e.g. offer a reserve list candidate the job
or re-advertise the vacancy. If they wish to re-advertise their vacancy they must get
approval first.
The candidate who has failed checks needs to be notified and their online status
changed.
Page 50 of 65Follow the guide to reject a candidate who fails checks:
Step Guide
1. Logon to CS Jobs using your username and password – the homepage will
appear.
2. Enter the candidates name in the free text field and click on ‘Go’. A list of
candidates will be displayed matching your name search.
Note: The surname must be entered first with a comma between surname and
forename e.g. Smith,William.
3. Using the tick box select the candidate you wish to notify.
4. At the bottom of the list of candidates click on ‘Progress Applications’ and select
‘Status’ from the drop-down menu.
5. From the drop-down menu select either the ‘Rejected after pre-employment
checks’ or ‘Rejected after pre-posting checks’ status.
If an email is tagged to the status you have selected the content will appear. Do
not amend the email text.
Click on ‘Update Status’.
Passed checks
Notify the vacancy holder that all pre-employment/posting checks are satisfactorily
complete.
Page 51 of 65You can also read