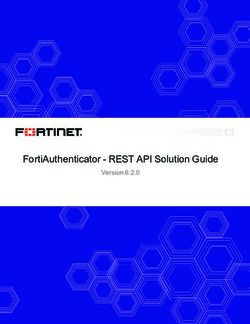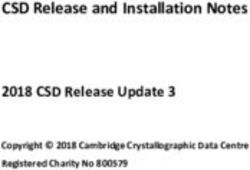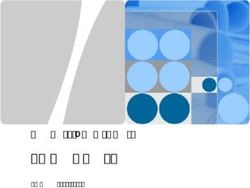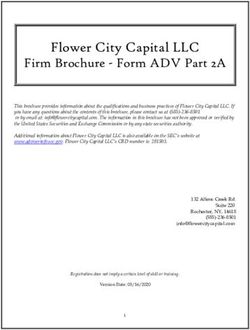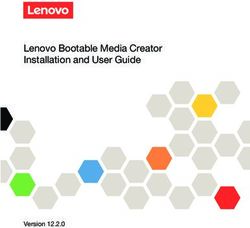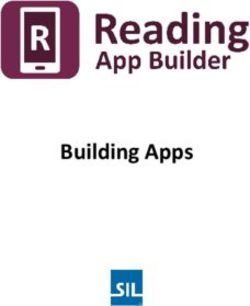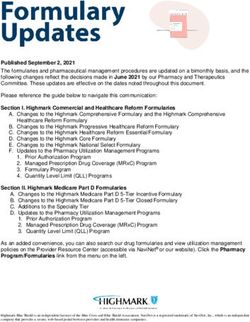COMPDM Documentation Volume 01: Installation Manual - T-Systems
←
→
Page content transcription
If your browser does not render page correctly, please read the page content below
COMPDM Documentation Volume 01: Installation Manual BU PLM Version 2021 Last revised 2020-12-14 Status released Author Jens Kübler Protection category: public
Imprint
Issued by
T-Systems International GmbH
PU Digital Solutions, BU PLM
Hahnstr. 43D, Frankfurt
File name Document number Document name
COMPDM- CPDMINST-2016 Installation Manual
2021_01_Installation.d
ocx
Version Last revised Status
2021 2020-12-14 released
Author Content checked by Released by
Jens Kübler Frederic Bluth Frederic Bluth
frederic.bluth@t-systems.com
Contacts Telephone / fax E-Mail
Jens Kübler +49 711 999 7562 jens.kuebler@t-systems.com
Brief details
Instructions on how to install COMPDM
Copyright © 2020 by T-Systems International GmbH
All rights reserved, including those relating to partial reprinting, photomechanical reproduction (including micro copy) and analysis using databases or other equip-
ment.Table of Contents 1 Introduction ........................................................................................................ 6 2 Installing COMPDM ............................................................................................ 8 2.1 Prerequisites for installing the COMPDM Server ................................................ 8 2.2 Installation Alternatives for the COMPDM Server ............................................... 9 2.2.1 Installing the Server as a Stand-alone Application .............................................. 9 2.2.2 Installing the Server as a Windows Service ........................................................ 9 2.3 COMPDM Server Installation Steps.................................................................. 10 2.4 Further Configuration for Windows Service ...................................................... 16 2.4.1 Changing the Process Owner of the Service .................................................... 17 2.4.2 Mount Network Drives for the Service .............................................................. 18 2.5 Basic Configuration for COMPDM Modules ...................................................... 19 2.5.1 Launch COMPDM client app ............................................................................ 19 2.5.2 Configure LDAP Authentication ........................................................................ 21 2.5.3 Configure Aras Access ..................................................................................... 23 2.5.4 Configure Teamcenter Access ......................................................................... 25 2.5.5 Configure VPMV4 Access ................................................................................ 29 2.5.6 Configure EnoviaV6 Access ............................................................................. 32 2.5.7 Configure Windchill Access .............................................................................. 35 2.5.8 Configure ImageMaster Access ........................................................................ 39 2.5.9 Check CATIA V5 Configuration ........................................................................ 41 2.5.10 Check NX Configuration ................................................................................... 42 2.6 COMPDM Clients ............................................................................................. 43 2.7 Installing the COMPDM Client App ................................................................... 45 2.8 Prerequisites for using the Browser Client ........................................................ 46 Appendix: Licman Licenses for COMPDM ........................................................................ 47 Change History / Release Notes ....................................................................................... 49 file name: COMPDM-2021_01_Installation.docx version: 2021 last revised: 2020-12-14 source: Individual Development Suite 1.4.0 status: released protection category:public 3/50
List of Figures Figure 1: Scope of COMPDM ........................................................................................... 6 Figure 2: Invoking the Installation Wizard ........................................................................10 Figure 3: Setting the Installation Directory .......................................................................10 Figure 4: Select Components to be Installed....................................................................11 Figure 5: Select COMPDM Vault Location .......................................................................11 Figure 6: Select COMPDM Work Directory ......................................................................12 Figure 7: Select Communication Port...............................................................................13 Figure 8: Select Secondary Server Vault Location ...........................................................14 Figure 9: Port, Primary Server URL, and Group for Secondary Server ............................14 Figure 10: Finalize Installation Setup ...............................................................................15 Figure 11: COMPDM Service in Windows' Computer Management Dialog ......................16 Figure 12: Change Service Log On (Optional) .................................................................17 Figure 13: Login Panel .....................................................................................................20 Figure 14: Aras Connection Test .....................................................................................23 Figure 15: Aras credentials restricted to valid combinations .............................................24 Figure 16: Teamcenter Connection Test ..........................................................................26 Figure 17: Teamcenter credentials restricted to valid combinations .................................28 Figure 18: VPMV4 Connection Test .................................................................................30 Figure 19: VPM credentials restricted to valid combinations ............................................31 Figure 20: EnoviaV6 Connection Test..............................................................................33 Figure 21: Enovia credentials restricted to valid combinations .........................................34 Figure 22: Windchill Connection Test...............................................................................35 Figure 23: ImageMaster Connection Test ........................................................................40 Figure 24: Connecting the Client App to the COMPDM Server ........................................46 file name: COMPDM-2021_01_Installation.docx version: 2021 last revised: 2020-12-14 source: Individual Development Suite 1.4.0 status: released protection category:public 4/50
List of Tables Table 1: COMPDM Documentation ................................................................................... 7 Table 2: COMPDM License Types and Codes.................................................................47 file name: COMPDM-2021_01_Installation.docx version: 2021 last revised: 2020-12-14 source: Individual Development Suite 1.4.0 status: released protection category:public 5/50
1 Introduction
The application COMPDM is designed to connect three worlds: product lifecycle man-
agement systems (PLM), computer aided design systems (CAD), and the international
standard ISO 10303 (STEP) for product data representation, exchange and long-term
archiving.
Figure 1: Scope of COMPDM
COMPDM clients allow for an easy definition and maintenance of data exchange pro-
cesses between any of these worlds. A very simple and straightforward user interface
allows the end user to start and monitor preconfigured exchange processes.
The COMPDM server manages and executes data exchange processes in a highly effi-
cient manner, including import to and extraction from PLM systems and conversions of
CAD files according to your requirements.
file name: COMPDM-2021_01_Installation.docx version: 2021 last revised: 2020-12-14
source: Individual Development Suite 1.4.0 status: released protection category:public 6/50This document is part of the COMPDM documentation, which is organized in several vol-
umes. The following table lists the available volumes and provides guidance about the
recommended readings for both data exchange administrators and data exchange users.
No. Title User Administrator
01 Installation ✓
02-A User’s Manual (App Client)
✓ ✓
02-B User’s Manual (Browser Client)
03 Basic Administration ✓
04 Advanced Customization
(✓)
05 Extended Customization with JAVA
(✓)
Table 1: COMPDM Documentation
file name: COMPDM-2021_01_Installation.docx version: 2021 last revised: 2020-12-14
source: Individual Development Suite 1.4.0 status: released protection category:public 7/502 Installing COMPDM
2.1 Prerequisites for installing the COMPDM Server
▪ The COMPDM Server installation needs about 580 MB of free disk space
▪ All data exchange processes that are executed will store the data to be imported,
exported, transferred or converted in a work directory on the server’s host. Plenty of
disk space should be available for this.
▪ If COMPDM needs to handle CATIA V5 data, CATIA V5 has to be installed on the
host1.
▪ If COMPDM needs to handle NX data, Siemens NX has to be installed on the host2.
▪ If COMPDM is used with VPM V4, a COM/VPM server has to be installed on a VPM
client workstation3.
▪ If COMPDM is used without the CATIA and NX modules, a minimum of 8GB RAM is
recommended. If CATIA or NX modules are used, the server PC should have a min-
imum of 16GB RAM.
▪ The COMPDM server normally operates with the T-Systems license protection utility
named “Licman”. The necessary license server may either be installed locally (an
installer is included in COMPDM’s installer) or on a different PC. See the appendix
for more information about COMPDM licenses.
Note:
COMPDM is a JAVA application. A COMPDM installation includes a suitable JAVA 11
environment which is licensed from, and commercially supported by, Azul Inc.
For this reason, no additional prerequisites in respect to the JAVA environment exist.
1 Supported CATIA releases of the standard installation are currently R18-R30. For other releases,
additional components might be needed. Please check with T-Systems
2 Supported NX releases of the standard installation are currently NX10-NX12, NX1872-NX1926.
For other releases, additional components might be needed. Please check with T-Systems
3 Installation of the COM/VPM server has to be performed by T-Systems and is not described in
this documentation.
file name: COMPDM-2021_01_Installation.docx version: 2021 last revised: 2020-12-14
source: Individual Development Suite 1.4.0 status: released protection category:public 8/502.2 Installation Alternatives for the COMPDM Server The COMPDM server can either be installed as a stand-alone application, or as a Win- dows service. Each variant has its advantages and disadvantages. As a rule of thumb, you might consider using the less complicated stand-alone installation for a test environ- ment, whereas for a production environment, the superior availability of a Windows ser- vice might outweigh all disadvantages. 2.2.1 Installing the Server as a Stand-alone Application The advantages are that you’ll have an additional task bar symbol on the server’s host for COMPDM allowing to see the server status, shutdown or restart it, or to launch a COMPDM client app. Server shutdown can be controlled from any COMPDM client app with “administrator” access. The server can run in a normal Windows user environment which facilitates e.g. configuration of a CATIA environment. The disadvantage is that after a restart of the server’s host, the COMPDM server will not be restarted automatically. 2.2.2 Installing the Server as a Windows Service The advantage is that the Windows operating system will ensure that the COMPDM serv- er is restarted automatically in case of a system restart. The disadvantage is that a Windows service normally does not run under a normal user account and has no network drives mounted. This can cause problems e.g. in conjunction with creating a valid CATIA environment for using the CATIA module and needs to be addressed manually after installation, as described in section 2.4. file name: COMPDM-2021_01_Installation.docx version: 2021 last revised: 2020-12-14 source: Individual Development Suite 1.4.0 status: released protection category:public 9/50
2.3 COMPDM Server Installation Steps
Run the installer program,
Install_COMPDM_2021.0.x__win64.exe
Figure 2: Invoking the Installation Wizard
Click “Next”.
Figure 3: Setting the Installation Directory
Confirm with “Next”, after having modified the installation directory if needed. Note that
COMPDM is a 64bit Windows application.
file name: COMPDM-2021_01_Installation.docx version: 2021 last revised: 2020-12-14
source: Individual Development Suite 1.4.0 status: released protection category:public 10/50Figure 4: Select Components to be Installed
Select whether you want to install a primary server, a secondary server4, both of them, or
none, and a COMPDM rich client. For the server(s), choose whether it should be installed
as a stand-alone application or as a Windows service (see 2.2 for a discussion).
In case you have chosen to install a primary server, select COMPDM’s vault location,
where settings, data representations and data exchange methods will be stored.
Figure 5: Select COMPDM Vault Location
4 For detailed information about secondary servers, refer to the “Advanced Customization Manual”,
section 4 (“Multi-Server Configuration”)
file name: COMPDM-2021_01_Installation.docx version: 2021 last revised: 2020-12-14
source: Individual Development Suite 1.4.0 status: released protection category:public 11/50Click “Browse…” to open a file selection dialog that allows the selection of a folder on the
host’s file system which will be used for the COMPDM vault. This is where all configura-
tions, settings, user profiles, data models, data mapping definitions etc. will be stored.
Typically, not a lot of disk space is needed for it, a few megabytes should be enough.
The vault’s contents should be considered private to the COMPDM server. All files in it are
encrypted and cannot be modified outside of the control of the COMPDM server. No other
files should be placed in there as this can severely alter the server’s behavior5.
After having selected “Next”, COMPDM’s work directory and (in subsequent page) com-
munication port are collected.
Figure 6: Select COMPDM Work Directory
In contrast to the vault location, the work directory location should have a lot of free disk
space as all the data processed will be stored here temporarily and in addition, archives of
older processes, backups of the configuration, trace files and so on are stored in here as
well.
Files in the work directory are not encrypted (however, in many cases they are com-
pressed), but as with the vault, the work directory should be considered a directory private
to the COMPDM server and it should be avoided to have other files stored in there, which
might cause strange effects in the server’s behavior.
In other words, a commonly used directory such as e.g. “C:\tmp\” would not be a good
choice for the work directory.
Note also that the vault and the work directory may neither be the same location, nor may
they contain each other.
5 Two exceptions: A demoKey file containing a 1-day demo license key needs to be placed here
when used. In addition, custom setting declarations as described in the Basic Administration man-
ual will be placed likewise in the vault.
file name: COMPDM-2021_01_Installation.docx version: 2021 last revised: 2020-12-14
source: Individual Development Suite 1.4.0 status: released protection category:public 12/50On the next page, you may change the port number that is used for communication be-
tween clients and the server.
Figure 7: Select Communication Port
COMPDM clients (and also secondary servers) will communicate with the COMPDM
server using the HTTP protocol. The port to use can be freely chosen, you may need to
check your company’s internal firewall policies to find a “free” port number, i.e. one that
can be reached from the relevant client computers later.
Note that the last two pages are suppressed if the installer detects that the selected vault
directory already contains a valid COMPDM configuration, i.e. if the installer is used to
update an existing COMPDM installation. Use COMPDM’s maintenance dialog in this
case if you wish to change the work directory location or port number in this case (refer to
“Basic Administration Manual”, section 5).
file name: COMPDM-2021_01_Installation.docx version: 2021 last revised: 2020-12-14
source: Individual Development Suite 1.4.0 status: released protection category:public 13/50In case you have chosen to install a secondary server, select its vault on the next page:
Figure 8: Select Secondary Server Vault Location
The next two pages allow to select the work directory, communication port, primary server
URL, and optionally the server group for the secondary server:
Figure 9: Port, Primary Server URL, and Group for Secondary Server
• If you install primary and secondary server at the same time, the secondary server
will automatically be configured to use the installed primary server and the “Prima-
ry server URL” field above is not shown
• If you install primary and secondary server on the same host, their ports, vaults
and work directories have to be disjoint
• Refer to the “Advanced Customization Manual”, section 4, for detailed explanation
of primary / secondary server installations and in particular also the use of server
groups.
• If the installer detects an existing COMPDM installation in the chosen vault loca-
tion, these two pages are skipped. You may change all parameters in the second-
ary server’s Maintenance dialog (see “Basic Administration Manual”, section 5).
file name: COMPDM-2021_01_Installation.docx version: 2021 last revised: 2020-12-14
source: Individual Development Suite 1.4.0 status: released protection category:public 14/50On the next page, you can choose to have desktop icons created for the client or for the
server(s) if installed as a stand-alone application:
Figure 10: Finalize Installation Setup
Check or uncheck the “Create a desktop icon” choices, then click “Next”.
Note that stand-alone servers can likewise be started from the start menu (they are found
in the start menu group “T-Systems/ COMPDM”).
Confirm the installation on the next page with the “Install” Button. The installation begins.
The COMPDM server needs some additional software for proper operation. During instal-
lation, it is checked whether these components are already present. If not, their installers
are automatically launched, and you may install them in addition.
These are:
1. T-Systems Licman license manager
A Licman client needs to be installed and licenses for COMPDM must be present
for running COMPDM. Refer to the Licman installation manual for details.
2. MS Visual C++ runtime DLLs for VC2008, VC2010, VC2012, VC2013, and
VC2015-2019
They are required by the CATIA V5 and NX modules.
file name: COMPDM-2021_01_Installation.docx version: 2021 last revised: 2020-12-14
source: Individual Development Suite 1.4.0 status: released protection category:public 15/502.4 Further Configuration for Windows Service
If you chose to install COMPDM as a Windows service, the installer will create a Windows
service called “COMPDM” for a primary COMPDM server installation, and/or a Windows
service called “COMPDM-2nd” for a secondary COMPDM server installation. It will at-
tempt to start the services however they only start if the necessary Licman licenses are
available. If you provide the licenses after installation, start the service manually using the
normal Windows “Computer Management” dialog, “Services and Applications”, “Services”.
Figure 11: COMPDM Service in Windows' Computer Management Dialog
Use the standard “Start” and “Stop” actions for starting and stopping the COMPDM
service.
file name: COMPDM-2021_01_Installation.docx version: 2021 last revised: 2020-12-14
source: Individual Development Suite 1.4.0 status: released protection category:public 16/502.4.1 Changing the Process Owner of the Service
By default, a Windows service runs as a local system user. This may cause is-
sues, particularly if you use the CATIA module. When processing a CATIA data
package, the CATIA module needs to create a CATIA session and draw CATIA
licenses; however, the licenses need to be configured using a normal (interactive)
CATIA session which is not available for the local system user. Therefore, you
should change the COMPDM service to run as a defined user who is admitted us-
ing CATIA.
This is done by right-clicking on the “COMPDM” / “COMPDM-2nd” service row in
the services table of the Windows Computer Management dialog and selecting
“Properties”. In the “Log On” tab, change the standard setting to “This account”
and provide user name and password. You need to stop and restart the COMPDM
service afterwards.
Figure 12: Change Service Log On (Optional)
file name: COMPDM-2021_01_Installation.docx version: 2021 last revised: 2020-12-14
source: Individual Development Suite 1.4.0 status: released protection category:public 17/502.4.2 Mount Network Drives for the Service
In case your CATIA or NX installations reside on a network drive which is normally
mounted in Windows under some drive letter, note that this drive will not be avail-
able for COMPDM when running as a service. You will have to operate with the
UNC notation for the network drive (\\host\path). In case this is not possible
e.g. because scripts that set the CATIA or NX environment make use of the drive
letter, you can mount the drives as follows:
Edit the server startup script, “server.bat” (for a primary server), or “server-
2nd.bat” (for a secondary server), which resides in COMPDM’s installation direc-
tory. To mount, for example, a drive named “S:”, add the following lines to the be-
ginning of the file:
if not exist S:\ (
net use S: /USER:
)
Since Windows requires you to provide the password in clear text, you should take
care that the server.bat/server-2nd.bat files have no read permissions for
normal users.
After having edited the server.bat/server-2nd.bat files, restart the service.
file name: COMPDM-2021_01_Installation.docx version: 2021 last revised: 2020-12-14
source: Individual Development Suite 1.4.0 status: released protection category:public 18/502.5 Basic Configuration for COMPDM Modules After all the installation steps described previously are completed, COMPDM licenses will be needed to proceed. You should contact T-Systems at this point to obtain the licenses if not yet done or install the license file on the Licman license server. The necessary steps are described in the Licman documentation6. Refer also to the appendix for information about the various Licman licenses used in conjunction with COMPDM. Once the licenses are installed, the licensed modules need to be set up. This requires administrator (admin) access to the COMPDM server, which is not available in COMPDM’s browser-based client, but rather in the COMPDM client app. 2.5.1 Launch COMPDM client app In case COMPDM was installed as a stand-alone application, start the COMPDM server from the Windows start menu or by double-clicking on the desktop link: If the server starts successfully, a COMPDM task bar symbol will appear after a few sec- onds: You can now start a COMPDM client app by moving the mouse pointer over the COMPDM symbol and holding down the right mouse button. A menu will pop up, where you select “Start new client”. Alternatively, or in case of a service installation, double-click the “COMPDM Client” desk- top link to start a COMPDM client app. 6 Alternatively, a 1-day demo license key can be used for an initial tryout of the software file name: COMPDM-2021_01_Installation.docx version: 2021 last revised: 2020-12-14 source: Individual Development Suite 1.4.0 status: released protection category:public 19/50
The login dialog appears:
Figure 13: Login Panel
• Select the “admin” Username
• Enter the standard administrator password: “compdmneo”
• Click “Login”
The client window opens.
Note: The configuration steps described in this section only have to be performed for a
primary COMPDM server. Secondary servers will obtain all necessary settings
from their primary server and no local configuration is required.
file name: COMPDM-2021_01_Installation.docx version: 2021 last revised: 2020-12-14
source: Individual Development Suite 1.4.0 status: released protection category:public 20/502.5.2 Configure LDAP Authentication
COMPDM can be configured to use a central LDAP service (e.g. Active Directory) to
check credentials entered during client login. This means that users and passwords do not
have to be maintained locally in COMPDM, but rather can be managed centrally. If the
LDAP service confirms the validity of credentials entered, a COMPDM user is created on
the fly if it does not already exist. Such automatically created COMPDM user accounts will
be removed automatically if they get erased from the LDAP directory7.
To configure LDAP authentication:
• Log in as “admin”
• Enter the Settings Editor (“User & Settings” button, refer to
section 2.3 of the User’s Manual and the Basic Administration
document)
• Select “LDAP” tab (grey / to the left), enter the edit mode using
the “Edit settings” button
• Check “Use LDAP authentication”
• Switch to the “LDAP” tab (white / to the right)8
• Enter the URL of the LDAP service to use. Typically, it will begin with “ldap://”
• Enter name and password of the “master” account. This account will be used for
authentication when connecting to the LDAP service. It has to have privileges to
query the LDAP service
• Configure the search path for checking user names entered to COMPDM’s Login
dialog (client app) or the browser client’s login page
• Configure the filter to use for queries. In the expression you enter, use “%%1” as a
placeholder for the entered user name
• Optionally, define a semicolon separated list of group names. If this is done, only
users that are found in one of the groups are acceptable for COMPDM. In this
case, a “value mapping table” with the name “LDAP group to user tem-
plate” has to be created in COMPDM’s Method Editor, as described in section
4.2.5 of the “Basic Administration” manual. This table should specify for each of
the groups the name of a so-called “template user” to copy initial COMPDM set-
tings from when a user is created on the fly during login.
A template user is a COMPDM user which is created manually in the Settings Edi-
7 Synchronization with the LDAP service to find obsolete user accounts is performed every 12
hours.
8 Note: Although by default, the next settings are on the “white” LDAP tab, i.e. they can take differ-
ent values for different profiles, consider changing them to global settings (i.e. the same value is
used for all profiles and users), as described in section 2.3.2 of the “Basic Administration Manual”.
file name: COMPDM-2021_01_Installation.docx version: 2021 last revised: 2020-12-14
source: Individual Development Suite 1.4.0 status: released protection category:public 21/50tor as described in section 2.3.1 of the “Basic Administration” manual. Use the
admin’s password to log into COMPDM as a template user and configure the tem-
plate settings.
• If groups are not used, initial COMPDM settings for users created on the fly during
login are copied from the admin user
• Use the “Save changes” button to save the changes
• Restart the COMPDM server
Additional notes:
• COMPDM’s “admin” user is always a local user and not authenticated using the
LDAP service. The name “admin” is fixed (reserved) and cannot be changed.
• You can use the value %COMPDM-USER as the value of another COMPDM setting
to denote the user name that was used for login into the COMPDM client.
Likewise, you can use the value %COMPDM-PASSWORD to denote the password that
was provided during login into the COMPDM client (and which was successfully
checked against the LDAP service).
Use these two values to hand over the user’s name and password to a PLM sys-
tem for creating a PLM session with the account information provided during
COMPDM login
• If LDAP authentication is enabled, webservice access to the Cache module (as
described in section 7 of the “Advanced Customization” manual) is restricted to the
admin user, as no plain text passwords are used in this context.
file name: COMPDM-2021_01_Installation.docx version: 2021 last revised: 2020-12-14
source: Individual Development Suite 1.4.0 status: released protection category:public 22/502.5.3 Configure Aras Access
If your COMPDM licenses include Aras support, configure access to the Aras Innovator
server as follows:
• Restart the server and log in as “admin” again (see section 2.5.1)
• Enter the Settings Editor (“User & Settings” button, refer to
section 2.3 of the User’s Manual and the Basic Administration
document)
• Select “Aras” tab (white / to the right)
• Click on the “Manage Aras servers…” button. The Manage
Servers dialog appears (see section 2.3.4 of volume 03
“Basic administration” of the COMPDM documentation).
• Click “Add” and enter the URL of the Aras Innovator server in the “Resource” col-
umn. This URL should begin with “http://” or “https:// “ (you might copy
the URL you are using to connect to Aras from your browser and remove the trail-
ing “/Client” if present”).
• Exit the Manage Servers Dialog using the “OK” button
• Select the Aras server you have just defined from the drop-down list next to “Aras
Innovator server”, and enter database name, user name and password.
• If accessing the Aras server requires using a specific proxy server,
you can configure it under “HTTP proxy server for Aras”. Select
“Expert” to access this setting
• Use the “Test connection…” button to test whether the connection parameters and
credentials are valid. After a few seconds, the following message should appear:
Figure 14: Aras Connection Test
file name: COMPDM-2021_01_Installation.docx version: 2021 last revised: 2020-12-14
source: Individual Development Suite 1.4.0 status: released protection category:public 23/50In case of connection problems, an appropriate error message should appear instead.
• Use the “Save changes” button to save the changes
Optional: Restrict Login Parameters to Valid Combinations
By default, the Aras settings for database and user are free text fields. It is possible to
convert these to drop-down lists so that:
• You can only choose among valid database names
• After picking a database, you can only choose among the users defined in the da-
tabase
This feature thus eliminates a possible source of errors when providing Aras credentials.
It is activated as follows:
• First you should enter valid credentials and perform a successful “Test connec-
tion”, as described above
• Set the option in the grey (left-hand side) “Aras” tab after having selected “Expert”:
• Save the changes, leave the Settings Editor, select “Representation”, select “New
Aras repr…”, create a dummy Aras representation
(COMPDM should now read the valid combinations of database / users from Aras)
• Restart COMPDM
The settings should now appear as drop-down lists.
Figure 15: Aras credentials restricted to valid combinations
file name: COMPDM-2021_01_Installation.docx version: 2021 last revised: 2020-12-14
source: Individual Development Suite 1.4.0 status: released protection category:public 24/502.5.4 Configure Teamcenter Access
If your COMPDM licenses include Teamcenter Unified Architecture support, configure
access to a Teamcenter server as follows:
• Restart the server and log in as “admin”
• Enter the Settings Editor (“User & Settings” button, refer to
section 2.3 of the User’s Manual and the Basic Administration
document)
• Select “Teamcenter” tab (white / to the right)
• Click on the “Manage Teamcenter servers…” but-
ton. The Manage Servers dialog appears (see sec-
tion 2.3.4 of volume 03 “Basic administration” of the COMPDM documentation).
• Click “Add” and enter the URL of the Teamcenter server in the “Resource” column.
This URL should begin with “http://” or “https://“ and end with “/tc”
(see hints at the end of this section).
• Exit the Manage Servers Dialog using the “OK”
• Select the Teamcenter server you have just defined from the drop-down list next to
“Teamcenter host”, Enter user name, password, and optionally group and role”. In
“Teamcenter revision rule for structures”, you may modify the strategy to use when
expanding sub-structures (default is “Working; Any Status”)
• If accessing the Teamcenter server requires using a specific
proxy server, you can configure it under “Teamcenter HTTP
proxy server”. Select “Expert” to access this setting
file name: COMPDM-2021_01_Installation.docx version: 2021 last revised: 2020-12-14
source: Individual Development Suite 1.4.0 status: released protection category:public 25/50• Use the “Test connection…” button to test whether the connection parameters and
credentials are valid. After a few seconds, the following message should appear:
Figure 16: Teamcenter Connection Test
In case of connection problems, an appropriate error message should appear in-
stead.
• Use the “Save changes” button to save the changes
Obtaining the Teamcenter Server URL to use
The Teamcenter server URL to enter in the “Manage Teamcenter servers” dialog can be
found as follows:
If you use the Teamcenter thin client (web client), try using the same URL without the trail-
ing “/webclient”. This works in many cases.
If you use the Teamcenter rich client, find the client’s installation directory (standard:
C:\\Siemens\TC\). There should be a sub-directory named por-
tal\plugins\configuration_\ with a file named cli-
ent_specific_properties. Here you can find the URL in one of the variables DE-
FAULT_SERVER.URI or HTTP_SERVER_1.URI
If accessing Teamcenter uses an URL that starts with “https://“, it might be neces-
sary to copy SSL certificates (cacerts file) into COMPDM’s installation directory. Please
contact T-Systems for more details if necessary.
file name: COMPDM-2021_01_Installation.docx version: 2021 last revised: 2020-12-14
source: Individual Development Suite 1.4.0 status: released protection category:public 26/50Configuring COMPDM for Teamcenter with Single-Sign-On (SSO) Teamcenter Single-Sign-On is s specific authentication mechanism for Teamcenter where a login to a Teamcenter client typically produces a number of browser windows, one of which needs to stay open during the session. Either the Teamcenter credentials are then collected in such a browser window, or they are derived from the Windows session. Sub- sequent invocations of the Teamcenter client then do not require to enter these creden- tials again, if the background browser session is still active. Please note that this is a Teamcenter-specific mechanism and is not to be confused with the management of user accounts using LDAP, as described in section 2.5.2. If Teamcenter is using single-sign-on, it means that COMPDM first requests a “SSO To- ken” from a Teamcenter SSO server. This token is then used for login into the Teamcenter server. You can enter the URL of the Teamcenter SSO server in COMPDM’s Settings Editor in the setting “Teamcenter SSO server” after having selected “Expert”. By default, COMPDM will use the so-called application ID “Teamcenter” when requesting a token from the SSO server. You can change this to another value by appending it to the Teamcenter SSO server URL with a “#” sign. Be aware that typically, the SSO server will use the Windows process owner of the token requester when processing the request, therefore it is important that the COMPDM server is started by the intended user and accessing Teamcenter with many different accounts in parallel is not possible. Configuring a Master Account for Reading Customization Information COMPDM will use the Teamcenter session to retrieve information about the available ob- ject types and properties. However, Teamcenter allows to control whether certain object type (e.g. item types) are accessible to all users/roles or not. This means that for some accounts, the retrieved information may be incomplete, and due to COMPDM’s internal caching of customization information, this can even affect all other users. For proper operation with such Teamcenter installations, it is recommended to activate the “Read customization using master account” option in the “white” Teamcenter tab, and to provide user, password, group and role for the master account. Of course, an account with high access rights (DBA role etc.) should be used. This setting is accessible after having selected “Expert”. Using Sponsored Login The master account, i.e. options “Teamcenter master account” and “Teamcenter mas- ter password”, can also be used as a “sponsor” for a sponsored login9. The provided account must belong to the “Sponsor” group. 9 Regardless of whether “Read customization using master account” is activated or not file name: COMPDM-2021_01_Installation.docx version: 2021 last revised: 2020-12-14 source: Individual Development Suite 1.4.0 status: released protection category:public 27/50
For a sponsored login, the option “Sponsored by ‘master’” must be activated. The pro-
vided “Teamcenter user” must be “sponsorable”.
Optional: Restrict Login Parameters to Valid Combinations
By default, the Teamcenter settings for user, group and role are free text fields. It is possi-
ble to convert these to drop-down lists so that:
• You can only choose among valid user names
• After picking a user, you can only choose among the groups this user belongs to
• After picking the group, you can only choose among the roles assigned to this user
with this group
This feature thus eliminates a possible source of errors when providing Teamcenter cre-
dentials. The drawback is that after each COMPDM server restart, it will once pull the val-
id combinations from Teamcenter, which can take a few minutes depending on the num-
ber of users and groups etc. in your system.
It is activated as follows:
• First you should enter valid credentials and perform a successful “Test connec-
tion”, as described above
• Set the option in the grey (left-hand side) “Teamcenter” tab after having selected
“Expert”:
• Save the changes, leave the Settings Editor, select “Representation”, select “New
Teamcenter repr…”, create a dummy Teamcenter representation
(COMPDM should now read the valid combinations of user / group / role from
Teamcenter)
• Restart COMPDM
The settings should now appear as drop-down lists10.
Figure 17: Teamcenter credentials restricted to valid combinations
10 In addition, the setting “Teamcenter project” will also change to a drop-down list containing only
the valid projects for a user. The setting value may be used in mappings to control the target value
of the “owning_project” attribute of some object.
file name: COMPDM-2021_01_Installation.docx version: 2021 last revised: 2020-12-14
source: Individual Development Suite 1.4.0 status: released protection category:public 28/502.5.5 Configure VPMV4 Access
If your COMPDM licenses include Enovia VPM V4 support, COMPDM will use a
COM/VPM server to access data inside VPM. The COM/VPM server is a UNIX application
which has to be installed on one of your VPM UNIX clients by T-Systems as a prerequi-
site. Configure access to the COM/VPM server and to VPM as follows:
• Restart the server and log in as “admin”
• Enter the Settings Editor (“User & Settings” button, refer to
section 2.3 of the User’s Manual and the Basic Administration
document)
• Select “VPMV4” tab (white / to the right)
• Click on the “Manage VPM servers…” button. The Man-
age Servers dialog appears (see section 2.3.4 of volume
03 “Basic administration” of the COMPDM documentation).
• Click “Add” and enter the URL of the COM/VPM server in the “Resource” column.
This URL should begin with “http://” or “https://“ and end with a port
number and “/”.
Alternatively, if multiple COM/VPM servers are available and they are con-
figured for load balancing via a status directory, you may provide here the
directory where the status files reside (read access required). Provide the
directory path directly or in UNC notation (“\\server\path”), with or with-
out preceding “Fehler! Linkreferenz ungültig.”. You can append a server type
classification (like “TEST”, “PRODUCTION” etc.) with a #-character (if un-
used, COMPDM will choose among all active servers.
• Exit the Manage Servers dialog using the “OK” button
• Select the COM/VPM server you have just defined from the drop-down list next to
“COM/VPM server”, Enter user, password, organization and role.
• If accessing the COM/VPM server requires using a specific proxy
server, you can configure it under “HTTP proxy server for VPM”.
Select “Expert” to access this setting
• Select the proper “VPM database type”, either “Oracle” or “DB2”
file name: COMPDM-2021_01_Installation.docx version: 2021 last revised: 2020-12-14
source: Individual Development Suite 1.4.0 status: released protection category:public 29/50• Use the “Test connection…” button to test whether the connection parameters and
credentials are valid. After a few seconds, the following message should appear:
Figure 18: VPMV4 Connection Test
In case of connection problems, an appropriate error message should appear in-
stead.
• Use the “Save changes” button to save the changes
file name: COMPDM-2021_01_Installation.docx version: 2021 last revised: 2020-12-14
source: Individual Development Suite 1.4.0 status: released protection category:public 30/50Optional: Restrict Login Parameters to Valid Combinations
By default, the VPM settings for user, role and organization are free text fields. It is possi-
ble to convert these to drop-down lists so that:
• You can only choose among valid user names
• After picking a user, you can only choose among the roles this user has
• After picking the role, you can only choose among the organizations assigned to
this user in this role
This feature thus eliminates a possible source of errors when providing VPM credentials.
It is activated as follows:
• First you should enter valid credentials and perform a successful “Test connec-
tion”, as described above
• Set the option in the grey (left-hand side) “VPMV4” tab after having selected “Ex-
pert”:
• Save the changes, leave the Settings Editor, select “Representation”, select “New
VPM repr…”, create a dummy VPM representation
(COMPDM should now read the valid combinations of user / role / organization
from VPM)
• Restart COMPDM
The settings should now appear as drop-down lists.
Figure 19: VPM credentials restricted to valid combinations
file name: COMPDM-2021_01_Installation.docx version: 2021 last revised: 2020-12-14
source: Individual Development Suite 1.4.0 status: released protection category:public 31/502.5.6 Configure EnoviaV6 Access
If your COMPDM licenses include EnoviaV6 support, configure access to the
3DExperience server as follows:
• Restart the server and log in as “admin” again (see section 2.5.1)
• Enter the Settings Editor (“User & Settings” button, refer to
section 2.3 of the User’s Manual and the Basic Administration
document)
• Select “EnoviaV6” tab (white / to the right)
• Click on the “Manage EnoviaV6 servers…” button.
The Manage Servers dialog appears (see section
2.3.4 of volume 03 “Basic administration” of the
COMPDM documentation).
• Click “Add” and enter the URL of the EnoviaV6 server in the “Resource” column.
This URL should begin with ”http://” or “https://“ (copy the URL you are
using to connect to 3DExperience from your browser). In the “Release” column,
choose the release of your Enovia server11.
• Exit the Manage Servers Dialog using the “OK” button
• Select the Enovia server you have just defined from the drop-down list next to
“EnoviaV6 server”, and enter user, password, and role.
• If accessing the EnoviaV6 server requires using a specific proxy
server, you can configure it under “HTTP proxy server for Enovia”.
Select “Expert” to access this setting
• If the EnoviaV6 server uses “3DPassport authentication”, check the “3DPassport”
setting
11 The standard installation supports a number of releases, currently R2013-R2020x. For other
releases, additional components are required. Please contact T-Systems in this case.
file name: COMPDM-2021_01_Installation.docx version: 2021 last revised: 2020-12-14
source: Individual Development Suite 1.4.0 status: released protection category:public 32/50• Use the “Test connection…” button to test whether the connection parameters and
credentials are valid. After a few seconds, the following message should appear:
Figure 20: EnoviaV6 Connection Test
In case of connection problems, an appropriate error message should appear in-
stead.
• Use the “Save changes” button to save the changes
file name: COMPDM-2021_01_Installation.docx version: 2021 last revised: 2020-12-14
source: Individual Development Suite 1.4.0 status: released protection category:public 33/50Optional: Restrict Login Parameters to Valid Combinations
By default, the EnoviaV6 settings for user, organization, project, and role are free text
fields. It is possible to convert these to drop-down lists so that:
• You can only choose among valid user names
• After picking a user, you can only choose among the organizations this user has
• After picking the organization, you can only choose among the projects, then the
roles assigned
This feature thus eliminates a possible source of errors when providing Enovia creden-
tials.
It is activated as follows:
• First you should enter valid credentials and perform a successful “Test connec-
tion”, as described above
• Set the option in the grey (left-hand side) “EnoviaV6” tab after having selected
“Expert”:
• Save the changes, leave the Settings Editor, select “Representation”, select “New
Enovia repr…”, create a dummy Enovia representation
(COMPDM should now read the valid combinations of user / organization / project
/ role from Enovia)
• Restart COMPDM
The settings should now appear as drop-down lists.
Figure 21: Enovia credentials restricted to valid combinations
file name: COMPDM-2021_01_Installation.docx version: 2021 last revised: 2020-12-14
source: Individual Development Suite 1.4.0 status: released protection category:public 34/502.5.7 Configure Windchill Access
If your COMPDM licenses include Windchill support, configure access to the Windchill
server as follows:
• Log in as “admin” (see section 2.5.1)
• Enter the Settings Editor (“User & Settings” button, refer to sec-
tion 2.3 of the User’s Manual and the Basic Administration
document)
• Select “Windchill” tab (white / to the right)
• Click on the “Manage Windchill servers…” button. The
Manage Servers dialog appears (see section 2.3.4 of
volume 03 “Basic administration” of the COMPDM documentation).
• Click “Add” and enter the URL of the Windchill server in the “Resource” column.
This URL should begin with ”http://” or “https://“ (copy the URL you are
using to connect to Windchill from your browser). The URL should look like:
http://{your_host_name}:{port}/Windchill/
• Exit the Manage Servers dialog using the “OK” button
• Select the Windchill server you have just defined from the drop-down list next to
“Windchill server” and enter user and password.
• It is recommended to install a “custom task” on the Windchill server
for enhanced access to the server customization by COMPDM (see
below). If done, check the box “Windchill enable use of custom info
engine tasks” after having selected “Expert”.
• Use the “Test connection…” button to test whether the connection parameters and
credentials are valid. After a few seconds, the following message should appear:
Figure 22: Windchill Connection Test
In case of connection problems, an appropriate error message should appear in-
stead.
• Use the “Save changes” button to save the changes
file name: COMPDM-2021_01_Installation.docx version: 2021 last revised: 2020-12-14
source: Individual Development Suite 1.4.0 status: released protection category:public 35/50Installing COMPDM Custom Tasks on a Windchill Server
Some COMPDM functionalities require additional deployment (customization) on the
Windchill server. It is recommended to perform these additional installation steps, but they
require access to the Windchill server.
Installing the custom Windchill tasks has the following advantages:
• It is possible to retrieve global soft attributes
• It is possible to update the state of an object
• It is possible to rename parts, documents and CAD documents
• For attributes, COMPDM can detect whether they are mandatory and for string
type attributes, it can detect whether they accept only uppercase values.
Deploy and compile files to Windchill server
Follow the steps below to install Windchill COMPDM tasks on the Windchill server which
will be used by COMPDM to retrieve data model information and additional functionality
that is not covered by available out-of-the-box APIs.
The necessary Windchill COMPDM customization files can be found in the COMPDM
installation directory under …/tools/windchill
In case of a cluster environment, perform following steps for each method server node.
• Copy Windchill COMPDM customization files to any directory on the computer
where the Windchill server is installed.
• Open a Windchill shell and navigate to location where the Windchill customization
files were copied to.
• Execute ant –f build.xml
file name: COMPDM-2021_01_Installation.docx version: 2021 last revised: 2020-12-14
source: Individual Development Suite 1.4.0 status: released protection category:public 36/50Create task delegates for custom info engine tasks
Note: During the previous step, custom task files were already copied to the
WT_HOME\tasks folder.
• Login to Windchill with “Site Administrator” privileges.
• Navigate to Site →Utilities → Task Delegate Administration
• The “Task delegate administration” login page will appear. Login with LDAP Server
administrator.
• The “Task delegate administration” page will appear. Click on “Import Delegates”
and import the delegates.ldif file supplied with the COMPDM Windchill patch.
Check “Overwrite leaf entries if they exist” before import.
file name: COMPDM-2021_01_Installation.docx version: 2021 last revised: 2020-12-14
source: Individual Development Suite 1.4.0 status: released protection category:public 37/50Validate if delegates are imported successfully
• Click on “Find Delegates” and selected options as shown below and click on the
“Search” button.
• Search result appear. Validate that the COMPDM task delegates (name starting
with ‘COMPDM’) are listed.
file name: COMPDM-2021_01_Installation.docx version: 2021 last revised: 2020-12-14
source: Individual Development Suite 1.4.0 status: released protection category:public 38/502.5.8 Configure ImageMaster Access
• Log in as “admin” (see section 2.5.1)
• Enter the Settings Editor (“User & Settings” button, refer to sec-
tion 2.3 of the User’s Manual and the Basic Administration
document)
• Select “ImageMaster” tab (white / to the right)
• Click on the “Manage ImageMaster servers…”
button. The Manage Servers dialog appears
(see section 2.3.4 of volume 03 “Basic administration” of the COMPDM documen-
tation).
• Click “Add” and enter the URL of the ImageMaster server in the “Resource” col-
umn. This URL should begin with ”http://” or “https://“ (copy the URL
you are using to connect to ImageMaster from your browser). The URL should
look like: ”http://{your_host_name}:{port}/“ (the trailing ‘/’ character
is important)
• Exit the Manage Servers dialog using the “OK” button
• Select the ImageMaster server you have just defined from the drop-down list next
to “ImageMaster server” and enter username and password for ImageMaster as
needed
• The following additional settings are available in “Export” mode to
handle special situations:
Setting Description
ImageMaster tenant needed if multitenant ImageMaster is used
ImageMaster role role used for the user (ask ImageMaster administrator)
ImageMaster proxy Optional proxy for server to use for ImageMaster con-
nection, e.g., if ImageMaster in a cloud is used from
an internal network
ImageMaster proxy port port used for proxy
Accept all https certifi- Can be set if the ImageMaster server has an invalid
cates https certificate
• Use the “Test connection…” button to test whether the connection parameters and
credentials are valid. After a few seconds, the following message should appear:
file name: COMPDM-2021_01_Installation.docx version: 2021 last revised: 2020-12-14
source: Individual Development Suite 1.4.0 status: released protection category:public 39/50You can also read