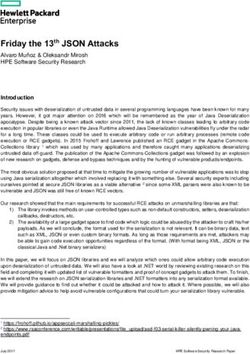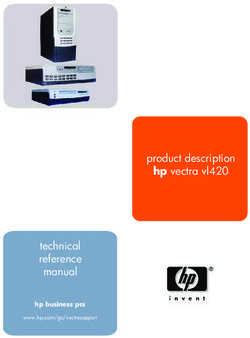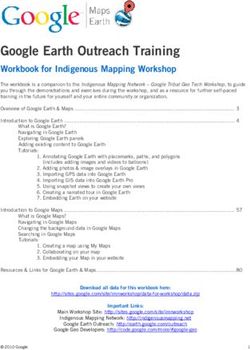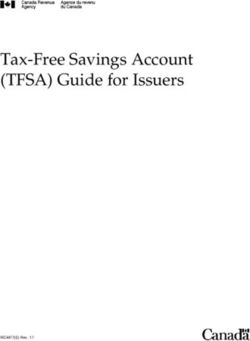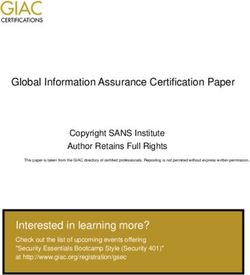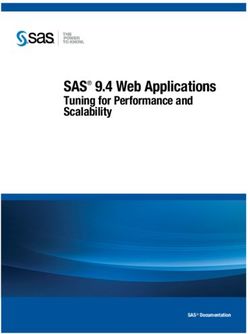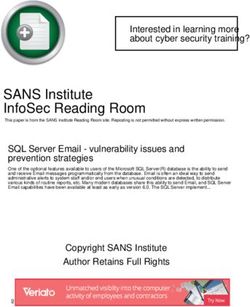CSD Release and Installation Notes - 2018 CSD Release Update 3 Copyright 2018 Cambridge Crystallographic Data Centre Registered Charity No ...
←
→
Page content transcription
If your browser does not render page correctly, please read the page content below
CSD Release and Installation Notes 2018 CSD Release Update 3 Copyright © 2018 Cambridge Crystallographic Data Centre Registered Charity No 800579
Conditions of Use
The Cambridge Structural Database System (CSD System) comprising all or some of the
following: ConQuest, Quest, PreQuest, deCIFer, Mercury, (Mercury CSD and CSD-Materials
[formerly known as the Solid Form or Materials module of Mercury], Mercury DASH), Mogul,
IsoStar, DASH, SuperStar, web accessible CSD tools and services, WebCSD, CSD Java
sketcher, CSD data file, CSD-UNITY, CSD-MDL, CSD-SDFile, CSD data updates, sub files
derived from the foregoing data files, documentation and command procedures, test
versions of any existing or new program, code, tool, data files, sub-files, documentation or
command procedures which may be available from time to time (each individually a
Component) is a database and copyright work belonging to the Cambridge Crystallographic
Data Centre (CCDC) and its licensors and all rights are protected. Use of the CSD System is
permitted solely in accordance with a valid Licence of Access Agreement or Products Licence
and Support Agreement and all Components included are proprietary. When a Component is
supplied independently of the CSD System its use is subject to the conditions of the separate
licence. All persons accessing the CSD System or its Components should make themselves
aware of the conditions contained in the Licence of Access Agreement or Products Licence
and Support Agreement or the relevant licence.
In particular:
The CSD System and its Components are licensed subject to a time limit for use by a
specified organisation at a specified location.
The CSD System and its Components are to be treated as confidential and may NOT
be disclosed or re-distributed in any form, in whole or in part, to any third party.
Software or data derived from or developed using the CSD System may not be
distributed without prior written approval of the CCDC. Such prior approval is also
needed for joint projects between academic and for-profit organisations involving
use of the CSD System.
The CSD System and its Components may be used for scientific research, including
the design of novel compounds. Results may be published in the scientific literature,
but each such publication must include an appropriate citation as indicated in the
Schedule to the Licence of Access Agreement or Products Licence and Support
Agreement and on the CCDC website.
No representations, warranties, or liabilities are expressed or implied in the supply
of the CSD System or its Components by CCDC, its servants or agents, except where
such exclusion or limitation is prohibited, void or unenforceable under governing
law.
Licences may be obtained from:
Cambridge Crystallographic Data Centre
12 Union Road
Cambridge CB2 1EZ, United Kingdom
Web: http://www.ccdc.cam.ac.uk
Telephone: +44-1223-336408
Email: admin@ccdc.cam.ac.uk
(UNITY is a product of Certara and MDL is a registered trademark of BIOVIA)
ii CSD Release and Installation NotesContents
1 CSD Release Package .........................................................................................................1
2 Database Content and Information...................................................................................2
3 What’s New .......................................................................................................................3
4 Known Problems................................................................................................................5
5 Installation Overview.........................................................................................................6
5.2 System Requirements...........................................................................................6
5.2.1 Supported Platforms .............................................................................6
5.2.2 Changes to Supported Platforms and Products ....................................6
5.2.3 Stereoscopic Viewing Graphical System Requirements........................7
5.2.4 Disk Space Requirements......................................................................7
6 Windows Installation.........................................................................................................8
6.1 General Installation Options.................................................................................8
6.2 Installation Procedure ..........................................................................................8
6.3 Uninstalling CSD System Software and Database files .........................................8
7 Linux Installation ...............................................................................................................9
7.1 Installation Procedure ..........................................................................................9
7.2 IsoStar Server Installation.....................................................................................9
8 macOS Installation...........................................................................................................10
8.1 General Installation Process ...............................................................................10
8.2 Installation Procedure ........................................................................................10
8.3 Troubleshooting .................................................................................................10
9 Advanced installation strategies .....................................................................................11
9.1 Installing the CSD data and CSD-System software separately............................11
9.2 Running the installer at the command line ........................................................11
9.3 Installing without GUI access..............................................................................11
9.4 Silent install using the command line.................................................................12
9.5 MSI-based installers ...........................................................................................14
9.6 Uninstallation using the command line..............................................................14
9.7 Further Help .......................................................................................................14
10 CSD-CrossMiner...............................................................................................................15
11 WebCSD Access ...............................................................................................................16
12 Starting and Configuring CSD System Software...............................................................17
12.1 Windows.............................................................................................................17
12.2 Linux ...................................................................................................................17
12.3 macOS.................................................................................................................17
12.4 Using Hermes to access CSD-Discovery functionality.........................................17
12.4.1 Testing your Installation......................................................................18
CSD Release and Installation Notes iii12.5 Registration of CSD System Components ...........................................................18
12.6 Configuration of CSD System Components ........................................................18
12.6.1 ConQuest ............................................................................................18
12.6.2 Mogul ..................................................................................................19
12.6.3 Mercury...............................................................................................19
12.7 Setting up the CSD System Environment on Linux and macOS ..........................19
12.8 Unity desktop launchers for Ubuntu Linux.........................................................20
13 CSD Python API................................................................................................................22
13.1 Use of the CSD Python API in Mercury ...............................................................22
13.2 Use of the CSD Python API via the command line ..............................................22
13.2.1 Using the CSD Python API on Windows ..............................................22
13.2.2 Using the CSD Python API on Linux.....................................................22
13.2.3 Using the CSD Python API on macOS ..................................................23
13.3 Use of the CSD Python API with your own Python installation ..........................23
14 CSD System Software Licensing.......................................................................................24
14.1 Licensing Overview .............................................................................................24
14.2 Registration Overview ........................................................................................24
14.3 Specifying an Existing Licence File ......................................................................25
14.4 Online Registration .............................................................................................26
14.5 Offline Registration.............................................................................................26
14.6 Batch registration tool........................................................................................28
14.6.1 Windows .............................................................................................28
14.6.2 Linux....................................................................................................28
14.6.3 macOS .................................................................................................28
14.6.4 Advanced Use of the batch registration tool ......................................28
14.7 Registering the Different Mercury Components ................................................29
14.8 IP-Based Licensing ..............................................................................................29
14.9 Registration Problems ........................................................................................30
14.10 Current Licence Information...............................................................................30
15 Public IsoStar Server ........................................................................................................31
16 CSD Software & Data Updates.........................................................................................31
17 Activating In-House Databases........................................................................................32
18 Classroom ConQuest .......................................................................................................34
18.1 Installing Classroom ConQuest ...........................................................................34
18.2 Basics of Using Classroom ConQuest..................................................................35
18.3 Choosing a Subset...............................................................................................36
iv CSD Release and Installation Notes1 CSD Release Package
The 2018 CSD Release Update 2 installer is supplied via download, or via USB stick, for
Windows, Linux (32-bit and 64-bit) and macOS. The installer contains:
The Cambridge Structural Database, Version 5.39
ConQuest 1.23
Mercury 3.10.3
enCIFer 1.6.4
IsoStar 2.2.8 (Server is version 2.2.5 and is Linux 32-bit only)
Mogul 1.7.6
Conformer Generator 1.2.3
Hermes 1.9.3
GOLD 5.6.3
SuperStar 2.1.9
DASH 3.3.10 (Windows only)
CSD Python API 1.5.3
Supported platforms are listed elsewhere (see Supported Platforms). Additionally, you may
have access to other components that are supplied separately:
CSD-CrossMiner (64-bit only)
WebCSD (accessed via https://webcsd.ccdc.cam.ac.uk)
Relibase (accessed via http://relibase.ccdc.cam.ac.uk)
PreQuest (Windows and Linux 32-bit only; accessible by separate download. For
details please contact support@ccdc.cam.ac.uk.
Access to these will depend on what your licence gives you access to.
CSD-System
ConQuest, Mercury, Mogul, IsoStar, WebCSD, enCIFer and the CSD Python API.
CSD-Materials
Everything in CSD-System as well as:
Additional functionality within Mercury and the CSD Python API.
Conformer Generator and DASH.
CSD-Discovery
Everything in CSD-System as well as:
Additional functionality within Mercury and the CSD Python API.
Hermes, GOLD, SuperStar, Relibase, CSD-CrossMiner and Conformer Generator
CSD-Enterprise
All of the above
CSD Release and Installation Notes 12 Database Content and Information
The number of CSD entries in the 2018 release of the CSD System is 904,100 in the
main database, 11,921 in the Nov17 update, 20,084 in the Feb18 update and 14,411
in the May18 update, making a total of 950,516 entries.
2 CSD Release and Installation Notes3 What’s New
The CSD Database
The 2018 release contains over 900,000 entries (CSD version 5.39) – an increase of more
than 60,000 entries from the previous year
Targeted enhancements have also been made to over 62,000 existing CSD entries, including:
o Addition of validated metal oxidation states to over 21,000 entries
o Enhancement of over 6,000 historical entries from the 1970s and 1980s
o Review of text fields including refinement, disorder, CSD class and bioactivity
o Inclusion of article DOIs for older entries
Work on replacing the underlying technologies in the CSD system has also allowed us for the
first time to provide direct display within Mercury of the anisotropic displacement
parameters (ADPs) for over 220,000 entries.
CSD-System
A new suite of features has been introduced in Mercury to help you visualise, understand
and modify the symmetry of crystal structures including the ability to:
o View along unit cell or Miller directions
o Link directly to International Tables Volume A (Space-group symmetry) online
o Reduce symmetry from the current space group to any valid subgroup
During 2017, we have also introduced a new version of WebCSD (v2) which is:
o Fully cross-platform – for desktop, tablet and mobile
o Current – with up-to-the-minute data updates
o Searchable – by 2D structure, unit cell and text/numeric fields
Further enhancements to the CSD-System software include:
o Improved searching in ConQuest, incl. more effective unit cell search – the new cell
search method, also used in WebCSD and CellCheckCSD, considers unit cell angles
o Improved handling of bridged & fused rings in Mogul – these are both now
supported in the rings library
o A new contact group in IsoStar – organic iodine
CSD-Materials
New, more effective simulated annealing parameters have been introduced to DASH
resulting from a focused research study in collaboration with the University of Reading.
Additional enhancements made to the CSD-Materials components include:
o Streamlining of the Hydrogen-Bond Propensity (HBP) wizard for improved usability
o New bromine & iodine probes added to Full Interaction Maps to analyse halogen-
bonding interactions
CSD-Discovery
A new application has been introduced called CSD-CrossMiner – an interactive and highly
versatile pharmacophore query tool. CSD-CrossMiner is provided with ready-to-use
databases for navigating both the CSD and protein-ligand binding sites from the PDB. This
delivers an overall interactive search experience with application areas including interaction
searching, scaffold hopping and the identification of novel fragments for specific protein
environments.
Other improvements made to CSD-Discovery include:
CSD Release and Installation Notes 3o Improvements to CSD Conformer Generator to better account for sparse
distributions and rarer ring conformations
o A new CSD Python API menu in Hermes allowing you to create and run your own
Python scripts within the Hermes application
o Cavity viewing and highlighting of proteins
o Improvements to GOLD for configuration of constraints
o Exposure of pharmacophoric-driven constraints for docking
4 CSD Release and Installation Notes4 Known Problems
Use of the ‘Locate Licence File’ option to specify a licence file:
This functionality will only allow you to use a licence file in a non-standard location
for the session you are using the CSD software for. In order to have a licence
permanently used, please use one of the methods detailed in CSD System Software
Licensing.
Use of Matplotlib and Pillow in the included CSD Python API miniconda:
The versions of matplotlib (1.4.3) and Pillow (2.8.2) that we bundle with our
miniconda distribution can cause crashes to occur if used in interactive mode. A
workaround for the problem is to replace "matplotlib.show()" with
"matplotlib.show(block=False)"
The ‘Copy to Clipboard’ functionality in Mercury and Hermes may fail on some
Linux systems:
We have observed some issues with copying the 3D visualiser contents to the
clipboard via the ‘Copy to Clipboard’ option in Mercury and Hermes. The
workaround is to export an image via ‘File->Save As’ instead.
Use of ConQuest’s 3D Visualiser on Retina Displays:
On macOS systems with retina displays only, there is a known issue with being
unable to select atoms in ConQuest’s 3D visualiser. We would recommend exporting
your hits to Mercury for further analysis instead.
In the CSD Python API, diagram.DiagramGenerator can cause a failure if used
twice:
A workaround for this issue is to use a new DiagramGenerator object for each
diagram to be saved, rather than re-using an existing object. The issue has been
fixed in 2018 CSD Release Update 2, so this can also be resolved by updating the
software.
CSD Release and Installation Notes 55 Installation Overview
Sections 6 to 8 describe how to perform a typical installation, which is the recommended
method of installing the CSD software and data. This will involve the following steps:
1. Download the required CSD System installers from
http://www.ccdc.cam.ac.uk/csds_download. This will require your Site Number and
Confirmation Code.
2. Install the CSD System Software and Database files for Windows (see Windows
Installation), Linux (see Linux Installation), and/or for macOS (see Mac OS X
Installation) and registering the software.
3. Install the IsoStar 2.2.5 server (Linux) (see IsoStar 2.2.5 Server Installation).
More advanced methods of installation are also possible and are described in section 9.
5.2 System Requirements
5.2.1 Supported Platforms
Executables in this release are supported on the following platforms and operating systems,
unless noted that some platforms are unavailable in section 1:
Windows - Intel compatible, 32-bit executables (compatible with 32-bit and 64-bit
versions of Windows) for:
- Windows 7, 8 and 10
Linux - Intel compatible. Both 32-bit and 64-bit versions are available for:
- RedHat Enterprise 6 and 7
- CentOS 6 and 7
- Ubuntu 12, 14 and 16
Note: As we add support for newer versions of Linux, support for older
versions may have to be withdrawn.
Mac Intel compatible 64-bit executables for:
- macOS 10.10, 10.11, 10.12 and 10.13
If you choose to use a version other than those listed above we cannot guarantee that the
2018 CSD Release software will work correctly, although we will attempt to assist you with
any problems you may encounter.
5.2.2 Changes to Supported Platforms and Products
This release is the last to include 32-bit linux executables – future releases for linux will be
64-bit and therefore will only function on 64-bit linux distributions. The next release will also
drop official support for Windows 8, Ubuntu 12 & 14 and macOS 10.10 and 10.11.
It is anticipated that the next release will support these platforms:
6 CSD Release and Installation Notes Windows - Intel compatible, 32-bit executables (compatible with 32-bit and 64-bit
versions of Windows) for:
- Windows 7 and 10
Linux - Intel compatible. 64-bit executables for:
- RedHat Enterprise 6 and 7
- CentOS 6 and 7
- Ubuntu 16
Mac Intel compatible 64-bit executables for:
- macOS 10.12, 10.13 and 10.14
Note that unless explicitly detailed above, withdrawal of support does not necessarily mean
that our future software releases will not work on that platform, but that we cannot
guarantee they will be able to do so as software will not be fully tested on those systems. If
this will cause insurmountable difficulties, please contact us at support@ccdc.cam.ac.uk to
discuss possible solutions.
Development work has now started on new database creation and editing tools that will be
made available as that work is completed. We therefore anticipate that PreQuest will be
retired and will no longer form a part of the 2019 CSD System software package.
5.2.3 Stereoscopic Viewing Graphical System Requirements
Please check the following support solution on our website to see the most recent
recommendations for 3D stereoscopic viewing in Mercury:
http://www.ccdc.cam.ac.uk/SupportandResources/Support/pages/
SupportSolution.aspx?supportsolutionid=284
We would appreciate receiving feedback to support@ccdc.cam.ac.uk on your experiences of
using stereo display on different hardware configurations to those suggested in the support
solution above, if successful, so that we may inform other users of valid hardware
configurations. On machines without appropriate hardware, the Stereo check-box will be
disabled.
5.2.4 Disk Space Requirements
A complete installation of the 2018 CSD Release requires approximately 17 Gb of disk space.
This includes all software (3 Gb) and all data files (14 Gb).
CSD Release and Installation Notes 76 Windows Installation
6.1 General Installation Options
On all platforms the installer will give you the option to install:
CSD Software
CSD Data
The default option is to install both the CSD Software and the CSD Data to the same location.
However, it is possible to install the CSD Software and CSD Data separately. In this case we
recommend installing the CSD Data to your desired location first, then re-run the installer
and install only the CSD Software - you will be prompted to locate the CSD Data so that
individual users will not need to do so themselves when first starting CSD software that
requires it.
6.2 Installation Procedure
Administrator privileges are recommended for installation.
Do not install directly on top of a previous installation; use a new folder. We recommend
that you uninstall previous versions of all CSD System software, any previous version of the
CSD Python API, as well as Mogul and CSD database files, and remove all CSD update files,
before you install the current version.
To install on Windows:
1. Download the csds-2018-windows.zip file and unpack its contents to a location on
your computer. Note that the installer cannot be run from within the zip file and
both the installer and dist file must be located in the same directory.
2. Double-click on the csds-windows.exe file. The installer menu will take you through
the steps necessary to complete the installation.
3. Installation will place ConQuest, Mercury, Mogul, Conformer Generator, IsoStar
Client, enCIFer and DASH in a ‘CSD_2018’ sub-directory, and Hermes, GOLD and
SuperStar in a ‘GoldSuite_2018’ sub-directory, and the CSD Python API in a
‘Python_API_2018’ sub-directory. Shortcuts to these programs will also be placed on
your desktop and Start Menu (where available).
6.3 Uninstalling CSD System Software and Database files
The CSD System software can be removed from your computer by selecting:
Start Menu -> CCDC -> CSD System Software 2018 -> Uninstall CSD System 2018
8 CSD Release and Installation Notes7 Linux Installation
7.1 Installation Procedure
Linux versions of the CSD software are provided for both 32- and 64-bit versions of linux.
Please ensure that you download the correct version for your version of linux.
Do not install directly on top of a previous installation. We recommend that you uninstall
previous versions of the CSD system, database files including all CSD update files before you
install the current version.
To install the CSD System, and/or data on Linux.
1. Download csds-2018-linux.tar (32-bit) or csds-2018-linux-x64.tar (64-bit) and unpack
its contents to a location on your computer. Note that both the installer and dist file
must be located in the same directory.
2. Ensure that the installer executable has execute permissions via the command:
chmod a+x ./csds-linux.run
if installing the 32-bit version, or
chmod a+x ./csds-linux-x64.run
if installing the 64-bit version.
3. In a terminal window as a non-root user on the machine you intend to run the CSD
System, type:
./csds-linux.run
or
./csds-linux-x64.run
Dependent on the version you unpacked in the previous steps.
4. Follow the on-screen instructions to install the software and databases.
7.2 IsoStar Server Installation
This step may be skipped entirely if you wish to use our publicly hosted IsoStar server at
http://isostar.ccdc.cam.ac.uk.
The Linux IsoStar Server installer contains the IsoStar Software for all supported Linux 32-bit
platforms, as well as the IsoStar data files.
To install IsoStar on Linux:
1. Download the IsoStar-2.2.5-linux-installer.run installer file.
2. Ensure that the installer executable has execute permissions via the command:
chmod a+x ./IsoStar-2.2.5-linux-installer.run
3. In a terminal window as a non-root user on the machine you intend to run the CSD
System, type:
./IsoStar-2.2.5-linux-installer.run
4. Follow the on-screen instructions to install the software and databases.
CSD Release and Installation Notes 98 macOS Installation
8.1 General Installation Process
Administrator privileges are recommended but not usually required for installation.
Do not install directly on top of a previous installation. We recommend that you uninstall
previous versions of the CSD system, database files including all CSD update files before you
install the current version.
We suggest that all software and database components are installed in the /Applications
directory, which will usually require Administrator privileges. However, you are free to use
any other location.
8.2 Installation Procedure
To install on macOS:
1. Download the csds-2018-osx.tar file and unpack its contents to a location on your
computer. Note that both the installer and dist file must be located in the same
directory.
2. Double click on csds-osx and follow the on-screen instructions to install the
software and databases.
8.3 Troubleshooting
Operation of ConQuest and PreQuest on macOS requires an X server to be running in
rootless mode such that X-Window applications can be successfully launched as separate
windows on the console display. A suitable X11 server can be downloaded from
http://xquartz.macosforge.org.
IsoStar is a client-server application and only the client software can be installed on
Windows or macOS. A public IsoStar server is hosted at CCDC: http://isostar.ccdc.cam.ac.uk.
Access to scatterplots from this public server requires a licensed copy of the IsoStar client
package (see Public IsoStar Server). Alternatively, you can use an HTTP server to make the
IsoStar data available. The HTTP server can be run on any of the supported IsoStar Linux
platforms (see Supported Platforms). Please note that it is currently not possible to run the
IsoStar server on Windows or macOS. Further information on setting up your HTTP server is
provided (see IsoStar Server Installation).
On macOS, Safari does not employ Helper Applications so if this browser is being used to
access IsoStar data you will need to download the scatterplot file then open the file within
the IsoStar client manually. Alternatively, Firefox can be configured to launch an application
associated with a particular file extension.
If you are experiencing any problems with installation or use of the CSD System, please
review our support database at http://www.ccdc.cam.ac.uk/support where you should be
able to find help with common issues.
10 CSD Release and Installation Notes9 Advanced installation strategies
There are several options to adjust the installation of the CSD-System to your needs.
9.1 Installing the CSD data and CSD-System software separately
It is possible to install the CSD data and the CSD-System software to different locations. This
can be useful to, for example, have a single data installation on a network accessible location
that multiple software-only installations can use. This will allow you to save space on the
systems where the software is installed.
Using the standard graphical installation interface, you will have the option to install both
data and software (the default), only the data, or only the software. To install the data to a
different location, it is highly suggested to perform the data-only install first. If this is done,
you can supply the path to the location of the data during installation of the software and
have this location automatically used when running the software.
9.2 Running the installer at the command line
More advanced use of the CSD System installers usually involves running via the command
line, which allows various arguments to be added that changes the installer's behaviour or
provides information normally entered via installer dialogs.
Windows:
Ensure you are in the same directory as the .exe installer file and then just type its name,
e.g.
csds-windows.exe
Linux:
You will normally need to specify the location of the installer executable to run it - this is
most easily done by being in the same working directory as the .run installer executable and
prepending ./ (which means "in this directory"), e.g.
./csds-linux-x64.run
macOS:
To run the installer application at the command line, ensure you are in the same working
directory and use the open command, e.g.:
open csds-osx.app
CSD Release and Installation Notes 119.3 Installing without GUI access
If you do not have graphical access to the machine where you are installing, the installation
program can be run using a text-only interface. This can be useful for cases when running
over slow connections or as a simplified interface. This interface should automatically be
invoked if it senses there is not a graphical interface, but can also be manually specified if
desired by adding the --mode text argument when running the CSDS installer at the
command line, for example:
./csds-linux-x64.run --mode text
You will be walked through the same installation procedure as in the graphical interface and
have the same options.
9.4 Silent install using the command line
The technology used by the CSD installers allows all data normally entered in the graphical
installer interface to instead be specified directly via command line arguments when running
the installer in a terminal window. This enables silent and unattended installation, which can
be useful for mass deployments of the software in an automated fashion.
Running the installation program in a terminal/shell with the --help option will provide a
complete list of the command-line options available. For example:
csds-windows.exe --help
Below are some of the more common options or scenarios.
--mode unattended will force the installer to operate in batch/unattended mode.
There are several associated options that are required for automated installations:
--prefix give the root directory of the installation. On Linux, it will default to
$HOME/CCDC, on Windows to C:\Program Files (x86)\CCDC and /Applications/CCDC
on macOS.
--uattendedmodeui can take the values:
none for an unnattended silent install
minimal for limited feedback
minimalWithDialogs for dialog driven feedback if possible
--Licensing can take the values of:
NotNow to skip registration. Registration will need to be completed
manually later
RegisterAfterInstall to attempt to register the software automatically
immedially after the installation process. Will additionally require the site id,
confirmation code and email to be specified (see below). This registration
mode requires the machine to have access to the internet as it will contact
the CCDC licensing server.
SelectLicenseFile will use a specified existing license file.Requires use of --
SelectLicenceFile to identify the required licence file (see below)
--site_id --conf_code --email are used to in
conjunction with --Licensing RegisterAfterInstall to register the software during the
installation process.
12 CSD Release and Installation Notes --SelectLicenceFile is used in conjunction with --Licensing
SelectLicenceFile to provide the location of the existing license file.
--enable-components and --disable-components will enable and disable the
installation of the data (datagroup) and the software (softwaregroup) components
of the CSD-System. Allows the values:
datagroup installs the data component
vcredist (Windows only) installs the Microsoft Visual Studio runtime libraries
required by the CSD software.
softwaregroup installs the software component. This option additionally
allows the specification of the location of your data install:
--csdsoftwareonly
true enables definition of the data directory via --csdsoftwareonlydatadir
false no link to a data directory will be carried out (default)
--csdsoftwareonlydatadir should be set to the location of the main
CSD database files, for example on Windows: "C:\Program Files
(x86)\CCDC\CSD_2018\CSD_539"
Note that if an argument contains a space you will need to enclose it in double quotes. This
is most common with Windows paths that contain elements like "Program Files (x86)".
The two most common scenarios are for batch mode installations with registration during
installation:
Windows
o csds-windows.exe --prefix "C:\Program Files
(x86)\CCDC\csds2018" --mode unattended --unattendedmodeui
none --Licensing RegisterAfterInstall --site_id 1234 --
conf_code ABCDEF --email user@company.com
Linux
o ./csds-linux-x64.run --prefix /soft/ccdc/csds2018 --mode
unattended --unattendedmodeui none --Licensing
RegisterAfterInstall --site_id 1234 --conf_code ABCDEF --
email user@company.com
macOS
o open csds-osx.app --prefix /Applications/CCDC/csds2018 --
mode unattended --unattendedmodeui none --Licensing
RegisterAfterInstall --site_id 1234 --conf_code ABCDEF --
email user@company.com
or with an existing license file:
Windows
o csds-windows.exe --prefix "C:\Program Files
(x86)\CCDC\csds2018" --mode unattended --unattendedmodeui
none --Licensing SelectLicenceFile --SelectLicenceFile
"C:\my files\csd_licence.dat"
Linux
o ./csds-linux-x64.run --prefix /soft/ccdc/csds2018 --mode
unattended --unattendedmodeui none --Licensing
SelectLicenceFile --SelectLicenceFile
/home/user/csd_licence.dat
macOS
o open csds-osx.app --prefix /Applications/CCDC/csds2018 --
mode unattended --unattendedmodeui none --Licensing
CSD Release and Installation Notes 13SelectLicenceFile --SelectLicenceFile
/home/user/csd_licence.dat
9.5 MSI-based installers
MSI (MicroSoft Installer) based installers are available as an alternative to the Bitrock
installers we provide by default. MSI-based installers are mainly of use for those
organisations that have mechanisms in place to deploy using Microsoft technologies that
require MSI-based installers. If this would be of use to your organisation please contact
support@ccdc.cam.ac.uk.
9.6 Uninstallation using the command line
In much the same way as the installer executable, the uninstaller that is created in the
CSD_2018 installation folder can also be run either interactively via a GUI, or at the
command line. Like the installer executable, you can view the options available with the
uninstaller by using the --help argument, e.g.
uninstall.exe --help
To perform a silent uninstall with no further user prompts, use:
csds-windows.exe --mode unattended
Note that it can take some time for the uninstall to complete.
9.7 Further Help
Visit our installation support page at https://www.ccdc.cam.ac.uk/csds_install_help. This
page contains all of the above details and will also be updated with further assistance as we
determine other use cases that would be useful to highlight.
14 CSD Release and Installation Notes10 CSD-CrossMiner
CSD-CrossMiner is available as a separate download to the main CSD System installer and is
available for 64-bit Windows, Linux and macOS systems only. Use of CSD-CrossMiner will
require a CSD-Discovery or CSD-Enterprise level licence.
To install CSD-CrossMiner, download and follow the installation instructions provided with
the download links from the CSDS download page on the CCDC website
(https://www.ccdc.cam.ac.uk/csds_download).
CSD Release and Installation Notes 1511 WebCSD Access
The CCDC hosts a WebCSD server which can be accessed at:
http://webcsd.ccdc.cam.ac.uk
Access to this server can be set up by IP address if you send us your IP ranges or you can
register a username and password in order to obtain access. If your institution has
purchased a campus licence you will receive unlimited, site-wide access to WebCSD.
Those with unlimited site licenses can contact admin@ccdc.cam.ac.uk with details of their
institution’s IP address range(s) in order to arrange access.
16 CSD Release and Installation Notes12 Starting and Configuring CSD System Software
12.1 Windows
To start any CSD system software component on Windows select the appropriate link from
the Windows Start menu:
Programs -> CCDC -> CSD System Software 2018
Or use one of the desktop shortcuts created for ConQuest, Mogul, Mercury, IsoStar, enCIFer,
DASH, Hermes and GOLD by the installation process.
12.2 Linux
Using a command line console, change directory to /CSD_2018/bin (where
is the path to your CSD_2018 installation directory), or ensure that this is in
your system PATH.
Then for ConQuest, type:
cq
For Mogul, type:
mogul
For Mercury, type:
mercury
For IsoStar client, type:
run_isostar
For GoldSuite software, change directory to /GoldSuite_2018/bin (where
is the path to your GoldSuite_2018 installation directory), or ensure that this
is in your system PATH.
Then for Hermes, type:
hermes
For the GOLD interface in Hermes, type:
gold
12.3 macOS
To start any CSD system software component on macOS click on the appropriate icon in the
Dock, or in the installation folder for ConQuest, Mercury, Mogul, IsoStar, enCIFer, Hermes
and GOLD.
12.4 Using Hermes to access CSD-Discovery functionality
Hermes acts as both a visualiser and as an interface and client for GOLD, SuperStar and
Ligand Overlay functionality. Access to these requires a CSD-Discovery enabled licence.
CSD Release and Installation Notes 17SuperStar and Ligand Overlay can be accessed via the Calculate menu and GOLD can be
accessed via the GOLD menu.
Hermes can also act as a client for viewing Relibase+ files. On Windows, your browser should
be automatically configured by the CSD installer to open Relibase+ files. For Safari on macOS
there is no helper mechanism to automatically open downloaded files with Hermes. Instead
you will need to download the file, then open it in Hermes manually. On Linux, on
downloading a rlbcoor or reliview file from Relibase+ ensure that you choose the Open With
option and choose /GoldSuite_2018/bin/hermes.
To start Hermes or GOLD, please refer to the instructions given in earlier in this section.
12.4.1 Testing your Installation
A number of tutorials are available to complement the software. To test your installation
and to learn something about the features of the software, it may be useful to try one or
more of these tutorials which are located in the examples sub-directories of each GOLD
Suite product.
Tutorial 1 involves PDB entry 1ACM. This is aspartate carbamoyl transferase complexed with
a phosphonated, polar peptide ligand.
To use GOLD to dock the peptide ligand into aspartate carbamoyl transferase perform the
steps outlined in the GOLD documentation for Tutorial 1.
The top level of the HTML version of the documentation can be found in
the docs subdirectories of each GOLD Suite product.
12.5 Registration of CSD System Components
The CSD System Installer will offer you the opportunity to register the CSD System as part of
the installation process, either by accessing our online registration servers, or by entering
details of an existing and valid licence file. Registration online will require your Site Code and
Confirmation Code.
If a valid licence is not present, then when using any component of the CSD System software
(i.e. ConQuest, Mogul or IsoStar client) for the first time you will be prompted to register.
For more information about registration and licensing (see CSD System Software Licensing).
Mercury 3.10.1 and enCIFer 1.6.2 may be installed and used without requiring use of a CSD
licence. Licensing Mercury will, however, allow access to additional features that are only
available to CSD system users.
12.6 Configuration of CSD System Components
12.6.1 ConQuest
Search Data Directory
Before using ConQuest you may be required to identify a Search Data directory. This will be
used to store temporary files for running searches. It will also be the default directory for
saving some ConQuest files.
18 CSD Release and Installation NotesDatabase Location
Before using ConQuest you may be required to locate the main database files. The location
of these files is identified by selecting a CSD database information file. For ConQuest this file
will be called as539be.inf and will be found in the csd subdirectory in the location where
you installed the database files.
Viewing PDF files Produced by ConQuest
ConQuest is able to generate PDF files for viewing or printing entries from the CSD (including
2D diagrams).
In order to view or print these files you will need to use a PDF reader, such as Adobe Acrobat
Reader. Adobe Acrobat Reader is available from the Adobe web-site:
http://www.adobe.com. Other free PDF readers are available, see https://pdfreaders.org
12.6.2 Mogul
Database Location
Before using Mogul, you may be required to locate the main database files (as detailed for
ConQuest above) as well as the mogul database files. The location of these files is identified
by selecting a mogul path information file. For Mogul this file will be called mogul539.path
and will be found in the data subdirectory in the location where you installed the database
files.
12.6.3 Mercury
When Mercury is launched, it tries to detect whether or not the CSD is installed. If the CSD
can be found, it is opened, and the structure navigator on the right-hand side of the main
Mercury window will then contain the refcodes of all the entries in the database.
If you have a CSD-format database that is not detected automatically by Mercury, you can
open it by clicking Databases, followed by Database Location... Once opened, the database
will be added to the Databases menu.
You can use Mercury to view either your own crystal structures, or those retrieved from a
ConQuest search. To view the hits from a ConQuest search in Mercury select Analyse Hitlist,
from within ConQuest, and then View in Mercury from the pull-down menu. Alternatively,
within ConQuest, select File from the top-level menu and View in Mercury from the resulting
pull-down menu.
Different Mercury features are unlocked depending on your licence (see Registering the
Different Mercury Components).
12.7 Setting up the CSD System Environment on Linux and macOS
Setting the CSDHOME environment variable on Linux and macOS can aid in the location of
the CSD software and data installation if you have a non-standard setup. Additionally, adding
/CSD_2018/bin and /GoldSuite_2018/bin to your
PATH on linux can allow you to start the CSD software without use of the full path to its
location.
For example:
CSD Release and Installation Notes 191. To set CSDHOME for Bourne shell (sh) or Korn shell (ksh), type:
CSDHOME=; export CSDHOME
where is the top level CCDC directory of your CSD System
installation.
For example:
CSDHOME=/usr/local/CCDC/CSD_2018; export CSDHOME
Or
CSDHOME=/Applications/CCDC/CSD_2018
2. Similarly, to set CSDHOME for C-shell (csh), type:
setenv CSDHOME
For example:
setenv CSDHOME /usr/local/CCDC/CSD_2018
3. To add /CSD_2018/bin and
/GoldSuite_2018/bin to your PATH for Bourne shell (sh) or
Korn shell (ksh), type
PATH=/CSD_2018/bin:/GoldSuite_2018/bin:
$PATH; export PATH
4. Or for C-shell (csh) type:
setenv PATH
/CSD_2018/bin:/GoldSuite_2018/bin:$PATH;
rehash
To make these changes permanent, add the commands executed in steps 1 and 2 to all your
CSD System users’ .login (csh) or .profile (sh, ksh) files. Alternatively, place the
commands in a system-wide login or profile script such as /etc/profile.
12.8 Unity desktop launchers for Ubuntu Linux
The CSD software now installs .desktop files suitable for use with the Unity desktop’s
launcher mechanism.
The files are installed into the CSD_2018/desktop and GoldSuite_2018/desktop directories
of your linux installation for the respective programs that can be launched from the CSD
software in those locations.
To associate a CCDC application with the Unity Launcher, use the command ‘sudo
desktop-file-install application.desktop’, which will require your account to be
able to run commands as root via sudo. For example, to add IsoStar use:
sudo desktop-file-install isostar.desktop
Once done, you should find that application now appears as a searchable application to
launch in the Unity interface.
In order to allow the ‘Open With’ dialog in browsers on Ubuntu 16 to offer IsoStar or
Hermes as options when viewing IsoStar scatterplots or Relibase entries, this step will be
required with the isostar.desktop and hermes.desktop files respectively.
20 CSD Release and Installation NotesSee https://help.ubuntu.com/community/UnityLaunchersAndDesktopFiles for more details. CSD Release and Installation Notes 21
13 CSD Python API
The 2018 CSD Release includes a version of the CSD Python API and a distribution of
miniconda Python in order to allow for easy use. This will be automatically installed together
with the CSD software.
13.1 Use of the CSD Python API in Mercury
The CSD Python API menu in Mercury allows the running of Python scripts in an interactive
manner, typically acting on the currently viewed structure. This menu should default to
using the included miniconda python installed in the Python_API_2018 directory
alongside the CSD software. The Options… menu may be used to specify a different Python
installation, or clicking the Default button will return to using the bundled version of the API.
For more details on the use of the API in Mercury, please refer to the Mercury User Guide.
13.2 Use of the CSD Python API via the command line
The CSD Python API can also be used via the command line. The CSD System installer will
setup some convenient shortcuts and/or scripts to allow you to start the API with the correct
environment already set. More details on using the Python API can be found in the CSD
Python API documentation.
13.2.1 Using the CSD Python API on Windows
A Python command prompt may be started via the ‘CSD Python API’ shortcut that will have
been created on your desktop, or in the Windows Start Menu.
To run in an existing command prompt window, navigate to the
Python_API_2018\miniconda directory and type ‘python’.
13.2.2 Using the CSD Python API on Linux
Start a terminal and navigate to the Python_API_2018 directory. To get a Python prompt
where the API can be used, run the ‘run_csd_python_api’ script. A Python terminal
should start, reporting Python version 2.7.12.
To set up the environment correctly in the terminal without starting Python, navigate to the
miniconda/bin directory and type:
source activate
A (root) prompt should appear at the start of the command line prompt, indicating that the
correct environment should have been created. The miniconda Python is now the default to
be started by just typing 'python'.
To go back to a normal terminal, type the following in the miniconda/bin directory:
source deactivate
22 CSD Release and Installation Notes13.2.3 Using the CSD Python API on macOS
Open Finder and navigate to the Python_API_2018 folder. To get a Python prompt where
the API can be used, double-click on the 'run_csd_python_api' script. A Python terminal
should start, reporting Python version 2.7.12.
The run_csd_python_api script can also be run from a terminal.
To set up the environment correctly in the terminal without starting Python, navigate to the
miniconda/bin directory and type:
source activate
A (root) prompt should be created, and the correct environment for Mac will now be set to
allow use of Python scripts that utilise the API. To deactivate, type:
source deactivate
13.3 Use of the CSD Python API with your own Python installation
The CSD Python API may be installed into your own Python installation via use of pip or
conda package managers. This method of use is recommended only for expert Python users
who are experienced with installing Python packages.
Please refer to the CSD Python API forum at
https://www.ccdc.cam.ac.uk/forum/csd_python_api/ for details on how to obtain and install
these packages.
CSD Release and Installation Notes 2314 CSD System Software Licensing
14.1 Licensing Overview
As more than one program requires access to the licence information, the licence file is
preferentially stored in a centralised location, the directory which contains the main
database files. When a product is registered the file csd_licence.dat is created in the CSD
database directory or, if this is not possible, either a location will be requested or a
csd_licence.dat file will be created in the home directory of the user.
When checking the licence information for a given machine, all the programs will proceed by
checking one or more locations for licence data:
If the environment variable CCDC_CSD_LICENCE_FILE is set to a valid filename,
then this file will be checked.
The contents of csd_licence.redirect in the database directory will then be examined;
any line not starting with # will be checked to see if it is the name of a valid licence
file that can be accessed. If any can be accessed, then these will be checked and the
first one possible used.
The file csd_licence.dat in the main database directory will then be checked.
In the unlikely event that it is not possible to write to any of the possible licence file
locations, some programs (Mogul or Mercury) may allow you to save and/or locate
the licence data in a different location to the above. If this has been done, this
location will be checked.
If a csd_licence.dat file is located in the home directory of the user (/home/user on
Linux /documents and /users/user on Windows 7/8 or 10), this will be checked last.
If a valid licence for the machine cannot be located, the machine will have to be licensed i.e.
a component of the CSD System software will have to be registered on the machine (see
Registration Overview).
The file csd_licence.redirect can be used in the event that the directory containing the
database files is read-only, meaning it is not possible to write any licence information to the
csd_licence.dat file. In this case, the filename(s) of one or more licence files (found in
writable locations) should be added to the csd_licence.redirect file; these files can then be
used instead of the csd_licence.dat file. Note that it is possible to include both Windows and
Linux filenames in this file.
If any of the csd_licence.redirect and csd_licence.dat approaches do not work, the
CCDC_CSD_LICENCE_FILE environment variable can be set to point all the applications to
a different location. For example, to use a similar method to previous releases you could set
CCDC_CSD_LICENCE_FILE to /csd_licence.dat.
This licensing system is particularly suitable for users with unlimited licences who can then
take advantage of the IP licensing option (see IP-Based Licensing).
14.2 Registration Overview
CSD System software is licensed on a node-locked basis. Your site has a Licence of Access
Agreement that entitles you to install the CSD System on a specified number of machines.
24 CSD Release and Installation NotesThe first time you attempt to run any of the CSD System components (e.g. ConQuest,
Mercury, Mogul) on a particular machine that has not been registered you will be prompted
to register the installation using the process described below.
Note: For those institutions with a site licence an IP-based licensing mechanism is available.
This mechanism provides site-wide access to the CSD without the need to register individual
machines (see IP-Based Licensing).
CSD System software registrations are machine specific. You must register a single CSD
System component (i.e. ConQuest, Mogul, IsoStar client or Mercury) separately on each
machine on which it is to be used. This results in a different Validation Number for each
machine.
1. If you already have a current CSDS licence, hit the Locate file containing valid
licence button (see Specifying an Existing Licence File).
2. Enter your Site Code and 6-digit Confirmation Code in the dialogue box shown below
(the registration window shown is for ConQuest, however a similar window will
appear if using Mogul or Mercury for the first time) as well as a valid email address.
These codes are supplied in a communication accompanying this release (in some
circumstances the Codes will already be displayed in the dialogue box):
3. Attempt to register online by hitting the Register Online button in the dialogue box
(see Online Registration). If you access the internet via a proxy server, you can enter
its details first via the proxy button.
4. If your machine is not connected to the internet or if online registration fails, you
must register offline (see Offline Registration).
14.3 Specifying an Existing Licence File
If you already have an existing csd_licence.dat file, hit the Locate file containing valid licence
button at the top of the CCDC Product Registration dialogue. From within the resultant
CSD Release and Installation Notes 25Specify licence file location window, browse to the directory containing the licence file,
select the csd_licence.dat file then hit the Open button.
14.4 Online Registration
To register online, hit the Register Online button.
If online registration is successful you will see the following dialogue box:
Note: When registering ConQuest, Mogul, or Mercury in this way it is possible to purchase
additional licences online by clicking on the Buy Additional Licences Online button in the
corresponding Online Registration window.
If the number of machines on which CSD System Software has been run at your site exceeds
the number specified in your Licence of Access agreement, then you will be offered some or
all of the following options:
Register CSD System software on this machine as an evaluation.
This option is only available online.
Purchase an additional CSD System software licence.
Valid provided that your basic CSD subscription does not lapse. In order to purchase
additional CSD System software licences you must contact the CCDC using the phone,
fax or email address displayed.
Transfer an existing CSD System software licence from another machine.
This option is available online and enables you to reassign one of your existing CSD
System software licences from another machine. This may be necessary if, for
example, the original machine has been decommissioned or has suffered a system
crash. The number of times that licences can be reassigned is limited so this option
may not be available. If you wish to transfer a licence but you are not offered this
option then please contact the CCDC using the phone, fax or email address displayed.
14.5 Offline Registration
If your machine is not connected to the internet, or if online registration fails, you must
register offline. In order to do this, you will need to send the following information to the
CCDC by email:
Site Code
Confirmation Code
Serial Number
26 CSD Release and Installation NotesYou can also read