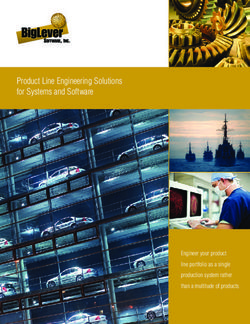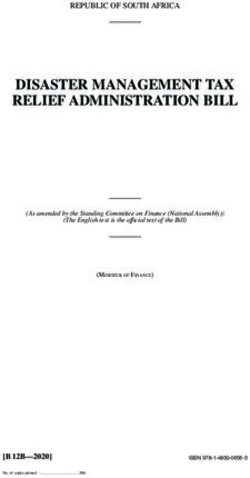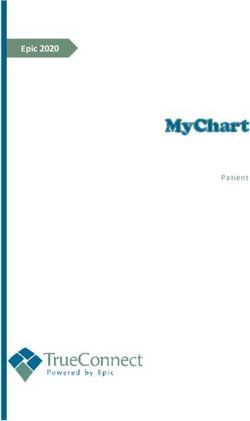Getting Started With Quick Shopping Cart - Getting Started Guide Setting up and configuring your online storefront.
←
→
Page content transcription
If your browser does not render page correctly, please read the page content below
Getting Started Guide Getting Started With Quick Shopping Cart Setting up and configuring your online storefront.
Getting Started with Quick Shopping Cart Version 1.2 (12.17.08) © Copyright 2007. All rights reserved. Distribution of this work or derivative of this work is prohibited unless prior written permission is obtained from the copyright holder. Trademarks Used in This Book All trademarks and copyrights are the property of their respective owners.
Table of Contents 1
Getting Started With
Quick Shopping Cart 1
1 Introduction 1
Setting Up Your Quick Shopping Cart Account 2
Using the Quick-Access Buttons to Build
Your Storefront 1
2 Building Your Storefront 1
Storefront Information 2
Templates 3
Taxes 5
Shipping 6
Payment 7
ProductS 9
Publish 11
3 Designing Your Storefront 12
Creating a Consistent Look for Your Storefront 12
Setting page Styles 14
Working with the Media Gallery 17
Adding General Information 18
4 Working with the Product Catalog 23
Working with Categories 23
Working with Products 26
Working with Product Images 28
5 Setting Up Your Storefront to 32
6 Process Orders 32
Configuring Tax Options 32
Configuring Shipping Options 34
Configuring Payment Options 42
© Copyright 2008. All rights reserved.1. Introduction Welcome to Quick Shopping Cart. With Quick Shopping Cart, you can create and publish a stand-alone Internet store or add one to your existing Web site. Upload photos of your products with our easy-to-use wiz- ard. Choose from over 100 templates, all with multiple color combinations, many of which coordinate with WebSite Tonight templates. You can also personalize your store further with a customized theme or by changing your colors, fonts, headers, footers and navigation menu… even by adding your own graphics. You can even customize your invoices. When deciding how to get started, consider how many products you have to add to the store and how quickly you would like to get the store published. Use the quick-access but- tons on the Home Page to set up the fundamentals of your store.Then branch out using the information in Chapter 3 and use the menu options to create your perfect storefront. Let’s get started!
Introduction 2
SETTING UP YOUR QUICK SHOPPING CART ACCOUNT
Before you begin working with the Wizard Builder, you need to ensure that your Quick
Shopping Cart Account is set up. The first time you launch Quick Shopping Cart, you must
complete your login and account information.
` To Set Up Your Quick Shopping Cart Account
1. Log in to your Account Manager.
2. From the My Products section, click Quick Shopping Cart.
3. In the Quick Shopping Cart Account list, click Open next to the account you want
to create.
4. Read the End User License Agreement, and then click Accept.
5. Specify whether you want to use an available domain from your account, an available
sub domain from your account, or a domain registered elsewhere.
Fig. 1.1 - Domain name.
6. Enter the following information:
Email Address
Enter the email address you want associated with the store.
Company or Individual Name
Enter the name you want associated with the store.
Phone
Enter the phone number you want associate with the store
Slogan
Enter the slogan you want to use with the store.Introduction 3 7. Click OK. 8. To confirm you want to set up the store for the domain name you entered, click OK. 9. In the Wizard Builder, click Start, and follow the instructions to build your site.
2. Building Your
Storefront
USING THE QUICK-ACCESS BUTTONS TO BUILD
YOUR STOREFRONT
After you have set up your account, you are taken directly to Home Page, where you can
build a complete online store and publish it to the Internet. Before you publish your store,
Quick Shopping Cart provides quick-access buttons to help you set up the fundamentals
of your storefront.
Each button helps you define key components of your storefront. You can go back at any
time and add more products, categories, pictures, and other features.
Before you Begin
You can save some time by collecting the following information.
Storefront Information
Basic contact information, an image of your company logo, and a contact e-mail address.
Templates
Give some thought to how you want your storefront to look on the Internet and how prod-
ucts should be displayed.
Taxes
Know the tax rate applicable for your state. Most stores apply a state-based tax at the
percentage determined by the state where the business is physically located.
Shipping
Have ready your UPS Online Tools account information. If you don't have one, you can
quickly register or continue without an account.
Payment
Your PayPal Business email address. If you don't have a PayPal account, you can apply for
one here. Also, you will need your merchant payment gateway account information.
Again, if you don't have a payment gateway established, you can sign up for one here.Using the Quick-Access Buttons to Build Your Storefront 2
Product Catalog
This is where you will spend most of your time in building your storefront. It helps if you
have a list of your products, product categories, pictures of your products, and some mar-
keting copy describing each product.
Publish
Preview your site and confirm the accuracy of the content. When finished, your storefront
will be live on the Internet.
STOREFRONT INFORMATION
Use Storefront Information to provide basic information about your business. This infor-
mation displays on the storefront, as well as in the various reports and administrative fea-
tures of Quick Shopping Cart.
Only the Company Name is required. All other information is optional.
Fig. 2.1 - Storefront Information.Using the Quick-Access Buttons to Build Your Storefront 3
The storefront information you enter displays in different locations on your site. Refer to
this table to determine where each informational item displays.
Fig. 2.2 - Storefront Information Display Locations.
TEMPLATES
This page is where you determine the look for your store. Templates let you incorporate a
consistent look and feel throughout your storefront. You must select a template.
` To Select a Template for Your Storefront
1. Click the Edit link on the Templates quick-access button.Using the Quick-Access Buttons to Build Your Storefront 4
2. Click Change My Template.
Fig. 2.3 - Change My Template.
3. In the Store section, click Change Template to activate the Template Selector.
NOTE: If you have not yet assigned a Quick Shopping Cart Template, click the
Dashboard tab, and then click Assign in the Quick Shopping Cart section.
The Site Links page displays, where you can select the site you want to assign
to your Dashboard. Click the Templates tab to return to the Templates page.
4. From the Templates menu, scroll through all available templates or click Filter to
limit the displayed templates. You can filter the results by:
Category
Select a category by which you want to filter your results.
Templates that work with
Click on the product(s) that you want to use with your template. For example, if youUsing the Quick-Access Buttons to Build Your Storefront 5
want to match your Web site to your shopping cart, highlight those products to dis-
play templates that work with both of them.
Fig. 2.4 - Select a Template.
5. Click Update.
6. Select a thumbnail image to select a Quick Shopping Cart template. You can also
select a specific color from the 6-color pallete to the right of each template.
7. After you decide on a template, click OK.
8. Click Home to return to the Home Page.
TAXES
On the Establish Tax Options page, configure how to collect tax payments in your store.
In most cases, this option only needs to be set once. When a shopper purchases an item,
he or she is presented with a charge labeled Taxes as a line item in the order. Select a tax
option, and then go to the Store tab to return to the Home Page.
No Tax
Disables tax calculations on the storefront. Using this option, customers are not charged
tax on orders. If you select No Tax, then the sub-total does not include a charge for tax.
Flat Tax
Sets a single tax rate for all purchases. Using this option, customers are charged a flat tax
rate based on a percentage rate you set. It is not necessary to include the "%" symbol.
VAT
Sets a value added tax (VAT) percentage to each product sold in the storefront. Using this
option, customers are charged a tax rate based on an amount you set for each product.Using the Quick-Access Buttons to Build Your Storefront 6
If you select VAT, you must establish the VAT percentage on a product-by-
product basis in the Product Editor page.
State-based Tax
Sets a tax rate for orders varying by State or Postal Code. Using this option, the customer
is charged the tax rate based on the shipping address associated with the order. For each
State added, enter the valid two-letter State abbreviation. It is not necessary to include
the "%" symbol when setting the Tax rate.
Ask your attorney or accountant to verify the rules for collecting taxes based
on online sales, since each state may have unique rules.
Click Home to return to the Home Page and select another option.
SHIPPING
The Shipping Manager is where you configure the shipping options available to your cus-
tomers. In most cases, this option only needs to be set one time. When the shopper pur-
chases an item, he or she is presented with the shipping options you define on this page,
and a charge labeled Shipping is included as a line item in the order.
It is important to accurately define the weight and dimensions of each product in the
product catalog because those settings are used to determine the precise shipping fee to
charge your customers.
Click Enable next to the shipping option(s) you want to offer, and then go to the next
configuration page to define a handling fee, specific shipping options, and prices. Alterna-
tively, click Next to move to the next step without selecting shipping options.
If you do not select a shipping option, then the sub-total does not include a
shipping charge. To offer more than one shipping option, you can select both
U.S. Postal Service and UPS.
United States Postal Service
Selecting U.S. Postal Service (USPS) lets you provide your Quick Shopping Cart customers
with shipping options from USPS, as well as include a handling fee to each order shipped
via this method. You do not need to establish an account or register to use this option,
and you can select this option in combination with other options.
Rates are determined by weight and are calculated in real-time, based on current shipping
rates published by the USPS, with a minimum weight of 0.01 pounds. If the weight is less
than the minimum, then the shipping charge is calculated using the minimum weight.
UPS
Selecting UPS lets you provide your Quick Shopping Cart customers with shipping options
using the UPS OnLine® Tools service. You must register to use this service, however, you
do not need to actually establish an account. If you have an existing account or would likeUsing the Quick-Access Buttons to Build Your Storefront 7
to take advantage of the UPS OnLine Tools service, you can do so in the registration pro-
cess. You can select this option and other options.
Rates are determined by weight, with a minimum weight of 0.1 pounds. If the weight is
less than the minimum, then the shipping charge is calculated using the minimum weight.
FedEx
You need a FedEx account to ship with FedEx. You can establish an account during the
set up process in Quick Shopping Cart.
When offering FedEx, rates are determined by weight, with a minimum weight of 0.1
pounds. If the weight is less than the minimum, then the shipping charge is calculated
using the minimum weight.
Custom
The Custom option lets you charge shipping based on fixed or weight-based prices that
you determine. Use this option when you want to collect a shipping fee but want to be
able to arrange the exact shipping method yourself. If you select the Fixed or Weight-
based option, you cannot use any other carrier.
Fig. 2.5 - Shipping Options.
PAYMENT
The Payment Manager is where you configure the payment methods available to your
customers. Generally, this option only needs to be set once. When the shopper purchases
an item, he or she is presented with the payment options you define on this page.Using the Quick-Access Buttons to Build Your Storefront 8
To accept credit cards through your store, you must have an SSL certificate attached to
your account. If your account is not secure (meaning you do not have an SSL certificate),
you cannot select any of the payment gateway or POS credit card options.
Click Enable next to the payment methods you want to offer. You may need to enter
account setup or configuration information for options that require additional information,
and then click Save.
You can select only one option from each section. When you enable a given
payment method, all other payment methods within that section are disabled.
Fig. 2.6 - Payment Options.
Click Home to return to the Home Page and select another option.Using the Quick-Access Buttons to Build Your Storefront 9
PRODUCTS
Add products and build your product catalog in this section. Here, you can detail each
product and define how it is presented on the storefront. You have many options when
adding products to your catalog.
Part Number, Title, and Short and Full Description information are required.
Other options are set to a default of No and you can leave the list price at
$0.00 if you want.
Manufacturer
Select the manufacturer of the product you are adding. Click Add Manufacturer to add
new manufacturers to the list.
Part Number (SKU)
Enter the part number for the product you are adding.
Title
Enter the product name as you would like it to display on your storefront.
Short Description
Enter a brief description (up to 250 characters) of the product.
Full Description
Enter the full, detailed description of the product.
Taxable
Select whether this is a taxable item.
Featured
Select whether this is a featured item, which displays on your storefront home page.
Discontinued
Select whether this is a discontinued item.
Add to Google Product Search
Select whether you would like this item to appear in a Google Product search.
Inventoried
Select whether this is an inventoried item. This option allows you to track your available
inventory and to be alerted when it becomes low.
Charge for Shipping
Select whether you want to charge shipping on this item.
Product Type
Select whether this is a Standard, Downloadable, or Bundled item.
List Price
Enter the list price for this item. You can leave the list price at $0.00.
Category
Select the category of the product you’re adding. Click Add Category to add new catego-
ries to the list. You can group products into a single category, or in multiple categories.Using the Quick-Access Buttons to Build Your Storefront 10
Images
Upload images for each product using the new Media Gallery. For each product, you can
display one image at a time using the One-Image option, or you can display up to five
images per product with the new Multi-Image option.
` To Add Images to the Media Gallery
This feature also allows you to add titles and searchable keyword tags to your images.
1. From the Media Gallery, select the Add Images tab.
2. Click Browse.
3. On your local drive, locate the image(s) you want to upload, and click Open.
Select up to 20 images by holding the CMD key (Mac) or CTRL key (PC).
4. (Optional) Update each image Title and add keyword Tags.
5. Click Upload.
` To Assign Images Using the One-Image Option
This option allows you to assign one image to each of the different display locations.
1. From the Media Gallery, select the One-Image tab.
2. For each of the three display options, click an image from the list of images, and then
drag and drop it to the appropriate location.
3. Click Save.
Fig. 2.7 - Media Gallery - One Image Option.Using the Quick-Access Buttons to Build Your Storefront 11
` To Assign Images Using the Multi-Image Option
This option allows you to assign up to five images to display with a single product.
1. From the Media Gallery, select the Multi-Image tab.
2. For each display location in the Thumbnail and the Product Images sections, click
an image from the list of images, and then drag and drop it to the appropriate
location.
3. Click Save Product to save the new product and add another.
Once created, you can edit products at any time. You can further define each product
and add more features using the advanced product form. From the Catalog menu,
select Products to access the product editor page.
4. Click Home to return to the Home Page.
PUBLISH
Publish is where you preview and publish your store. When you publish your store, it
becomes available on the World Wide Web. However, it can take between 24-48 hours for
the updated Web pages to be completely distributed over the Internet. This is simply a
result of Domain Name Server (DNS) propagation and the amount of time it takes for any
Web page to be made fully accessible on the Internet.
Click Preview Store to view a sample of your store before publishing. Click Start
Publish to upload and publish your store. A status indicator displays the publishing
progress. Once the publishing process is complete, click the link to your storefront shown
on the bottom of the page to view your site.
Fig. 2.8 - End User License Agreement.3. Designing Your
Storefront
Designing your Quick Shopping Cart storefront involves choosing a template and selecting
product and category page layouts. Once you establish the template and layout, you can
customize the template's fonts and colors.
After modifying your template, you can provide contact information about your store or
company and create non-product pages to display in your store, such as "About Us,"
"Contact Us," and "Terms and Conditions" pages.
CREATING A CONSISTENT LOOK FOR YOUR
STOREFRONT
Templates let you incorporate a consistent look and feel throughout your storefront.
When you set up your Quick Shopping Cart storefront, you need to select a template to
determine how your site will look. You can also select a color scheme for your site.
Selecting a Template for Your Storefront
Select a template that represents the general layout you want to use when displaying
your products.
` To Select a Template for Your Storefront
1. Log in to your Account Manager.
2. In the My Products section, click Quick Shopping Cart.
3. In the Quick Shopping Cart list, click Open next to the Quick Shopping Cart
account you want to modify.
4. Select the Templates tab.
5. In the Store section, click Change Template to activate the Template Selector.
NOTE: If you have not yet assigned a Quick Shopping Cart Template, click the
Dashboard tab, and then click Assign in the Quick Shopping Cart section. The
Site Links page displays, where you can select the Quick Shopping Cart siteDesigning Your Storefront 13
you want to assign to your Dashboard. Click the Templates tab to return to the Templates
page.
Fig. 3.1 - Select a Template.
6. In the Available Templates area, you can do one of the following, and then click a
template thumbnail to select it:
Scroll through the templates available in the Category you previously selected
during setup.
Click Filter and complete the following for a more advanced search:
Category
Select a category that best describes the type of site you want to build.
Templates that work with
Click the icon(s) that represent the product(s) for which you want to use the tem-
plate, and then click Update. For example, if you want your Web site to match
your shopping cart, select both Site and Store so only templates that work with
both display.
NOTE: In the Available Templates area, change the color scheme of your
template by clicking one of the color swatches next to the thumbnail of the
template.
7. Click OK.
NOTE: You must publish your storefront for changes to take effect.
Changing the Color Theme of Your Storefront
You can modify the look of your Quick Shopping Cart storefront template by modifying the
overall color scheme of the template.Designing Your Storefront 14
` To Change the Color Theme of Your Storefront
1. From the Templates tab, in the Store section, click Change Template to activate
the Template Selector.
2. In the Available Templates area, your current template is selected..
Fig. 3.2 - Select a Color.
3. Change the color scheme of your template by clicking one of the color swatches next
to the thumbnail of the template.
4. Click OK.
SETTING PAGE STYLES
Page styles define how the information for each product and category is organized and
displayed on the page.
Designing Category Pages
Category pages are the Quick Shopping Cart storefront pages that show your catalog and
its categories. You can apply a layout style to your category pages, which determines how
the categories and products display on the page.
` To Select a Category Page Layout
1. Log in to your Account Manager.
2. In the My Products section, click Quick Shopping Cart.Designing Your Storefront 15
3. In the Quick Shopping Cart Account list, click Open next to the Quick Shopping
Cart account you want to use.
4. From the Set Up menu, in the Design section, select Category Page Styles.
5. On the Select Category Page Style page, select a layout style.
6. Click Save.
Fig. 3.3 - Category Page Style.
NOTE: To preview a particular category page style, click the style thumbnail.
The current layout style is shown in the Current Selection menu.
Designing Product Pages
Product pages are the Quick Shopping Cart storefront pages that show your products. You
can apply a layout style to your product pages, which determines how product informa-
tion is organized on the page.
` To Select a Product Page Layout
1. Log in to your Account Manager.Designing Your Storefront 16
2. In the My Products section, click Quick Shopping Cart.
3. In the Quick Shopping Cart Account list, click Open next to the Quick Shopping
Cart account you want to use.
4. From the Set Up menu, in the Design section, select Product Page Styles.
5. In the Select Product Page Style section, select a layout style. Use either the page
menu or the yellow next arrow to view additional layout styles.
6. Click Save.
Fig. 3.4 - Product Page Style.
NOTE: To preview a particular product page style, click the style thumbnail.
The current layout style is shown in the Current Selection menu.Designing Your Storefront 17
WORKING WITH THE MEDIA GALLERY
Using the Quick Shopping Cart Media Gallery, you can display one image at a time using
the One-Image option, or display up to five images per product with the Multi-Image
option. Upload images directly to your Media Gallery under the Storefront menu.
Uploading Images to Your Media Gallery
You can upload up to 20 images at a time directly to your Media Gallery. You also have
the option to add to each image a title and searchable keyword tags.
` To Upload Images to Your Media Gallery
1. Log in to your Account Manager.
2. In the My Products section, click Quick Shopping Cart.
3. In the Quick Shopping Cart Account list, click Open next to the Quick Shopping
Cart account you want to use.
4. From the Set Up menu, in the Design section, select Media Gallery.
5. Click Upload Images.
6. On your local drive, locate and select the image(s) you want to upload, and click
Open. Select multiple images by holding the CMD key (Mac) or CTRL key (PC).
7. (Optional) Update each image Title and add keyword Tags.
8. Click Save.
Fig. 3.5 - Media Gallery.
NOTE: Images uploaded on the Storefront Information page or on the
Default Product Images page, are added to the Media Gallery.Designing Your Storefront 18
Locating Images in Your Media Gallery
If you want to update the information for a specific image, locate the image by scrolling
through all uploaded images or search for an image by title or keyword.
` To Locate Images in Your Media Gallery
1. Log in to your Account Manager.
2. In the My Products section, click Quick Shopping Cart.
3. Click Open next to the Quick Shopping Cart account you want to use.
4. From the Set Up menu, in the Design section, select Media Gallery.
5. Click Upload Images.
6. On your local drive, locate and select the image(s) you want to upload, and click
Open. Select multiple images by holding the CMD key (Mac) or CTRL key (PC).
7. (Optional) Update each image Title and add keyword Tags.
8. Click Save.
NOTE: Images uploaded on the Storefront Information page or on the
Default Product Images page, are added to the Media Gallery.
ADDING GENERAL INFORMATION
In this section, you can provide basic information about
your business. This information displays on the store-
front, as well as in the various reports and administrative
features of Quick Shopping Cart. You can also add mes-
sages, such as Welcome, About Us, and Contact Us, all of
which display on your site.
Fig. 3.6 - Branding Manager.
Defining Storefront Information
The Storefront Information page lets you provide some basic information about your com-
pany or store to your customers. This information displays in your storefront header.
` To Define Storefront Information
1. Log in to your Account Manager.
2. In the My Products section, click Quick Shopping Cart.
3. In the Quick Shopping Cart Account list, click Open next to the Quick Shopping
Cart account you want to use.Designing Your Storefront 19
4. From the Set Up menu, in the Business Information section, select Name, Logo,
Contact Info.
5. In the Define Storefront Information pane, complete the following information.
Company Name (Required).
Enter the company name you would like to display in your header (this company
name might differ from the legal company name).
Slogan
Enter any slogan or subtitle you would like to display beneath the company name in
the header.
Address
If you would like it to display, enter a physical address of your business.
Phone Contact Information
Enter your Primary, Alternate, and Fax phone numbers
Copyright Year
If applicable, enter the copyright year of information provided on the storefront site.
Image
Click Upload to select and upload an image to display with the product listing. appli-
cable graphics (favicon, logo, welcome image, invoice header, and invoice footer).
Fig. 3.7 - Storefront Information.
6. Click Save.
NOTE: Only the Company Name is a required field.Designing Your Storefront 20
Creating a Welcome Message
The Welcome message displays on your Quick Shopping Cart storefront home page,
which is the first page visitors see as they enter your site. Use this page to welcome visi-
tors to your site, reassure visitors that your storefront is safe and secure, and provide a
brief summary of your products or any other message.
From the home page, you can also access a search feature, navigation menu, featured
items (if assigned), company information (branding), and your product categories.
` To Create a Welcome Message
1. Log in to your Account Manager.
2. In the My Products section, click Quick Shopping Cart.
3. In the Quick Shopping Cart Account list, click Open next to the Quick Shopping
Cart account you want to use.
4. From the Set Up menu, in the Business Information section, select Welcome
Message.
5. On the Welcome Message page, use the provided default text, or enter your own
message in the Message text box.
NOTE: You can include any or all of the variables from the Variables list.
Select the desired variable and click ADD.
6. Click Verify.
7. If errors were detected, view the error details that display below the menu, make the
correction(s), and click Verify. Continue making corrections as necessary.
8. If there are no errors, click OK to close the Congratulations! This Text is Valid
XHTML 1.0 Transitional! message.
9. After all errors are corrected and your HTML is valid, click Save.
NOTE: Click Default Text to remove the current message and display the
default message. To prevent a welcome message from displaying, delete all
of the text.
Creating a About Us Message
The About Us page lets you tell visitors about your business. Use this page in your Quick
Shopping Cart storefront to present an overview of your company with the aim of estab-
lishing trust and building confidence in the professionalism of your business. This is very
important as people are hesitant to buy, much less provide their credit card, to an organi-
zation with which they do not feel comfortable doing business.Designing Your Storefront 21
The About Us message displays in your Quick Shopping Cart storefront as a separate,
non-product page. To view the page, visitors click About Us at the bottom of the store
page.
` To Create an About Us Message
1. Log in to your Account Manager.
2. In the My Products section, click Quick Shopping Cart.
3. In the Quick Shopping Cart Account list, click Open next to the Quick Shopping
Cart account you want to use.
4. From the Set Up menu, in the Business Information section, select About Us
Message.
5. On the Enter an About Us Message page, use the provided default text or type
your own message in the Message text box. You can also include any or all of the
variables from the Variables list.
NOTE: You can include any or all of the variables from the Variables list.
Select the desired variable and click ADD.
6. Click Verify.
7. If errors were detected, view the error details that display below the menu, make the
correction(s), and click Verify. Continue making corrections as necessary.
8. If there are no errors, click OK to close the Congratulations! This Text is Valid
XHTML 1.0 Transitional! message.
9. After all errors are corrected and your HTML is valid, click Save.
NOTE: An About Us message is required. Click Default Text to remove the
current message and display the default message. If you remove all the text,
the page displays as a blank page.
Creating a Contact Us Message
The Contact Us page lets you provide contact information to your Quick Shopping Cart
storefront visitors. This page includes a message you define and a Contact Request form
that visitors can use to send specific requests directly to you by email.
The Contact Us message displays in your Quick Shopping Cart storefront as a separate,
non-product page. Store visitors click Contact Us on the storefront toolbar to open the
Contact Us page.
` To Create a Contact Us Message
1. Log in to your Account Manager.
2. In the My Products section, click Quick Shopping Cart.Designing Your Storefront 22
3. In the Quick Shopping Cart Account list, click Open next to the Quick Shopping
Cart account you want to use.
4. From the Set Up menu, in the Business Information section, select Contact Us
Message.
5. On the Enter a Contact Us Message page, enter your own contact message in the
Message text box, select Default Text, or leave blank. You can also include any or
all of the variables from the Variables list.
NOTE: The Message text box displays your message in HTML format. There-
fore, when you have completed your message, you need to verify that it is
valid XHTML code.
6. Click Verify.
7. If errors were detected, view the error details that display below the menu, make the
correction(s), and click Verify. Continue making corrections as necessary.
8. If there are no errors, click OK to close the Congratulations! This Text is Valid
XHTML 1.0 Transitional! message.
9. After all errors are corrected and your HTML is valid, click Save.
NOTE: The Contact Us form is required and always displays on the page. If
you remove all the text from the Contact Us Message page, the form displays
without any accompanying text.4. Working with the
Product Catalog
Detail our products and categories in the Product Catalog, including uploading pictures.
To prepare for this process, it helps to have a list of your products and product categories,
pictures of your products, and some marketing copy describing each product.
WORKING WITH CATEGORIES
Categories are a means to organize the products in your product
catalog. The Category page displays all the products assigned to
the category and provides access to editing tools. You can create as
many categories as you'd like and create subcategories within each
category. Category tools are available in the Tasks menu
Fig. 4.1 - Tasks.
` To Add a Category
1. Log in to your Account Manager.
2. In the My Products section, click Quick Shopping Cart.
3. In the Quick Shopping Cart list, click Open next to the account you want to use.
4. From the Manage menu, in the Catalog section, select Add Category.
5. In the Category Information section, complete the following information.
Name
Enter a name for the category (for example, Sale or Clearance).
Parent Category
If applicable, select a parent category under which to categorize this item.
Short Description
Add a short description to display below the product.
Sort Order
Select an order ranking for this item.Working with the Product Catalog 24
Active
Select whether to display the item or not.
Thumbnail
Click Upload to select and upload an image to display as a clickable thumbnail to
open the larger image.
Image
Click Upload to select and upload an image to display with the sale product listing.
our products and categories
Fig. 4.2 - Add a Product.
6. Click Submit.
NOTE: You can add new categories and assign them from the New Product
page as you are creating products.Working with the Product Catalog 25
` To Copy a Category
1. Log in to your Account Manager.
2. In the My Products section, click Quick Shopping Cart.
3. Click Open next to the Quick Shopping Cart account you want to use.
4. From the Manage menu, in the Catalog section, select Categories.
5. Click the name of the category you want to copy.
6. From the Tasks menu, click Copy Category.
7. On the Category Information page, enter a new name for the copied category.
8. Click Submit.
NOTE: Copying a category lets you create a new category based on informa-
tion from an existing one - all you have to do is change the name.
` To Edit a Category
1. Log in to your Account Manager.
2. In the My Products section, click Quick Shopping Cart.
3. Click Open next to the Quick Shopping Cart account you want to use.
4. From the Manage menu, in the Catalog section, select Categories.
5. From the Tasks menu, click Add Product.
6. Click the name of the category you want to edit.
7. From the Tasks menu, click Edit Category.
8. In the Category Information section, edit the category as described on the page.
9. Click Submit.
` To Move a Category
1. Log in to your Account Manager.
2. In the My Products section, click Quick Shopping Cart.
3. Click Open next to the Quick Shopping Cart account you want to use.
4. From the Manage menu, in the Catalog section, select Categories.
5. Click the name of the category you want to move.
6. From the Tasks menu, click Move Category.
7. On the Select Category to Move page, select the category to which you want the
current one to be moved.
8. Click Move Category.Working with the Product Catalog 26
` To Delete a Category
1. Log in to your Account Manager.
2. In the My Products section, click Quick Shopping Cart.
3. Click Open next to the Quick Shopping Cart account you want to use.
4. From the Manage menu, in the Catalog section, select Categories.
5. Click the name of the category you want to move.
6. From the Tasks menu, click Delete Category.
7. Click Yes to confirm.
WORKING WITH PRODUCTS
Products are defined as the individual items you offer on your storefront and may include
physical goods, digital downloads, and groups of products (called bundles). Defining prod-
ucts is the single most important, and time consuming, part of creating an online store.
You can add, edit, copy, or delete products and group them into single or multiple catego-
ries.
` To Add a Product
1. Log in to your Account Manager.
2. In the My Products section, click Quick Shopping Cart.
3. In the Quick Shopping Cart list, click Open next to the Quick Shopping Cart
account you want to use.
4. From the Manage menu, in the Catalog section, select Add Products.
5. On the Product page, define the new product as described on the page.
Fig. 4.3 - Add a Product.
Category
Select the Category with which you want to associate the product.Working with the Product Catalog 27
Title
Specify a title for the product.
Part Number (SKU)
Specify the product's part number. This number must be unique from all products.
Short Description
Enter a brief description (up to 250 characters) of the product.
Full Description
Enter the full, detailed description of the product.
Type
Select whether this is a Standard, Downloadable, or Bundled item.
Inventoried
Specify whether or not you are tracking the inventory for this product.
Featured Only
Select whether this is a featured item, which displays on your storefront home page.
Status
Select whether this is an Active or Discontinued item.
6. Click Save Product to add the product to your catalog, or click Cancel to exit
without saving.
` To Copy a Product
1. From the Manage menu, in the Catalog section, select Products.
2. Click Copy next to the product you want to copy.
3. On the Product page, add a new Part Number (SKU) to the product information.
4. Make any other changes to the product information.
5. Click Save Product.
NOTE: You can also copy a product directly from the Tasks menu in the
Product page.
` To Edit a Product
1. From the Manage menu, in the Catalog section, select Products.
2. Click the Edit icon next to the product you want to modify, or double-click the
product name.
3. On the Product page, edit the product accordingly.
4. Click Save Product.Working with the Product Catalog 28
` To Delete a Product
1. From the Manage menu, in the Catalog section, select Products.
2. Click Delete next to the product you want to remove.
3. Click Yes to confirm.
NOTE: An alternative to deleting products is to select Yes for the
Discontinued option on the Product page.
WORKING WITH PRODUCT IMAGES
Using the Quick Shopping Cart Media Gallery, you can upload and display up to five
images with each product in your catalog.
You can display one image at a time using the One-Image option, or you can display up
to five images per product with the new Multi-Image option. Upload images in the Add
Images section when you are assigning images to a specific product.
NOTE: The Multi-Image feature is only available in Deluxe and Premium
Quick Shopping Cart accounts.
Assigning Images to a Product
You can assign different images to display with each product. On a product's Media Gal-
lery page, you can assign images to the product using either the One-Image or the
Multi-Image option. There are three locations where product images display: Thumb-
nail, Standard, and Zoom.
Thumbnail
Displays the thumbnail image next to the product on your Products page and also when
the product is presented as a Featured Item. Click the arrow in the Thumbnail setting sec-
tion to set the thumbnail Display Options as Scale to fit or Full size.
Scale to fit - Displays a 60x60 version of the image.
Full size - Displays a full-size version of the image. An original image cannot be
larger than 1024x768 pixels. If it exceeds this size, we scale it down. Additionally, the
size that the image displays on the storefront is affected by the containing element.
For example, if the storefront section in which the image displays has a maximum size
of 256x256 pixels, the original image will be constrained to fit into that 256x256 box.
NOTE: When the Category Page Style 3 is selected, the Standard Image
(175x175) is used if the product is in One-Image mode; if the product is in
Multi-Image mode, a 175x175 version of the Thumbnail is used.Working with the Product Catalog 29
Standard
Displays the image no larger than 175x175 pixels on the product detail page.
Zoom
Displays the full-size image in a new window when the Standard image is clicked.
NOTE: The system does not automatically increase the displayed size of the
image. To effectively use the Zoom feature, you must upload a larger version
of the image.
` Using the One-Image Option
This option allows you to assign one image to each of the different display locations.
1. Log in to your Account Manager.
2. In the My Products section, click Quick Shopping Cart.
3. In the Quick Shopping Cart list, click Open next to the Quick Shopping Cart
account you want to use.
4. From the Manage menu, in the Catalog section, select Products.
5. Click the Assign Images icon next to the product you want to update.
6. If necessary, click Close to continue to the Media Gallery.
7. Select the One-Image tab.
8. For each of the three display options, click an image from the list of images, and then
drag and drop it to the appropriate location.
9. Click Save.
Fig. 4.4 - One-Image Option.Working with the Product Catalog 30
` Using the Multi-Image Option
This option allows you to assign up to five images to display with a single product. Log in
to your Account Manager.
1. In the My Products section, click Quick Shopping Cart.
2. In the Quick Shopping Cart list, click Open next to the Quick Shopping Cart
account you want to use.
3. From the Manage menu, in the Catalog section, select Products.
4. Click the Assign Images icon next to the product you want to update.
5. If necessary, click Close to continue to the Media Gallery.
6. Select the Multi-Image tab.
Fig. 4.5 - Multiple-Image Option.
7. For each display location in the Thumbnail and the Product Images sections, click
an image from the list of images, and then drag and drop it to the appropriate
location.
8. Click Save.
` Using the Add images Feature
While you can upload images directly to your Media Gallery from the Storefront menu, you
can also add them to your Media Gallery when assigning images to a specific product.
This feature also allows you to add titles and searchable keyword tags to your images.
1. Log in to your Account Manager.
2. In the My Products section, click Quick Shopping Cart.
3. In the Quick Shopping Cart list, click Open next to the Quick Shopping Cart
account you want to use.
4. From the Manage menu, in the Catalog section, select Products.
5. Click the Assign Images icon next to the product you want to update.
6. If necessary, click Close to continue to the Media Gallery.
7. Select the Add Images tab.Working with the Product Catalog 31
8. Click Browse.
9. On your local drive, locate and select the image(s) you want to upload, and click
Open.
NOTE: You can select up to 20 images by holding the CMD key (Mac) or
CTRL key (PC).
10. (Optional) Update each image Title and add keyword Tags.
11. Click Upload.5. Setting Up Your
Storefront to
Process Orders
Processing your orders in Quick Shopping Cart involves setting up payment methods,
shipping options, and sales tax collection. In most cases, you need to configure these
options only once. You can, however, edit these options at any time.
CONFIGURING TAX OPTIONS
Use the Tax Manager to configure how you collect tax payments on your storefront. When
a shopper purchases an item, he or she is presented with a “Taxes” charge as part of the
total order charges. If you select No Tax, then the subtotal does not include a tax charge.
` To Configure Tax Options
1. Log in to your Account Manager.
2. In the My Products section, click Quick Shopping Cart.
3. Click Open next to the Quick Shopping Cart account you want to use.
4. From the Set Up menu, in the Operations section, select Taxes.
5. Select a tax option:
No Tax
Disables tax calculations on the storefront. Using this option, customers are not charged
tax on orders.
Flat Tax
Sets a single tax rate for all purchases. Using this option, customers are charged a flat tax
rate based on a percentage rate you set. It is not necessary to include the "%" symbol
when setting the Tax rate.
VAT
Sets a value added tax (VAT) percentage to each product sold in the storefront. Using this
option, customers are charged a tax rate based on an amount you set for each product.
NOTE: If you select VAT, you must establish the VAT percentage on a prod-
uct-by-product basis in the Product Editor page.Setting Up Your Storefront to Process Orders 33
State-based Tax
Sets a tax rate for orders varying by Country, State, or Postal Code. Using this option, the
customer is charged the tax rate based on the shipping address associated with the order.
For each State added, enter the valid two-letter State abbreviation. It is not necessary to
include the "%" symbol when setting the Tax rate.
NOTE: Ask your attorney or accountant to verify the rules for collecting taxes
based on online sales, since each state may have unique rules.
6. Click Save to save your tax settings.
Fig. 3.1 - Tax Options.Setting Up Your Storefront to Process Orders 34
CONFIGURING SHIPPING OPTIONS
You can provide your customers with a range of convenient shipping options. When a
shopper purchases an item, he or she is presented with the shipping options you define,
and a charge labeled Shipping is included as a line item in the order. If you do not select
a shipping option, then the sub-total does not include a shipping charge.
Let your customers select from any number of options provided by USPS and UPS. If you
prefer, you can offer free shipping with all orders by disabling all shipping methods, or
calculate shipping charges on a weight-based or price-based means by enabling Custom
shipping. Use this Custom option when you want to collect a shipping fee but want to be
able to arrange the exact shipping method yourself. To offer more than one shipping
option, you can select both U.S. Postal Service and UPS.
Fig. 3.2 - Shipping Options.
Using U.S. Postal Service
Selecting U.S. Postal Service (USPS) lets you provide your Quick Shopping Cart customers
with shipping options from USPS, as well as include a handling fee to each order shipped
via this method. You do not need to establish an account or register to use this option,
and you can select this option in combination with other options.
Rates are determined by weight and are calculated in real-time, based on the most cur-
rent shipping rate tables published by the USPS. The minimum weight is 0.01 pounds. If
the weight is less than the minimum, then the shipping charge is calculated using the
minimum.Setting Up Your Storefront to Process Orders 35
` To Offer USPS Shipping
1. Log in to your Account Manager.
2. In the My Products section, click Quick Shopping Cart.
3. On the Quick Shopping Cart page, click Open next to the Quick Shopping Cart
account you want to use.
4. From the Set Up menu, in the Operations section, click Shipping.
5. Select Enable for the United States Postal Service option.
6. In the Handling Fee field, enter a handling fee or enter 0.00 to not charge a
handling fee.
7. In the Shipper's Postal Code field, enter your postal code.
8. From the Rate Method area, select an option for packaging your products.
NOTE: If you select to ship multiple products in the same package, you need
to configure the maximum weight and size you use. Items are packed auto-
matically based on declared item volume and declared box volume. Items
exceeding max box weight or size ship separately.
9. Select the shipping options to provide your customers. You can select one or all
available options. If you select USPS Priority Mail® Flat Rate shipping, Quick
Shopping Cart combines the ordered items to be shipped in an official USPS Priority
Flat-Rate shipping box.
10. Click Save.
Fig. 3.3 - U.S. Postal Service Shipping Options.Setting Up Your Storefront to Process Orders 36
Using UPS
Selecting UPS lets you provide your Quick Shopping Cart customers with shipping options
using the UPS OnLine® Tools service. You must register to use this service, however, you
do not need to actually establish an account. If you have an existing account or would like
to take advantage of the UPS OnLine Tools service, you can do so in the registration pro-
cess. You can select this option and other options.
Rates are determined by weight, with a minimum weight of 0.1 pounds. If the weight is
less than the minimum, then the shipping charge is calculated using the minimum weight.
` To Offer UPS Shipping
1. Log in to your Account Manager.
2. In the My Products section, click Quick Shopping Cart.
3. On the Quick Shopping Cart page, click Open next to the Quick Shopping Cart
account you want to use.
4. From the Set Up menu, in the Operations section, click Shipping.
5. In the UPS area, click Enable. The UPS OnLine Tools Licensing & Registration Wizard
displays.
6. Click Next.
7. Accept the license agreement by selecting Yes, I Do Agree at the bottom of the
agreement, and then click Next.
8. Enter your contact information, and click Next.
NOTE: You can add your existing UPS customer number in the appropriate
field or leave blank.
9. Click Next.
10. In the Shipping Rules section, enter the following information:
Handling Fee
Enter a handling fee or enter 0.00 to charge no handling fee.
Shipper's Postal Code
Enter your postal code.
Pickup Type
Select an option for picking up packages.
Primary Customer
Select the primary customer.
Rate Method
Select an option for packaging your products.Setting Up Your Storefront to Process Orders 37
Fig. 3.4 - UPS Shipping Options.
NOTE: If you select to ship multiple products in the same package, you must
configure the maximum weight and size you can use. Items are packed auto-
matically based on declared item volume and declared box volume. Items
exceeding max box weight or size ship separately.
11. Select the shipping options to provide your customers. You can select one or all
available options.
12. Click Save.
Offering FedEx Shipping Options for Your Quick Shopping
Cart Customers
When offering FedEx, rates are determined by weight, with a minimum weight of 0.1
pounds. If the weight is less than the minimum, then the shipping charge is calculated
using the minimum weight.
` To Offer FedEx
1. Log in to your Account Manager.
2. In the My Products section, click Quick Shopping Cart.
3. On the Quick Shopping Cart page, click Open next to the Quick Shopping Cart account
you want to use.
4. From the Set Up menu, in the Operations section, select Shipping.
5. Click the Enable button for the FedEx option.Setting Up Your Storefront to Process Orders 38
NOTE: If you have the Custom shipping method configured, you are
prompted to deactivate it. Click Continue to deactivate. Don't worry, previ-
ously specified Custom shipping options are retained and can be reactivated
later.
6. On the FedEx Configuration page, complete the fields and click Save.
7. On the Configure Shipping for FexEx page, specify your shipping options. See
Providing Shipping Options for explanations on the rate methods and shipping boxes.
NOTE: If you select to ship multiple products in the same package, you must
configure the maximum weight and size you can use. Items are packed auto-
matically based on declared item volume and declared box volume. Items
exceeding max box weight or size ship separately. For more information
about 'Dimensional Weight,' see the FedEx Dimensional Weight support page.
8. Click Save.
Setting Custom Options for Price-Based Shipping
Price-based shipping charges are included in the order sub-total. The shipping fee is
calculated in Quick Shopping Cart by a combination of factors, such as whether there's a
handling fee and the amount of the entire order.
` To Set Custom Options for Price-Based Shipping
1. Log in to your Account Manager.
2. In the My Products section, click Quick Shopping Cart.
3. On the Quick Shopping Cart page, click Open next to the Quick Shopping Cart
account you want to use.
4. From the Set Up menu, in the Operations section, click Shipping.
5. In the Custom area, click Enable.
NOTE: This action disables other shipping options, such as USPS or UPS.
6.Select Order Total and then set the price limits and shipping charges.
In the Min. Amount field, specify the minimum price for the shipping charge.
In the Max. Amount field, specify the maximum price for the shipping charge
In the Fee field, enter the shipping amount.
To add another row, click Add.
To delete a row, click X for the row you want to delete.
7. In the Fees area, specify the handling charges, if any.
8. In the Postal-Code Surcharges area, specify your surcharges by postal code.
In the Country field, select the country you want to add a surcharge for.Setting Up Your Storefront to Process Orders 39
In the Postal Code field, enter the postal code you want to add a surcharge for.
In the Amount field, specify the surcharge you want to charge.
To add another row, click Add.
To delete a row, click X for the row you want to delete.
9. In the Region Surcharges field, specify your surcharges by region.
In the Country field, select the country you want to add a surcharge for.
In the State field, select the state you want to add a surcharge for.
In the Amount field, specify the surcharge you want to charge.
To add another row, click Add.
To delete a row, click X for the row you want to delete.
10. Click Save.
Fig. 3.5 - Custom Shipping.Setting Up Your Storefront to Process Orders 40
Setting Custom Options for Weight-Based Shipping
Price-based shipping charges are included in the order sub-total. The shipping fee is cal-
culated in Quick Shopping Cart by a combination of factors, such as whether there's a
handling fee and the amount of the entire order.
` To Set Custom Options for Weight-Based Shipping
1. Log in to your Account Manager.
2. In the My Products section, click Quick Shopping Cart.
3. On the Quick Shopping Cart page, click Open next to the Quick Shopping Cart
account you want to use.
4. From the Set Up menu, in the Operations section, click Shipping.
5. In the Custom area, click Enable.
NOTE: This action disables other shipping options, such as USPS or UPS.
6. Select Order Weight and then specify whether you want to charge for each product
or for the entire order.
7. In the Shipping Options area, configure your shipping charges:
In the Min. Weight field, specify the minimum amount of weight for the shipping
charge.
In the Max. Weight field, specify the maximum amount of weight for the shipping
charge.
In the Fee field, enter the shipping amount.
To add another row, click Add.
To delete a row, click X for the row you want to delete.
8. In the Fees area, specify the handling charges, if any.
9. In the Postal-Code Surcharges area, specify your surcharges by postal code.
In the Country field, select the country you want to add a surcharge for.
In the Postal Code field, enter the postal code you want to add a surcharge for.
In the Amount field, specify the surcharge you want to charge.
To add another row, click Add.
To delete a row, click X for the row you want to delete.
10. In the Region Surcharges field, specify your surcharges by region.
In the Country field, select the country you want to add a surcharge for.
In the State field, select the state you want to add a surcharge for.Setting Up Your Storefront to Process Orders 41
In the Amount field, specify the surcharge you want to charge.
To add another row, click Add.
To delete a row, click X for the row you want to delete.
11. Click Save.Setting Up Your Storefront to Process Orders 42
CONFIGURING PAYMENT OPTIONS
Providing your customers with a convenient and secure way to purchase your goods is a
key ingredient in building an effective online store. Quick Shopping Cart supports a num-
ber of different payment methods, including credit cards, PayPal®, PayPal Express®, per-
sonal checks, cash, purchase orders, and cash on delivery (COD). Credit card processing
is supported through online processing (through a payment gateway), as well as through
point of sale (POS) processing through your existing processing account.
NOTE: To accept credit cards through your store, you must have an SSL cer-
tificate attached to your account. If your account is not secure (meaning you
do not have an SSL certificate), you cannot select any of the payment gate-
way or POS credit card options.
Enabling Payment Options
Quick Shopping Cart allows you to collect payment from your storefront customers via a
variety of methods.
` To Enable Payment Options
1. Log in to your Account Manager.
2. In the My Products section, click Quick Shopping Cart.
3. In the Quick Shopping Cart Account list, click Open next to the Quick Shopping
Cart account you want to use.
4. From the Set Up menu, in the Operations section, select Payments.
5. Click Enable next to the payment types you accept. You can select only one payment
type from each category.
PayPal
PayPal®
Start accepting credit card payments instantly with a PayPal account. You are not
required to have an SSL Certificate, payment gateway, or merchant account.
PayPal Express®
PayPal Express® is a payment solution that seamlessly integrates with your existing
checkout process. Your customers proceed through your checkout path and are
directed to the PayPal site to complete payment and are then returned to your site.
COD
Cash On Delivery (COD)
Collecting money through the tried and true "Cash on Delivery" method is simple and
a great option for customers who are unable, or unwilling, to provide credit card infor-
mation online.Setting Up Your Storefront to Process Orders 43
Print and Call
Print and Call
Quick Shopping Cart provides a "Print and Call" option that lets customers print their
orders and then call you to arrange payment. You can then open the order and enter
the payment method and terms that you and the customer have agreed to. This
option is a convenient and flexible way to enable you to decide specific payment
terms on a case-by-case basis with your customers.
Credit Card Merchant Services
Credit Cards with Online Processing
To process credit cards online so that the money is deposited automatically into your
bank account, you need an SSL Certificate for your online store, a payment gateway,
and a merchant account. Payment gateways authorize the transaction and handle
how the funds move from a credit card account to your bank. A merchant account is
essentially your business account where the money is deposited.
Quick Shopping Cart integrates with five popular payment gateway providers: Chase
Paymentech, Innovative, Authorize.net, VeloCT, and QuickBooks Merchant
Services.
When customers use a credit card to purchase items from your store, payments are
pre-authorized. You must manually accept the payment from the Order Details screen
by clicking Capture Funds.
Point of Sale (POS) Credit Cards
To process credit cards offline (manually) through a Point of Sale (POS) credit card
swipe or number entry terminal, you need an SSL Certificate for your online store
along with the POS credit card terminal and an account with a card processing com-
pany.
NOTE: Current credit card regulations do not allow us to store the Card Verifi-
cation Value (CVV) codes with credit card information in our database for use
with Point of Sale transactions. For more information, see Why can't I capture
the CVV code for credit cards for Point of Sale transactions?
6. the Tasks menu, click Select Category Page Style.
7. On the Select Category Page Style page, select a layout style.
8. Click Save.
NOTE: To preview a particular category page style, click the style thumbnail.
The current layout style is shown in the Current Selection menu.You can also read