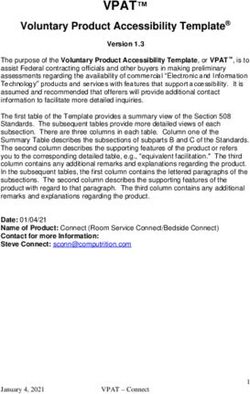Guide to online booking and having tickets issued
←
→
Page content transcription
If your browser does not render page correctly, please read the page content below
Search. As shown on Figure 1 the www.aeroflot.ru hyperlink points to the main page of the website from where you can navigate to the section of the site you are interested in by clicking the icon. To make a reservation click the Booking icon. Figure 1 Attention! The booking and payment sessions should not be idled for more than 10 minutes between transactions. It is estimated that this period of time is enough to enter all the necessary information. Before booking via the website you are recommended to prepare all the necessary information in advance, i.e. your identity card data and the data on the bank card to be used for online payments. By clicking the Booking icon you will be navigated to the webpage where you will be able to book your ticket, get a bonus flight (if you are an Aeroflot Bonus program member) as well as additional information as it is shown on Figure 2.
Figure 2 To get started with booking your ticket you need to post your search question, fill in the ‘from’ and ‘to’ fields, provide the dates of your trip and familiarize yourself with and accept the Rules of making reservations and booking tickets and press the Find Flights button. By browsing the Multiple Destinations hyperlink you will be navigated to another page where you will be able to set several destinations as it is shown on Figure 3.
Choosing your flight After pressing the Find Flights button you will be navigated to a page with tariff plans for the set dates. Moreover, on this page you will find complete information on the taxes and fees valid for the itinerary chosen as it is shown on Figure 4. Figure 4 If you get your fare in dollars or euros and you need to get it in rubles you can click the Booking with Payment in Rubles hyperlink in the left-hand menu of the page. On clicking this icon you will be able to book your flight in rubles. In this case you can get a receipt for your booking at 19, Yeniseiskaya St, Moscow. On choosing your flight, tariff plan and pressing the Continue button you will be navigated to the following page giving complete information on your itinerary and fare including information on your plan and taxes as it is shown on Figure 5.
Figure 5 If the webpage with your itinerary and fares shows the following sentence ‘Attention! The tariff you have chosen does not apply to the dates selected. We can offer you another option.’ it means that the plans you opted for are not compatible and the system has automatically chosen the best possible variant for the set dates as it is shown on Figure 6.
Figure 6 If you are happy with the itinerary and fares you need to go on with your booking and either provide the Aeroflot Bonus program membership number and password and press the Enter button or continue your booking as a guest.
If you go on with your booking as a guest the passenger information in the Passenger Information section will not be filled automatically. If you are not a member of the Aeroflot Bonus program but you want to become one you need to register by clicking the Join Aeroflot Bonus hyperlink. You will be navigated to the Aeroflot Bonus webpage where you will be asked to fill in a form. On registering you will get your membership number (login) and password. You need to memorize your login and password and protect the safety of your data from other parties. It is recommended to read through the public offer agreement before booking your flight. Booking (reservation) Further on, when entering the site either as a guest or a member of the Aeroflot Bonus program you are navigated to the Passenger Information webpage where you need to fill in the fields. All the required fields are marked by an asterisk (*) as it is shown on Figure 7. Attention! Information in all the fields should be entered in the Latin characters. Your passport expiry date field is a mandatory one. If you are putting in your internal passport data (Russian passport) you may type in any forward date.
Figure 7 You can choose your seat and meal preferences on the same page. If you wish to choose a particular seat on the map you need to select Choose From Seatmap. You will see the seatmap on the confirmation page. To continue your booking you need to press the Continue button. You will see the Payment page as it is shown on Figure 8. You need to choose your payment method from the given options; you can pay in the Aeroflot office or by a credit or debit card. For you convenience you will see the images of the cards we accept.
If you want to pay in the Aeroflot office you must select Pay at Agency in the Form of Payment section; choose from the list of Any Aeroflot Ticketing Office. If you want to pay online choose Pay by Credit or Debit Card in the Form of Payment section and confirm that you have familiarized yourself with and accepted the Fare Rule and Terms and Conditions and press the Purchase button. Make sure that you have read the Fare Rules as there may be some limitations and the fare may not be refundable. If you are not happy with the existing limitations, please, try to find a more suitable option. If you go on with booking your ticket at this fare you will automatically confirm that you have read and accepted the Fare Rules including the Refund and Exchange Rules. You will be asked to enter your card number as it is shown on Figure 9. Figure 9
After entering all the information, please, press the Pay button. Confirmation If you have chosen to pay by credit or debit card and your card has been successfully authorized you will see the confirmation webpage with the code of your booking and a message saying that your booking has been confirmed as it is shown on Figure 10. Booking confirmation webpage as shown on Figure 10. Figure 10
You only need your passport and booking code to check in for your flight.
You will receive a confirmation letter and information about your payment with the Virtually
There link on your e-mail address; by clicking the hyperlink you will be navigated to your
complete Itinerary.
Your Itinerary will include all the details of your trip.
Moreover, your Itinerary will include hyperlinks by clicking which you will be able to receive
supplementary information provided by the Virtually There service. You can:
Receive your receipt containing all the information on your payment, fare calculation,
your fare subdivided into base fare and taxes and fees valid for the flight.
View information on your itinerary or get it at any e-mail address of your choice.
Find out about the shortcuts to the airport you need in any part of the world.
Look at the map of the city you are flying to.
Find the weather information in all the destinations of your itinerary.
Get some other useful information that you may need while traveling.
You can follow the Virtually There service link both from your confirmation letter and the
booking confirmation webpage as it is shown on Figure 10.
When canceling your flight paid by credit or debit card you can get a refund in the Aeroflot sales
offices and the Call Center.
If your card is not authorized you will see the following page instead of the confirmation
webpage as it is shown on Figure 11. To restart your booking you need to press the New Search
button.
Figure 11If you have chosen Pay at Agency the confirmation page after pressing the Purchase button will look as it is shown on Figure 12. Figure 12
You will see your Passenger Name Record (PRN), the fare due to be paid and the information on your maximum waiting time limit for the payment. If you have selected Choose From Seatmap on the Passenger Information webpage you will see the Choose Seats option on the confirmation page by clicking which you will be navigated to the seatmap as it is shown on Figure 13. You will get individual seatmaps for every flight of your itinerary. Attention! Aeroflot does not guarantee that you will get exactly the same seats you have chosen when checking in. Figure 13
After you have made a reservation of your seats you will get a confirmation of your reservation as it is shown on Figure 14. Figure 14
It is recommended to print out the information on Figure 14. If you have chosen Pay at Agency your reservation will be cancelled after the waiting time limit for the payment runs out; you get the information on your time limit on your confirmation webpage. Having your bonus flight issued. When having your bonus flight ticket issued you need to pay all the taxes pertaining to your itinerary. You must pay by credit or debit card on the Aeroflot website. Attention! When having a bonus flight issued on the Aeroflot website for babies without providing them with their own seats the INF is free of charge. According to the general Terms and Conditions of the Aeroflot Bonus program when bonus flights for babies without providing them with their own seats booked on the Aeroflot website are reissued in the Aeroflot sales offices a surcharge is added to make up the fare valid at the time the flight starts. Attention! You cannot get your bonus flight in exchange for Aeroflot miles when booking a one-way ticket or when booking via the Multiple Destinations option. To have your bonus flight issued on the Booking webpage you need to choose your destination, provide the dates of departure and arrival, the number of passengers, travel class and follow the Pay by miles hyperlink. You need to enter your Aeroflot bonus membership information and press the Find flights button. After you have signed in the system checks whether you have enough miles in your account and at least one paid regular flight with Aeroflot. If you do not have enough miles in your account the system will display the following ‘You do not have enough miles for a bonus flight on this itinerary or your account has been closed.’ as it is shown on Figure 15.
Figure 15
If you do not have miles for at least one paid-for regular flight with Aeroflot the system will display the following Not authorized by the Rules of the Aeroflot Bonus program as it is shown on Figure 16. Figure 16
If you have enough miles in your account and there are unoccupied seats for bonus flights at the routes and dates in question you will be navigated to the Departure options webpage containing information on how many miles you need to pay for the flight and a list of possible flight options as it is shown on Figure 17. Figure 17 If there are no unoccupied seats on the flight you will be offered a matrix to choose alternative dates. After selecting your flights press the Continue button. The following steps are not very different from the usual online booking procedure and are given below.
You can issue a bonus flight by sharing your bonus. In this case the Aeroflot Bonus program
member needs to sign in under his/her number and password and enter the information of the
passenger he/she is sharing his/her bonus with on the Passenger Information webpage (Figure
7). The Number field should not be filled in.
You can upgrade your travel plan by phoning the Call Center at (495) 223-55-55 (round-the-
clock) or in the Aeroflot sales offices.
You can get comprehensive information on refunding and having your bonus tickets reissued on
the www.aeroflotbonus.ru website in the About Aeroflot Bonus section or by phoning the Call
Center at (495) 223-55-55 (round-the-clock).
Payment and getting your ticket
When choosing Pay at Agency take into consideration that a time limit is set for paying for
tickets that is estimated starting from the date and time of your booking. The time limit is set in
the Booking Confirmation form shown on Figure 14.
To pay and get your ticket you need to go to one of the Aeroflot sales offices and provide your
Passenger Name Record (PNR) and your identification document used when making a
reservation via the Internet.
Attention! Now you can buy e-tickets for all Aeroflot flights. If you booked and paid for your
ticket online you do not need a paper ticket to check in for the flight.
You can:
- get your travel details on your e-mail address, view and print out your receipt which
includes all the information on your base fare, taxes and fees;
- get a paper receipt for your online booking (if paid in rubles) in the Aeroflot office at
19, Yeniseiskaya St., Moscow;
- if necessary, you can print out an equivalent ticket on the letterhead in one of the
Aeroflot sales offices. You will need to pay 10 EUR for this service.
The airline may ask you to confirm that you have received your ticket in a special register of
tickets issued. If you have paid for your ticket by credit or debit card your card may be needed to
fill in the slip when having the ticket issued. If your ticket was paid for by another cardholder the
airlines is authorized to ask you to confirm the collection of the ticket in writing.
Confidentiality of data
According to the Confidentiality Policy Aeroflot takes reasonable steps to safeguard your private
information. The personal information entered into our online booking system is not subject to
unauthorized access.
Only secure protocols with encrypted channels are used in the Aeroflot online booking system.
Canceling your booking
You can cancel your booking by phoning the Call Center or when choosing the Pay at Agency
option the system will cancel your booking automatically if the time limit runs out.Exchanging or return of your ticket You can exchange or return your ticket in the Aeroflot sales offices and by phoning the Call Center according to the rules and limitations applicable to your tariff. Online booking time The online booking system is an automatic data processing system operating without the interference of humans. The system works 24 hours a day 7 days a week so that you can book your ticket any time you choose. Discount service procedure You can get information on discounts, special offers and some other information by visiting our website or from the Call Center consultants. You can find Call Center contact telephone numbers on our website. Conflict management You can use Help service or contact Call Center consultants if conflicts arise or when you need to clarify certain information on online booking. You can find Call Center contact telephone numbers on our website.
You can also read