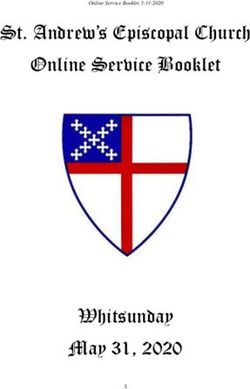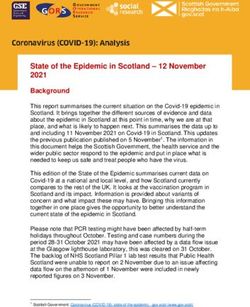How to get started on Facebook - The Methodist Church
←
→
Page content transcription
If your browser does not render page correctly, please read the page content below
How to get started
on Facebook
This is a super simple user's guide to Facebook for beginners in our Church.
It is a guide for individuals who are interested in accessing church content on
Facebook, or wanting to connect with friends and family, but not confident
with setting up an account or using it once they have done.
We are in a digital age, and social media is no longer considered 'niche' or
only for young people. Social media makes it easier to reach out to people
and places that other methods of communication cannot reach. If you are
wanting to ‘get online’ and join social media in a personal capacity but are
unsure where to start this guide is here to help!
*Facebook changes at a rapid rate so this information is only accurate at the time of writingWhy use Facebook? If you are looking to just start with social media, then we would recommend choosing just one platform and learning how to use it well, rather than setting up multiple accounts on all available platforms and not getting the most out of it. Facebook Facebook is a website where you can connect with friends and family and share with others. You can post a wide variety of content, including text, photos, links, events, interactive polls and more. Shared content can be made publicly accessible, or it can be shared only among a select group of friends or family, or with a single person. Facebook is the best place to start if you are unsure what social media platform to go for. It is still a widely used platform and has a very diverse user base; so a great place to connect with others. The main reason people still use Facebook is because everyone else uses it, as with 2.45 billion active monthly users worldwide and 78% of UK internet users using the platform (source), Facebook is where all your friends are likely to be. Why is Facebook so popular? • It’s free • It’s easy to use • It’s a convenient form of communication • It’s entertaining, informative and personal • It has engaging features • It has a mobile app for wherever you are • It has worldwide users Have concerns about Facebook? “Facebook is only for trivial matters” – whilst some do use social media for taking photos of their food, there is so much more to Facebook. It is a communication method that is what you make of it. You can connect with friends and family, re-establish relationships with old friends, and share in community with those around you, including your church. “Not wanting those you don’t know seeing everything about you” - You can choose who can send you friend requests. You can refuse friend requests and are under no obligation to accept people requesting to be your friend. Facebook is used for connecting with people you know in real life, not people you’ve never met. “Privacy concerns, fraud and identity theft” – despite several lapses in the past, Facebook offers a robust set of tools to control your data. This guide contains information on Facebook privacy settings and by checking your settings every so often, you will be perfectly safe from fraud and identity theft (worst case scenarios that very rarely happen). “Social media takes over your life” – there are sometimes issues with younger generations who get addicted to social media, however, you are in control of what you see online. You have the power to ‘mute’ posts, pages or advertisements that have a negative impact on your mental health. You can choose to turn off notifications. Facebook is a communication method that is what you make of it.
Setting up a Facebook Account (Profile)
Facebook instructions can be found here: www.facebook.com/help/188157731232424
These step by step instructions are for following on a computer. If you are wanting to set
up a Facebook account using a tablet or smartphone, the specific details might vary
slightly, and the recommended option would be to download the Facebook App. If you don’t
understand a word or phrase at any point, there is a compete Facebook Glossary at the
end of this document.
You will need: internet access, an email address (or mobile phone) and access to it
To create a Facebook account:
• Go to www.facebook.com (the Facebook
homepage). You will need to be at least
13 years old to create an account.
Facebook accounts are free, and you
should only create one.
• Fill in the “sign up” form. Enter your
name, email or mobile phone number,
password, date of birth and gender. You
must use your real name for your
account. Nicknames are allowed as long
as they are a variation on your real name.
• Click Sign Up.
• To finish creating your account, you need
to confirm your email or mobile phone
number. It may take a few minutes for
the email or text to get delivered. Click the link in the email to activate your account.
You have Facebook!
At this stage there isn’t anything else you have to do in order to use Facebook, however,
there are many optional changes and additions you can make to improve the experience.
A note on privacy
- Only your name, gender, profile picture and cover photo are always public (however
it is optional to have a profile picture and cover photo, and gender can be set to
‘prefer not to say’ – as such the only information you have to display is your name).
- All other information entered or posted onto Facebook can be hidden and you have
complete control over who can see it.
- You can choose who can send you friend requests (by default anyone can, but this
can be changed). And even then, you can refuse friend requests and are under no
obligation to accept people requesting to be your friend.Setting up your profile:
Cover Photo
Note – you can do these in any order Profile Picture
Profile Picture - To add a profile
picture hover over the silhouette
placeholder and click ‘update’. You
can add a picture of anything you like,
although ideally you should add a
photo of yourself - this will allow
others to quickly see who you are and
make conversations between friends
and family easier.
Cover Photo – Similar to adding a
profile picture, you can also add a photo that displays above your profile. Hover over the
blank space and click “Add Cover Photo”. A cover photo is the larger photo at the top of
your profile, above your profile picture. Like your profile picture, cover photos are public,
which means anyone visiting your profile will be able to see them. It is purely cosmetic, and
so can be a picture of anything you like.
Add your details – you can choose to share as much or as little
as you like, and you can decide if you want it visible to
everyone, just your ‘friends’, certain friends or ‘only me’. You
can add details such as your work, education, your location
and places you’ve lived, other contact details, religious views,
political views, languages, relationships and family members,
details about you, nicknames, favourite quotes, life events
and more.
Add friends – The way you connect with others on Facebook
is by adding ‘friends. You can search for people by their name
or email, import your contact lists, and invite friends that
aren't currently using Facebook. When you find someone that
you want to add, you will need to send a friend request. Once
they accept your invitation, that person will be added to your Friends list.
To add friends, click the search bar at the top of any Facebook page. Type your friend's
name into the search bar and click. To send someone a friend request, click “Add Friend”
next to their profile picture. Some people might not have Add Friend next to their profile
picture, depending on their privacy settings. We only recommend becoming friends with
people on Facebook who you know in real life, such as your friends, family or people from
church.
You can always unfriend someone at a later date.How to use Facebook
Now your Facebook Account is set up, you can begin exploring the platform and using it.
Navigating around Facebook
Your profile (which we have just set up) is your personal page on Facebook, and you can
navigate to it by clicking on your name (and picture) at the top of the screen.
Your Feed (or News Feed) is your homepage on Facebook and is where Facebook will show
updates from people you are friends with or page’s you follow, as well as the odd
advertisement. You can navigate to it by click on the “home” button (sometimes a house
symbol) or clicking the Facebook logo. News Feed Notifications
Search bar Profile Friend Settings
Requests
How to Post
A Facebook post or "status update" is a message that you post (share) on your Facebook.
It can take the form of a comment, link, picture, video or other media and is ‘posted’ to
your Personal Profile (your “Wall” or “Timeline”) and shows up in your Friends News Feed
(depending on your privacy settings). It is one way of communicating with your friends and
family on Facebook.
To make a post, you can either navigate
to your profile or the homepage (news
feed). Click the status text box. This text
box, which usually has "What's on your
mind?" written in it, is in the middle of
the page, just below the cover photo and list of tabs. Doing so opens the status text box.
Now create your post. The basis of any status is text, which you can add by typing into the
status box, but you may want to add other elements to your post as well: You can add a
photo to the post by clicking Photo/Video below the text box and then selecting the proper
photo or video file from your computer. To tag a friend
in the post, type @ followed by the first few letters of
their name, then click their name in the menu that
appears. You can also check into a location by clicking
Check in below the text box and then entering an
address.
Change your post's privacy if desired. By default, your
posts will only be available for your friends to see, but
you can change this by clicking the ‘Friends’ drop-down box. You can change this setting
later and you can also delete posts. Finally click “post”.Interacting with Friends and content
If you're friends with someone, their posts will appear in your News Feed (on the
homepage) and you can interact and engage with them. You can click “Comment” below
a post they make and then type a comment to add below their original post. Any friends
who see your content will see this post in their News Feed pages as well.
You can also ‘like’ friends’
posts. A “Like” is an action that
you can make on Facebook as
a quick response to a status,
post, link, image or video. Instead of writing a comment you can simply click the “Like”
button which is symbolised by a thumbs up (note - this is different from ‘liking’ a Facebook
Page, which subscribes you to following activity from that page). ‘Liking’ a post or status
doesn’t make you follow that account or page; it is just a one-off show of approval/support
or that you literally ‘like’ what they have posted. As well as “Likes” Facebook provides
additional means to interact with a status, post, link, image or video. These act in the same
way as “Likes”, but just communicate a different
meaning depending on how you are wanting to
‘react’ to that post. You can hold down / hover over
the “Like” button to receive the additional options
of “Love” (symbol: heart), “Haha” (symbol: laughing face), “Wow” (symbol: shocked face),
“Sad” (symbol: crying face) and “Angry” (symbol: angry face).
How to use Facebook Messaging
As well as ‘posts’ which are a means to communicate with all your friends in one go
(depending on your privacy settings), private messages are a way to communicate with
certain friends (or a group of friends) privately on Facebook – very similar to text
messaging. It is called ‘Facebook Messenger’ and is an integrated part of the Facebook
website, however it has a separate app (if you are using Facebook on a tablet or mobile).
At its core, Messenger is an instant messaging service for both one-on-one and group
messaging, but you can also send documents, images, videos, and you can voice call or
video call friends. Messenger lets you see when someone is typing to you, and when they
have read your messages. As with Facebook posts you can also ‘react’ to messages with
a “Like”, “Love”, “Haha”, “Wow”, “Sad” or “Angry”.
To send a direct message on Facebook: Click the messenger symbol at the top of your
screen (shown above). Click New Message. Start typing a name into the “To” field. Select
the person or people you want to talk to from the drop down. Type your message, then
press enter to send. You can also message someone by clicking the “Message” button at
the top of their profile or by selecting their name from the list of ‘contacts’ on the right of
your screen.Manage your privacy settings Why is Facebook privacy important? If you choose to share things publicly on Facebook, anyone with an account will be able to find and view your Facebook information, posts, and activity. You could be sharing personal information you’d rather keep private. Anything you post, such as photos, comments, and status updates, will be visible to people you don’t know. Third-party websites and applications could access and share information from your Facebook account. As long as you are careful about the things you share and are aware of the privacy settings available to you (and know how to use them), Facebook doesn't pose any risk to your privacy. Before you share anything on Facebook, like a comment or status update, you'll need to consider how comfortable you are with people seeing this information. If you wouldn't feel comfortable sharing something in a public place, you may not want to share it on Facebook either (unless you have the necessary privacy settings in place). Understanding basic privacy settings You can find guides and FAQs from Facebook on “Basic Privacy Settings & Tools” here: www.facebook.com/help/325807937506242 It’s already been mentioned that when you make a post you can select a desired audience for the content you’re sharing. You can make this decision on a post by post basis, depending on the content – or you can stick to the default of only ‘friends’ being able to see them. However, you can also view and adjust your overall privacy settings at any time. To view and adjust your privacy settings: Select “Settings & Privacy” from the top menu (sometimes hidden under a dropdown icon/arrow), then select “Settings” and finally click “Privacy” in the left column. Here you can change: the default for who can see your future posts, use the “Activity Log” to review all your posts and things you're tagged in, limit the audience for all past posts you've shared, decide who can send you friend requests, decide who can see your friends list, decide who can look you up using the email address you provided, decide who can look you up using the phone number you provided and choose if you want search engines outside of Facebook to link to your Profile. Timeline and tagging settings What is tagging? When you tag someone, you create a link to their profile. The post you tag the person in may also be added to that person’s timeline. For example, you can tag a photo to show who's in the photo or post a status update and say who you're with. If you tag a friend in your status update, anyone
who sees that update can click on your friend's name and go to their profile. Your status
update may also show up on that friend's timeline.
However, you can adjust your tagging privacy settings at any time. To view and adjust your
privacy settings: Select “Settings & Privacy” from the top menu (sometimes hidden under
a dropdown icon/arrow), then select “Settings” and finally click “Timeline and tagging” in
the left column. Here you can change: who can post on your timeline, who can see what
others post on your timeline, choose if others can share your posts to their story, choose
to hide comments containing certain words from your timeline, decide who can see posts
that you’re tagged in, decide to review posts that you're tagged in before the posts appear
on your timeline, choose to review tags that people add to your posts before the tags
appear on Facebook.
How to find church content
First, search in the Facebook search box for ‘The Methodist Church in Britain’ or click this
link: www.facebook.com/MethodistChurchinBritain
If you then ‘Like’ the Methodist Church page you will start to see content such as news,
videos and prayers from the Methodist Church in your News Feed.
To connect with local church content you can search for the name of your local church,
circuit, or district. Some of the results will be Facebook Pages, which you can ‘Like’ and
follow, and some will be Facebook Groups, which you can ask to join.
You can also ask your Facebook friends for advice on where to find Pages or Groups to get
involved with.
Most importantly enjoy your time on Facebook. There are lovely people using this platform.
Don’t let any bad ones put you off the experience of using it.
Written by Elliot Crippen for the Communications Team
of the Methodist Church, April 2020Glossary of Facebook Terms Terminology changes frequently, and this list is only accurate at the time of writing. Algorithm – an algorithm is a process or set of rules to be followed by a computer. The Facebook algorithm works by ranking all posts that can appear on a user's News Feed based on how likely that user is to have a positive reaction to it. Facebook's algorithm for ranking and displaying content on your News Feed is based on many factors and often changes. Algorithms use different factors for different social media platforms, so the Facebook algorithm and Twitter algorithm are not the same. Unless you are a more advanced user of Facebook Pages, then there is little reason to completely understand how the algorithm curates your feed, however, it is useful to be aware that not all posts by a profile or a page will appear in front of all your friends, followers or fans. Cover Photo - Your cover photo is the large image at the top of your profile and is there for aesthetic purposes only. Facebook Pages also have cover photos. It is usually public, like your profile picture, and so anyone can see it, even if they are not friends with you (although you can change this in privacy settings). Direct Message (DM) – formerly Private Message (PM) and Instant Message (IM). Personal message, private message, direct message, or personal chat are all terms describing a private form of messaging between different users on a social media platform. It is only seen and accessible by the users participating in the message. On Facebook, as with many other social media platforms, you can direct message other Personal Profiles (users) individually or in a group chat with multiple users able to talk to each other. You can also direct message Facebook Pages, and the admins of those pages will be able to see and respond to the message. Facebook Group – A Facebook Group is, as might be self-explanatory, a space where a small group of people can communicate and share together around a common interest. In the words of Facebook: "You must have a profile to create a group or help manage one. Groups are a place to communicate about shared interests with certain people. You can create a group for anything — your family reunion, your after-work sports team, your book club — and customize the group's privacy settings depending on who you want to be able to join and see the group. When you join a group on Facebook, you start seeing content from that group in your News Feed”. Facebook Groups are a main feature of Facebook, with many users being part of multiple groups (whether community groups, buy and sell groups or church groups), however people often get confused between Facebook Groups, Personal Profiles and Facebook Pages. Facebook Live - Facebook Live is a feature for the live broadcast of user videos and allows people to “Live Steam” direct to Facebook. Both individuals and Facebook Pages can “go Live” (upload live streamed content). Videos that are filmed “Live” are retained on your profile or page for people to watch later. Facebook Page – Sometimes also known as a ‘business page’, and you are required to have a personal profile in order to create or help manage a ‘page’. In the words of Facebook: "Pages are places on Facebook where artists, public figures, businesses, brands, organizations and non-profits can connect with their fans or customers. When
someone likes or follows a Page on Facebook, they can start seeing updates from that Page in their News Feed." The actual contents of a Facebook Page is sometimes referred to as your ‘page profile’ – and similarly the contents of a Personal Profile is sometimes referred to as your ‘profile page’. Do make sure to always be aware whether people are talking about ‘Pages’ or ‘Profiles’. Feed (News Feed) – The News Feed is your homepage on Facebook and is where Facebook will show updates from people you are friends with or page’s you follow, as well as the odd advertisement. News Feeds are (as a feature) used on many social media platforms, however the term changes: so it is referred to as a ‘Timeline’ on Twitter, and your ‘Home Feed’ on Instagram. Algorithms curate what content you see on your News Feed (and on all social media platforms). Feeling / Activity – Facebook allows you to tag (share) your current feeling, or the activity you’re doing, directly as part of your post (both for Personal Profiles and Facebook Pages). For instance, if you’re currently watching a movie, you can add “Watching [movie name]” to your post as an activity. Or if you’re feeling excited about something that’s happened, you can add an “excited” emoji and label to your post. The “Feeling/Activity” button lets you select what you’re feeling, watching, reading, listening to, drinking, or eating, among others. Each brings up a sub-menu of emotions and media, and then when you share the post will have this as a label. Friend – “Facebook Friends” are more like Facebook contacts who you are connecting with online, however, in many ways a Facebook Friend is the same as a real-life friend. Whilst you can add anyone as a friend, in most cases people add friends and family they know in real life, and not random people they’ve met online. Being a ‘friend’ of someone on Facebook usually gives them access to view the content on your profile and allows you to view the content on their profile (however you have complete control over your privacy settings and can change this at any time). This concept is also used on other social media platforms (Twitter and Instagram), however the terms ‘followers’ and ‘following’ are normally used rather than ‘friend’. Like - A “Like” is an action that individuals and pages can make on Facebook as a quick way to show approval of a status, post, link, image or video. Instead of writing a comment you can click the “Like” button which is symbolised by a thumbs up. This is different from ‘liking’ a Facebook Page, which subscribes you to following activity from that page. ‘Liking’ a post or status (from either an individual or a page) doesn’t make you follow that account or page, it’s just a one-off show of approval or that you literally ‘like’ what they have posted. Messenger – Messenger is the name for the Direct Messaging service part of Facebook where users can contact and talk to each other or pages. As described by Wikipedia, “Facebook Messenger (commonly known as Messenger) is a messaging app and platform developed by Facebook. Originally developed as Facebook Chat in 2008, the company revamped its messaging service in 2010, and subsequently released standalone iOS and Android apps in August 2011”. It is an integrated part of the Facebook website (when used from a computer), however, when used on a mobile, ‘Messenger’ has a separate app to the standard ‘Facebook’ app. Personal Profile - A Facebook Profile is created when you set up an account on Facebook as an individual. If you're on Facebook yourself and have set up an account, then you have
a Facebook Profile. In the words of Facebook: "A profile is a place on Facebook where you can share information about yourself, such as your interests, photos, videos, current city and hometown. To see your profile, click or tap your name or profile picture at the top of Facebook." Post / Status - A Facebook post or "status update" is a message that you post (share) on your Facebook. It can take the form of a comment, link, picture, video or other media and is ‘posted’ to your Personal Profile (your “Wall” or “Timeline”) and shows up in your Friends News Feed (depending on your privacy settings). The term also applies to messages ‘posted’ by Facebook Pages, which can also post a “status update”, comment, link, picture, video or other media. Profile Picture – Sometimes referred to as an ‘avatar’, a profile picture is a public image that represents your account across the Facebook Platform. It shows up at the top of your profile, and also on all activity by you in other people’s News Feed. One confusing aspect is that the term ‘profile picture’ is also used on Facebook Pages (referring to the image that represents the page across Facebook), so just because the term includes the word ‘profile’ doesn’t mean they are limited to just ‘personal profiles’. Reaction - As well as “Likes” Facebook provides additional means to interact with a status, post, link, image or video. These act in the same way as “Likes”, but just communicate a different meaning depending on how you are wanting to ‘react’ to that particular post. You can hold down / hover over the “Like” button to receive the additional options of “Love” (symbol: heart), “Haha” (symbol: laughing face), “Wow” (symbol: shocked face), “Sad” (symbol: crying face), “Angry” (symbol: angry face). Story / Stories – Facebook Stories are a replica from Instagram, which was first to launch a version of “stories” in 2016 (although many accuse it of copying Snapchat). It didn’t take long for Instagram to surpass Snapchat, welcoming twice as many daily active users in just eight months, and noticing this popularity, Facebook launched “stories” in 2017. It is an almost perfect copy of the Instagram interface (Instagram is now owned by Facebook). See the entry for “Stories” under Instagram for what they are and how they work. Tag – A ‘tag’, or tagging, identifies someone else in a post, status update, photo or video that you share. Tagging someone else in your post will notify that person that you have mentioned them or referred to them in your post or photo and provide a link back to their profile for other users. The post or content will also appear on their Personal Profile (their “Wall” or “Timeline”) depending on privacy settings. You can tag someone in a photo that you share to identify them in the photo. You can also tag Facebook Pages in posts, as well as locations (referred to as “Check-in”), and a Feeling/Activity. Wall / Timeline – These are slightly outdated terms that refer to the content that is on your Personal Profile. Generally, people just use the term ‘profile’ now instead, but this can be referred to as your ‘Wall’ or, more commonly, your ‘Timeline’. The term/s exist to differentiate between your personal timeline (which lists posts and status updates by you), and your News Feed (which is the homepage and lists posts and status updates from others). See below for full definitions.
You can also read